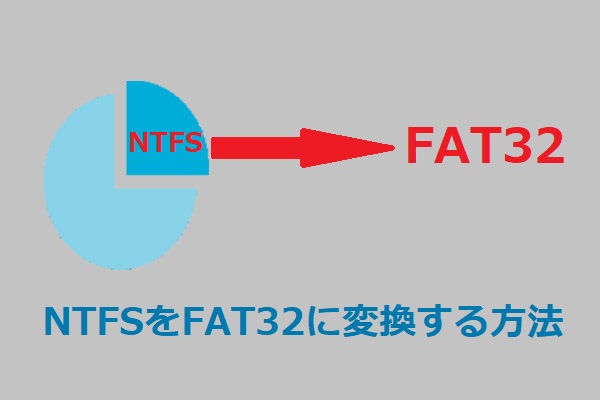専門的なディスクの管理ソフトを利用して、ディスクの管理またはパーティションの管理を行います。USBフラッシュドライブのパーティションをより良い方法で管理するためにこの記事を読んでください。
ハードディスクと同じ、USBフラッシュドライブは専門的なディスクの管理ソフトでパーティションやディスクを管理できます。それらのパーティションには独自の容量、場所、ファイルシステム、クラスターサイズなどがあります。したがって、パーティションはエラーが発生する可能性があります。この場合、USBドライブを管理するには専門的なディスク管理ソフトが必要です。ここでは、MiniTool Partition Wizardを強くお勧めします。
ディスク管理ソフトの優れた機能
MiniTool Partition Wizardは専門的なディスクの管理ソフトです。MiniTool Partition Wizardを使用することにより、ユーザーはUSBフラッシュドライブにパーティションの作成、パーティションサイズの変更、ディスクのフォーマット、パーティションのコピー、NTFSからFAT 32への変換などを行われます。そして、これらの操作はすべて、データを失うことなく完了できます。
次は、ディスクを管理する時に使える機能を紹介します。
パーティションの作成
MiniTool Partition Wizardのパーティション作成機能を使用すると、パーティションのサイズ、ラベル、パーティションタイプ、ドライブ文字、ファイルシステム、クラスターサイズを簡単に設定できます。これは非常に便利です。
ディスクのフォーマット
この機能は、ユーザーがパーティションデータをクリアし、パーティションラベル、ファイルシステム、クラスターサイズなどのパーティションパラメーターを調整する場合によく使用されます。
NTFSをFAT32に変換する
たくさんの人はNTFSファイルシステムを使用しています。ただし、NTFSファイルシステムと比べて、FAT32ファイルシステムはより高い互換性があります。FAT32は、一部のゲームコンソールおよび起動可能なディスクと互換性があります。
また、FAT32は古いファイルシステムです。古いオペレーティングシステムを実行しているコンピューター、またはテレビ、プリンター、プロジェクターなどの非PCシステムでUSBを使用する場合は、フラッシュドライブマネージャーでNTFSをFAT32に変換することをお勧めします。
パーティションのコピー
USBフラッシュドライブを使用してデータを保存することの利点は、ポータブルで非常に小さく、どこにでも持ち運べることです。
ただし、サイズが小さいため、簡単に紛失する可能性があります。パーティションのコピー機能は、USBフラッシュドライブのバックアップ作成に役立ちます。そのため、USBを紛失したり、どこかに置いておいても、データのバックアップが残っています。
パーティションの抹消
個人情報または機密情報を含むUSBフラッシュドライブを破棄または寄付する場合、この機能を使用してドライブ上のデータを完全に消去する必要があります。
これらのファイルを単に削除するか、パーティションをフォーマットするだけで、プロのデータ回復ソフトウェアでデータを回復できます。 USBフラッシュドライブのデータを完全に消去する最良の方法は、MiniTool Partition Wizard Free Editionでパーティションを消去することです。また、この機能はディスクの管理では使用できません。
MiniTool Partition WizardでUSBドライブを管理する
手順1.次のボタンをクリックしてMiniTool Partition Wizard無料版をダウンロードし、コンピューターにインストールします。その後、起動します。
MiniTool Partition Wizard Freeクリックしてダウンロード100%クリーン&セーフ
手順2. USBフラッシュドライブのパーティションを選択し、左側のアクションパネルから対応する機能を選択します。パーティションを選択すると、使用できるすべての機能が左側のパネルにリストされます。
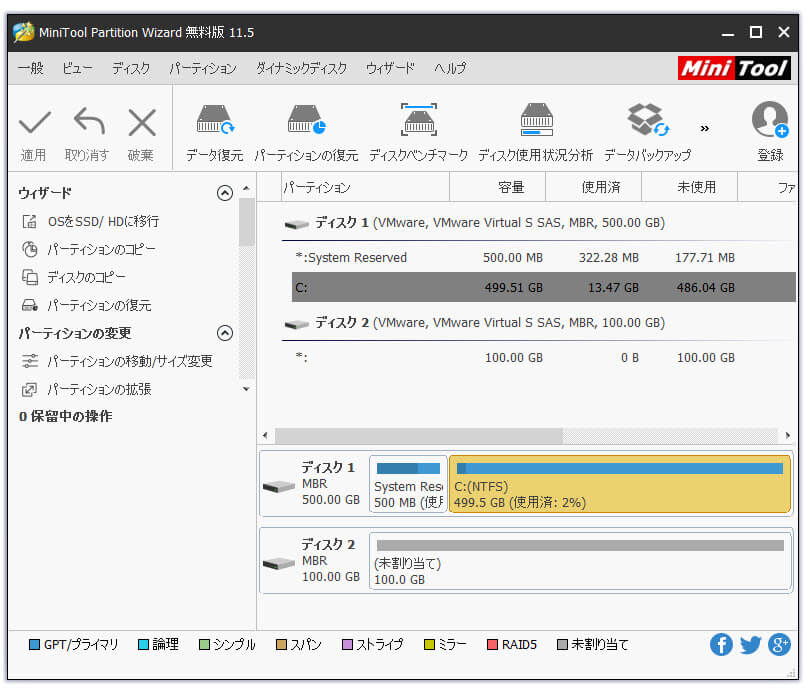
手順3.最後に「適用」をクリックして、保留中の操作を許可します。
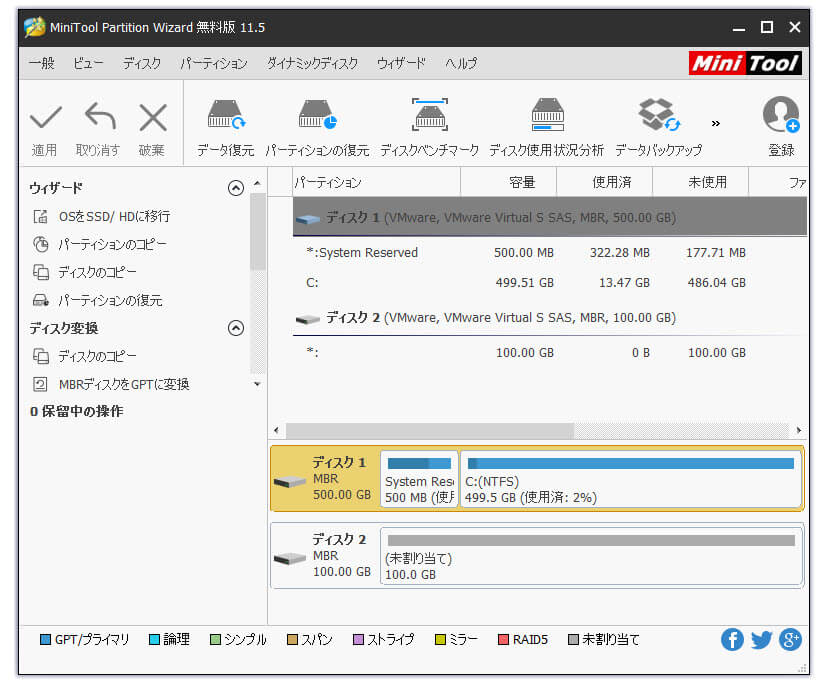
MiniTool Partition WizardでUSBドライブを管理するのは非常に簡単でしょう。今すぐ無料のディスク管理ソフト-MiniTool Partition Wizardをダウンロードして、USBフラッシュドライブでディスクまたはパーティションを管理します。
専門的なディスクの管理ソフトでUSBフラッシュドライブを管理するTwitterでシェア
結語
この投稿を読んだ後、MiniTool Partition WizardでUSBフラッシュドライブを管理するのがいかに便利であるかがわかるでしょう。USBフラッシュドライブのパーティションを分割したければ、MiniTool Partition Wizardをお勧めします。
MiniToolソフトウェアの使用時にサポートが必要な場合は、[email protected]までお問い合わせください。