ディスク クォータとは
ウィキペディアによると、ディスククォータとは、システム管理者によって設定される制限であり、現代のオペレーティングシステムにおけるファイルシステムの利用を制御するためのものです。その主な目的は、限られたディスク容量を合理的に分配することにあります。
つまり、一台のPCが複数のユーザーによって使用されている場合は、ディスククォータを有効にする必要があるかもしれません。この機能を使用すると、PCの管理者は、他のユーザーが使用できるディスク領域を効果的に制御および制限し、各ユーザーのストレージ領域が事前に設定された制限を超えないようにすることができます。
ディスク クォータには、NTFSディスク クォータとFSRMクォータ(ファイル サーバー リソース マネージャー クォータとも呼ばれます)の2つの主な種類があります。
その中、NTFSクォータを使用すると、NTFS形式のボリューム上の他のユーザーによるディスク使用量を制御することができます。一方、FSRMクォータはNTFS ボリューム全体の容量を管理できるだけでなく、ボリューム内の特定のフォルダーに対して個別の制限を設定することも可能です。また、FSRMは新しいボリュームやフォルダーにすぐに適用できる定義済みのクォータ テンプレートもサポートしているため、管理の柔軟性と利便性が向上します。
とは言っても、場合によっては、NTFSクォータの方が効率的なこともあります。以下では、主にNTFSディスク クォータについて紹介します。
NTFSディスク クォータには次の特徴があります。
- 適用範囲:NTFS形式のパーティションにのみ適用されます。
- 権限要件:設定するには管理者権限が必要です。通常のユーザーは、自分でディスク クォータを有効にしたり変更したりすることはできません。
- 適用対象:物理ストレージとパーティションにのみ適用され、論理ボリュームやネットワーク ドライブには適用されません。
- 容量の計算:NTFS圧縮が有効になっている場合でも、ディスク クォータは圧縮後の実際の占有領域ではなく、ファイルの元のサイズに基づいて計算されます。
以下では、Windows 10でNTFSディスク クォータを有効にするための具体的な手順について詳しく説明します。
Windows 10でNTFSディスククォータを有効にする方法
NTFSディスク クォータを有効にするには、まず、ターゲットパーティションがNTFSファイル システムであることを確認する必要があります。その後、ディスクのプロパティ、レジストリ、グループポリシーエディター、コマンドプロンプトなど様々な方法でこの機能を有効にできます。
パーティションがNTFS形式であることを確認する
Win + Eを押してWindowsエクスプローラーを開きます。次に、NTFSディスク クォータを設定するパーティションを右クリックし、「プロパティ」を選択します。ポップアップ プロパティ ウィンドウで、パーティションのフォーマット情報を表示できます。
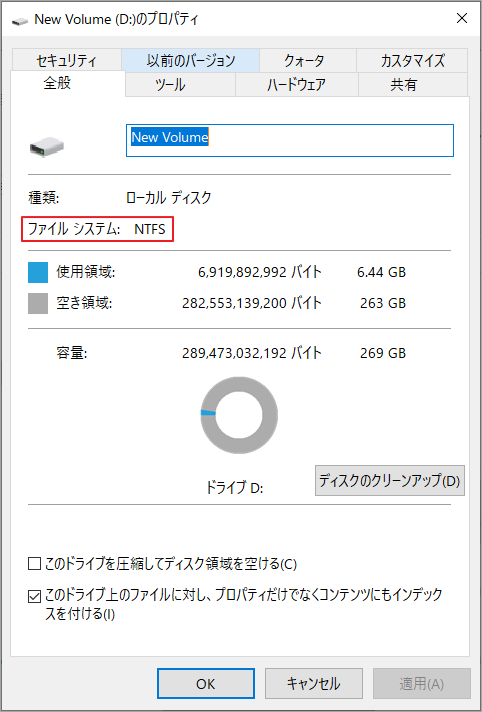
パーティションのファイルシステムが「NTFS」と表示されている場合は、NTFSディスククォータを直接設定できます。そうでない場合は、フォーマットする必要があります。Windows 10では、標準ツールのWindowsエクスプローラー、ディスクの管理やDiskpartコマンド、またはMiniTool Partition Wizardなどのサードパーティ製パーティション管理ソフトウェアを使用してフォーマット操作を実行できます。
編集者のおすすめ:MiniTool Partition Wizardを使用する
MiniTool Partition Wizardは、Windows向けの無料かつ信頼性の高いディスクフォーマットツールで、NTFS、FAT32、exFAT、ext2/3/4など、様々なファイルシステムにパーティションをフォーマットできます。
MiniTool Partition Wizard Freeクリックしてダウンロード100%クリーン&セーフ
ここでは、上記のユーティリティを使用してパーティションをNTFSにフォーマットする手順をご案内します。
Windowsエクスプローラーを使用する
1. Windowsエクスプローラーを開きます。
2. フォーマットする必要があるパーティションを見つけて右クリックし、「フォーマット」オプションを選択します。
3. フォーマット ウィンドウの「ファイル システム」ドロップダウン メニューで「NTFS」を選択し、「開始」ボタンをクリックします。
4. フォーマットするとすべてのデータが消去されることを知らせる警告がシステムに表示されます。 「OK」をクリックしてフォーマット操作を確認します。
5. フォーマット処理が完了するまで待ちます。
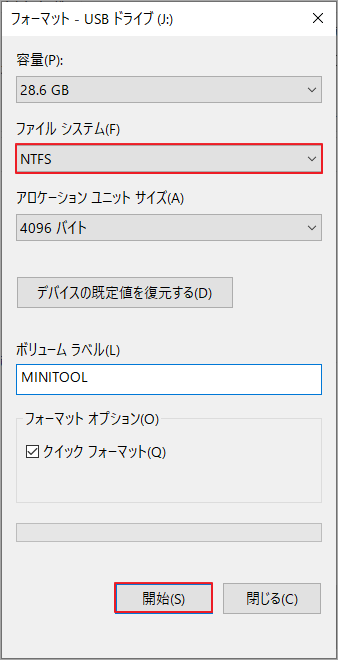
ディスクの管理を使用する
1. タスクバーのWindowsアイコンを右クリックし、「ディスクの管理」を選択します。
2. フォーマットする必要があるパーティションを見つけて右クリックし、「フォーマット」→「OK」をクリックします。
3. フォーマットするとすべてのデータが消去されることを知らせる警告が表示されます。もう一度「OK」をクリックして操作を確定します。
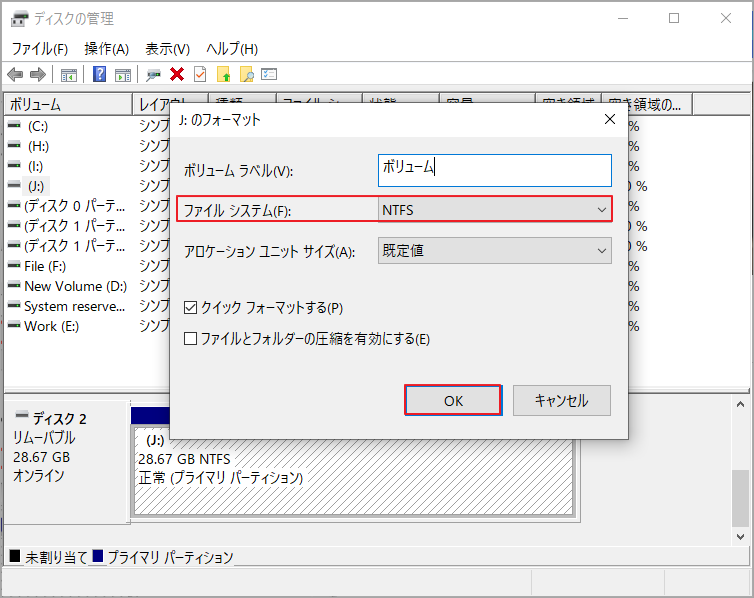
Diskpartを使用する
1. 検索バーに「diskpart」と入力し、Enterキーを押してDiskpartコマンド ライン ウィンドウを開きます。
2. 次のコマンドを1つずつ入力し、各コマンド ラインの後にEnterキーを押します。
- list disk (PC上のすべてのディスクを一覧表示します)
- select disk 2 (操作するディスクを選択し、数字「2」を対象ディスクの実際の番号に置き換えます。)
- list partition (選択したディスク上のすべてのパーティションを一覧表示します)
- select partition 1 (フォーマットしたいパーティションを選択し、数字「1」をターゲットパーティションの実際の番号に置き換えます。)
- format fs=ntfs quick (NTFSファイルシステムを使用したクイックフォーマット)
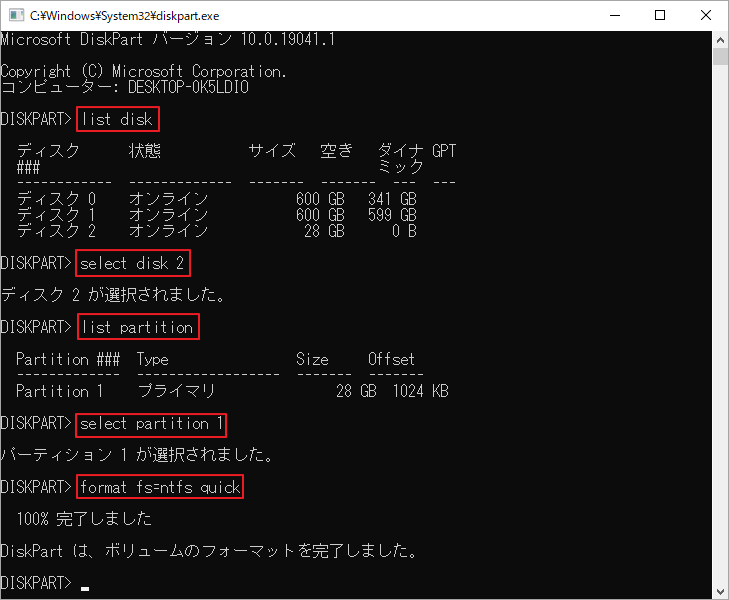
MiniTool Partition Wizardを使用する
1. MiniTool Partition Wizardを起動し、メインインターフェイスに入ります。
2. フォーマットする必要があるパーティションを強調表示して、左側の操作バーで「パーティションフォーマット」機能を選択します。
3. ポップアップウィンドウで、「ファイルシステム」ドロップダウンメニューから「NTFS」を選択し、「OK」ボタンをクリックします。
4. メインインターフェイスの「適用」ボタンをクリックして、フォーマット操作を開始します。
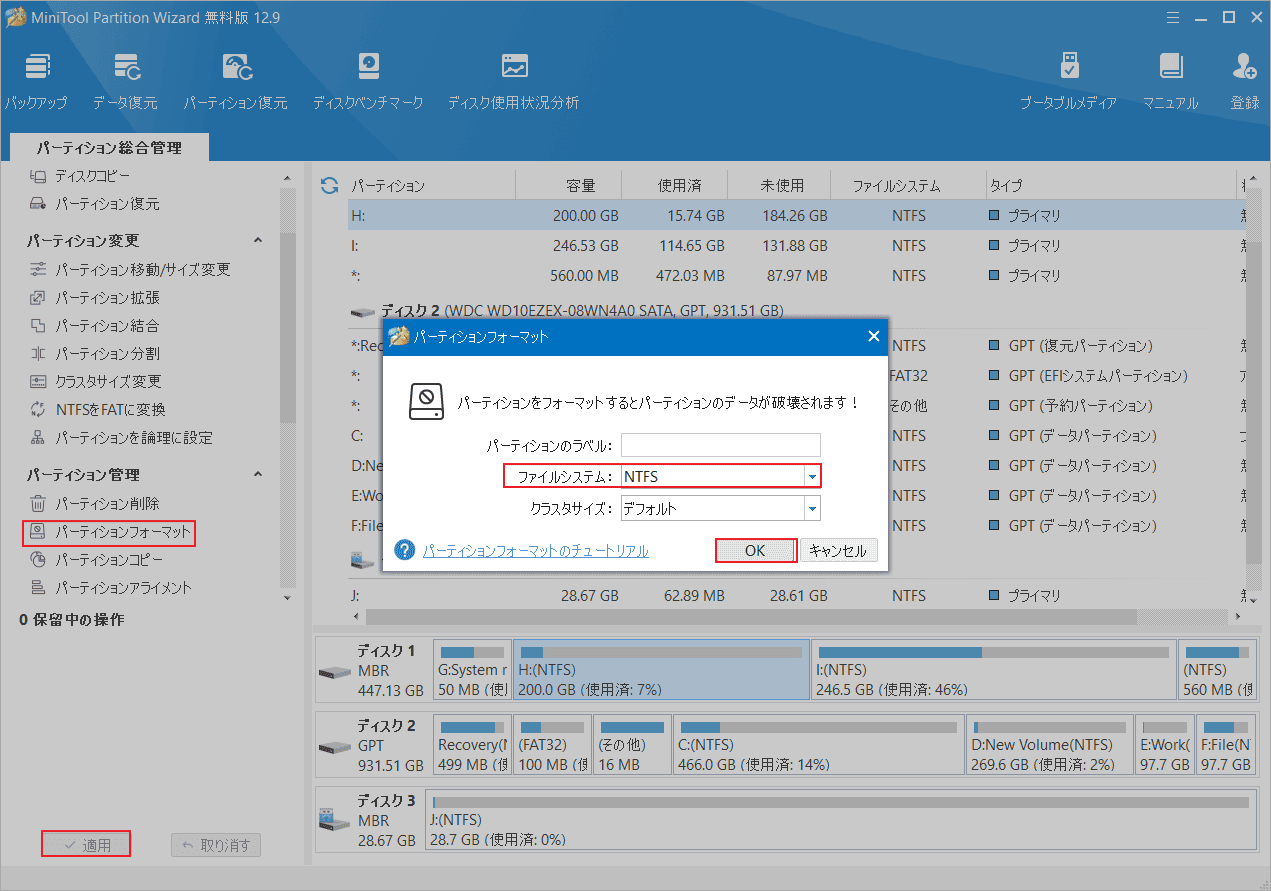
NTFSディスククォータを有効にする方法
前述のように、Windows 10でNTFSディスク クォータを有効にする方法は4つあります。
- ディスクプロパティ
- レジストリエディター
- グループポリシーエディター
- コマンドプロンプト
以下では、これら4つの方法でNTFSディスク クォータを有効にする方法を詳しく説明します。
ディスクプロパティを使用する
1. まず、Windowsエクスプローラーで目標のNTFSパーティションを右クリックし、「プロパティ」を選択します。
2. ドライブのプロパティ ウィンドウで、上部の「クォータ」タブに切り替えて、「クォータ設定の表示」ボタンをクリックします。
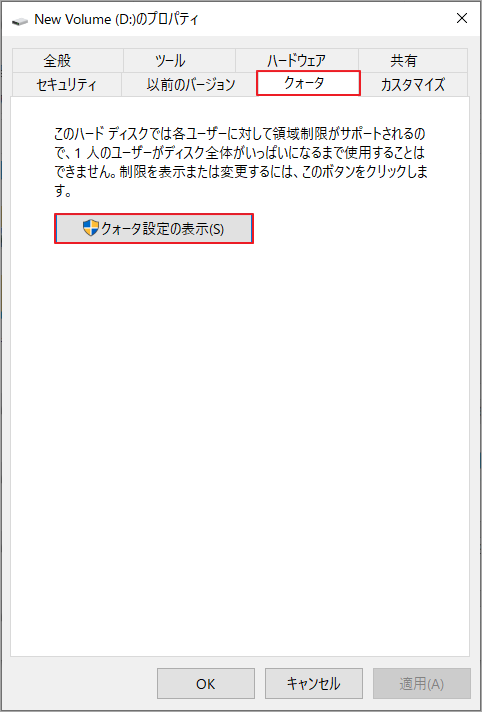
3. 以下のような画面がポップアップ表示されます。
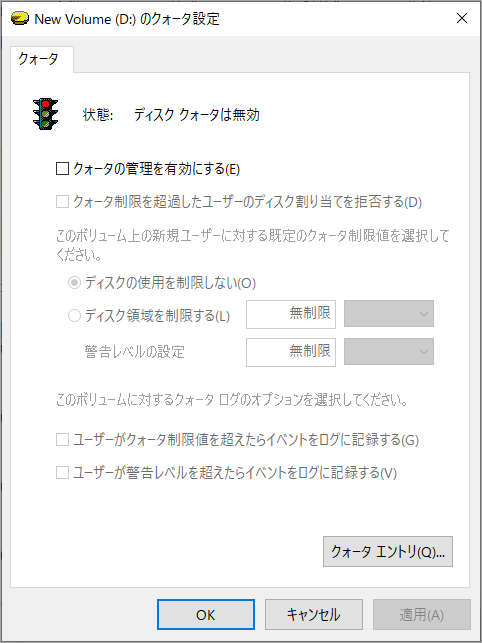
4. 「クォータの管理を有効にする」オプションにチェックを入れます。すると、この画面内で以前はグレー表示されていたオプションが変更可能になり、クォータ制限を設定できるようになります。
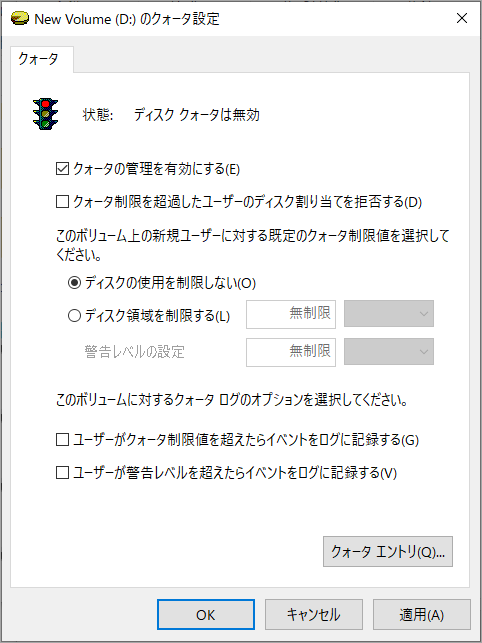
5. 必要に応じて次のオプションを設定できます。
- クォータ制限を超過したユーザーのディスク割り当てを拒否する:このオプションを有効にすると、ユーザーが使用するディスク領域が設定されたクォータ制限を超えると、新しいデータはパーティションに保存されなくなります。
- ディスク領域を制限する:ここで、このパーティションで1人のユーザーが使用できるディスク領域の最大合計量を設定します。容量の値と単位(例: 10 GB)を指定する必要があります。
- ユーザーがクォータ制限値を超えたらイベントをログに記録する:このオプションを有効にすると、ユーザーのディスク領域使用量が設定したクォータ制限を超えた場合に、イベント ビューアーにイベントが記録されます。
- ユーザーが警告レベルを超えたらイベントをログに記録する:このオプションを有効にすると、ユーザーのディスク領域の使用量が設定した警告しきい値に達した場合に、イベント ビューアーにイベントが記録されます。
補足:イベント ビューアーは、コンピューターで発生するさまざまなイベントに関する情報を表示するために使用されるWindowsの組み込みツールです。たとえば、ユーザーが割り当てたクォータ制限を超えた場合、イベント ビューアーに「ユーザーのDドライブのクォータ制限に達しました」のようなレコードが表示されます。
6. この画面には「クォータエントリ」というボタンもあります。これは主にシステム管理者が、特定のユーザーに異なるディスク クォータを設定したり、ユーザーが所有するファイルを管理したりするなど、より詳細なクォータ設定を行うために使用されます。
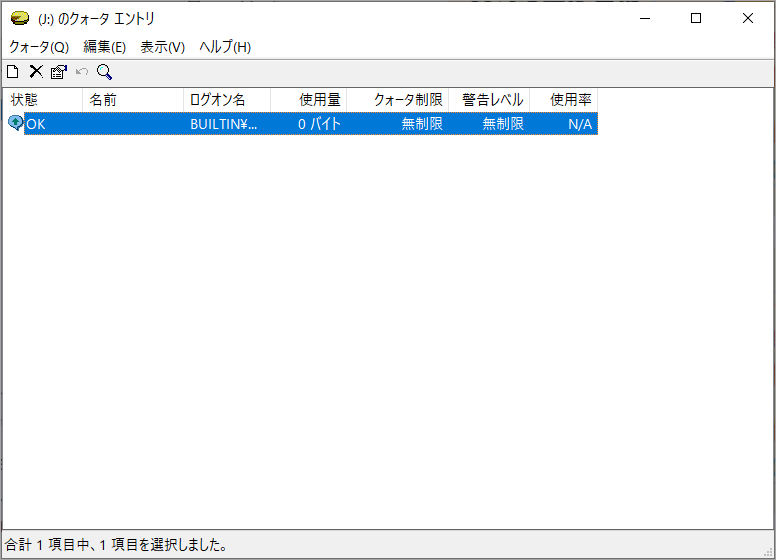
7. クォータ制限の設定が完了したら、画面下部の「適用」ボタンをクリックします。次に、「このディスク ボリュームでクォータを使用する場合のみ、クォータ システムを有効にしてください…」というメッセージが表示されるので、「OK」をクリックします。
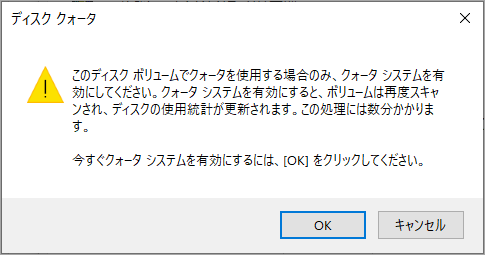
8. Windows はターゲット パーティションをスキャンし、使用状況統計を更新します。次に、「ドライブのクォータ設定」ウィンドウに戻ります。状態セクションでは「ディスク クォータ システムはアクティブ」と表示されます。これは、このコンピューターでNTFSディスク クォータが正常に有効されたことを示します。
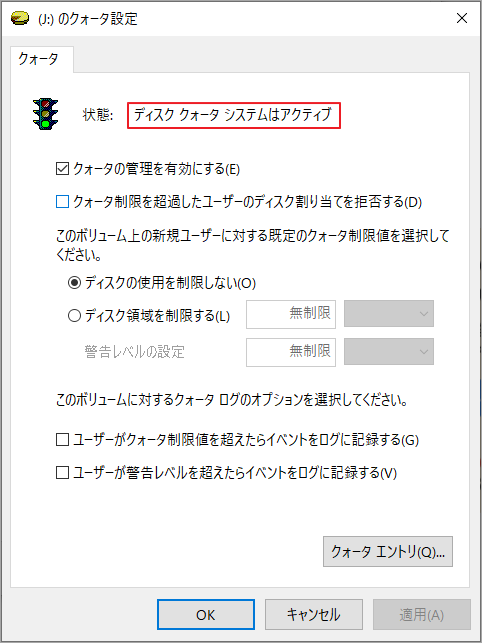
レジストリエディターを使用する
1. Windows検索バーに「regedit」と入力し、最も一致する検索結果を右クリックして「管理者として実行」を選択します。
2. 開いたレジストリ エディター ウィンドウで、次のパスに移動します。このパスをコピーしてウィンドウ上部のアドレス バーに直接貼り付け、Enterキーを押すとすぐに見つけることができます。
コンピューター\HKEY_LOCAL_MACHINE\SOFTWARE\Policies\Microsoft\Windows NT
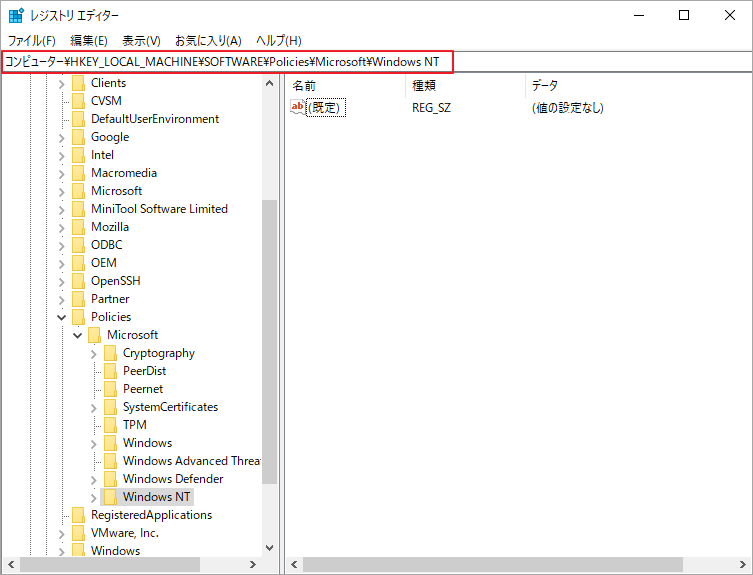
3. 「DiskQuota」という名前のキー(またはフォルダ)が存在するかどうか確認します。存在しない場合、手動で作成する必要があります。「Windows NT」項目を右クリックし、「新規」→「キー」を選択し、「DiskQuota」という名前を付けます(大文字と小文字を区別します)。
4. DiskQuotaキーの右側の空白領域を右クリックし、「新規」→「DWORD (32 ビット) 値」を選択します。新しいDWORD値に「Enable」という名前を付けます(大文字と小文字を区別します)。
5. 作成した「Enable」DWORD 値をダブルクリックし、ポップアップ編集ウィンドウで「値のデータ」を「1」に設定し、「OK」ボタンをクリックして変更を保存します。
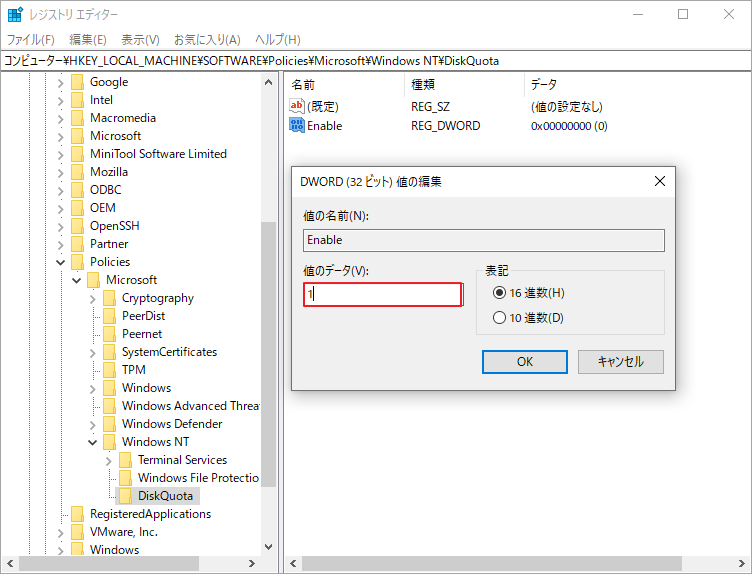
7. 上記の操作を完了したら、レジストリ エディター ウィンドウを閉じてコンピューターを再起動し、レジストリの変更を有効にします。
グループポリシーエディターを使用する
グループ ポリシー エディターを使用して NTFS ディスク クォータ機能を有効にすることもできます。しかし、グループ ポリシー エディターはWindows 10のすべてのバージョンで使用できるわけではないことに注意してください。たとえば、Windows 10 Homeエディションにはこの機能はありません。
1. Win + Rキーの組み合わせを押して「ファイル名を指定して実行」ダイアログ ボックスを開き、入力ボックスに「gpedit.msc」と入力して、「OK」ボタンをクリックします。
2. グループ ポリシー エディター ウィンドウで、次のパスに移動します。
コンピューターの構成-> 管理用テンプレート -> システム -> ディスク クォータ
これらの項目は、ウィンドウの左側のツリー ディレクトリで 1 つずつ展開できます。
3. ウィンドウの右側で、「ディスク クォータを有効にする」という設定項目を見つけてダブルクリックします。
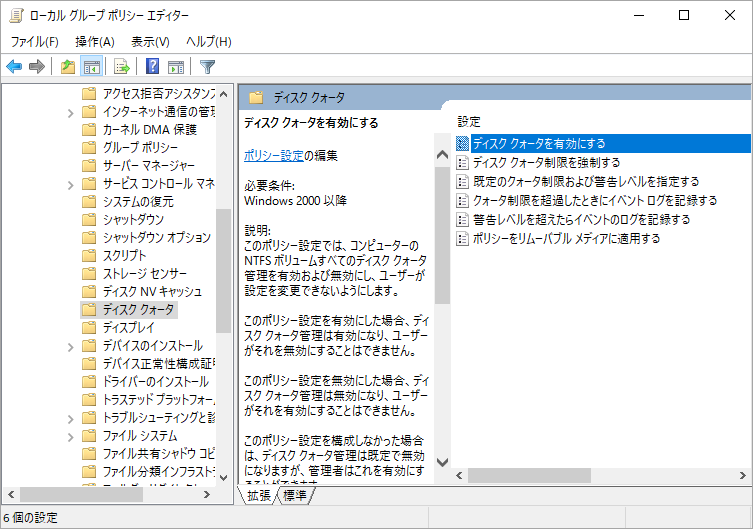
4. ポップアップ表示された設定ウィンドウで、「有効」オプションを選択し、「適用」ボタンと「OK」ボタンを順番にクリックします。
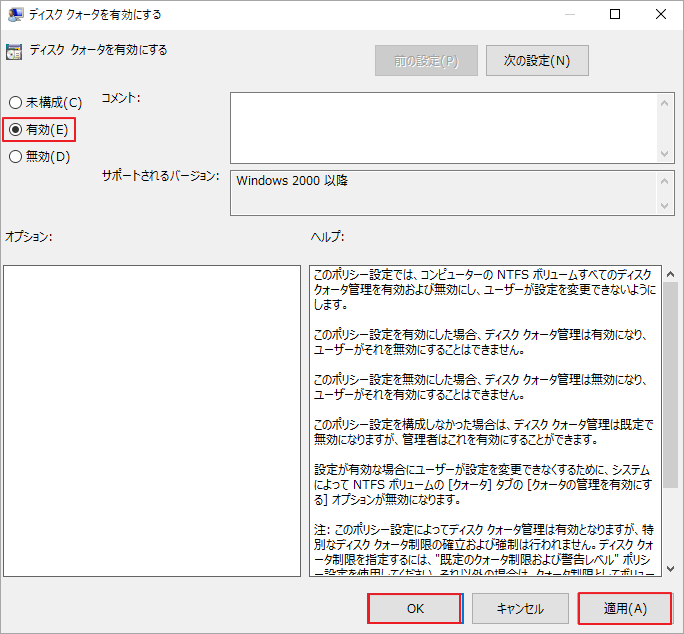
5. 最後に、グループ ポリシー エディター ウィンドウを閉じてコンピューターを再起動し、変更を有効にします。
ディスク クォータを再び無効にしたい場合は、上記の手順を繰り返して、手順 4 で「無効」 オプションを選択します。
コマンドプロンプトを使用する
1. Windows 検索バーに「cmd」と入力し、検索結果を右クリックして「管理者として実行」を選択して、コマンド プロンプト ウィンドウを開きます。
2. 次のコマンドを入力し、Enterキーを押します(コマンド内のドライブ文字「D:」を、ディスク クォータを有効にする実際のドライブ文字に置き換えます)。
fsutil quota track D:
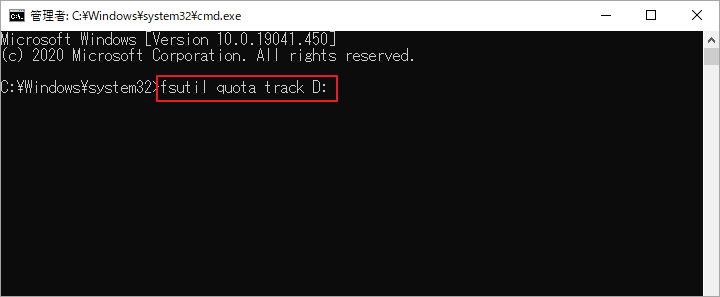
3. 上記のコマンドを実行したら、コマンド プロンプト ウィンドウを閉じてコンピューターを再起動し、変更を有効にします。
ディスク クォータを再度無効にする場合は、次のコマンドを実行してコンピューターを再起動します。
fsutil quota disable D:
ディスククォータとは何ですか?Windows 10でディスククォータを有効にするにはどうすればいいですか?ここに完全なガイドがあります。Twitterでシェア
結語
ディスククォータを使用すると、他のユーザーがコンピューターにファイルを保存できる容量の上限を設定できます。ユーザーが使用するディスク容量を制御・制限したい場合は、ディスククォータが役立ちます。
この記事では、ディスククォータの一種であるNTFSディスククォータを、様々な方法で有効にする方法をご紹介します。少しでもお役に立てれば幸いです。
MiniTool Partition Wizardの使用中に何かご不明な点やご意見がございましたら、お気軽に[email protected]までご連絡ください。
