パソコンの初心者にとって、diskpartコマンドでパーティションを作成するのはちょっと難しいみたいですが。実は、それほど難しいではありません。この記事では、Diskpartとその代わりになる二つのツールを使用して、Windows 10でパーティションを作成する方法を紹介します。
Diskpartとは
コマンドラインでディスクパーティションの管理を行うツールである。Windows 10、Windows 8、Windows 7などのWindowsバージョンに組み込まれ、その前身がFDISKです。関連記事:『FDISKフォーマットツールの代替ソフト- MiniTool Partition Wizard』
Diskpartコマンドにより、多くのディスクおよびパーティション操作が実行られます。例えば、コンピューターのディスクパーティションの表示、作成、削除、およびサイズ変更など。スクリプトが利用可能なので、Diskpartの自動化ができます。
Diskpartを実行する方法
ここまで、質問があるかもしれません:どうすればdiskpartウィンドウを開くことができますか?
まあ、心配しないでね。次は、diskpartウィンドウを呼び出す3つの方法を紹介いたします。
ア)Windows 10 のCortana検索ボックスにdiskpartと入力し、検索結果から最も一致するのを右クリックして、「管理者として実行」を選択します。そして、Diskpartコマンドウィンドウが表示されます。
イ)WindowsアイロンとRキーを同時に押すか、Windowsの「スタート」メニューを右クリックして「ファイル名を指定して実行」を選択し、diskpartと入力します。
ウ)「ファイル名を指定して実行」ボックスにcmdと入力し、Enterキーを押してコマンドプロンプトを起動させます。次に、コマンドプロンプトウィンドウでdiskpartと入力し、Enterキーをもう一度押します。コマンドプロンプトは、新しいウィンドウでdiskpartユーティリティを起動させます。
diskpartウィンドウを呼び出す方法は以上です。
次に、Windows 10でdiskpartコマンドでパーティションを新規作成する方法を紹介いたします。
Diskpartでパーティーションを作成
diskpartを使用してパーティションを作成するのは非常に簡単です。初心者の場合、以下の手順とスクリーンショットに従って、Windows 10パーティションを作成できます。
ステップ1. Windowsアイロンキーと Rキーを同時に押して「ファイル名を指定して実行」ウィンドウを開き、diskpartを入力してDiskpartウィンドウを開きます。
ステップ2. Diskpartウィンドウで、「list disk」と入力します。次に、現在のシステムのすべてのディスクが一覧表示され、パーティションを作成するディスク番号がわかります。
ステップ3. select disk ○○と入力します。(○○はディスク番号です)
ステップ4.ディスクを選択した後、要件に応じて次のいずれかのコマンドを入力します。
①プライマリパーティションを作成する場合は、次のように入力します。
create partition primary size=n(nはパーティションサイズです。単位:MB)
②論理パーティションを作成する場合は、拡張パーティションを作成してから論理パーティションを作成します。コマンド:
create partition extended size = x(xは拡張パーティションサイズです。単位:MB)
create partition logical size = y(yは論理パーティションサイズです。単位:MB)
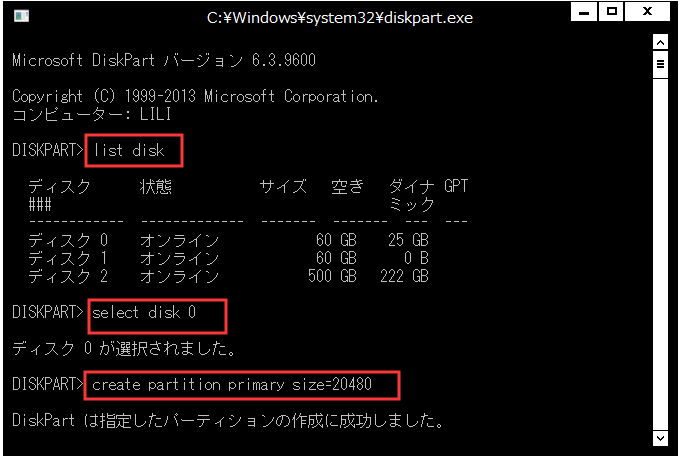
ステップ5. 「assign letter=K」と入力して、新しいパーティションに名前を付けます(ここでは、Hを例として説明します)。
ステップ6. 「format fs=ntfs 」と入力し、Enterキーを押します(新しいパーティションを正常に使用するように、パーティションをフォーマットします)。このプロセスは長い時間がかかるので、プロセスを高速化するには、「format fs=ntfs quick」と入力してください。
ステップ7.「 exit」と入力して、Enterキーを押します。
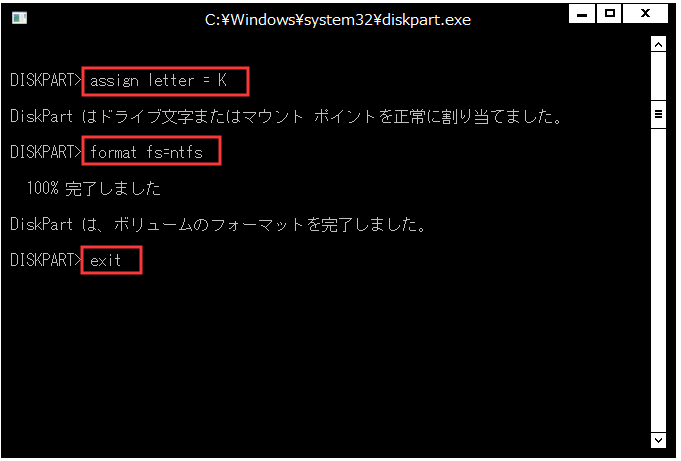
ほら、diskpartコマンドでパーティションを作成することはそれほど難しくないでしょう。
実際、ほとんどの人はdiskpartでパーティションの作成だけでなく、他のディスクパーティション操作も実行します。
diskpartでよく使われる操作一覧:
パーティションの作成:create partition primary / create partition extended / create partition logicalコマンドを使用して、プライマリパーティション、拡張パーティション、論理パーティションを作成することができます。
パーティションの削除:diskpartでパーティションの削除も実行できます。目的のパーティションを選択し、「delete partition」コマンドと入力するだけで、削除します。
フォーマット:このdiskpartコマンドが、Windowsユーザーに非常に人気があります。このコマンドを使用して、任意のボリュームをフォーマットできます。ところが、フォーマット操作を実行するとパーティション上のすべてのデータが失われるので、フォーマットする前にパーティションを確認してください。
ディスクをベーシック/ダイナミックに変換する:「convert basic」または「covert dynamic」コマンドを使用して、ディスクをダイナミックからベーシックまたはベーシックからダイナミックに変換できます。でも、diskpartコマンドでダイナミックディスクをベーシックディスクに戻す場合は、すべてのボリューム/パーティーションが削除され、データも失われます。
ディスクをMBR / GPTに変換:「convert gpt」または「convert mbr」コマンドを使用して、MBR / GPT形式のパーティションをGPT / MBRに変換できますが、ディスクが空であることを確認してください。そうしないと、すべてのデータが失われる可能性があります。
ディスクデータの消去:「clean」コマンドは、ディスクのパーティションまたはボリュームを全部削除します。 cleanコマンドを実行すると、ディスク上のすべての情報が消去されます。でも、ディスク上のデータが削除済みとしてマークされるだけで、完全に消去されていません。つまり、回復可能です。
ディスク/パーティションに操作を実行する場合、まず、これらのディスクをリストし、次にディスクまたはパーティションを選択する必要があります。そして、ディスクまたはパーティションが選択されると、入力したdiskpartコマンドが効きます。
よく使われるdiskpartコマンドを知った後、diskpartについてより深く理解できるでしょう。
次は、2つのdiskpartの代わりになるツールで、Windows 10でパーティションを作成する方法を紹介させていただきます。いずれも使いやすいですよ~
MiniTool Partition Wizard 無料版でパーティションを作成
MiniTool Partition Wizard 無料版は、何百万人ものユーザーから信頼されているプロフェッショナルなパーティション管理ソフトです。この All-in-One パーティション管理ソフトが、パーティションの作成、パーティションの削除、パーティションの移動/サイズ変更、パーティションの拡張、パーティションの合併/分割などの機能を備え、ハードディスクの再構成とパフォーマンスの最適化に役立ちます。
また、このソフトウェアは、パーティションの調整、データ損失なしでMBRをGPTに変換、OSをSSD / HDDに移行、ディスクパフォーマンスの測定、スペースアナライザなど、ハードディスクとWindowsオペレーティングシステムを最適化する高度な機能もサポートしています。
次に、MiniTool Partition Wizard無料版でWindows 10パーティションを作成する方法を読みましょう!
ステップ1.次のボタンをクリックして、MiniTool Partition Wizard無料版をダウンロードします。お使いのコンピューターにインストールして開いて、メインインターフェイスに入ります。
MiniTool Partition Wizard Freeクリックしてダウンロード100%クリーン&セーフ
ステップ2. MiniTool Partition Wizard無料版のメインインターフェイスは次のとおりです。次に、未割り当て領域を選択し、アクションパネルから「パーティションの作成」機能を選択します。
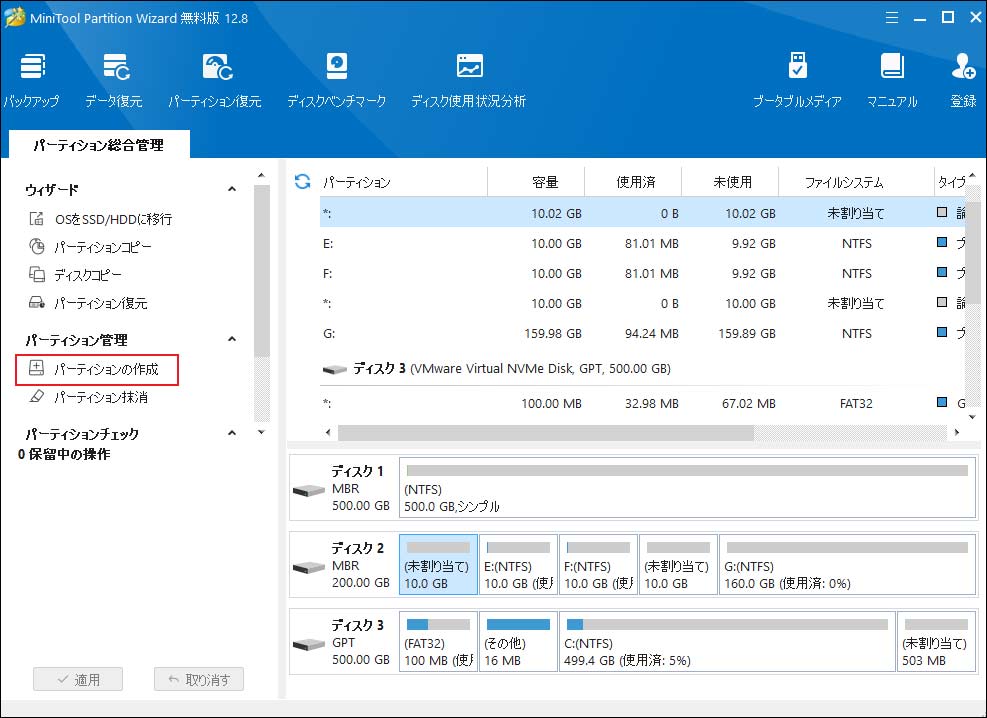
ステップ3.次の写真のように、新しいパーティションがデフォルトでプライマリパーティションとして設定されています。 論理パーティションを作成する場合は、パーティションタイプを変更してください。 また、パーティションラベル、ドライブ文字、ファイルシステム、クラスターサイズを自分で設定することもできます。設定を行った後、「OK」をクリックしてメインインターフェイスに戻ります。
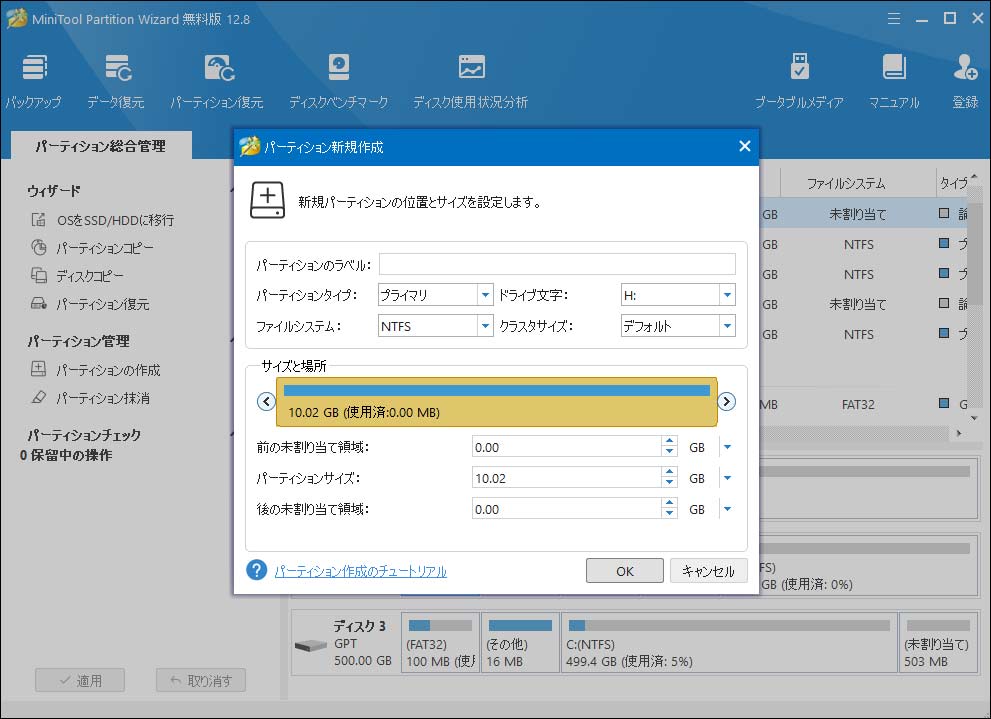
ステップ4.これで、新しいパーティションが作成されたことがわかりますが、これは単なるプレビューです。今、左下の「適用」ボタンをクリックして保留中の操作を適用してください。
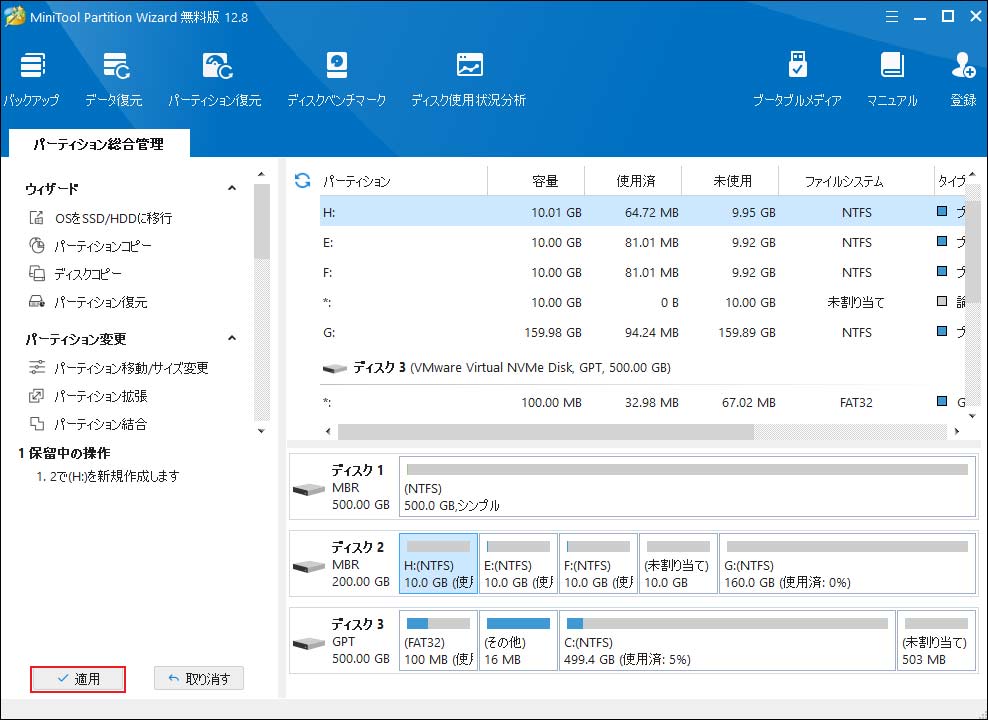
ほら、MiniTool Partition Wizardでパーティションを簡単に作成できるでしょう。試しませんか?
MiniTool Partition Wizard Freeクリックしてダウンロード100%クリーン&セーフ
「ディスクの管理」でパーティションを作成
ディスクの管理はMiniTool Partition Wizard無料版ほど強力ではありませんが、Windowsの組み込みパーティション管理ツールとして、パーティションの作成、パーティションの削除、パーティションのフォーマットなど、基本的なパーティション管理ができます。
Diskpartでのパーティション作成に苦手で、サードパーティ製のソフトにも頼りたくないなら、Windows組み込みのディスク管理を試めしてください。
ステップ1. Windowsの「スタート」メニューを右クリックし、「ディスクの管理」を選択して、Windows 10ディスクの管理インターフェイスに入ります。
ステップ2.未割り当て領域を右クリックし、「新しいシンプルボリューム」を選択して、新しいシンプルボリュームウィザードのインターフェイスに入ります。

ステップ3.「次へ」をクリックして、ボリュームサイズを指定します。
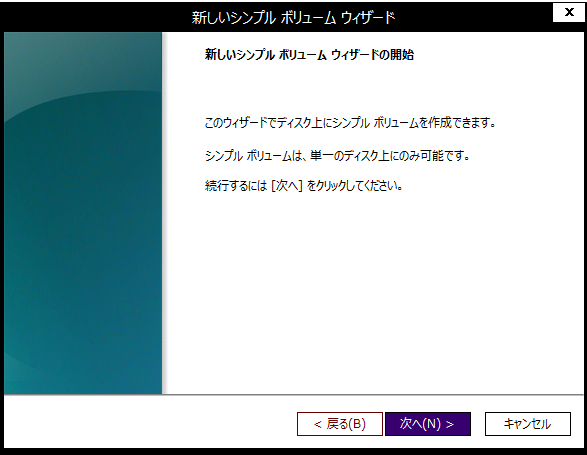
ステップ4.作成するパーティションのサイズを入力し、「次へ」をクリックします。 指定しないなら、デフォルトとしてすべての未割り当て領域でパーティションを作成します。
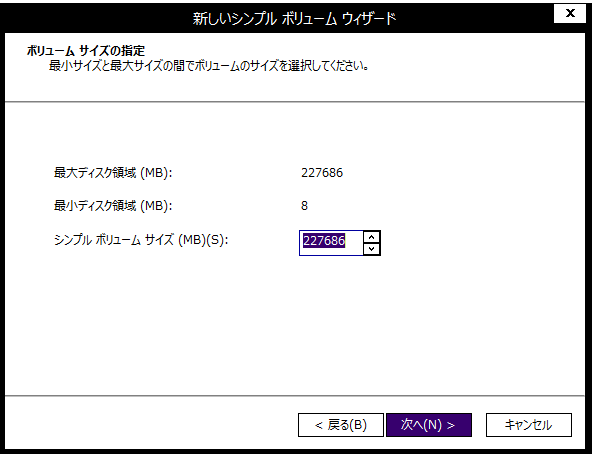
ステップ5:ドライブ文字を割り当て、「次へ」をクリックします。
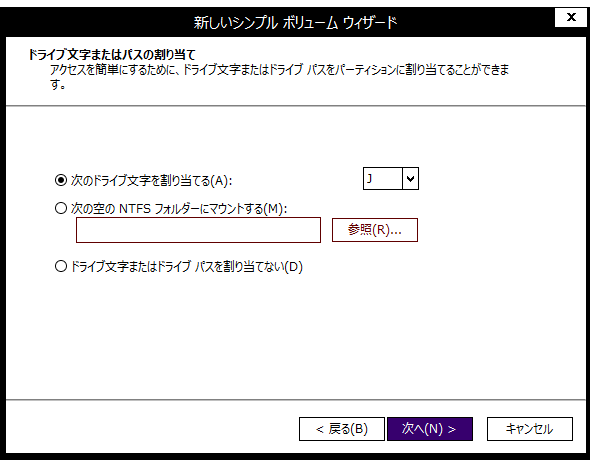
ステップ6.パーティションをフォーマットし、パーティションのファイルシステム、アロケーションユニットサイズ、およびボリュームラベルを設定します。 次に、「次へ」をクリックしてこのパーティションをフォーマットします。
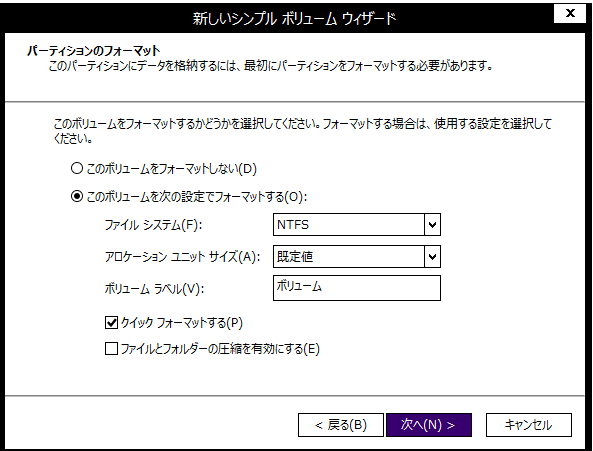
ステップ7. 「完了」をクリックします。これで、新しいパーティションの作成が終わりました。
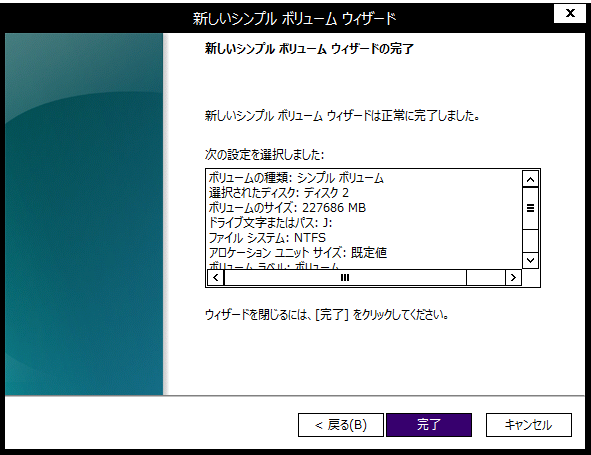
ステップ8.次に、メインインターフェイスに戻ると、新しいパーティションが作成されたことがわかります。
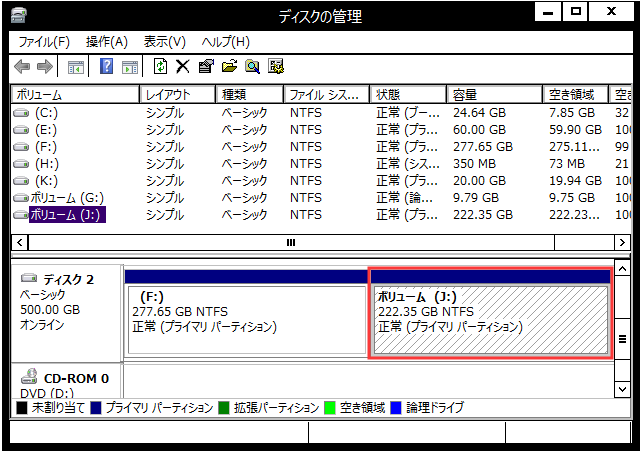
この投稿を読んだ後、diskpartがWindows 10パーティションを作成する唯一の方法ではないことがわかるでしょう。diskpartコマンドでパーティションを作成したくない場合は、その代わりになるソフトを試してみてください。
MiniTool Partition Wizard Freeクリックしてダウンロード100%クリーン&セーフ
パーティションを作成する方法|初心者向けTwitterでシェア
結語
この記事を読んだ後、DiskpartでWindows 10パーティションを作成する方法がわかったでしょう。
パーティションの作成またはMiniTool Partition Wizardについてご質問やご提案がある場合は、お気軽に[email protected]までお問い合わせください。
