DRIVER OVERRAN STACK BUFFERの青い死の画面に苦しんでいますか?このMiniTool解決の記事では、このエラーを修正する対処法を詳しく説明します。
この一般的なWindows青い画面「DRIVER OVERRAN STACK BUFFER」エラーは、ドライバーがスタックバッファをオーバーフローしたことを示すもので、このエラーが発生すると、PCは自動的にシャットダウンして再起動します。このエラーの画面は次のようです。
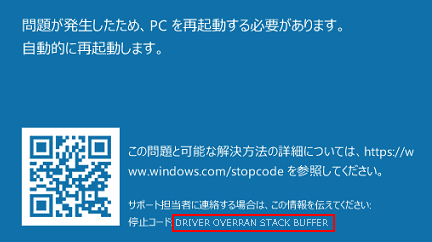
DRIVER OVERRAN STACK BUFFERエラーが発生する一般的な原因は以下の通りです。
- PCをオーバークロックする:最高のパフォーマンスを得るため、PCをオーバークロックしているユーザーが多いですが、これは、BSODエラーを含む多くの問題を引き起こす可能性があります。
- システムファイル:青い画面ではなく、ファイルの名前を示すエラーメッセージが表示されたウィンドウが表示される場合があります。これはエラーがこのシステムファイルによって引き起こされることを示しています。
- Windows10で動かなくなった周辺機器:すべての外付け周辺機器、特にUSBフラッシュドライブと外付けハードディスクを切断することで簡単に確認できます。
このエラーは予期せず発生し、Windowsに他の問題を引き起こす可能性があります。幸い、以下の対処法を使用して、自分で修正できます。
対処法1:Windowsを更新する
ハードウェアとソフトウェアの両方は、DRIVER_OVERRAN_STACK_BUFFERのようなBSODエラーを引き起こす可能性がありますが、「Windows Update」機能は、ほとんどの既知のエラーを修正できます。
通常、Windowsは自動的に更新プログラムをチェック、ダウンロード、インストールします。ただし、一部の更新プログラムは何か理由でインストールされない可能性があるため、手動でチェックすることをお勧めします。
Windowsの「設定」を開き、「更新とセキュリティ」をクリックするだけです。「Windows Update」セクションで、右側のウィンドウの「更新プログラムのチェック」をクリックします。
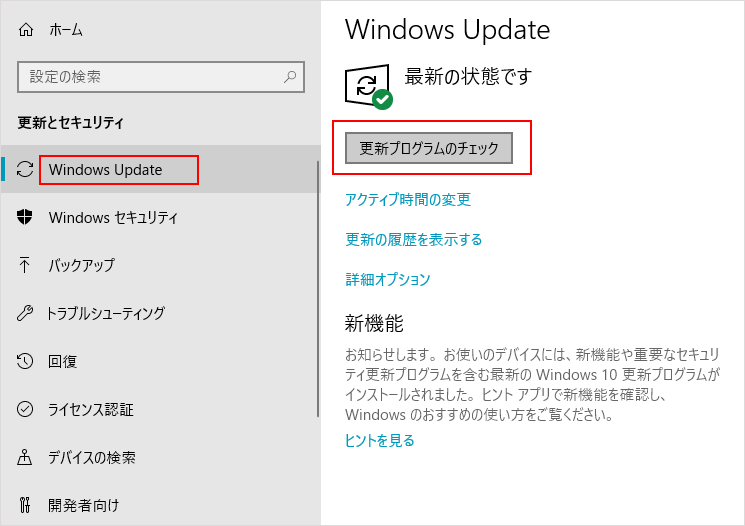
新しい更新プログラムがチェックされると、Windowsは自動的にインストールします。 最新の更新プログラムのインストールプロセスが完了したら、コンピューターを再起動して、エラーが修正されているかどうかを確認してください。
対処法2:インストールされているドライバを更新する
古くなるや破損するドライバーは「DRIVER OVERRAN STACK BUFFER」BSODエラーを引き起こすことがあります。したがって、常に最新のドライバーがインストールされていることをチェックすることをお勧めします。
ステップ1:「スタート」ボタンを右クリックし、「デバイス マネージャー」を選択して開きます。
ステップ2:デバイスマネージャーのメインインターフェイスで、更新するドライバーを見つけて右クリックし、「ドライバーの更新」をクリックします。
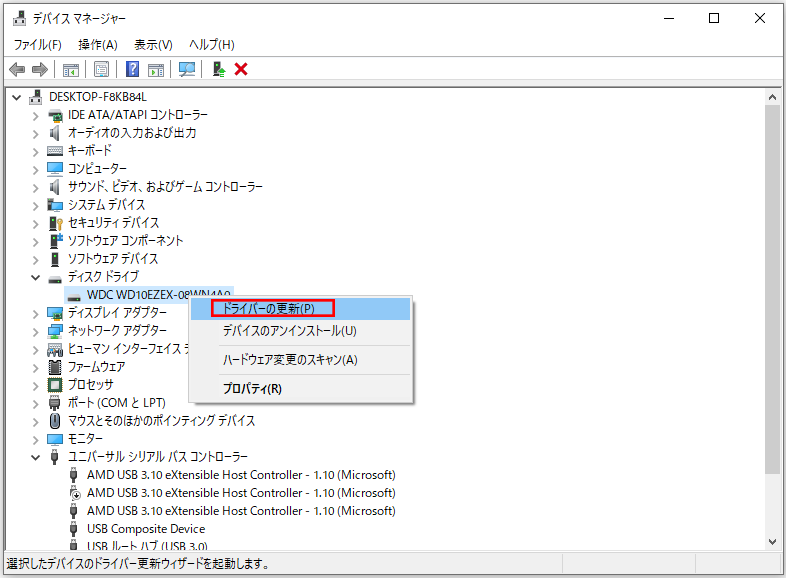
ステップ3:次に、「ドライバー ソフトウェアの最新版を自動検索」を選択します。
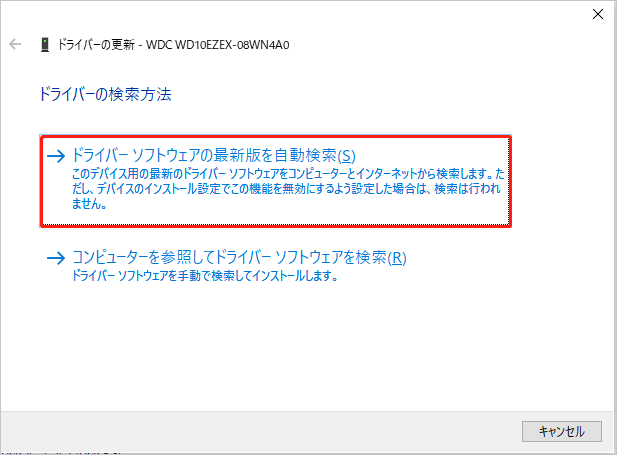
Windows 10は、最新の適切なドライバーをチェック、ダウンロード、インストールします。この操作を繰り返して、すべてのドライバーが最新バージョンに更新されます。
対処法3:トラブルシューティングを実行する
Windows「トラブルシューティング」は、さまざまなシステムエラーを処理するために使用される組み込みツールです。このツールは、Windowsが予期せず停止または再起動する原因となるエラーのトラブルシューティングを行うために使用します。
したがって、このツールを試して、DRIVER OVERRAN STACK BUFFERエラーを修正しましょう。詳細な手順:
ステップ1:Windowsの「設定」を開き、「更新とセキュリティ」をクリックします。
ステップ2:左側のパネルで「トラブルシューティング」を選択します。
ステップ3:右側のペインで「ブルースクリーン」を見つけてクリックし、「トラブルシューティングの実行」をクリックします。
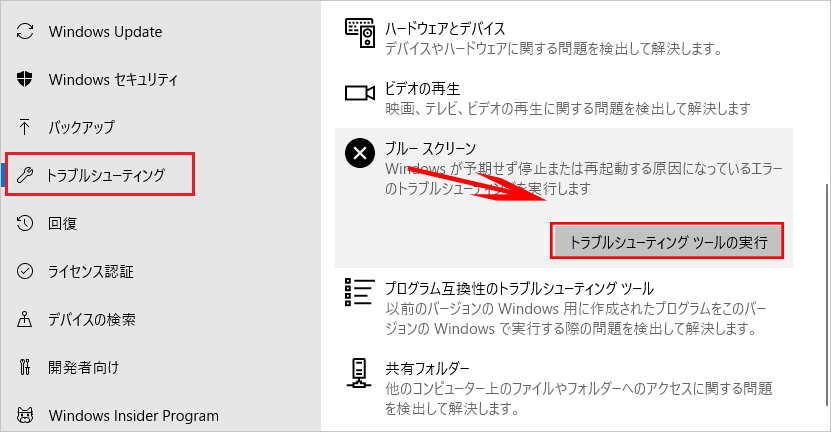
このツールで何か問題がチェックされた場合は、画面の指示に従って操作してください。
対処法4:「高速スタートアップ」を無効にする
コンピューターの起動を高速化するため、「高速スタートアップ」機能をオンにしているユーザーがおおいですが、この機能によってDRIVER OVERRAN STACK BUFFERエラーが発生する可能性があるから、無効にしてください。
ステップ1:「コントロール パネル」を起動し、「システムとセキュリティ」>「電源オプション」>「電源ボタンの動作を選択する」に進みます。
ステップ2:「現在利用可能できない設定を変更します」をクリックして、「高速起動を有効にする(推奨)」の設定を変更します。
ステップ3:「高速起動を有効にする(推奨)」のチェックを外し、「変更の保存」をクリックします。
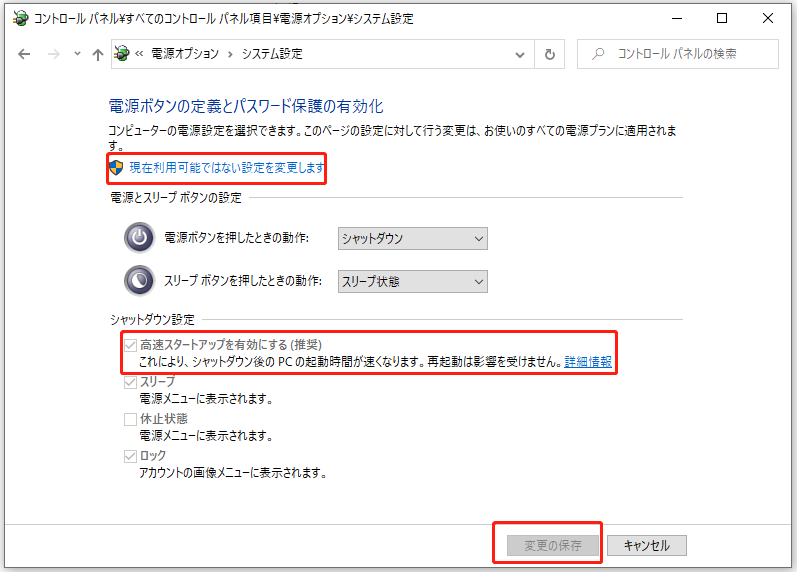
そして、PCを再起動し、DRIVER OVERRAN STACKB UFFERエラーが解決されているかどうかを確認します。
対処法5:「sfc / scannow」を実行する
システムファイルが原因の一つである可能性があるため、エラー発生時には、「sfc / scannow」を実行して破損したシステムファイルをチェックして通常のファイルに置き換える必要があります。
以下の手順に従って、「sfc / scannow」コマンドを実行します。
ステップ1:管理者として「コマンド プロンプト」を実行します。
ステップ2:コマンドsfc / scannowを入力し、Enterキーを押します。
ステップ3:スキャンプロセスが終了してから、 PCを再起動して、エラーが修正されたかどうかを確認します。
ステップ4:まだエラーが表示されている場合は、システムイメージを修復するため、DISMコマンドを実行する必要があります。「コマンド プロンプト」で、コマンド DISM /Online /Cleanup-Image /RestoreHealth と入力し、Enterキーを押します。
ステップ5:スキャンプロセスが完了したら、PCを再起動して、SFCスキャンを再度実行します。
このようにして、破損したシステムファイルが修復され、コンピュータがスムーズに動作するようになるはずです。
対処法6:ハードディスクをチェックする
マスターブートレコード(Master Boot Record、略称MBR)またはファイルシステムがハードドライブで破損している場合にも、DRIVER OVERRAN STACK BUFFERが表示される可能性があります。この場合にこのエラーを削除するには、MBRを修正し、ファイルシステムをチェックする必要があります。
そのため、Windowsの組み込みツールである「コマンド プロンプト」またはサードパーティのプログラムを利用してやります。ここでは、サードパーティツールMiniTool Partition Wizardをお勧めします。ツールの具体的な手順を以下に示します。
#1「コマンド プロンプト」を使用する
「高度なブートオプション」で「コマンド プロンプト」を実行できます。以下に詳しいガイドをご紹介します。
ステップ1:Shiftキーを押しながらコンピューターを再起動して「高度なブートオプション」に入ります。
ステップ2:「トラブルシューティング」>「詳細オプション」の順に選択します。次のインターフェイスで、「コマンド プロンプト」を選択します。
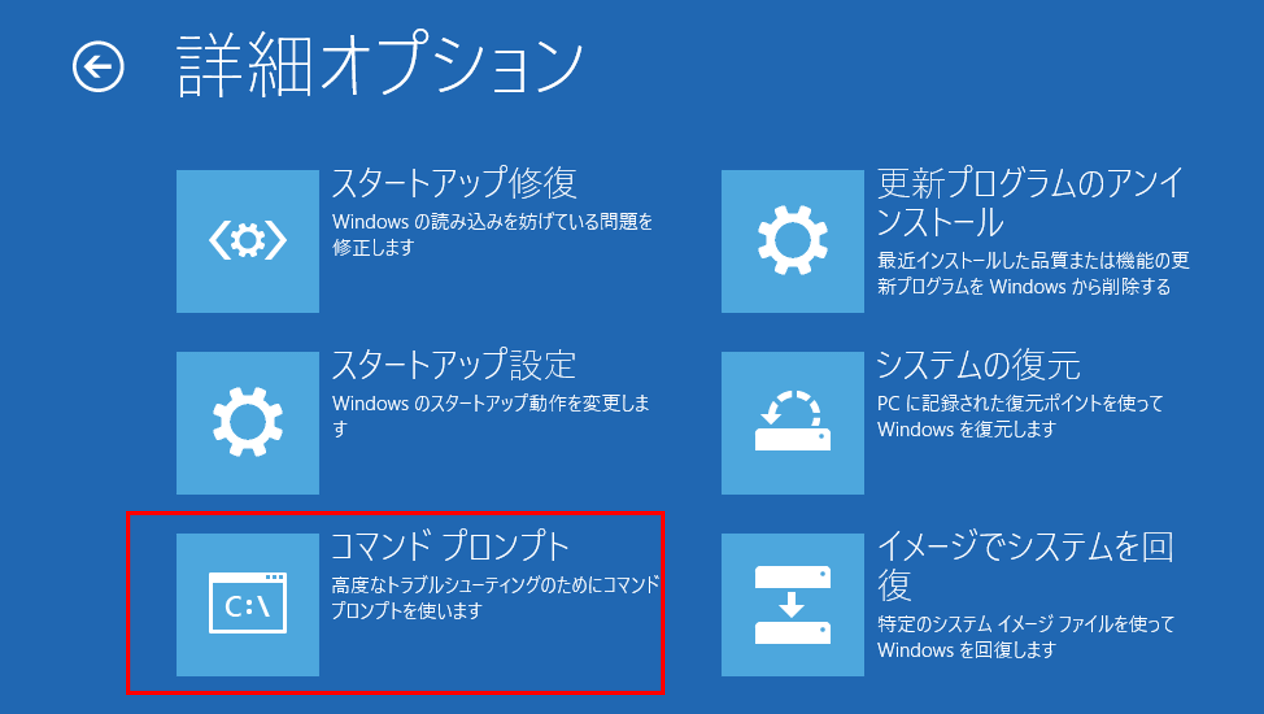
ステップ3:次のコマンドを入力し、Enterキーを押してMBRを修正します。
- exe / rebuildbcd
- exe / fixmbr
- exe / fixboot
ステップ4:ハードドライブのファイルシステムをチェックするには、chkdskコマンドを実行する必要があります。chkdsk / r *:(*は、ファイルシステムをチェックする特定のパーティションのドライブ文字を指します)と入力し、Enterキーを押します。
ステップ5:すべてのパーティションに対してchkdskコマンドを実行します。その後、コンピュータを再起動して、問題が解決されたかどうかを確認します。
#2MiniTool Partition Wizardを使用する
MiniTool Partition Wizardは、ハードドライブの管理といくつかの関連する問題の解決に役立つ優れたツールです。
このツールで、データを失うことなく、より大きなハードディスクに簡単に交換できます。また、「MBR再構築」と「ファイルシステムチェック」機能を提供して、DRIVER OVERRAN STACK BUFFERエラーを解決できます。
これを行うには、MiniTool Partition Wizardの「ブータブルメディア」機能を使用する必要があり、この機能は有料版でのみ使用できます。この機能でエラーを修正する方法も以下に示されています。
MiniTool Partition Wizard Pro Demoクリックしてダウンロード100%クリーン&セーフ
ステップ1:通常実行中のコンピューターにアプリをインストールしてレジストリを作成し、メインインターフェイスに入ります。
ステップ2:「ブータブルメディア」機能をクリックしてブートディスクを作成します。
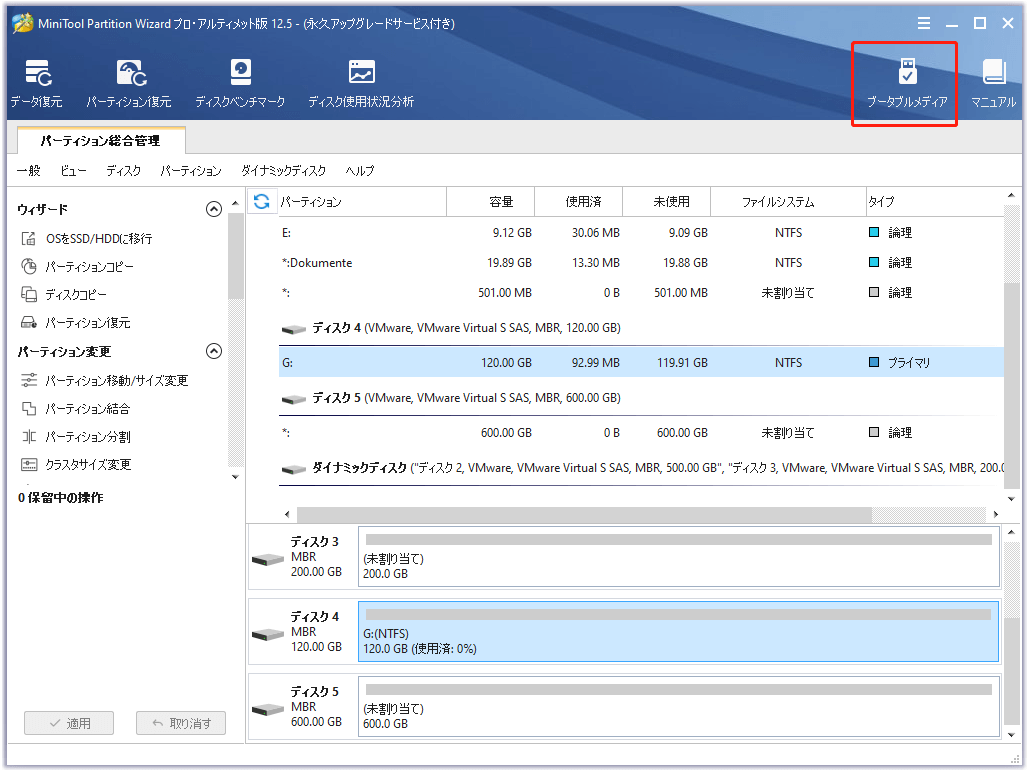
ステップ3:DRIVER OVERRAN STACK BUFFER BSODエラーがインストールされているコンピューターを、最初の起動デバイスとして設定して、ブータブルディスクから起動します。次に、MiniTool Partition Wizardのメインインターフェイスに入ります。
ステップ4:MBRが破損しているハードディスクを選択し、左側のパネルで「MBR再構築」を選択します。または、右クリックメニューから「MBR再構築」を選択することもできます。
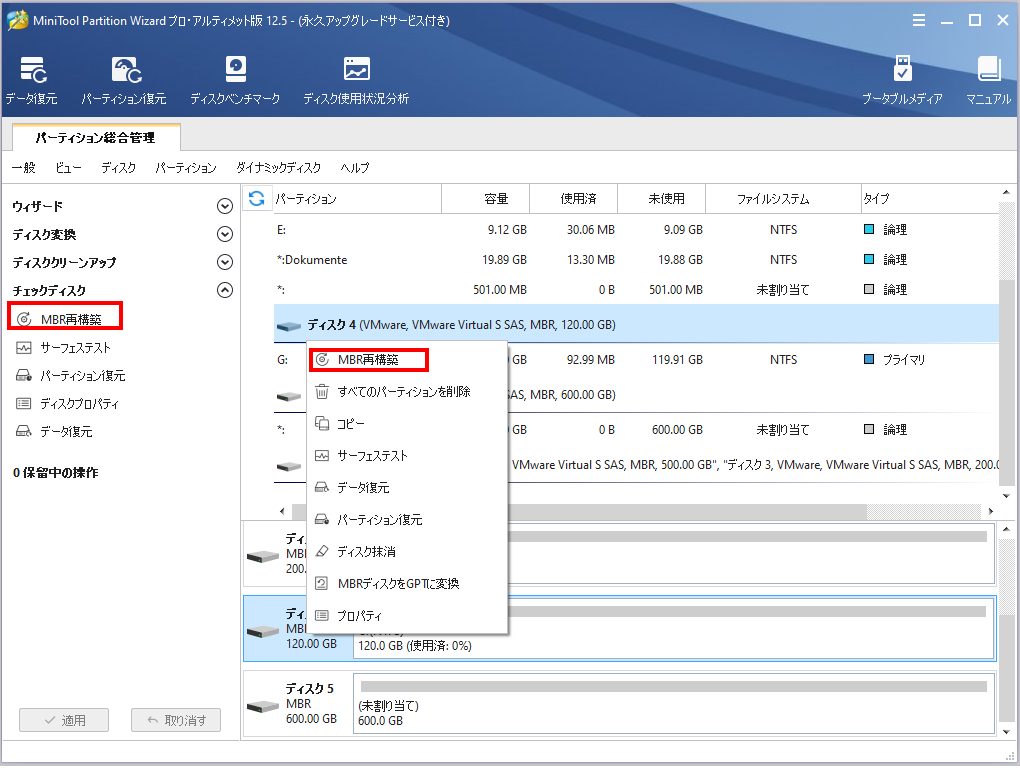
ステップ5:「適用」ボタンをクリックして、保留中の操作を実行します。
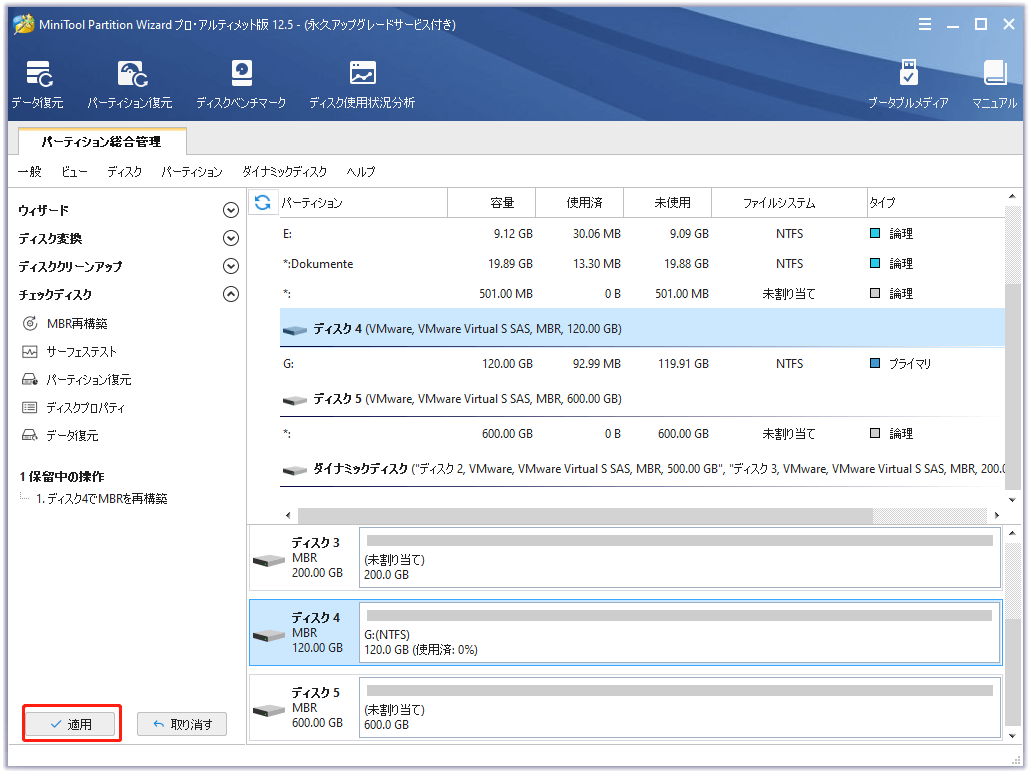
ステップ6:ここで、パーティションを選択して左側のパネルから「ファイルシステムチェック」を選択するか、パーティションを右クリックしてメニューから機能を選択します。
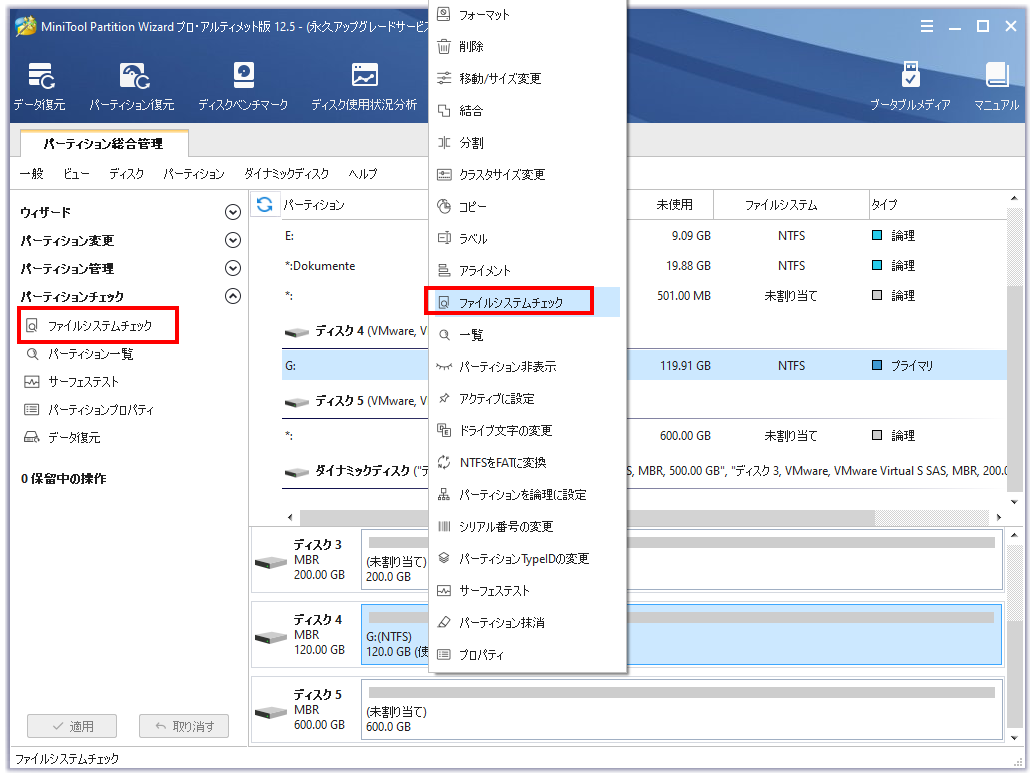
ステップ7:ポップアップウィンドウで、「チェックして検出したエラーを修正する」を選択し、「開始」ボタンをクリックします。
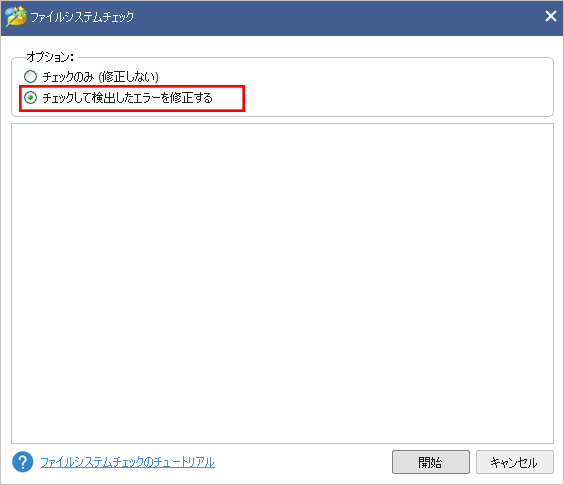
これで、MiniTool Partition Wizardがファイルシステムのスキャンを開始します。プロセスが完了すると、次の画面に示すように、スキャンと修復の結果を確認できます。
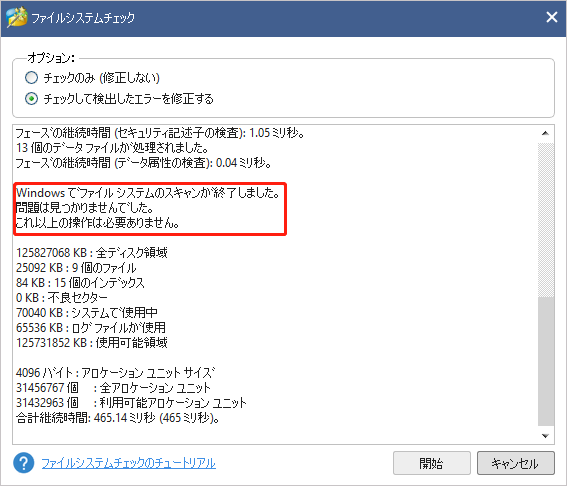
ステップ8:ローカルディスクからコンピューターを再起動します。エラーを完全に修正するかどうかを確認します。
対処法7:問題のあるソフトウェアをアンインストールする
特定のサードパーティソフトウェアをインストールした後にDRIVEROVERRAN STACK BUFFERエラーが発生した場合は、このソフトウェアがこのエラーの原因である可能性があります。したがって、この問題のあるソフトウェアのアンインストールすることをお勧めします。
「コントロール パネル」を開き、「プログラム」> 「プログラムと機能」に移動するだけで、インストールされているすべてのプログラムは、次の図に示すように一覧表示されます。最近インストールしたプログラムを見つけて、「アンインストール」をクリックします。
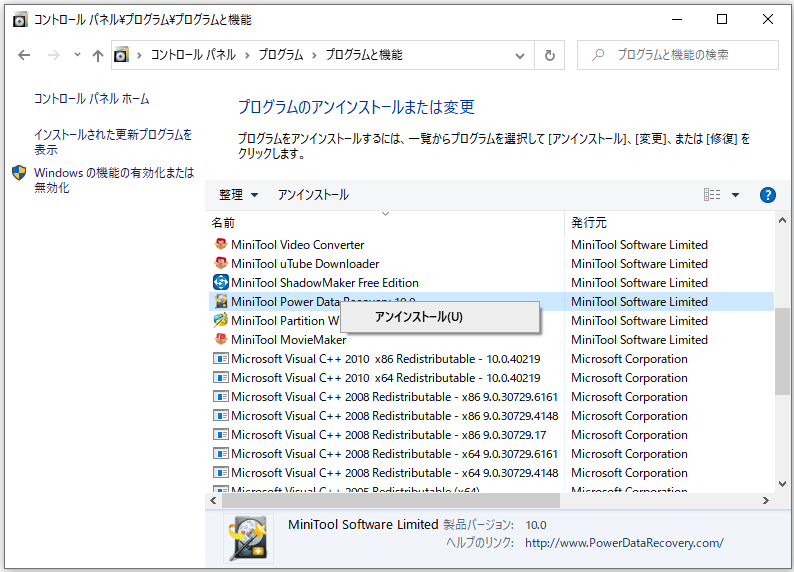
対処法8:Windowsメモリ診断ツールを実行する
場合によっては、ハードウェアがこのエラーの原因である可能性があります。ハードウェアがマザーボードと互換性がない場合、システムは簡単にクラッシュし、青い画面になる可能性があります。
ですから、最近新しいハードウェアをインストールした場合は、それを取り外すか交換してください。そして、エラーが解決されたかどうかを確認します。
それに、障害のあるメモリモジュールも青い画面エラーを引き起こす可能性があります。幸い、Windowsメモリ診断ツールを使用してメモリエラーを確認できます。
Windows + Rキーを押して「ファイル名を指定して実行」ウィンドウを開き、mdsched.exeと入力して「OK」をクリックしてツールを開きます。
「Windows メモリ診断」のポップアップウィンドウに2つのオプションが表示されます。作業内容を保存した後、「今すぐ再起動して問題の有無を確認する(推奨)」をクリックします。
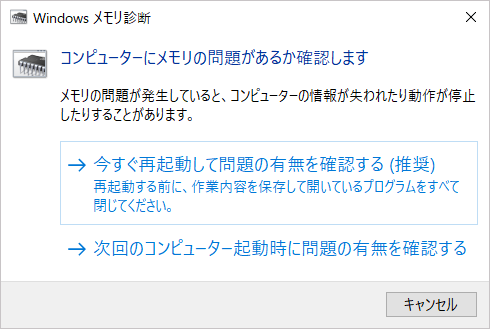
この操作により、Windowsが再起動し、メモリモジュールエラーのチェックが開始されます。プロセスが完了するまで少々お待ちください。
対処法9:Windowsを初期化する
上記のすべての対処法が機能しない場合は、Windows 10を初期化してみましょう。ただし、この操作により、システムパーティションからすべてのファイルが削除されるため、事前にバックアップしておくことをお勧めします。
Windows10の初期化を実行する手順は次のとおりです。
ステップ1:Shiftキーを押しながらコンピューターを再起動します。
ステップ2:「オプションの選択」インターフェイスに入ったら、「トラブルシューティング」>「このPCを初期状態に戻す」>「すべてのドライブ」を選択します。
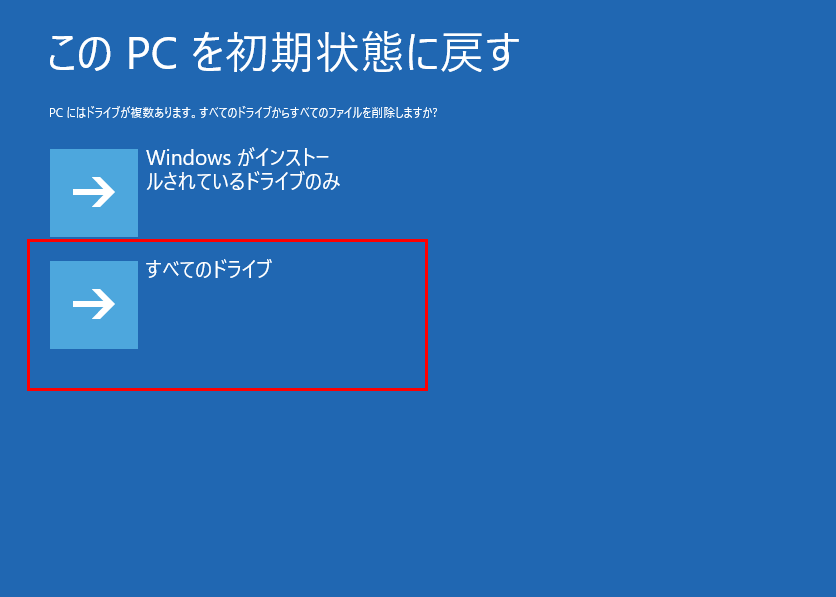
ステップ3:そして、「Windowsがインストールされているドライブのみ」>「ファイルの削除のみ行う」>「リセット」ボタンをクリックして、画面の指示に従って、Windowsを初期化します。
結語
この記事で紹介した対処法でDRIVER OVERRAN STACK BUFFERエラーを簡単に修正できます。
上記の対処法を試しているときにご不明な点がございましたら、お気軽にお問い合わせください。次のコメント欄にメッセージを残すか、[email protected]までご連絡ください。
