PowerPointでプレゼンテーションを作成して保存しようとする際には、「申し訳ございません。問題が発生し、PowerPoint の動作が不安定になっています。プレゼンテーションを保存して、PowerPoint を再起動してください。」というエラーが発生することはあります。今回はMiniToolより、このエラーを解決するための9つの方法を紹介したいと思います。
Microsoft社より開発されたPowerPointは、世界中で広く使われる人気プログラムです。ユーザーは、PowerPointでプレゼンテーション(拡張子が.pptのPPTファイルとも呼ばれる)を作成して計画、情報、アイデアを、他の人に提示することができます。
しかし、PowerPointファイルを処理しているときに、「PowerPointがファイルを保存中にエラーが発生しました」というエラーが発生する場合はあります。通常、関連するエラーメッセージは以下のように表示されます。
- 修正できない問題が見つかりました。プレゼンテーションを保存してPowerPointを終了し、再起動してください。
- ファイルが破損しているため、保存できません。
- ファイル名は現在使用中です。現時点では、PowerPointで変更することはできません。
上記のエラーメッセージのいずれかが表示されると、PowerPointファイルを保存することができなくなります。では、PowerPointでpdfファイル保存時にエラーが発生する原因は何でしょうか?
PowerPointがファイルを保存できない原因
このエラーは、様々な原因によって引き起こされる可能性があります。例えば、ファイルが破損している、不良セクタにファイルを保存しようとしている、または任意のスライドショーで破損した画像やその他の属性を使用している可能性があります。また、PowerPointアプリケーションの不適切な使用、使用中のファイル名なども原因になる可能性があります。
これらの原因を踏まえて、「PowerPointでファイルを保存できない」エラーを修正するために、以下の解決策をまとめました。
解決策1:新しいPowerPointプレゼンテーションを作成して保存する
現在のPowerPointプレゼンテーションを保存できない場合、新しいプレゼンテーションファイルに保存してみることができます。
まず、空白のプレゼンテーションを作成します。次に、保存できないプレゼンテーションからスライドの内容をコピーし、新しいプレゼンテーションに貼り付け、「名前を付けて保存」をクリックして新しいプレゼンテーションファイルを保存します。最後に、ファイルの拡張子を変更します。PPTXが動作しない場合は、PPT形式でファイルを保存します。
解決策2:ファイルが他の場所で開かれているかどうかを確認する
ステップ1:Win + Eキーを押して、Windowsエクスプローラーを開きます。
ステップ2:ウィンドウの上部にある「表示」タブをクリックし、「プレビューウインドウ」オプションを選択解除します。
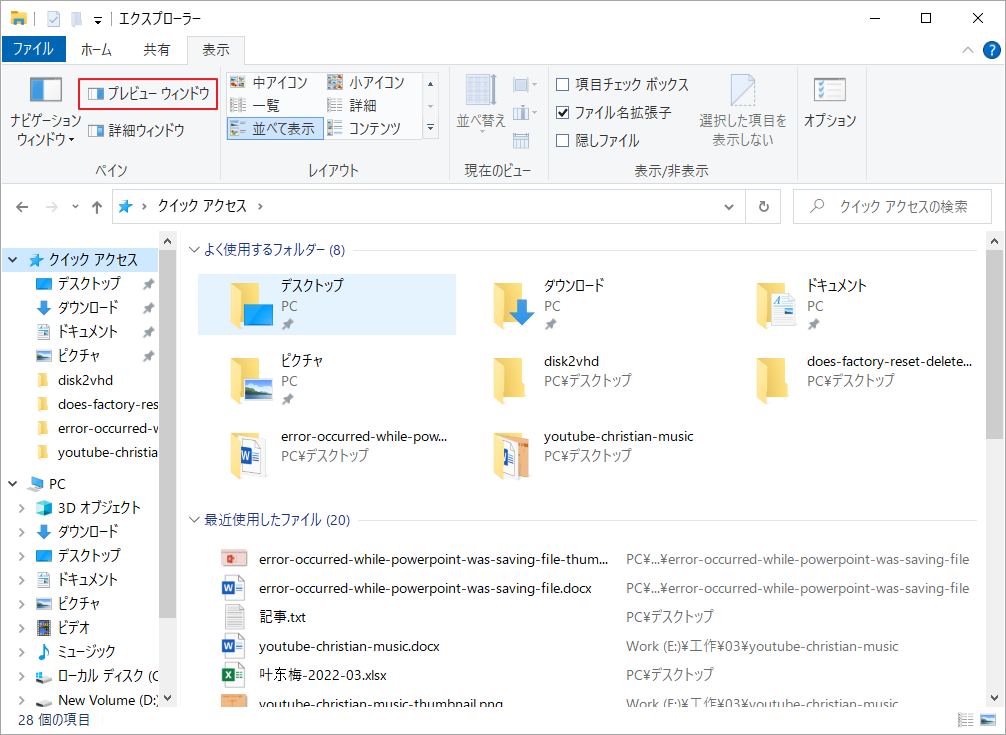
解決策3:PowerPointで破損したスライド/画像をチェックする
PowerPointファイルの保存にエラーが発生する場合、プレゼンテーション中の内容(特定の種類の図表や画像)は、エラーを引き起こす原因になる可能性があります。
コピー&ペーストできないスライドがある場合は、それらのスライドから図表や画像を削除してファイルを保存すると、「PowerPointがpdfファイルを保存中にエラーが発生しました」エラーを修正することができます。
解決策4:PowerPointのアカウントからサインアウトする
PowerPointのアカウントからサインアウトしてみると、エラーを修正することができます。手順は以下の通りです。
ステップ1:PowerPointを開き、「ファイル」をクリックして操作メニューを展開します。すると、左下隅にある「アカウント」をクリックして続行します。
ステップ2:ユーザー名下の「サインアウト」ボタンをクリックして、Microsoftアカウントからサインアウトします。
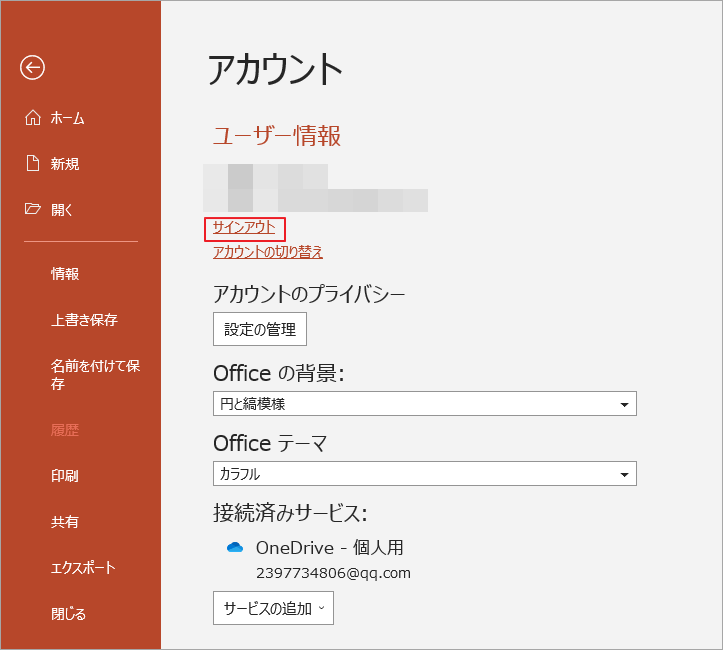
解決策5:ファイルシステムエラーのチェックと修正を行う
PowerPointの保存中にエラーが発生した場合、保存場所のドライブにファイルシステムエラーがある可能性があります。ここでは、Windows内臓ツールであるWindowsエクスプローラーと第三者製のプログラム-MiniTool Partition Wizardを使ってファイルシステムエラーのチェックと修正を行う方法を紹介していきます。
オプション1:Windowsエクスプローラーを使う
Windowsエクスプローラーは、Windowsに内蔵されているユーティリティーです。このツールにより、ハードディスク上にファイルシステム エラーにエラーがあるかどうかを簡単に検出できます。以下の手順に従って操作してください。
ステップ1:デスクトップ上のWindowsアイコンを右クリックし、「エクスプローラー」オプションをクリックします。
ステップ2:Windowsエクスプローラーで、左ペインの「PC」タブをクリックしてPC上にあるドライブをすべて表示します。すると、問題のあるPowerPointファイルを格納するドライブを見つけます。
ステップ3:該当ドライブを右クリックして「プロパティ」を選択します。
ステップ4:「ツール」タブに切り替え、エラーチェックの「チェック」ボタンをクリックします。
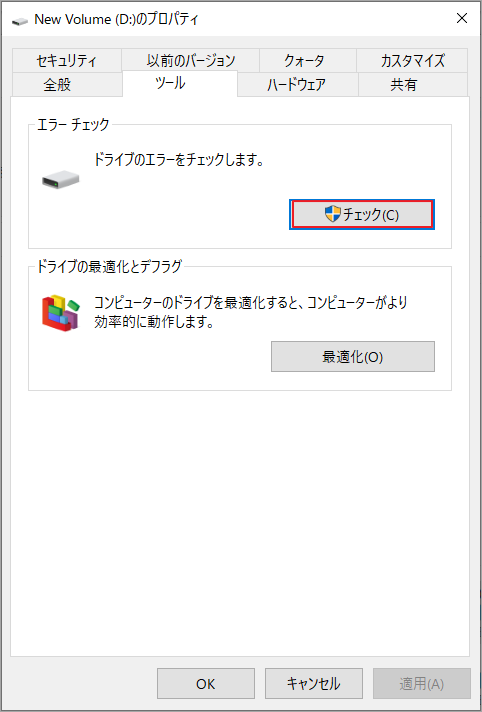
ステップ5:チェック処理が終了するのを待ちます。エラーが見つかった場合、自動的に修正されます。
オプション2:MiniTool Partition Wizardを使う
また、MiniTool Partition Wizard を使用して、ファイルシステムのエラーをチェックし、修正することもできます。MiniTool Partition Wizardは、エラーの検出および修正、データの復元などに使用できる多機能で便利なツールです。
MiniTool Partition Wizard Freeクリックしてダウンロード100%クリーン&セーフ
ステップ1:上記のボタンをクリックして、MiniTool Partition Wizardをダウンロードします。その後、MiniTool Partition Wizard をPCにインストールして起動します。
ステップ2:ソフトウェアのメインインターフェースに入り、ディスクマップから問題のあるPowerPointファイルを保存するドライブを選択し、左側の操作パネルで「ファイルシステム チェック」を選択します。
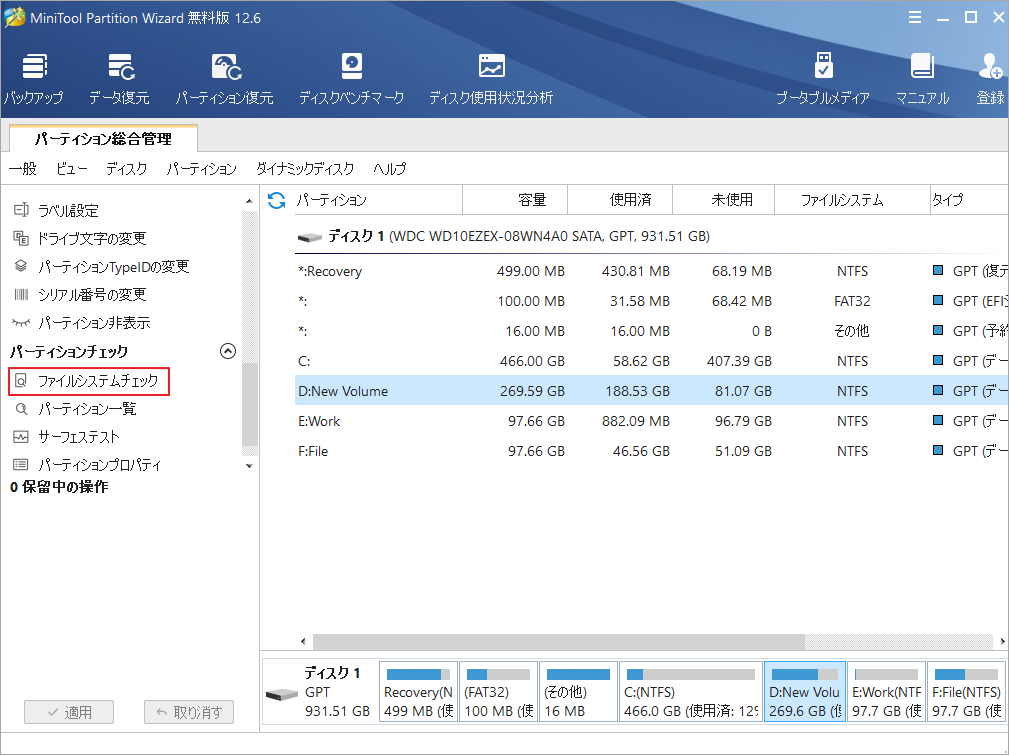
ステップ3:「チェックして検出したエラーを修正する」オプションを選択して「開始」ボタンをクリックします。
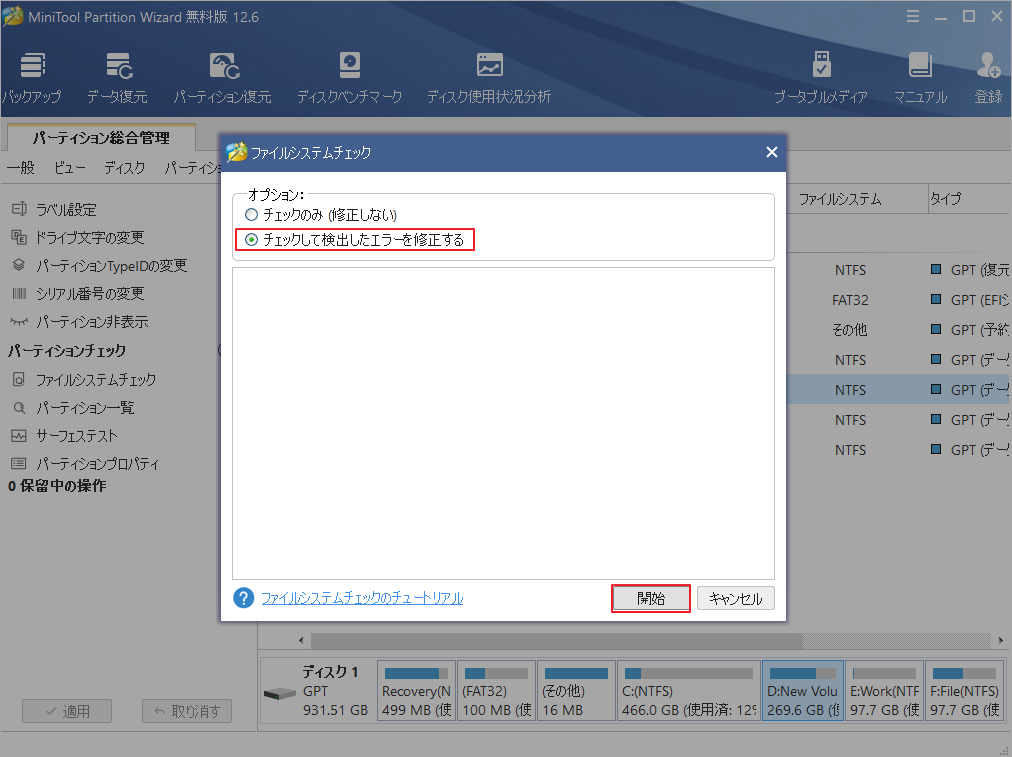
ステップ4:すると、MiniTool Partition Wizardがターゲット ドライブをスキャンします。スキャンプロセスが完了したら、エラーの検出と修復結果が表示されます。
解決策6: Microsoft Visual Basic ユーザーフォームから ActiveMovie コントロールを削除する
プレゼンテーションでActiveMovieコントロールを含むVisual Basic UserFormsを使用している場合、それらを削除する必要があります。以下の手順に従って操作してください。
ステップ1:PowerPointファイルを保存するときにエラーメッセージがポップアップ表示されたら、「キャンセル」ボタンをクリックします。
ステップ2:すると、「ツール」>「 マクロ」>「 Visual Basic Editor」の順に移動します。
ステップ3:「ユーザーフォーム」を選択します。
ステップ4:ファイルメニューを展開し、「UserFormの解放」オプションを選択し、「削除する前にエクスポートしますか。」と尋ねる表示されたダイアログで「はい」をクリックします。そして、ファイルの保存先を選択します。
ステップ5:「ファイル」メニューに戻り、「終了してMicrosoft PowerPointへ戻る」オプションを選択します。
その後、PowerPointを再保存してみて、エラーが消えるかどうかを確認することができます。
解決策7:Microsoft PowerPointを修復する
アプリケーションに何らかのバグがある場合、Microsoft PowerPointアプリケーションを修復する必要があります。手順は以下の通りです。
ステップ1:Win + Rキーを押して、「ファイル名を指定して実行」ダイアログを開きます。そして、「appwiz.cpl」と入力し、Enterキーを押して「プログラムと機能」ウィンドウを開きます。
ステップ2:「プログラムと機能」一覧で、Microsoft OfficeまたはMicrosoft 365のアプリを見つけて強調表示し、リストの上部にある「変更」をクリックします。
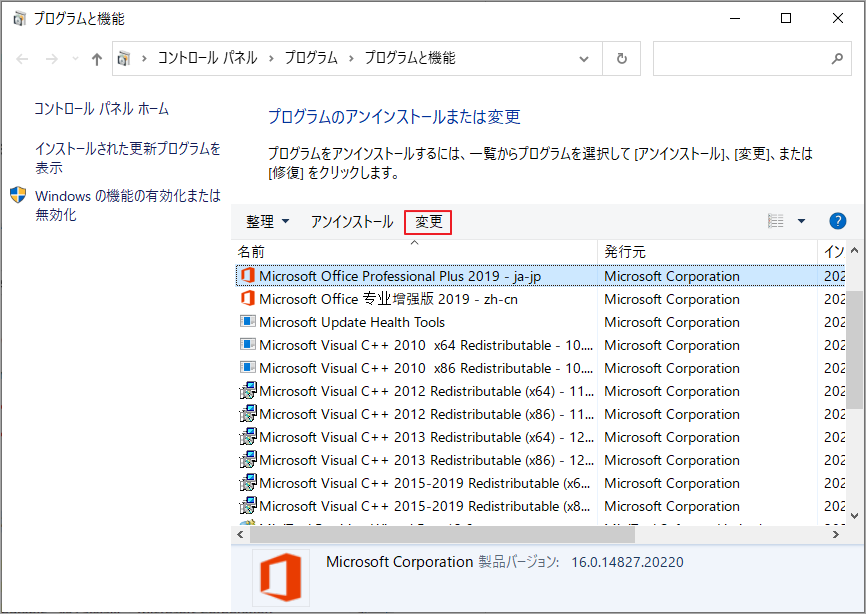
ステップ3: UACプロンプトが表示されたら、「はい」をクリックして続行します。
ステップ4:クイック修復オプションを選択し、「修復」をクリックして実行します。
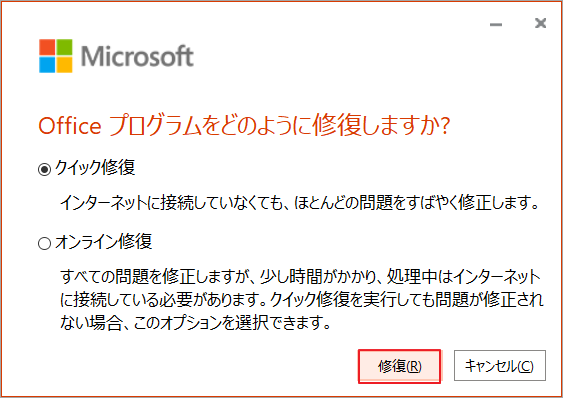
ステップ5:修復が終了するまでしばらく待ちます。その後、コンピュータを再起動し、問題が解決されたことを確認します。
解決策8:PowerPointアプリケーションを再インストールする
このエラーを修正するために、PowerPointアプリの再インストールを試みることができます。手順は以下の通りです。
ステップ1:Win+Iキーを押して「設定」を開き、「アプリ」アイコンをクリックします。
ステップ2:「アプリと機能」ウィンドウで、「Microsoft Office」アプリを見つけて選択します。すると、下に展開された操作オプションから「アンインストール」をクリックします。
ステップ3:ポップアップ表示される確認プロンプトで、「アンインストール」を選択します。
ステップ4:Microsoft StoreからMicrosoft Officeをダウンロードし、インストールします。
解決策9:ハードディスクにバッドセクターがないかチェックする
PowerPointファイルを保存するハードディスク上に不良セクタがあったり、破損している場合は、ファイルを保存できないエラーが発生することはあります。そこで、ハードディスクの健康状況を把握するために、以下の対策を講じることができます。
先ず、MiniTool Partition Wizardを使えば、ハードディスクに不良セクタがあるかどうかをチェックすることができます。その「サーフェステスト」機能により、不良セクタをチェック簡単に検出することができます。さらに、このツールはパーティションの管理、パーティションの回復などにも使用できます。
MiniTool Partition Wizard Freeクリックしてダウンロード100%クリーン&セーフ
ステップ1: MiniTool Partition Wizardを起動してメインインターフェースに入ります。
ステップ2:エラーの原因となるファイルを保持しているドライブを選択し、左側の操作パネルで「サーフェステスト」オプションをクリックします。
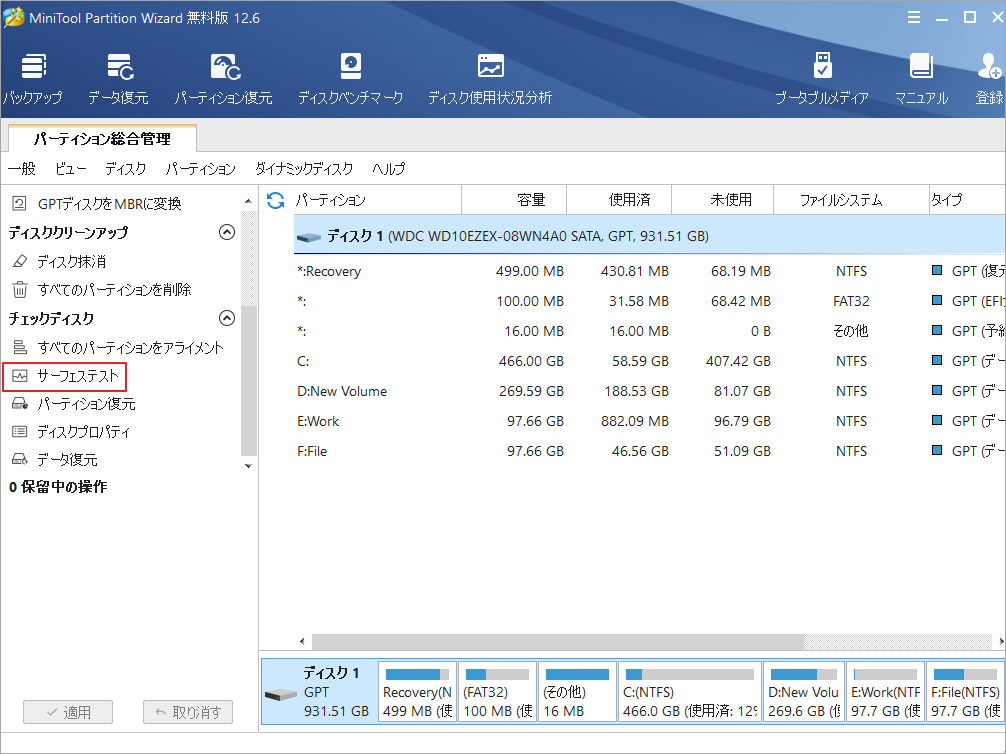
ステップ3:ポップアップウィンドウで、「今すぐ開始」ボタンをクリックして不良セクタの検出を開始します。
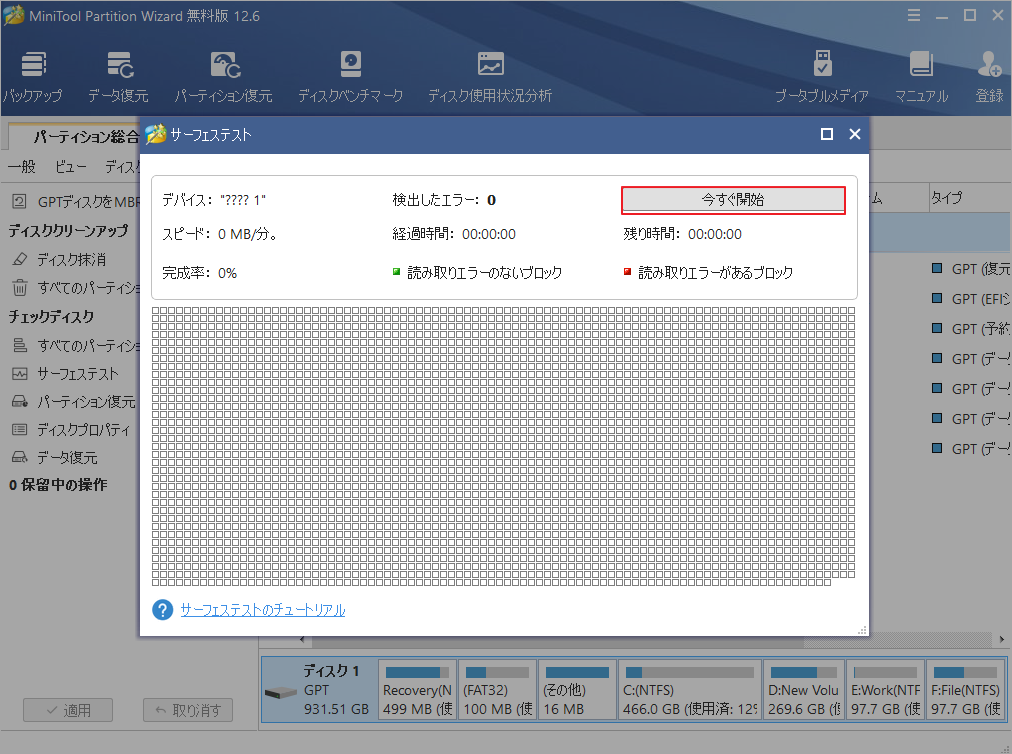
ステップ 4: ハードドライブのエラーテストプロセスが完了すると、読み取りエラーのないディスクブロックは緑色で表示されます。しかし、エラーが検出された場合、そのブロックは赤でマークされます。
ボーナス:Windows 10で保存されていないPowerPointを復元する方法
PowerPoint、Word、Excel、メモ帳などのWindows Officeツールを日常業務で常用されている方は多いと思います。時には、作業終了後に誤って重要なファイルを削除してしまったり、PowerPointのファイルを作業後に保存するのを忘れてしまったりすることがあります。
さて、Windows 10で保存されていないPowerPointを回復する3つの方法があります。
方法1.PowerPointの復元機能を使用する
作業中のPowerPointファイルを保存し忘れた場合、次の手順で復元することができます。
ステップ1:お使いのPC上でPowerPointを開きます。
ステップ2:ウィンドウの左側にある「開く」タブをクリックします。
ステップ3:「保存されていないプレゼンテーションの回復」をクリックします。
方法2.自動復元機能を使う
保存されていないPowerPointファイルを復元するのに役立つ別の方法があります。手順は以下の通りです。
PowerPointファイルを復元する前に、自動復元機能が有効になっているかどうかを確認する必要があります。
ステップ1:PowerPointを開き、ウィンドウの左隅にある「オプション」タブをクリックします。
ステップ2:左側にある保存タブに切り替えます。次に、「次の間隔で自動回復用データを保存する」と「保存しないで終了する場合、最後に自動回復更田バージョンを残す」オプションのチェックが入れておくことを確認します。
あらかじめ自動回復を有効にしておけば、ステップ3、4に進み、保存されていないPowerPointファイルを回復することができます。
ステップ3.「自動回復用ファイルの場所」からファイルの保存先パスをコピーします。
ステップ4. Windowsエクスプローラーを開き、アドレスバーにパスを貼り付け、Enterキーを押して、保存されていないPowerPointファイルを検索します。
方法3.MiniTool Partition Wizardを使う
PowerPointがちゃんと保存したのに、何らかの原因によって紛失された場合は、MiniTool Partition Wizardを使って回復することができます。MiniTool Partition Wizardは、ハードドライブをより簡単に管理するのに役立つツールです。
MiniTool Partition Wizard Freeクリックしてダウンロード100%クリーン&セーフ
4つの簡単なステップで、消えたファイルを復元することができます。さらに、このソフトウェアにより、ごみ箱、削除/フォーマットされた/破損したパーティションからファイルを復元することができます。
ステップ1: MiniTool Partition Wizardを起動してメインインターフェースに入ります。すると、上部にある「データ復元」をクリックします。
ステップ2:PowerPointのファイルが保存されているパーティションを選択し、「スキャン」ボタンをクリックします。
ステップ3:スキャンプロセスが終了したら、必要なファイルを検索してチェックを入れます。その後、PowerPointファイルを保存するために、「保存」ボタンをクリックします。
ステップ4:最後に、ファイルを保存するディレクトリを選択します。ここは、別のドライブを選択することをお勧めします。そうしないと、失われた/削除されたデータは上書きされる可能性があります。
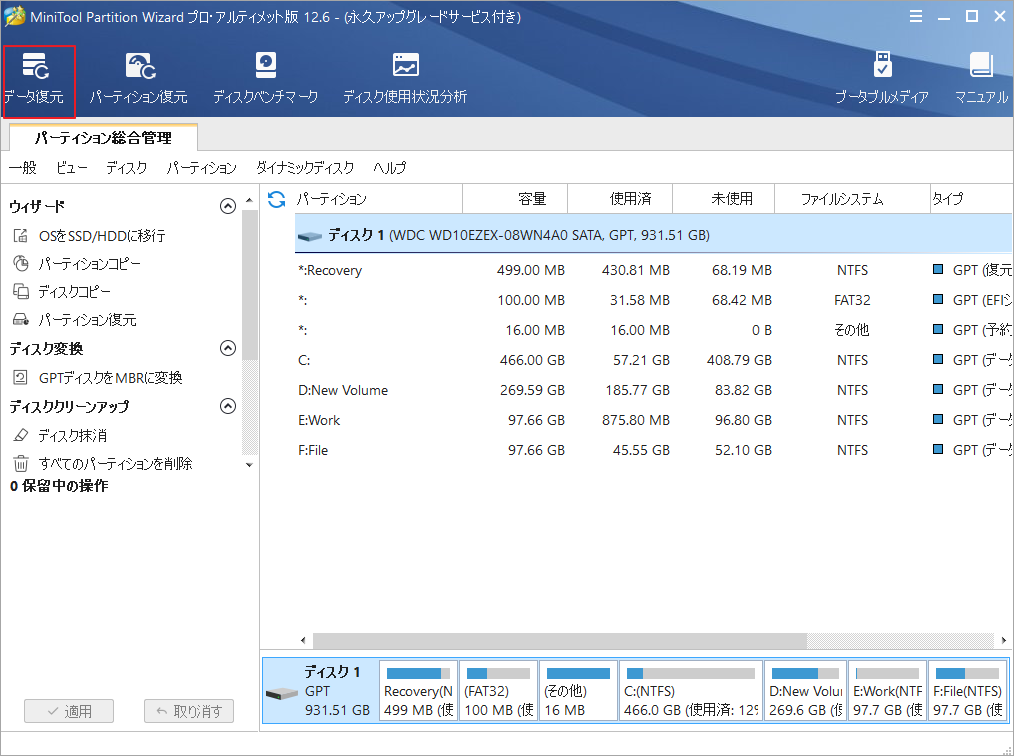
結語
この記事はPowerPointでファイルを保存できない場合の9つの対処法を紹介しました。ご参考になされましたら幸いです。
本記事で紹介された解決策以外に、もっと良い方法があれば、コメント欄にメッセージを残してください。また、MiniTool Wizard Partitionの使用中に何かご不明な点やご意見がございましたら、お気軽に[email protected]までご連絡ください。


