うっかりしてパーティションを削除してしまったら、大切なデータが失われます。では、拡張パーティションが紛失した場合、パーティションを回復するにはどうすればよいですか?そこで、今回は、拡張パーティションの復元方法をご説明します。
失われたパーティションの復元についてよく知らないため、「拡張パーティションが失われた場合はどうすればよいですか?」と思っている方は多いですね。また、失われたパーティションの回復が一般の人々にとっては難しくてできないと思っている方もいます。
実際に、プロのパーティショ復元ソフトに任せるなら、削除されたパーティションの復元は素人でもできるほど簡単になります。
では、パーティション復元の概要と、素人でもできるパーティション復元方法をご説明しましょう。
パーティションの復元とは
簡単に言えば、パーティションの回復は、パーティションテーブルの対応するパーティション情報の再構築です。誤操作、ウイルス攻撃、またはその他の論理エラーが発生した後、パーティションがエクスプローラーに表示されず、「ディスクの管理」でも未割り当て領域しか表示されない場合があります。
「失われた」と言いますが、実際には、パーティションテーブルに記録されたパーティション情報だけが変更されたため、未割り当て領域に新しいパーティションが作成されない限り、失われたパーティションや削除されたパーティションがまだ残っています。したがって、拡張パーティションが失われた場合、パーティションテーブル内の対応する情報を修正または再構築すると、復元することができます。
ベテランたちはパーティション情報を手動で再構築できますが。一般の人にとっては、サードパーティ製のデータ復元ソフトに頼るほうがよいでしょう。
紛失したまたは削除されたパーティションの復元に役立つプロのパーティション回復ソフトというと、数回クリックするだけでデータを復元できるMiniTool Partition Wizardプロ・アルティメット版がおすすめです。
MiniTool Partition Wizardで失われたパーティションを復元する方法
多機能型のパーティション管理ソフトウェアとして、MiniTool Partition Wizardが、パーティションの作成、パーティションの拡張、パーティションのフォーマット、論理パーティションからプライマリへの変換、ディスクのコピー、OSの移行などの機能を備えています。また、パーティションの管理とディスクパフォーマンスの最適化を便利にする機能も提供しています。その中で、紛失したパーティションの復元は、MiniTool Partition Wizardが提供する強力な機能の1つです。つづいて、拡張パーティションを復元するやり方をご説明していきます。
ステップ1.次のボタンをクリックして、MiniTool Partition Wizard プロ・アルティメット版を入手します。そして、コンピュータにソフトをインストールして実行し、登録します。
ステップ2.メインインターフェイスで、パーティションが失われているディスクを選択してから、上のアクションパネルから[パーティション復元]機能を選択します。
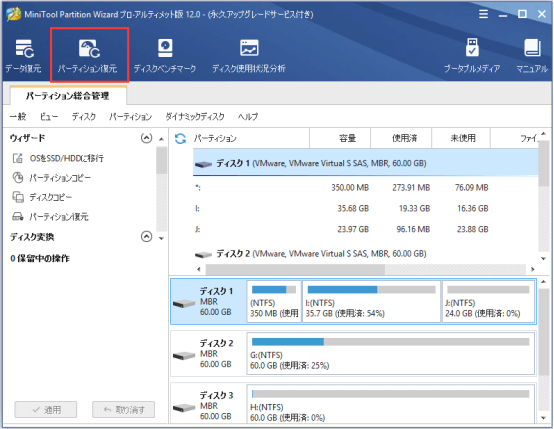
ステップ3. パーティションウィザードに従って[次へ]をクリックします。
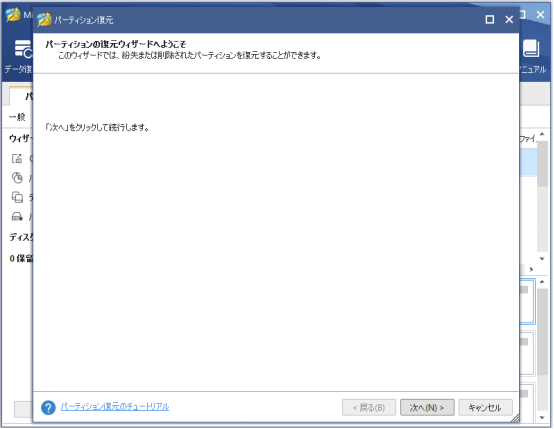
ステップ4.復元するディスクを選択します。
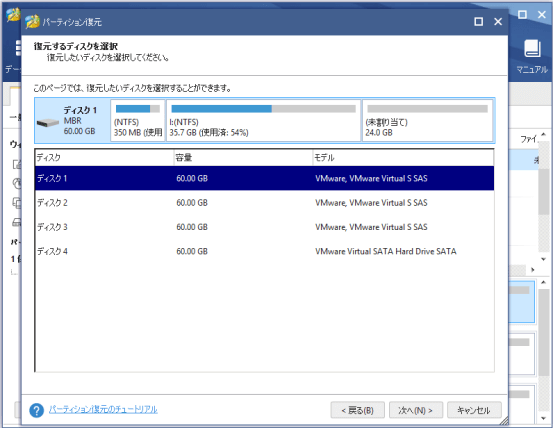
ステップ5.スキャンする範囲を選択してから、[次へ]をクリックします。 パーティションが紛失した後、何の操作も行っていない場合は、「未割り当て領域」を選択できます。これにより、スキャン時間が大幅に短くなります。
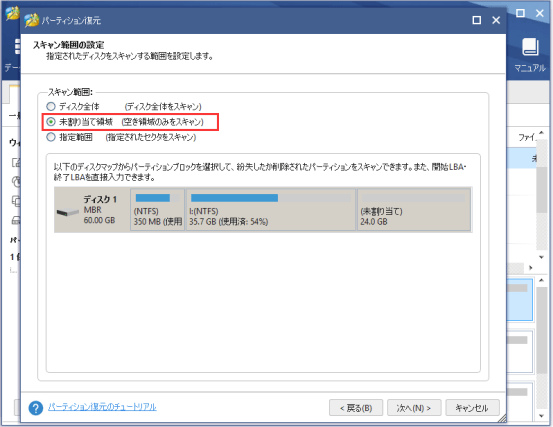
ステップ6.次に、2つのオプションからスキャン方法を選択して、[次へ]をクリックします。 スキャン後、既存のパーティションと失われたパーティションの両方が一覧表示になります。
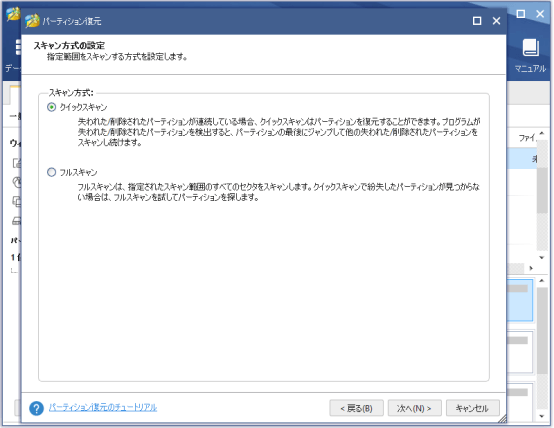
ステップ7.いま、必要なパーティション(既存のパーティションと失われたパーティション)を確認してから、[完了]をクリックしてメインインターフェイスに戻ります。
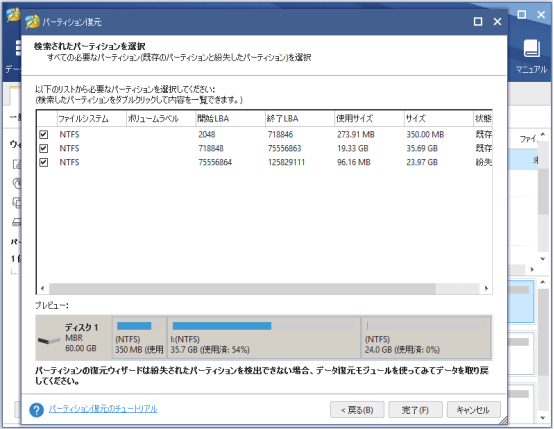
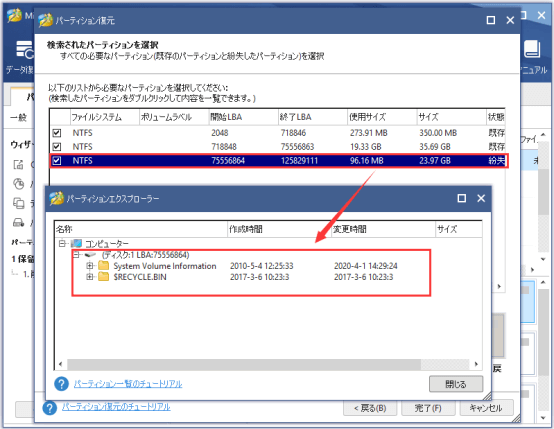
ステップ8.これで、復元されたパーティションがプレビューできます。しかし、ドライブ文字がない場合があります。ドライブ文字がないと、Windowsエクスプローラーで表示されませんので、パーティションを選択して、[ドライブ文字の変更]機能でドライブ文字を割り当てる必要があります。
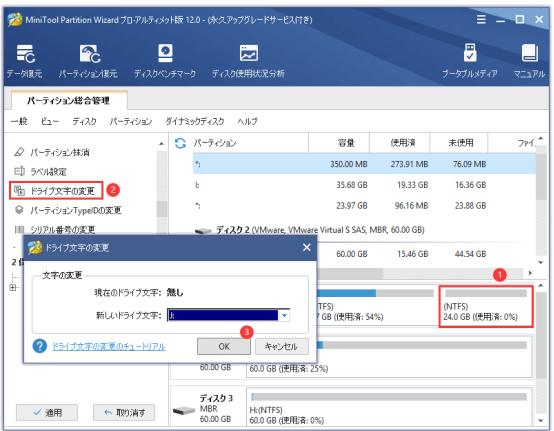
ステップ9.最後に、「適用」をクリックして、保留中のすべての操作を許可することを忘れないでください。 適用後、失われたパーティションは回復されます。
失われたパーティションの回復プロセスが以上です。カンタンでしょう。 拡張パーティションまたはプライマリパーティションが失われた場合、この専門的なパーティション復元ソフトウェア–MiniTool Partition Wizardをお試しください。
紛失した拡張パーティションを復元する方法Twitterでシェア
結語
失われたパーティションの復元方法がわかりましたか?今、自分でやってみましょう!
この記事についてご質問がある場合、またはMiniToolソフトウェアについてご不明な点がありましたら、お気軽に[email protected]までご連絡ください。ほかの提案も歓迎です。
