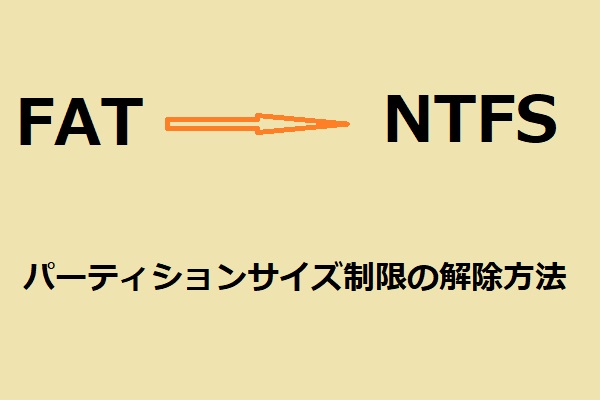パーティションを作成したり、フォーマットしたりする際に、アロケーションユニットサイズの指定が必要とされることは分かりますか?では、アロケーションユニットサイズとは何ですか?USBメモリやmicroSDカードなどをFAT32にフォーマットする際に、どのようなアロケーションユニットサイズを選択すべきか?この記事でMiniTool Partition Wizardと共に、答えを探しましょう。
アロケーションユニットサイズについて
パーティションを作成/フォーマットする際に、下図のように、ファイルシステムとアロケーションユニットサイズの選択を促すウィンドウが表示されます。
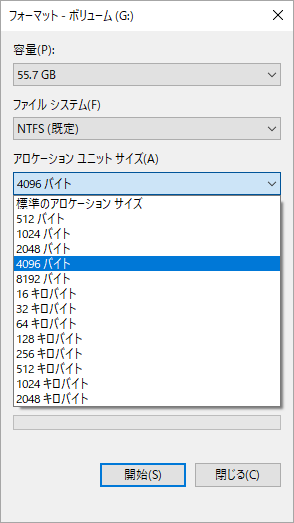
ファイルシステムは、オペレーティングシステムがストレージデバイスまたはパーティション上のファイルを識別するために使用する方法とデータ構造でであるという概念に馴染みがあるでしょう。しかし、アロケーションユニットサイズとは何か知っていますか?詳細を知りたい場合は、引き続き以下の内容を見ていきましょう。
1.アロケーションユニットとは
まず、ハードディスクの構造を知っていますか? ハードディスク関連の知識をよりよく理解している場合は、ディスクレベルで読み書きができるデータの最小単位が「セクタ」であることをご存じでしょう。通常、1セクタは512バイトまたは4096バイト(4K)の固定サイズです。ハードディスクにファイルを保存する場合、ファイルはチャンクに分割され、セクタに保存されます。
しかし、ハードディスクにはあまりにも多くのセクタが存在するため、オペレーティングシステムがすべてのセクタを同時に処理することはできません。そこで、OSは隣接するセクタを1つのアロケーションユニット(クラスタともいう)にまとめ、クラスタ内のデータを(OSレベルで)管理し、資源の有効利用を図っています。つまり、アロケーションユニットは最小の論理的なデータ記憶単位であります。
2.アロケーションユニットサイズとは
前述の通り、クラスタはセクタで構成されています。一般に、1クラスタは2n個のセクタ(1、2、4、8、16、32、64、128など)が含まれています。ディスクのセクタサイズが512バイトの場合、アロケーションユニットサイズ(クラスタサイズ)は、512バイト、1024バイト、2048バイト、4096バイト、8192バイト、16384バイトなどがあります。
参考情報:
2010年以降、ハードディスクのメーカーは、セクタを従来の512バイトから4096バイトに徐々に置き換えてきました。そのため、現在市場に出回っているほとんどすべてのハードドライブは4Kハードドライブです。
521バイト・セクターのディスクを採用する古いホスト・コンピュータのハードウェアやソフトウェア・コンポーネントとの後方互換性を確保するため、ハードディスクのメーカーは物理的な4Kセクターを8つの論理的な512バイト・セクターに変換する技術を使用しています。
オペレーティングシステムは論理セクタを見ることができるだけで、物理セクタを見ることはできない。そのため、4Kハードディスクのクラスタサイズは512バイトの単位で計算されます。そして、4Kディスクのアロケーションユニットサイズを4Kより小さいサイズ(512バイトなど)に設定することができます。
物理セクタサイズと論理セクタサイズが異なる場合、4Kアライメントの問題が発生します。
3.アロケーションユニットサイズの重要性
前述したように、PCがデータを書き込んだり読み込んだりするときの単位はクラスタ(セクタではない)であります。一般に、クラスタサイズを大きくすると、ファイルを保存する際に使用するクラスタ数が減り、その分、OSからのアクセスが速くなります。しかし、容量の浪費というデメリットがあります。
クラスタサイズを512バイトに設定すると、5KBのデータを保存するために10クラスタを使用し、スペースの浪費はありません。しかし、クラスタサイズを4Kに設定すると、5KBのデータは2クラスタ(8KBスペース)を使用して保存する必要があります。1クラスタは1ファイルによってのみ占有できるため、3KBスペースが浪費されることになります。
しかし、保存するクラスタ数が少なければ、OSはデータを探しやすくなり、データへのアクセス速度が速くなります。
逆に、クラスタサイズを小さくすると、ディスク容量を有効に活用できる反面、データアクセス速度が遅くなる。
つまり、アロケーションユニットサイズは、ディスクスペースの使用率とディスクの性能に影響を与えます。
4.Windowsでパーティションのクラスタサイズを確認する方法
Windowsでパーティションのクラスタサイズを確認するには、次の方法を参考してください。
- Windows+Rのショットカットキーを押します。
- 「ファイル名を指定して実行」ボックスに「cmd」と入力し、Enterキーを押します。
- コマンドプロンプトウィンドウで、「fsutil fsinfo ntfsinfo e:」と入力し、Enterキーを押します。
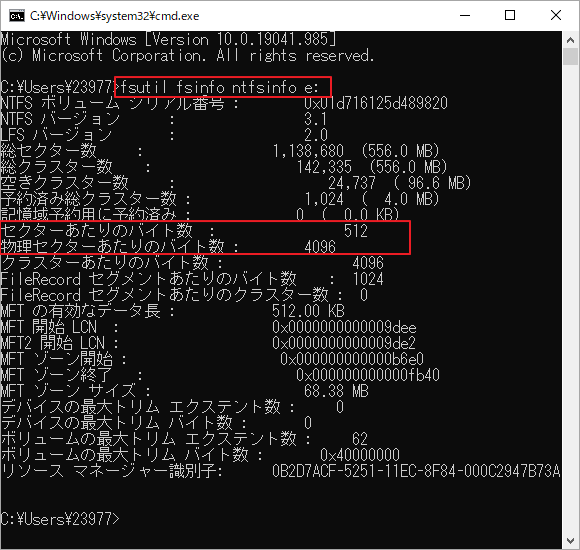
FAT32で使用する最適なアロケーションユニットサイズとは?
パーティションをFAT32にフォーマットすると、どのようなアロケーションユニットサイズを選択すべきか?答えは、パーティションに保存したいファイルのサイズに依存します。具体的には、大きいサイズのファイルを保存したい場合は、アロケーションユニットサイズも大きく設定することができます。これにより、スペースの浪費はひどくなく、ファイルのアクセス速度も遅くなりません。
一方、小さいサイズのファイルをたくさん保存したい場合は、FAT32のアロケーションユニットサイズをより小さい方に設定することをお勧めします。これは、スペースをより効率的に活用するためです。
ストレージデバイスの用途がまだ明確されていない場合は、以下の2つの基準でFAT32に適したアロケーションユニットサイズを選択することをお勧めします。
- FAT32のデフォルトのアロケーションユニットサイズを使用します。
- ディスクのベンチマークを行い、ディスクのパフォーマンスを確保できるクラスタサイズを確認します。
FAT32 ファイル システムのデフォルトのクラスタ サイズ以下の通りです。
- <64 MB:512バイト
- 64 MB〜128 MB:1KB
- 128 MB〜256 MB:2KB
- 256 MB〜8 GB:4KB
- 8 GB〜16 GB:8KB
- 16 GB〜32 GB:16KB
- 32 GB〜2 TB:32KB
- ほとんどのオペレーティングシステムでは、FAT32 パーティションは 32GB を超えることは許可されていません。例えば、Windows 10 で 32GB を超えるパーティションを作成またはフォーマットすると、FAT32 ファイルシステムのオプションがグレーアウトしてしまいます。しかし、代わりにMiniTool Partition Wizardを使用すると、この制限を突破することができます。
- MiniTool Partition Wizardは、Windowsで最大2TBのFAT32パーティションを作成することができ、クラスタサイズは最大64KBまで増加されます。
FAT32のアロケーションユニットサイズをカスタマイズしたい場合は、FAT32パーティションに異なるクラスタサイズを割り当て、ベンチマークを行うことができます。ディスクベンチマークソフトウェアとしては、MiniTool Partition Wizardを使用することができます。詳しい手順は以下の通りです。
MiniTool Partition Wizard Freeクリックしてダウンロード100%クリーン&セーフ
ステップ1: MiniTool Partition Wizardを起動してメインインターフェイスに入ります。すると、上部のツールバーから「ディスクベンチマーク」ツールをクリックします。テストしたいFAT32パーティションを選択し、その他のパラメータを設定します。その後、「開始」をクリックします。
これらのパラメータの設定方法を知りたい場合は、こちらの記事をご覧ください。超簡単!ディスクパフォーマンスを測定!
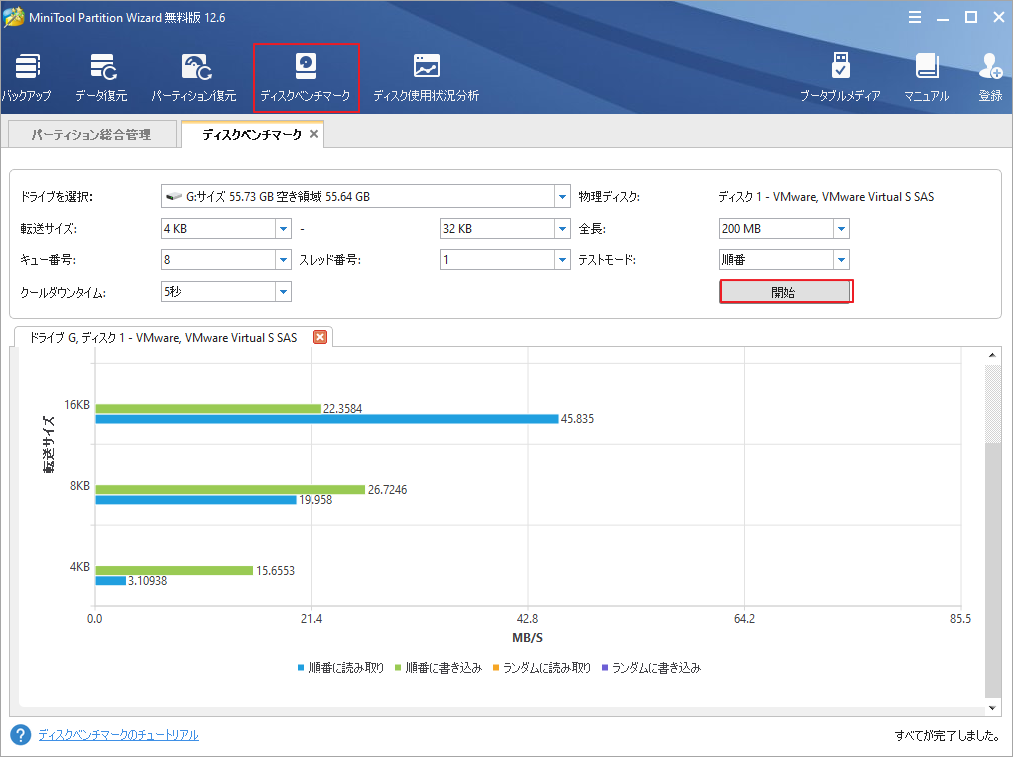
ステップ2: パーティションの読み込み/書き込み速度が表示されます。次に、パーティションのクラスタサイズを変更して、FAT32にアロケーションユニットサイズを見つけるまで、再度ベンチマークを行います。
参考情報:
なお、USBメモリまたはSDカードに最適なアロケーションユニットサイズについても知りたい方もいらっしゃるかもしれません。同じく、用途によって選択するサイズは異なります。小さいサイズのファイルを保存したい場合は、クラスタサイズは小さくしたほうがいいでしょう。一方、大きいサイズのファイルを保存するなら、クラスタサイズを大きく設定することをお勧めします。
もちろん、携帯電話、カメラ、ゲーム機などに使用する場合は、これらのデバイスでフォーマットして、デフォルトのクラスタサイズを選択することができます。USBメモリやSDカードが多用途で、小さいサイズのファイルと大きいサイズのファイルの両方を保存するために使用する場合は、そのクラスタサイズを16KBまたは32KBに設定してみるとよいでしょう。
FAT32のアロケーションユニットサイズを変更する方法
Windowsではパーティションをフォーマットまたは作成する際に。アロケーションサイズを変更することができます。注意:フォーマット作業を行うと、ターゲットドライブ内のデータがすべて破壊されてしまうので、あらかじめ重要なデータをバックアップしておいてください。
ところで、フォーマットせずにアロケーションユニットサイズを変更できる方法はありますか?データのバックアップが面倒な場合は、専門のサードパーティのプログラムを使用して、データを失うことなくFAT32のアロケーションサイズを変更することができます。ここでは、MiniTool Partition Wizardをお勧めします。
では、MiniTool Partition Wizardを使用してFAT32のクラスタサイズを変更する方法について説明します。
MiniTool Partition Wizard Freeクリックしてダウンロード100%クリーン&セーフ
MiniTool Partition Wizard無料版はクラスタサイズを変更することができません。この機能を使用するには、プロ版以上のエディションにアップグレードしてください。ちなみに、各バージョン間の違いについては、こちらの「MiniTool Partition Wizard バージョン別機能一覧」を参照してください。
ステップ1: MiniTool Partition Wizardを起動してメインインターフェイスに入ります。ディスクマップから変更したいFAT32 パーティションを右クリックし、「クラスタサイズ変更」 を選択します。
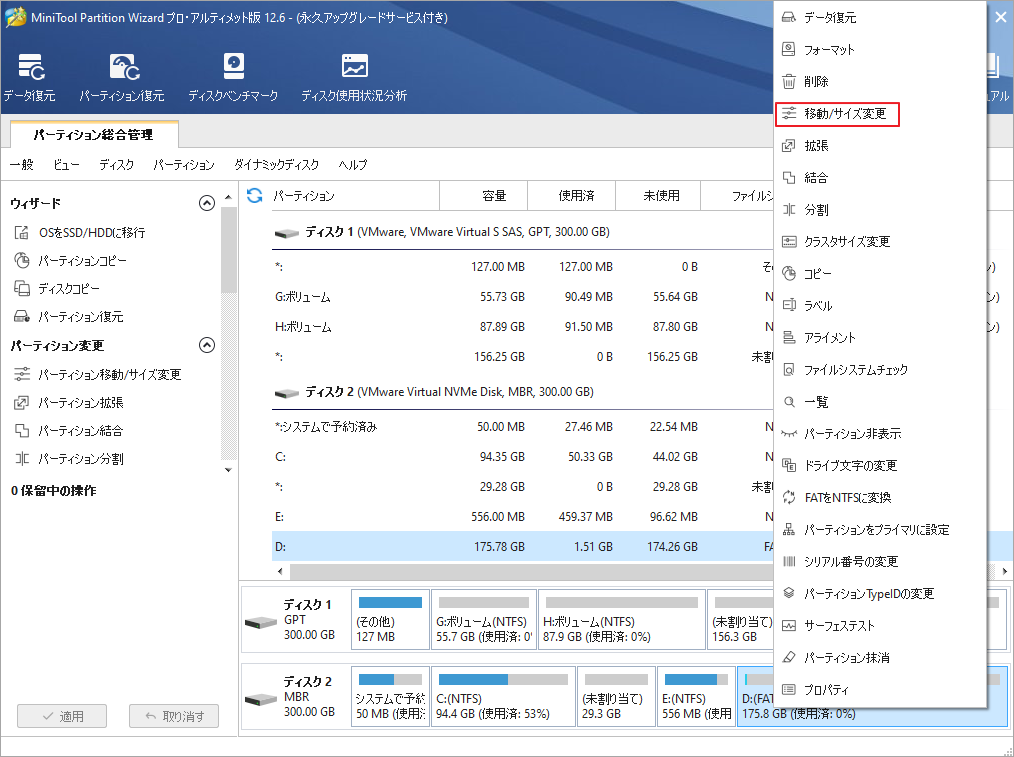
ステップ2: クラスタサイズの変更ウィンドウで、選択したパーティションが現在使用しているクラスタサイズが表示されます。ここで、新しいクラスタサイズを選択して、「はい」ボタンをクリックしてください。
クラスタサイズ オプションは、パーティションサイズによって異なります。例えば、FAT32 パーティションが 4GB の場合、クラスタサイズ 4KB のオプションがリストに追加されます。パーティションが十分に大きい場合、いくつかのクラスタサイズオプションがリストから削除されることがあります。
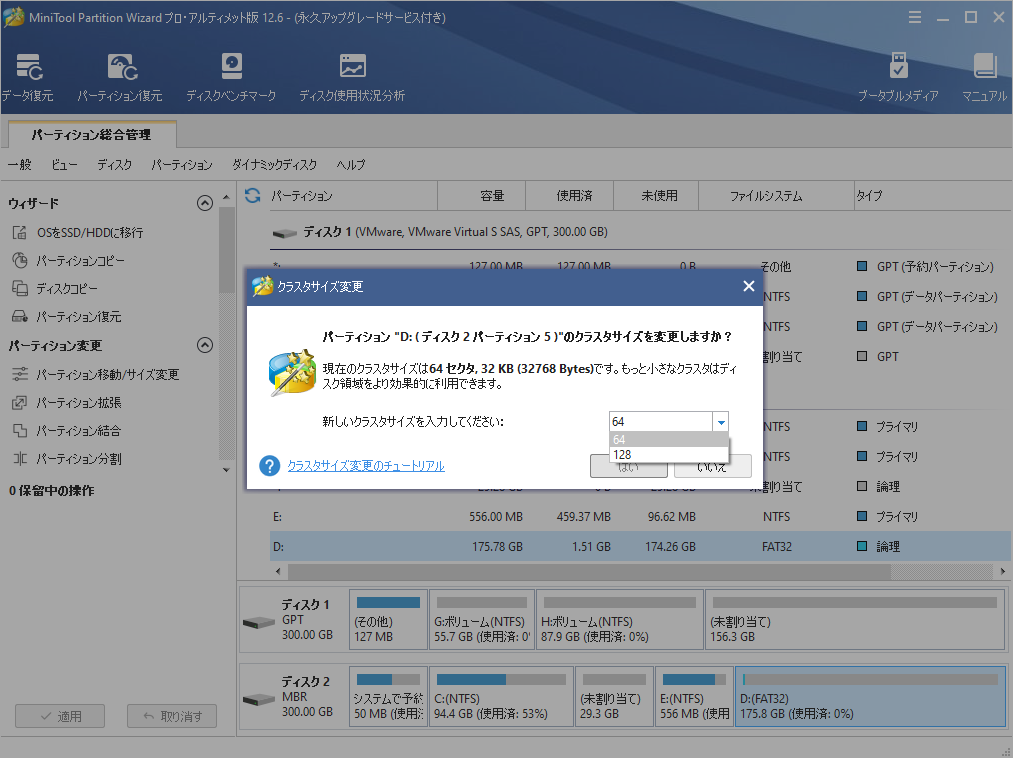
ステップ3:「適用」ボタンをクリックして保留中の操作を実行します。
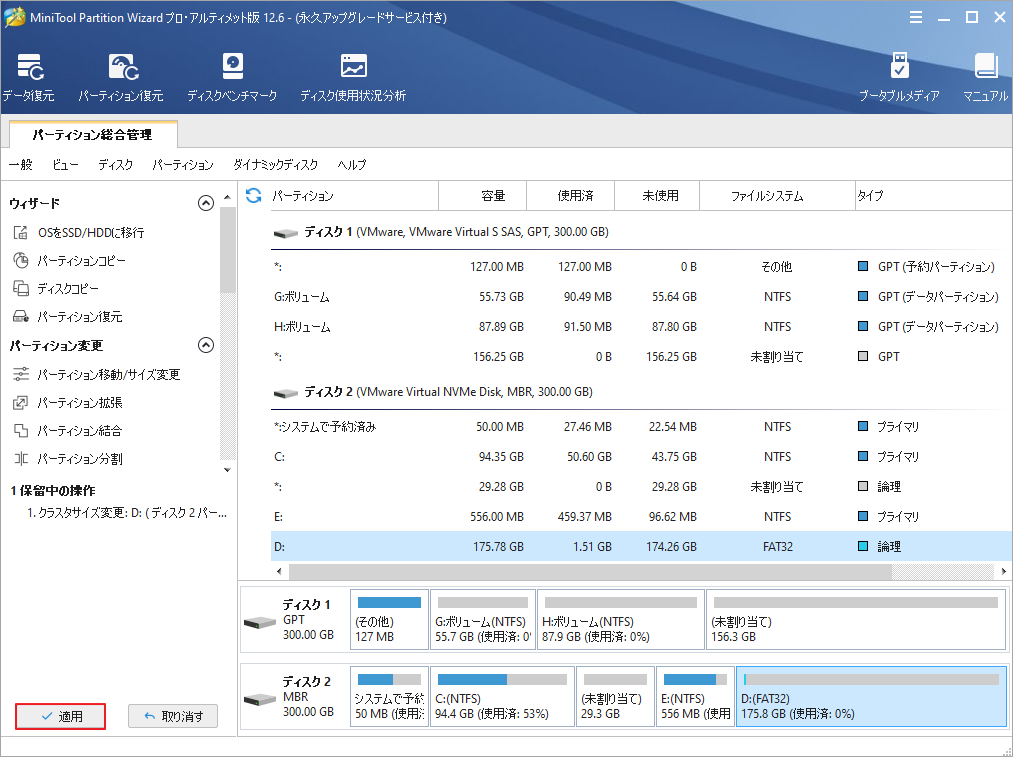
結語
この記事はアロケーションユニットサイズの概念とFAT32ファイルシステムに使う最適なアロケーションユニットサイズとは何かを紹介しました。これらの内容により、パーティションをFAT32にフォーマットする際に、用途に合わせて最適なアロケーションユニットサイズを選んでください。なお、MiniTool Partition Wizardの使用中に何かご不明な点やご意見がございましたら、お気軽に[email protected]までご連絡ください。