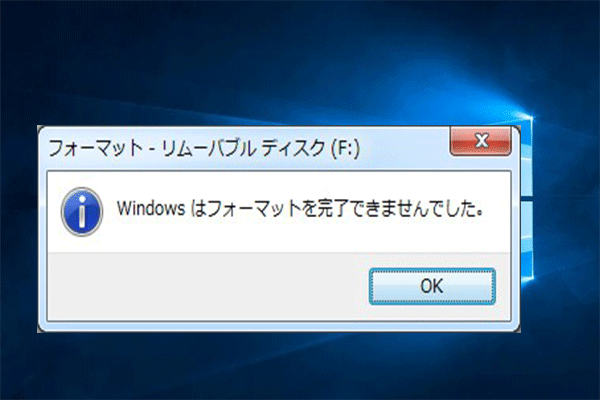Windows10でハードディスクをフォーマット
ディスクのフォーマットについて
Windowsでパーティションまたはハードディスクをフォーマットする方法をご説明する前に、ディスクのフォーマットについてご紹介します。フォーマットはディスクまたはドライブに対する操作です。実際には、その操作によってターゲットディスクまたはパーティションのファイルは消去されます。単にフォーマットと言えば、ローレベルフォーマットとハイレベルフォーマットという2種類の形式があります。通常、ディスクフォーマットは後者のフォーマットを指します。フォーマット中に、NTFSやFAT32などの1つのファイルシステムが作成されて、オペレーティングシステムがドライブからデータを読み取り、ドライブにデータを書き込むことができます。
Windows10でフォーマットする必要がある場合
今、Windows10でディスクをフォーマットするのは重要なことになります。ご存知のように、Microsoftが提供する最新のオペレーティングシステムとして、Windows 10は世界中の多くのユーザーに愛用さてれいます。その新しいシステムではディスクのフォーマットは依然として必要です。具体的な原因を知っていますか。どんな場合にWindows10でハードディスクをフォーマットする必要がありますか。
- Windowsをクリーンインストール
Windows10にアップグレードしたコンピューターはうまく動作できないので、以前のWindows7またはWindows8.1OSにダウングレードする場合、新しいWindowsインストールが必要なら、フォーマットします。
- 新しいハードディスクをインストール
新しいハードディスクを使うときに、それをフォーマットしてファイルシステムを追加してから、ファイルをそこに保存できます。
- 不具合を修復
時々、ディスクまたはパーティションの問題、例えば、フォルダを移動する時のエラーメッセージ「ディスクは書き込み禁止になっています」、論理的な不良セクタ、SDカードの不具合に遭遇する場合、フォーマットは役立ちます。
- データを消去
ディスクを捨てたり、他の人にあげたりする前に、個人情報のセキュリティを確保するためにディスクをフォーマットしてデータを消去します。
上記の場合、Windows10でハードディスクをフォーマットするのは必要です。実際には、適切にフォーマットする方法を知っている人は少ないです。自分のニーズに応じて下記の方法を試してください。
Windows10でフォーマットする方法
Windows10ではディスクフォーマットはデータパーティションだけではなく、システムパーティションにも適用します。
ファイルのバックアップ
クリーンインストール、ディスク書き込み禁止の修正などのためにパーティションやハードドライブをフォーマットする必要がある際には一つ注意点があります。フォーマットする前に重要なファイルを全部バックアップしてくいださい。さもなければ、データ紛失は発生します。
ターゲットハードディスクに大容量のデータが保存されている場合、どうすればバックアップしますか。サードパーティのバックアップソフトウェア – MiniTool Partition Wizardをお勧めです。そのプログラムには無料版、個人ユーザー向けのプロ版とプロアルティメット版、サーバーユーザー向けのサーバー版、商用向けのエンタープライズ版、及びITユーザー向けのテクニション版という六つのエディションがあります。無料版でもWindows10に対応します。バックアップするには、MiniTool Partition Wizard無料版をダウンロードしてWindows10 OSにインストールしてください。
MiniTool Partition Wizard Freeクリックしてダウンロード100%クリーン&セーフ
優れた無料のバックアップツールとしてMiniTool Partition Wizard無料版には「パーティションのコピー」と「ディスクのコピー」という二つの頼もしいバックアップモードをご提供します。前者はディスクをまるごとバックアップできるが、後者はパーティションのデータを未割り当て領域に複製できます。ディスクのコピーを例にしましょう。無料のバックアップソフトウェアを実行して複製しようとするディスクを選択して「ディスクのコピー」を選びます。
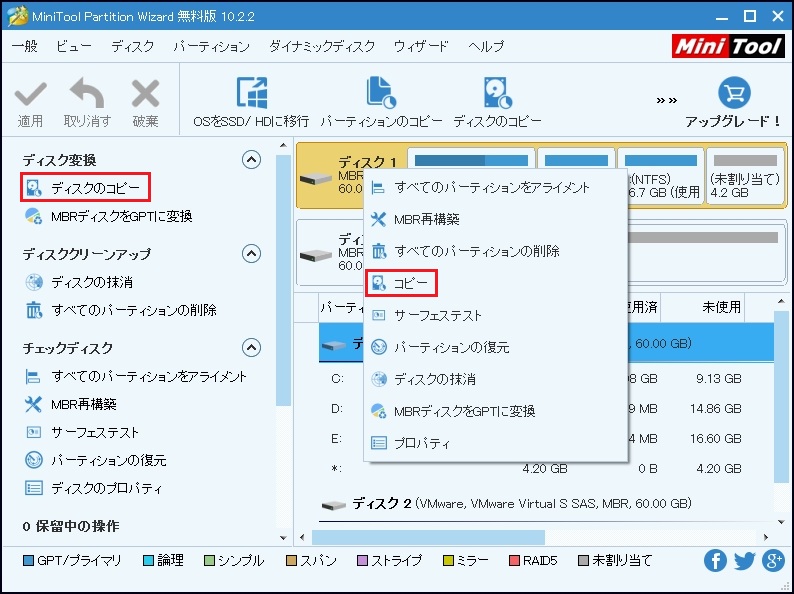
詳しくはビデオを参照してくいださい。
1、Windows10で非システムパーティションをフォーマット
Window10でどのようにフォーマットしますか。その質問はよく聞こえます。まずはデータパーティションのフォーマットをご説明します。下記の四つの方法は簡単です。
MiniTool Partition Wizardを利用
MiniTool Partition Wizard無料版をダウンロードして既に重要なデータをバックアップした場合、Windows10でその無料のパーティションマネジャーで素早くハードディスクをフォーマットできます。ディスクのコピーのほか、その無料のプロなソフトウェアはパーティションのサイズ変更/分割/拡張/削除、OSの移行などのディスクとパーティションの管理をうまく行うことができます。また、それによってハードディスクでデータパーティションとシステムパーティションをフォーマットすることができます。ここでは、データパーティションを例にします。Windows10でどのようにフォーマットしますか。下記のガイダンスに従ってください。
ステップ1:ターゲットパーティションをクリックして、アクションパネルから「パーティションのフォーマット」機能を選択します。
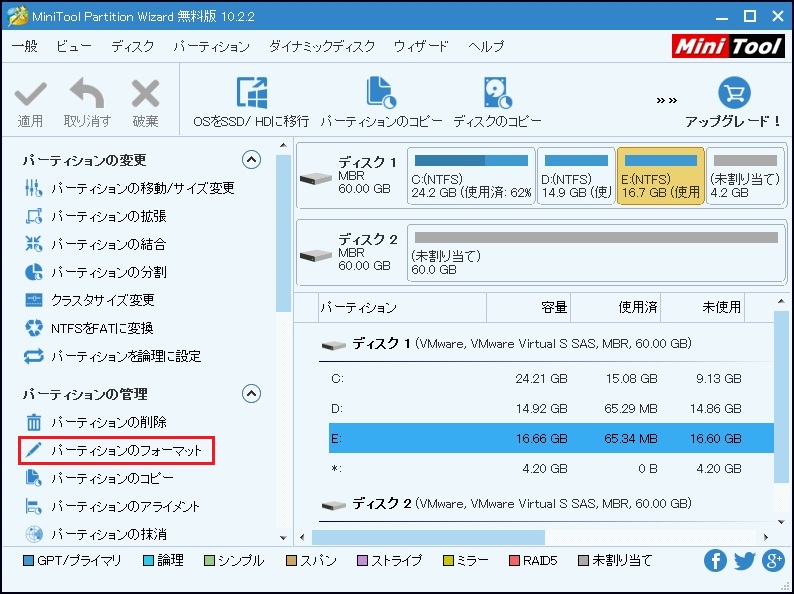
ステップ2:ポップアップウィンドウで、ファイルシステムFAT32、NTFS、exFAT、Ext2 / 3/4またはLinux Swapを選択します。また、512バイト、1/2/4/8/6/32/64 KBなどのクラスタサイズを選択できます。次に、「OK」をクリックしてメイン画面に戻ります。

ステップ3:左上コーナーの「適用」をクリックします。
ディスク管理を利用
ディスクのフォーマットというと、多くの使用者はWindows10のディスクの管理にするかもしれません。デスクトップ上の「コンピューター」アイコンを右クリックし、 「管理」オプションを選択して 「記憶域」タブの 「ディスクの管理」をクリックして、その無料のツールを開きます。
新しいハードディスクをコンピューターに接続する場合、データを保存するためにそれをMBRまたはGPTに初期化してから「新しいボリュームの作成」機能で新しいボリュームを作成する必要があります。作成中に、フォーマットは必要です。Windowsのディスクの管理でどうすればパーティションをフォーマットしますか。「このボリュームを次の設定でフォーマットする」にチェックを入れてファイルシステム、アロケーションユニットサイズとボリュームラベルを選択します。「このボリュームをフォーマットしない」にチェックを入れると、ボリュームはRAWになります。
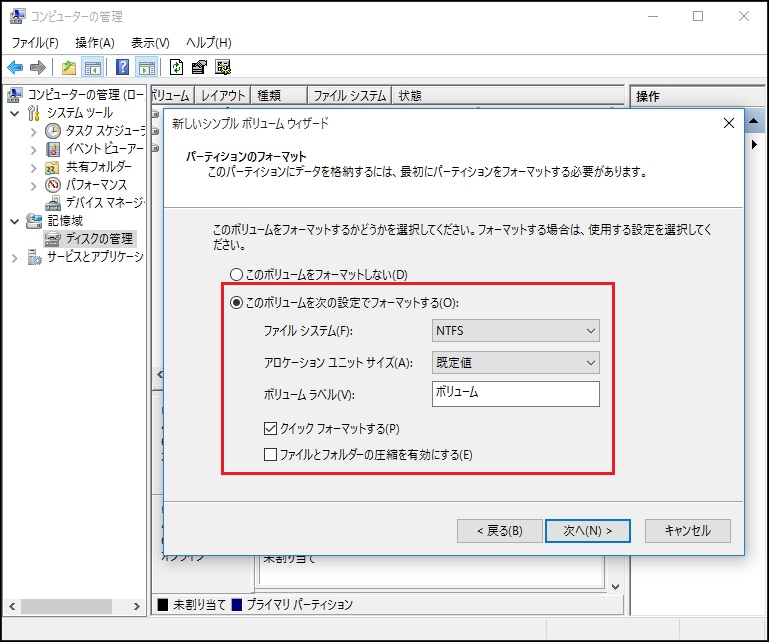
また、ハードディスクに既存のボリュームまたはパーティションがある場合、直接にターゲットハードドライブを右クリックして「フォーマット」を選択し、ファイルを削除してファイルシステムをリセットします。
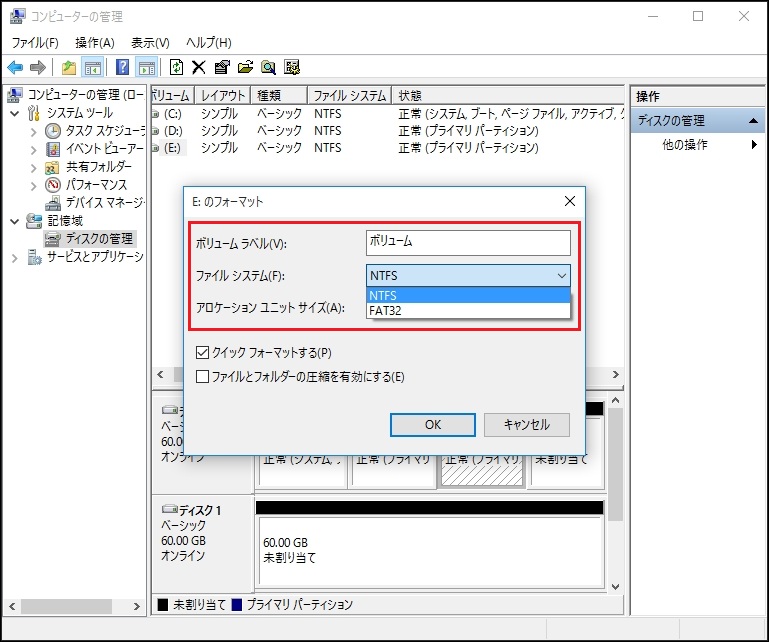
Windowsエクスプローラを利用
Windows10エクスプローラを利用する場合、パーティションを右クリックして「フォーマット」を選択します。「クイックフォーマット」はデフォルトでチェックを入れてあります。
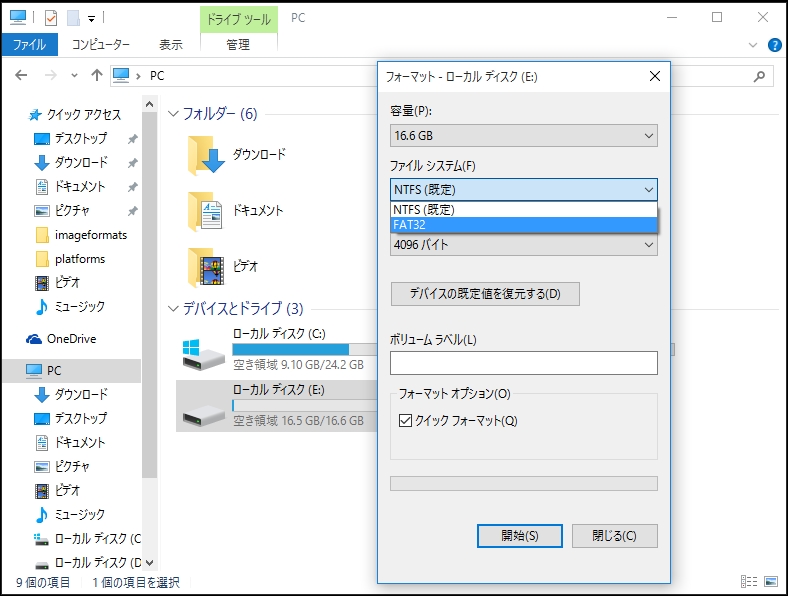
コマンドプロンプトを実行
上記の3つの方法のほか、Windows10でコマンドプロンプトを実行してドライブをフォーマットできます。検索ボックスに「コマンド」を入力し、そのツールを右クリックして管理者として実行してください。下記のコマンドを1つずつ入力します。
- diskpart
- list disk
- select disk n: (nはディスクの番号を指します)
- list volume
- select volume n: (nはボリュームの番号を指します)
- format fs=ntfs quick
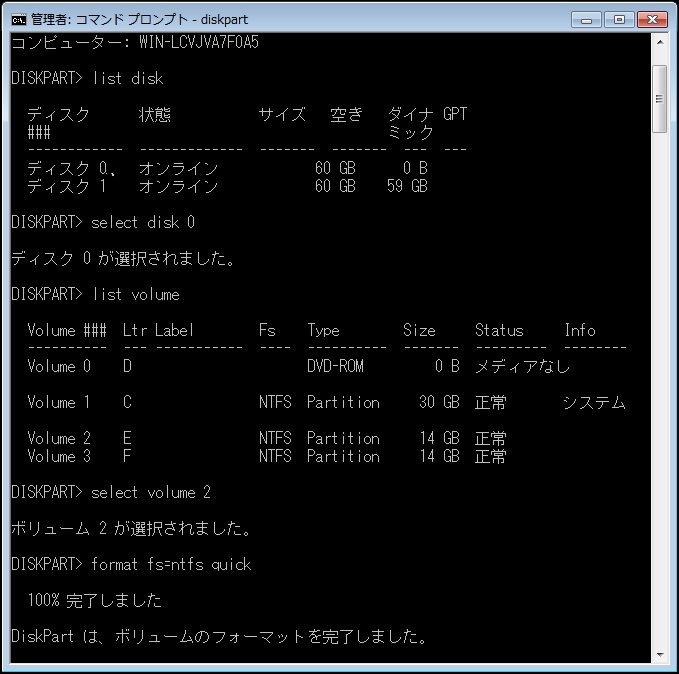
2:Windows10でシステムパーティションをフォーマット
上記の部分はWindowsでデータパーティションをフォーマットする方法をご説明しましたが、Windowsをアップグレードした後にシステムパーティションをフォーマットしようとする場合、どうすればいいですか。システム/ブートパーティションをフォーマットする原因は何ですか。
実際にはWindows7または8.1からWindows10にアップグレードした後、コンピューターが遅くてアップグレード問題が発生する可能性があります。以前のファイルと設定はCドライブに保存されたため、Windowsを再フォーマットしてファイルと設定を全部消去することにするかもしれません。また、同じハードディスクにWindows7とWindows10という二つのオペレーティングシステムがあるが、Windows10システムパーティションをフォーマットしようとします。それでは、アップグレードした後にどのようにWindows10をフォーマットしますか。簡単ですか。
ご存知のように、Windows10のディスクの管理はシステムパーティションとブートパーティションをフォーマットすることを許可しません。システムパーティションとブートパーティションをフォーマットする時に、「フォーマット」はグレーで表示されています。その場合、アップグレードした後にどのようにWindows10をフォーマットしますか。USBドライブとCDによってシステムまたはブートパーティションをフォーマットする必要があります。
CD無しでWindows10でフォーマット
Windowsパーティションを成功にフォーマットするように、CDインストールディスクを使う必要があるかもしれません。しかし、CDなしでどのようにWindowsをフォーマットするのかという質問はよく聞こえます。安心して、MiniTool Partition Wizardはお力になれます。WinPEで「ブータブルメディア」を使ってシステムドライブをフォーマットできます。
役立つ記事
1、 ブータブルメディアビルダで起動CD/DVDとUSBフラッシュドライブを作成する方法
2、 MiniTool起動CD/DVDまたはUSBフラッシュドライブから起動する方法
ステップ1:しばらくすると、MiniTool PE Loaderのインターフェイスに入ります。Partition Wizardを実行してください。
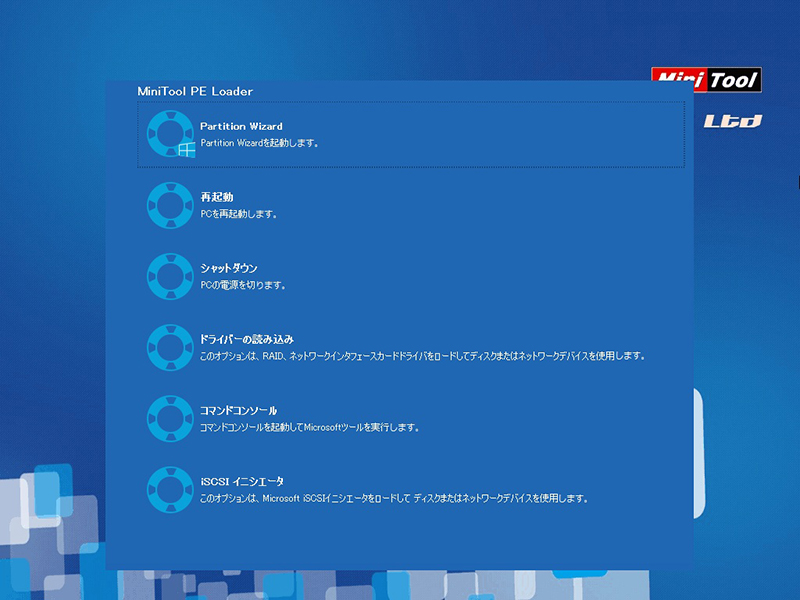
ステップ2:MiniTool Partition Wizardのメイン画面では、システムパーティションを選択して「ディスクの管理」メニューから「パーティションのフォーマット」を選択します。警告メッセージ「指定されたパーティションはシステムパーティションです。それをフォーマットすると、コンピュータが起動できなくなる可能性があります」が表示されます。「OK」をクリックします。
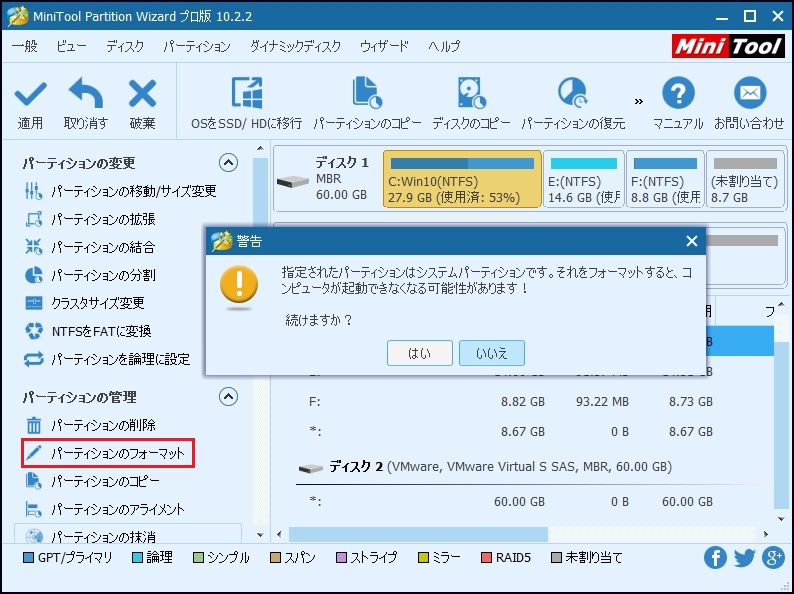
ステップ3:ファイルシステムを選択して「OK」をクリックします。
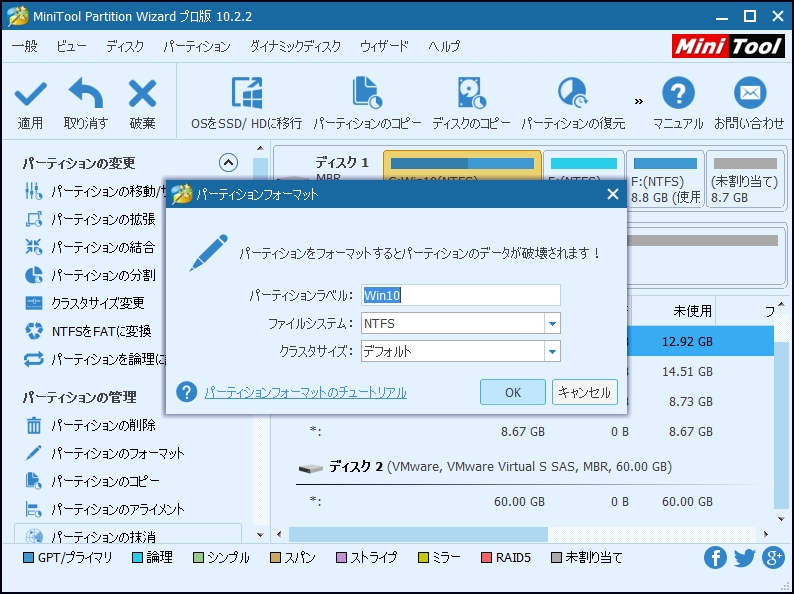
ステップ4:最後に「適用」をクリックして操作を実行します。
Windows10でハードディスクをフォーマットする方法について説明しました。もっと多くの人を助けるためにツイートしましょう。Twitterでシェア
コマンドプロンプトでWindows 10をフォーマット
アップグレード問題が発生してWindowsがうまく作動できない場合、WinREでコマンドプロンプトを使用して問題を修正することもできます。コンピューター起動中にシステム修復ディスクまたは何度もF8を押すことによってWinREモードに入ります。それから、トラブルシューティング→詳細オプション→コマンドプロンプトをクリックします。そして、「format c:/ fs:NTFS」を入力します。 Cドライブのフォーマット方法をさらに詳しく知りたい場合は、システム修復ディスクを使ってCドライブをフォーマットする方法を参照してください。
Windows10をフォーマットしてWindows7/8をインストール
Windows10を破棄してWindows7/8.1を使い続けたいかもしれません。どうすればWindows10をフォーマットしてWindows7/8.1をインストールしますか。
実際、それは非常に簡単です。新しいWindowsインストールによって、以前のシステムに直接ダウングレードすることができます。対応するWindowsインストールCDを準備する必要があります。OSインストール中にハードディスクのシステムパーティションとほかのパーティションを選択して「フォーマット」をクリックしてください。ウィザードに従って新しいWindowsをインストールします。
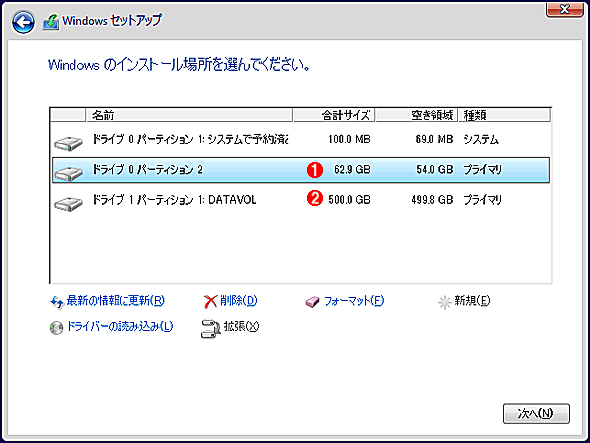
結語
この記事ではディスクフォーマットの意味、Windows10をフォーマットする必要がある場合、Windows10をフォーマットする方法をご説明します。データパーティションとシステムパーティションをフォーマットする方法はとても役立ちます。実際のニーズに応じて適切な方法を選んでください。何か提案や質問がある場合、お気軽に下でコメントを残していただくか、 [email protected]までメールをお送りください。