コンピューターが問題を発生し、起動できなくなった場合は、起動可能なUSBドライブを利用してコンピューターのトラブルシューティング行うのは一般的な対処法です。そこで、今回はMiniToolより起動可能なUSBの使い方と自分でこれを作成する方法を紹介していきます。
起動可能なUSBとは
ブータブルUSBドライブ(起動可能なUSBドライブとも呼ばれます。)は簡単にいうと、コンピューターを起動するために使用されるUSBフラッシュドライブです。より専門的な説明だと、コンピュータがオペレーティングシステムまたはユーティリティプログラムをロードして実行できる一種のリムーバブルデジタルデータストレージメディアです。
また、ブータブルUSBはコンピューター ブートプログラム命令が含まれているため、さまざまなアセットをブートロードして、オペレーティングシステムを実行できます。
ちなみに、USBドライブ以外に、OSまたは特定のプログラム用の起動可能なCD / DVDを作成することもできます。しかし、USBドライブは低価格化と便利性のメリットがあるため、最近ではほとんどのユーザーはUSBドライブを選択してブータブルメディを作成しております。
起動可能なUSBを作成する理由
コンピュータユーザーさまざまなシーンで起動可能なUSBを使用する可能性があります。例えば、ウイルスの攻撃、システムの損傷、ハードディスクの障害などの原因によりコンピュータを正常に起動できない場合、起動可能なUSBを使用してコンピュータを起動してから、トラブルシューティングを行われます。さらに、コンピューターを修復できない場合は、起動可能なUSBでオペレーティングシステムを再インストールすることもできます。
もちろん、ブータブルUSBドライブを使用する理由は他にもあります。ここは次のとおりまとめてみました。
- 念のため、オペレーティングシステムのイメージを保存する場合
- オペレーティングシステムをアップグレードする場合
- Windowsをクリーンインストールする場合
- 障害のあるハードドライブを修復する場合
- 壊れたコンピュータからデータを回復するか、ファイルを転送する場合
- システムドライブに対して操作を行う場合(例えば、システムドライブの拡張)
- オペレーティングシステムがクラッシュしたときのトラブルシューティングを行う場合
- 外部のコンピュータで使用するポータルオペレーティングシステムを作成する場合
ブータブルUSBを使用するケースがわかりましたので、続いてそれを作成する方法について紹介したいと思います。
ここはWindows 10で起動可能なUSBの作成方法について解説していきます。
起動可能なUSBを作成する方法
前述のように、特定のオペレーティングシステムまたはプログラムのいずれかに対して起動可能なUSBを作成できます。また、その作成方法はさまざまなで、最近ではMicrosoftだけではなく、色んなサードパーティーソフトウェアもその機能をサポートできます。ユーザー自分のニーズにより、適切な作成方法を選択することができます。また、動可能なUSBを作成する前に、以下の準備作業を行う必要があります。
- 必要なオペレーティングシステムまたはプログラムのISOファイルを取得します。(必要な場合)
- USBドライブには十分な容量があります(32ビットOSの場合は少なくとも4 GB、64ビットOSの場合は少なくとも8 GB、)
- USBドライブに重要なデータはありません。(もしある場合は、予めバックアップしてください。)
準備作業が完了したら、起動可能なUSBの作成を始めましょう。
1、Windows Media作成ツールを使用する
Windows 10で起動可能なUSBドライブを作成したい場合は、MicrosoftのWindows 10メディア作成ツールをダウンロードし、以下の手順に沿って起動可能なUSBドライブを作成できます。
ステップ1、USBドライブをコンピューターに接続して、ダウンロードされたWindows 10メディア作成ツールを管理者として起動します。
ステップ2、ライセンスへに「同意する」をクリックします。「準備ができるまで少しお待ちください」との表示に続いて、次の画面が表示されたら「他のPC用にインストールメディアを作る」にチェックを入れて「次へ」をクリックします。
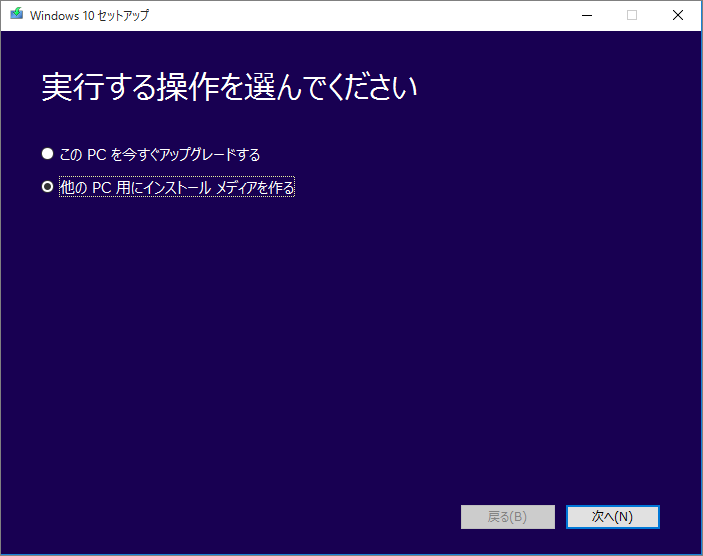
ステップ3、「言語、アーキテクチャ、エディションの選択」画面に入るので、普通はそのまま「次へ」をクリックします。
ステップ4、USBフラッシュドライブを選択し、「次へ」ボタンをクリックします。ここでUSBフラッシュドライブ内のデータは全て消去されます。
ステップ5、Windows 10 USBドライブの作成を始まります。
2、コマンドプロンプトを使用する
ソフトウェアではなく、ISOファイルを使用して起動可能なUSBを作成する場合は、Windows組み込みのコマンドプロンプトユーティリティを利用することができます。ただし、コマンドを正しく入力しないと、コンピューターに問題を起こす可能性があることに注意してください。
ステップ1、USBドライブをコンピューターに接続します。Windows + Rを押して、プログラム実行ボックスを出したら「cmd」を入力して、それからCtrl + Shift + Enterを押してコマンドプロンプトを管理者として実行します。
ステップ2、diskpartと入力してEnterキーを押します。
ステップ3、DiskPartユーティリティを起動したら、次のコマンドを順番に入力し、Enterキーを押します。すると、起動可能なUSBドライブを作成できます。
- list disk
- select disk *(*はUSBドライブを指します)
- clean(USBドライブを消去して、未割り当ておよび未初期化の状態にします。)
- create partition primary
- active(作成されたUSBパーティションをアクティブにする)
- format(UEFIファームウェアを使用している場合は、ntfsをfat32に置き換えます)
- assign(USBドライブのドライブ文字を自動的に割り当てます)
- exit(diskpartユーティリティを閉じて、cmd.exeのままにします)
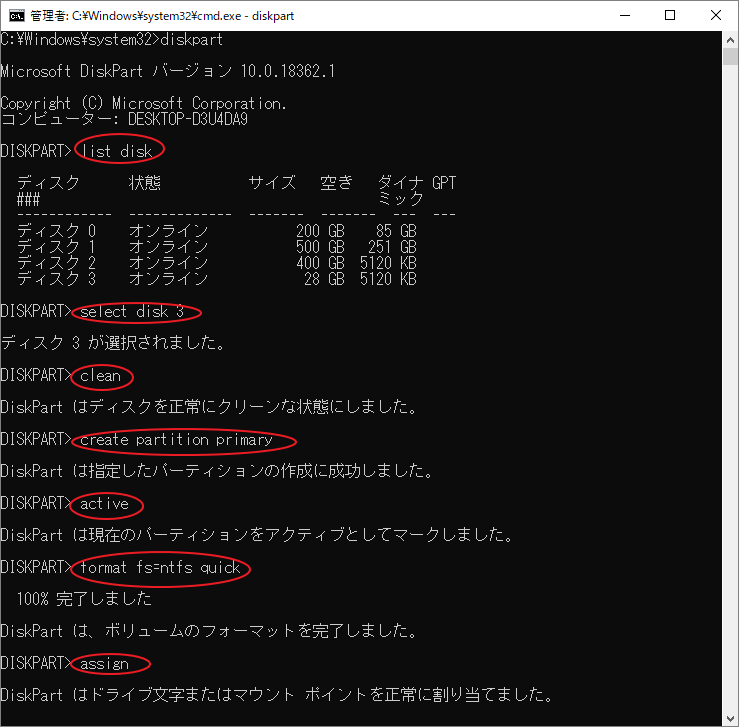
ステップ4、コンピューターにあるISOファイルを右クリックし、「マウント」を選択して、ドライブ文字を持つ仮想ドライブとしてマウントします。
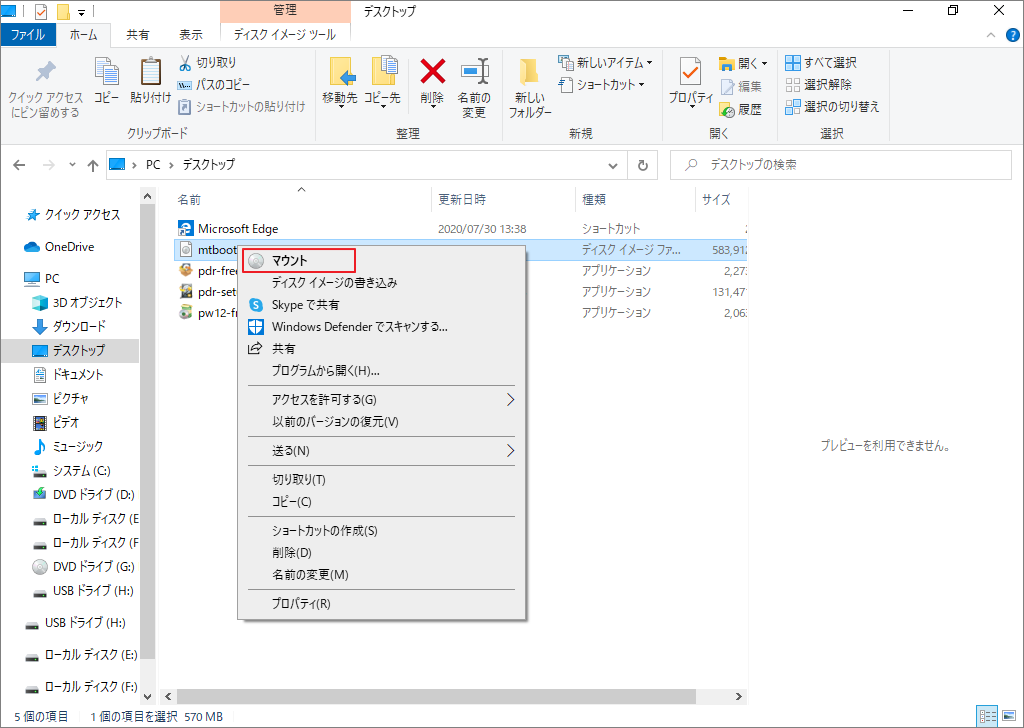
コマンドプロンプトに戻り、下記のコマンドを順番に実行して、インストールファイルをUSBドライブにコピーします。
I:(ドライブ文字を、マウントされているISOのドライブ文字に置き換えます)
- cd boot
- bootsect exe /nt60 K:(K:を起動可能なUSBの新しく割り当てられたドライブ文字に置き換えます)
- xcopy I:*.* K: /e /f /h(I:とK:をそれぞれ置き換えます)
この方法は、Windowsオペレーティングシステムに限らず、さまざまなISOファイルに適用できます。 また、アシスタントソフトウェアをダウンロードする必要もありません。
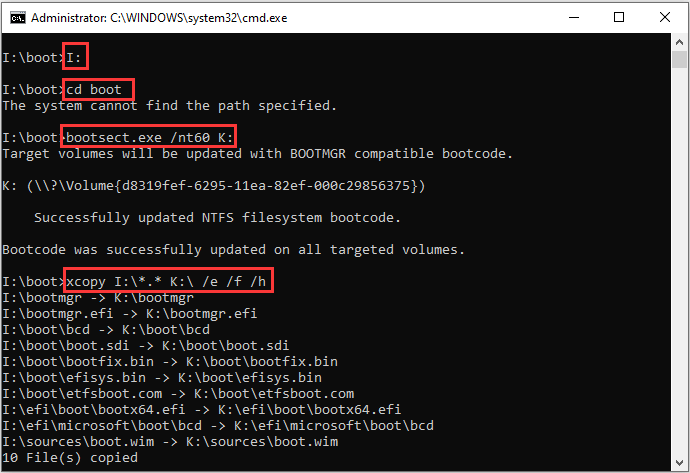
3、無料のサードパーティソフトウェアを使用する
コマンドプロンプトの使用が複雑すぎて採用したくない場合は、専門なサードパーティーソフトウェアを使用することをお勧めします。ここはいくつかの人気のあるソフトウェアを紹介していきます。ご希望より選択してください。
Rufus
たった数百KBの小さなファイルで実行できるRufusはコンピューターにインストールしなくてもちゃんと機能できます。このメリットにより、ほとんどのユーザーが起動可能なUSBを作成する時にこのソフトウェアを利用しています。さらに、他のソフトウェアと比べ、Rufusはより短い時間で作業を完了できます。
続いて、Rufusを利用して起動可能なUSBを作成する方法を説明していきます。
Rufusをダウンロードして起動したら、下図のようにUSBドライブ、ISOファイルを選択して「スタート」をクリックします。すると、ブータブルUSBの作成が開始されるので、完了まで待ちましょう。このツールは、選択したISO設定を検出し、最適な設定を自動的に適用されます。必要に応じて、不良セクターチェックなど、他の使用可能なオプションを選択することもできます。
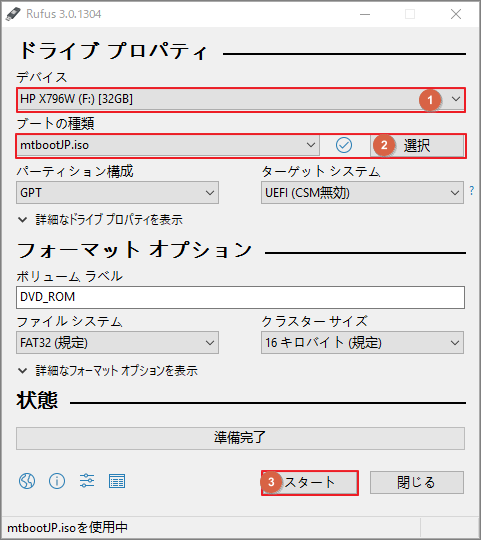
Etcher
Etcherの操作はとっても簡単で書き込みプロセスの追加設定を行いたくないユーザーの最優選択であります。また、このプログラムは複数のオペレーティングシステムをサポートしているので、使用範囲には心配する必要はありません。
それては、Etcherを使用する方法について解説していきます。
先ずは、Rufusと違って、このプログラムはダウンロードしてコンピューターにインストールする必要があります。続いて、Etcherを起動してイメージファイルの追加し、ターゲットUSBドライブの選択を完了したら、「フラッシュ」をクリックしてUSBドライブを起動可能なデバイスに変換します。プロセス中に複数のオプションや設定を構成する必要はありません。
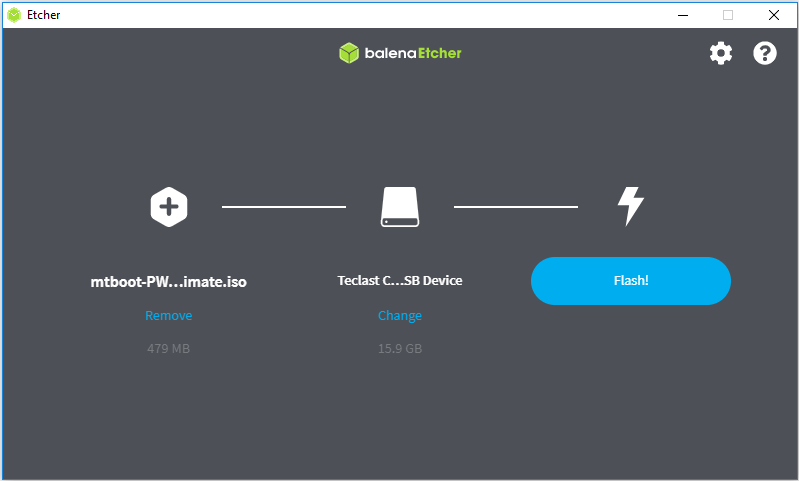
RMPrepUSB
RMPrepUSBの使用には前の2つより複雑であり、もっと詳しい設定を求めるユーザーの第一選択です。このソフトウェアは高度にカスタマイズ可能で、豊富な機能を提供し、さまざまなタイプの起動可能なUSBを作成できます。
特に、QEMUエミュレーターを使用したテストという機能があり、再起動せずに、作成した起動可能なUSBドライブをすばやく起動できます。メディアが適切に作成されているかどうかを確認する場合に非常に役立ちます。
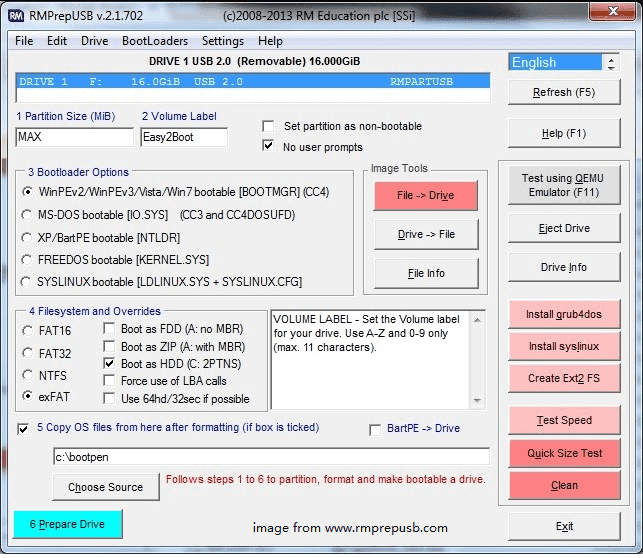
起動可能なUSBを使用してデータを保存する方法
起動可能なUSBは一時利用するツールであるため、使用しない時にそのまま放置するとちょっともったいないと感じます。そこで、起動可能なUSBを使用完了した場合、データの転送/保存ツールとして再利用することができます。
そのため、USBドライブを再フォーマットする必要があります。これを実現するにはWindowsのエクスプローラーまたはディスクの管理を利用することができます。また、サードパーティのアプリケーションMiniTool Partition Wizardも使用可能です。
続いて、MiniTool Partition Wizardを利用してUSBドライブを再フォーマットする方法を紹介していきます。
ステップ1、下記のボタンをクリックして、MiniTool Partition Wizard無料版をダウンロードします。
MiniTool Partition Wizard Freeクリックしてダウンロード100%クリーン&セーフ
ステップ2、USBドライブをコンピューターに接続しながらMiniTool Partition Wizardを起動します。
ステップ3、USBドライブがMiniTool Partition Wizardのディスクマップで認識されることを確認します。すると、USBドライブのパーティションを選択して左側のアクションパネルから「パーティションフォーマット」をクリックします。
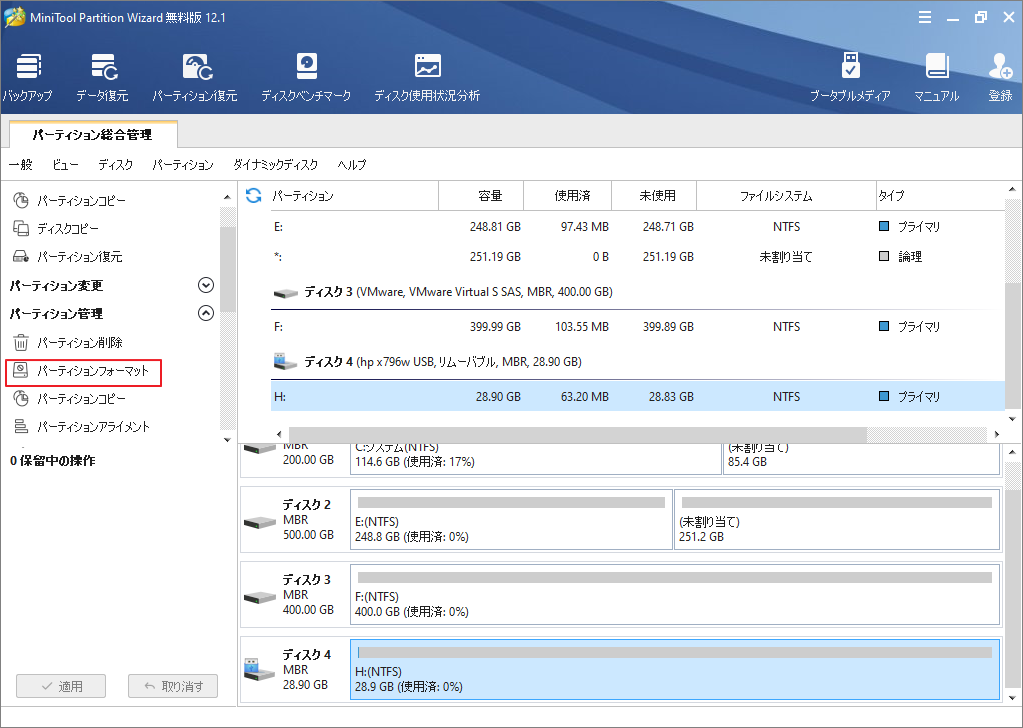
ステップ4、ファイルシステムを選択して「OK」をクリックします。
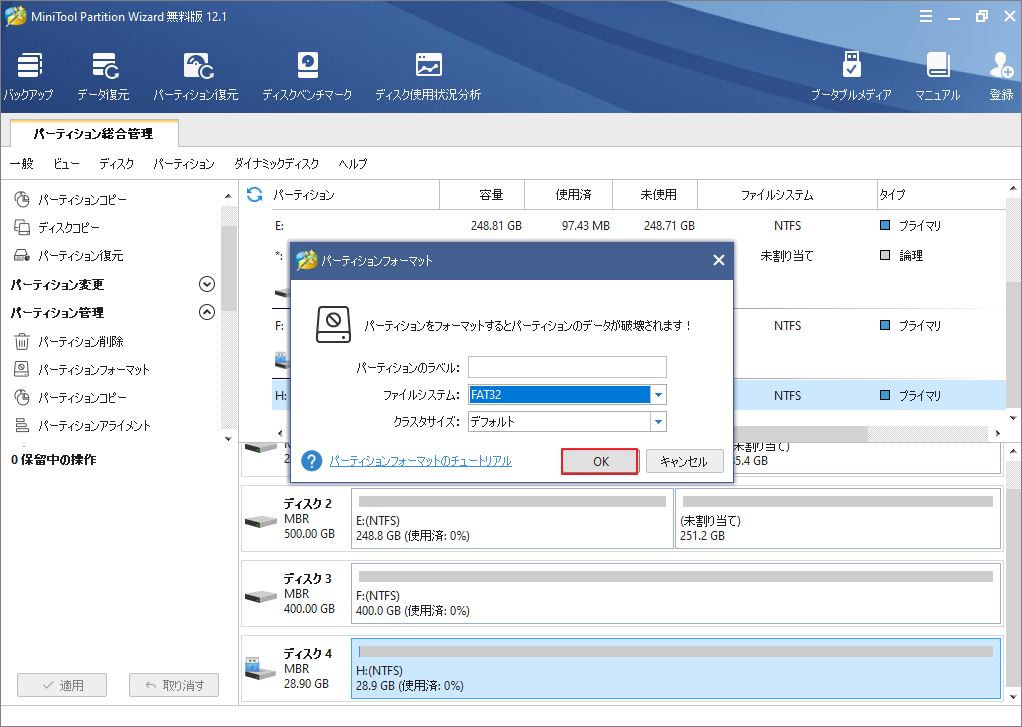
ステップ5、「適用」ボタンをクリックして、保留中の操作を実行します。
結語
この記事はコンピューターでブータブルUSBを利用するケースとWindows10のブータブルUSBを作成する方法を紹介しました。少しでもお役に立ちましたら幸いでございます。また、もしMiniToolについて何かご質問/ご意見がありましたら、お気軽に [email protected]までご連絡ください。
