現在、多くの家庭でスマートテレビが使われています。従来のテレビとは異なり、スマートテレビはファームウェアやアプリを随時更新することで、エクスペリエンスを向上させることができます。そこで、MiniTool Partition Wizardのこの記事では、LG、Sony、VIZIO、AppleのTVでファームウェアとアプリを更新する方法をご紹介していきます。
現在のスマートTVの市場シェアは、Samsung、Sony、LG、Appleなどの主要ブランドによってほぼ占められています。 したがって、以下のコンテンツでは、これらのブランドのTVを例として、スマートTVのファームウェアとアプリをアップグレードする方法を説明します。
LG TVをアップデートする方法
インターネット経由でLG TVをアップデートする方法
テレビのファームウェアのアップデートは、ソフトウェアのアップデートとも呼ばれます。LGテレビのアップデートは、テレビの性能を向上させたり、新機能を追加するために定期的にリリースされます。例えば、LG CXの新しいアップデートは、テレビがDolby Vision 120Hzのゲームをサポートするようになります。
では、LGスマートTVをアップデートするにはどうすればよいのでしょうか。ここでは、インターネットまたはUSBドライブを介してLG TVを更新することができます。ほとんどの場合、インターネット経由でのアップデートはより便利ですが、インターネットが不安定な場合や、接続できない場合は、USBドライブを使用することもできます。アップデートを行う前に、まずLG TVがどのようなシステム(NetCastまたはwebOS)を使用しているかを確認する必要があります。
- NetCast:2011年(NetCast 2.0)から2015年(NetCast 4.5)にリリースされたLGスマートTVに搭載されたプラットフォームです。 通常、1920×1080:FHD解像度をサポートします。
- webOS:2014年以降にリリースされたLG Smart + TVに搭載されたプラットフォームです。通常、1280×720の解像度を使用します。
NetCastが搭載されている場合、LG TVのアップデートは以下の手順で行ってください。
- リモコンのホーム/スマートボタンを押す。
- ホーム画面から、左下の「設定」を選択します。
- 設定メニューから、左下の「その他」タブに移動し、「ソフトウェア アップデート」を選択します。
- アップデートオプション画面で、ソフトウェア アップデートをオンにします。
- 「アップデートの確認」ボタンをクリックします。
- お使いのテレビにアップデート バージョンがある場合は、「アップデート」ボタンをクリックして開始します。
webOSを使用している場合、LGテレビのアップデートは以下の手順で行ってください。
- リモコンのホーム/スマートボタンを押して、ランチャーバーを表示させる。
- 右上の「設定」アイコンをクリックします。
- 右下に「すべての設定」が表示されます。それをクリックします。
- リモコンの矢印ボタンを使用して、左側の「全般」をハイライトします。
- 右側にある「テレビについて」をクリックします。
- 「自動更新を許可する」がチェックされていることを確認し、「更新を確認する」オプションをクリックします。
- アップデートが表示されたら、画面上の指示に従ってダウンロードし、インストールすることができます。
USBドライブ経由でLG TVをアップデートする方法
上記の方法でうまくいかない場合は、アップデートファイルをUSBドライブにダウンロードしてから、そのUSBドライブを使用してテレビをアップデートすることができます。以下はその流れです。
- コンピュータを使用して、LGサポートウェブサイトにアクセスします。
- モデル番号の欄にお使いのテレビのモデルを入力します。
- 最新のファームウェアファイルをダウンロードし、解凍します。ファイルタイプはEPKである必要があります。
- USBドライブをPCに挿入し、ドライブをFAT32またはNTFSにフォーマットします。
- USBドライブに、「LG_DTV 」という名前のフォルダを作成します。
- EPKファイルを 「LG_DTV 」フォルダーに入れます。
- テレビの電源を入れ、USBドライブをテレビに挿入します。
- テレビがUSBドライブを検出し、テレビの指示に従ってLGテレビの更新プロセスを開始してください。
おすすめ記事:USB内に入っている動画をテレビで再生する方法【Samsung、LG、Sony、Hisense、TCL】
LGスマートTVでアプリをアップデートする方法
LG TVは通常、インストールされているアプリケーションを自動的にアップデートします。ただし、何らかの理由でアプリケーションが自動更新されない場合もあります。この場合は、手動で更新を行うことも可能です。以下、詳しい手順を説明します。
- Smart TVの電源を入れ、リモコンの「ホーム」ボタンをクリックします。
- LGコンテンツストアをクリックします。
- 「アプリ」>「マイアプリ」をクリックします。テレビにあるアプリが表示されるはずです。
- それぞれをクリックし、利用可能な場合は「更新」をクリックします。または、「すべて」をクリックしてすべてのアプリを表示し、「すべて更新」をクリックします。
Sony TVをアップデートする方法
インターネット経由でSony TVをアップデートする方法
一般に、ソニーのスマートテレビはすべてインターネット経由でアップデートできますが、機種によって手順が異なる場合があります。
Android TVの場合、TVのアップデート方法は以下の通りです。
- リモコンの「ヘルプ」ボタンを押します。または、リモートのホームボタンを押してから「ヘルプ」を選択します。
- 「情報と診断」を選択し、「システムソフトウェアの更新」を選択します。
- 「ソフトウェア更新の自動確認」がオンになっているかどうかを確認します。オンになっている場合は、テレビが自動的にアップデートをダウンロードします。オフになっている場合は、システムソフトウェアの更新を確認するまたはソフトウェアの更新を選択して、手動で更新を確認する必要があります。
Google TVの場合、TVのアップデート方法は以下の通りです。
- 付属のリモコンで、クイック設定の歯車アイコンボタンを押します。
- 「設定」歯車アイコンを選択します。
- 「システム] > 「バージョン情報」 > 「システムソフトウェアの更新」を選択します。
- 「ソフトウェア更新の自動確認」の設定がオンになっていることを確認します。
それ以外の機種の場合、テレビの更新作業は以下のようになります。
- 「設定」を選択します。
- 「カスタマーサポート」、「セットアップ」、「製品サポート」のいずれかを選択します。
- 「ソフトウェアアップデート]を選択します。
- 「ネットワーク]を選択します。
- 「はい」または「OK」を選択し、アップデートをインストールします。
USBドライブでSony TVをアップデートする方法
テレビがインターネットに接続されていない場合、USBメモリ経由でSony TVのアップデートを行うこともできます。ここでは、Sony Bravia TVを例にして、USBドライブ経由でSony TVのアップデートを行う方法を紹介します。
ステップ1:ファームウェアを更新すべきかどうかを確認します。
- リモコンの「ヘルプ」ボタンを押します。画面右上に現在のファームウェアのバージョン番号が表示されます。
- ソニーのサポートページにアクセスし、テレビの型番を入力し、最新のファームウェアバージョンを検索してください。現在のバージョンが最新であれば、ファームウェアの更新は必要ありません。
ステップ2:ファームウェアの更新が必要な場合は、更新ファイルをPCにダウンロードし、ダウンロードしたファイルを解凍してください。ファイルの種類はPKGである必要があります。その後、USBドライブをPCに挿入し、PKGファイルをUSBドライブにドラッグしてください。
ステップ3: テレビの電源を切ってから再度入れて、USB ドライブをテレビに挿入します。USBストレージデバイスが検出されると、一連の異なるメッセージがディスプレイに表示されます。画面の指示に従って、更新を完了してください。
Sony TVでアプリをアップデートする方法
- リモコンのホームボタンを押します。
- アプリ>Google Playストア>設定>アプリを自動更新>アプリをいつでも自動更新を選択します。
おすすめ記事:【解決済み】Samsung TVの画面がブラックになっている
VIZIOのテレビをアップデートする方法
インターネット経由でVIZIO TVをアップデートする方法
ほとんどの場合、VIZIO TVのファームウェアの更新を手動で行う必要はありません。VIZIO スマートTVは、インターネットに接続すると自動的にファームウェアの更新を受信し、電源オフの状態でもファームウェアの更新が行われます。
しかし、テレビにアップデートが自動的に検出されていない場合や、デバイスがアップデートを完全にダウンロードできていない場合は、以下の手順を試してみてください。
- VIZIOリモコンの「メニュー」ボタンを押します。
- 「システム」オプションを選択します。
- 「アップデートを確認する」オプションを選択します。
USBドライブ経由でVIZIO TVをアップデートする方法
一部の特定のVIZIO TVモデル(E48u-DOなど)では、USBドライブを使用してVIZIO TVのアップデートを実行することができます。以下はその流れです。
- VIZIOのホームページからアップデートファイルをダウンロードしてから解凍します。中のフォルダには2つのファイルがあるはずです。
- この2つのファイルをUSBドライブに入れます。USBドライブはFATまたはFAT32にフォーマットされ、USBドライブには何も入っていない必要があります。
- テレビの電源を入れますが、信号がないことを確認します。
- USBドライブをテレビに挿入し、画面の指示に従ってアップデートを完了させます。
おすすめ記事:Vizio SmartCast TVが機能しない場合の対処法4つ
VIZIO TVのアプリをアップデートする方法
VIZIO Internet App(VIA)TVの場合、アプリのアップデート方法は以下の通りです。
- リモコンのVボタンを押す。
- 「アプリ」に移動し、更新したいアプリケーションを選択します。
- リモコンの黄色いボタンをクリックします。これで、画面に更新オプションが表示されます。
- 更新オプションをクリックすると、アプリケーションは自動的に更新されます。
VIZIO SmartCast TVの場合、ファームウェアを更新するだけです。その後、自動的にアプリが更新されます。
Apple TVをアップデートする方法
Apple TVのアップデートは、「設定」→「システム」→「ソフトウェア アップデート」で行います。そして、アップデート バージョンがあれば、「ダウンロードしてインストール」を選択します。または、「自動的にアップデート」をオンにして、アップデートを取得することもできます。
しかし、Apple TVにインターネットが接続されていない場合はどうすればよいですか?この場合、コンピュータを使用してApple TVをアップデートすることができます。以下はその流れです。
- Apple TVからすべてのケーブルを取り外し、iTunesのソースリストにApple TVが表示されるようにします。
- Apple TVとコンピュータにmicro USBケーブルを接続します。
- 電源ケーブルを再接続します(Apple TV 3のみ)。
- iTunesを起動します。
- 「デバイス」リストでApple TVを選択し、「復元」をクリックします。
Apple TVでアプリをアップデートする手順は以下の通りです。
- Apple TVの「設定」を開きます。
- 「アプリ」を開き、「自動アップデート」をオンにします。
自動アップデート機能がオフになっている場合、App Storeでアプリを選択してアップデートがあるかどうかを確認し、そこで手動でアップデートすることで、Apple TVにアプリをアップデートさせることができます。
アップデート用USBドライブをフォーマットする
USBドライブ経由でテレビをアップデートしたい場合。ドライブを適切なファイルシステムにフォーマットする必要があります。通常、Windowsエクスプローラを使用して操作を行うことができますが、処理中に問題が発生する場合もあります。そこで、その代替品であるMiniTool Partition Wizardを使用することをお勧めします。
MiniTool Partition Wizard Freeクリックしてダウンロード100%クリーン&セーフ
では、MiniTool Partition Wizardを使用して、USBドライブをフォーマットする流れを紹介したいと思います。
ステップ 1: USB ドライブを PC に接続します。すると、MiniTool Partition Wizard を起動してメインインターフェイスに入ります。続いて、ソフトウェアのディスクマップからUSBドライブ上のパーティションを右クリックし、コンテキストメニューから「フォーマット」を選択します。
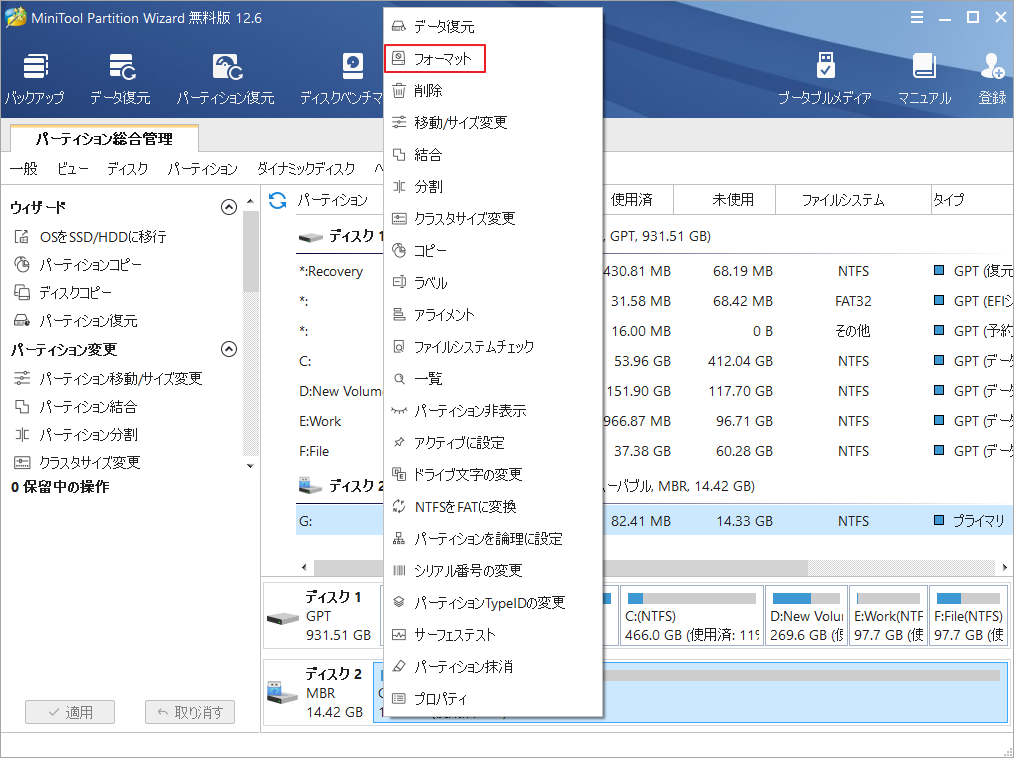
ステップ2:ファイルシステムを適切なファイルシステム(ここはFAT32を選択)に設定し、ポップアップウィンドウで「OK」をクリックします。
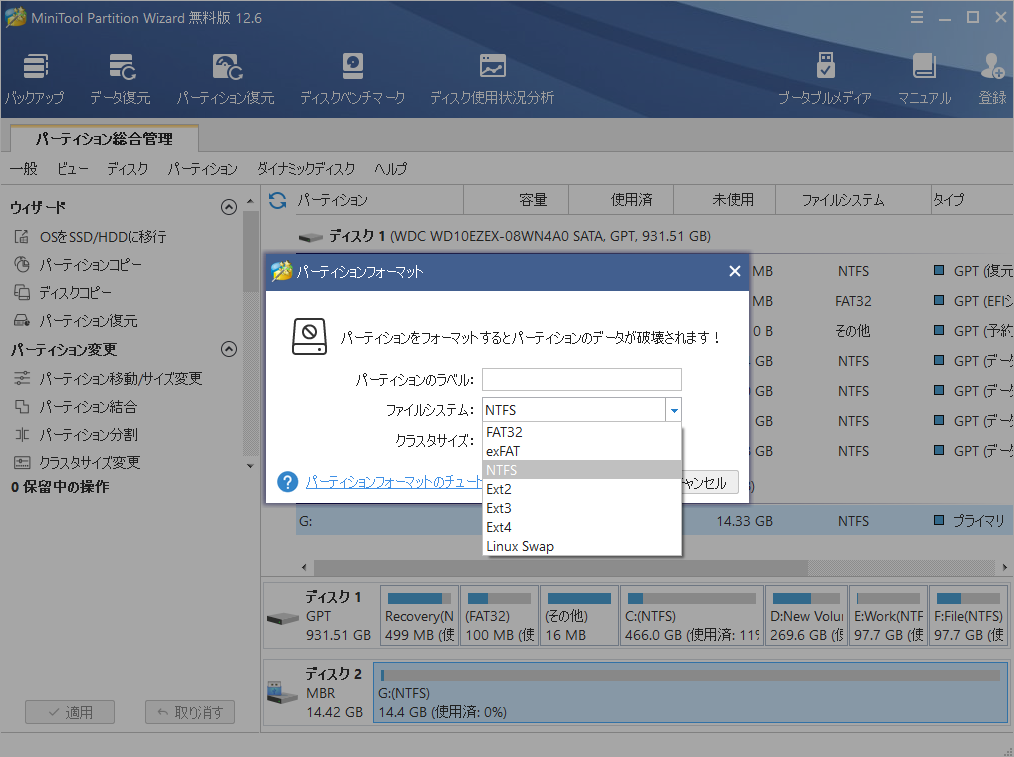
ステップ3:「適用」ボタンをクリックして、保留中の操作を実行します。
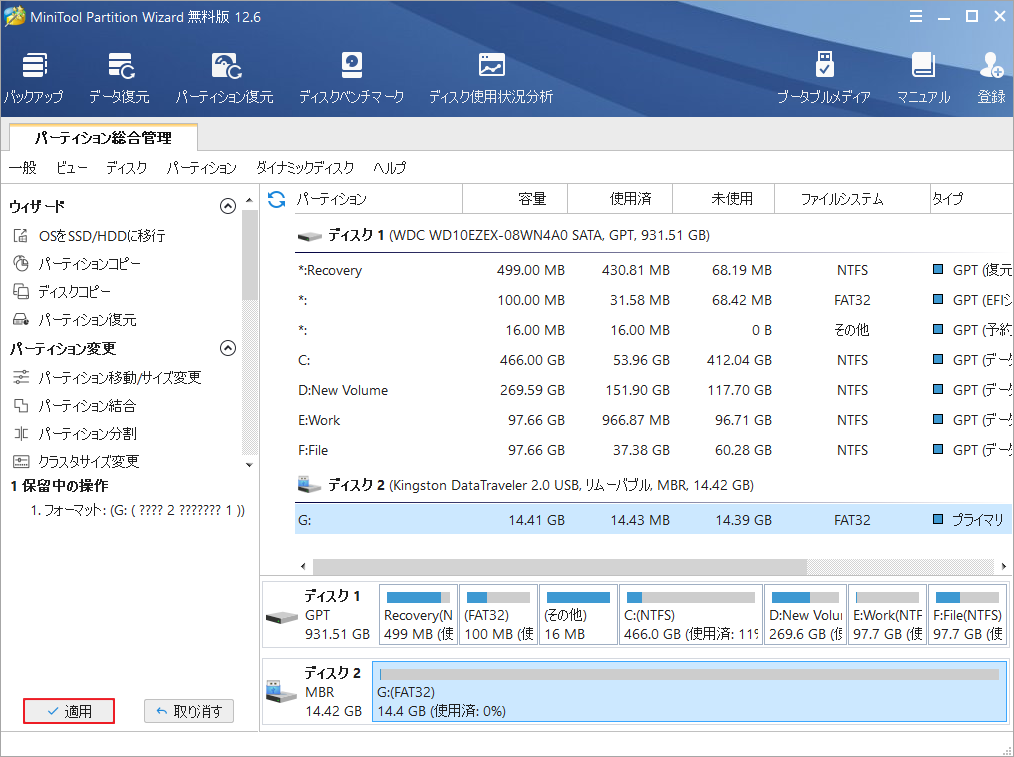
結語
この記事は、LG、ソニー、VIZIOおよびAppleのTVでファームウェアとアプリをアップデートする方法を紹介しました。これらの内容はご参考になされましたら幸いです。なお、MiniTool Partition Wizardの使用中に何かご不明な点やご意見がございましたら、お気軽に[email protected]までご連絡ください。

