INVALID DATA ACCESS TRAPエラーの原因
INVALID DATA ACCESS TRAPエラーは、システムが無効またはまたは保護されたメモリ領域にアクセスしようとしたときに発生します。これにより、プロセッサが保護メカニズムを起動し、データの破損を防ぐためにシステムを強制的に停止させます。そして、このような状況が発生する原因として考えられるのは以下の通りです。
- ドライバーの問題:デバイス ドライバーが破損しているか、古くなっているか、または誤って構成されています。
- レジストリ破損:Windows レジストリ ファイルが破損しています。
- マルウェア感染:マルウェアはプログラム ファイルとオペレーティング システム関連のファイルに影響を与えます。
- ハード ドライブの損傷:ハード ドライブに物理的または論理的な損傷があります。
- システム ファイルの損失:人為的なエラーや新しいプログラムのインストールにより、必要なシステム ファイルが削除されます。
- プログラムの競合:プログラム間に競合が存在します。
INVALID DATA ACCESS TRAPエラーを修正する方法
お使いのPCでINVALID DATA ACCESS TRAPエラーが発生しても、心配しないでください。効果的なトラブルシューティング方法をいくつかご紹介します。
INVALID DATA ACCESS TRAPブルー スクリーンにより、PCがシステムを正常に起動できなくなる可能性があるため、トラブルシューティング対策を実行するには、まずPCをセーフ モードで起動してください。詳細手順は以下のとおりです。
ステップ1:INVALID DATA ACCESS TRAP エラーが発生したPCの電源を入れた直後に、電源ボタンを長押しして強制オフします。
ステップ2:この操作を3回繰り返すと、自動的に「回復メニュー」が表示されます。
ステップ3:「トラブルシューティング」→「詳細オプション」→「スタートアップ設定」→「再起動」の順を選択します。
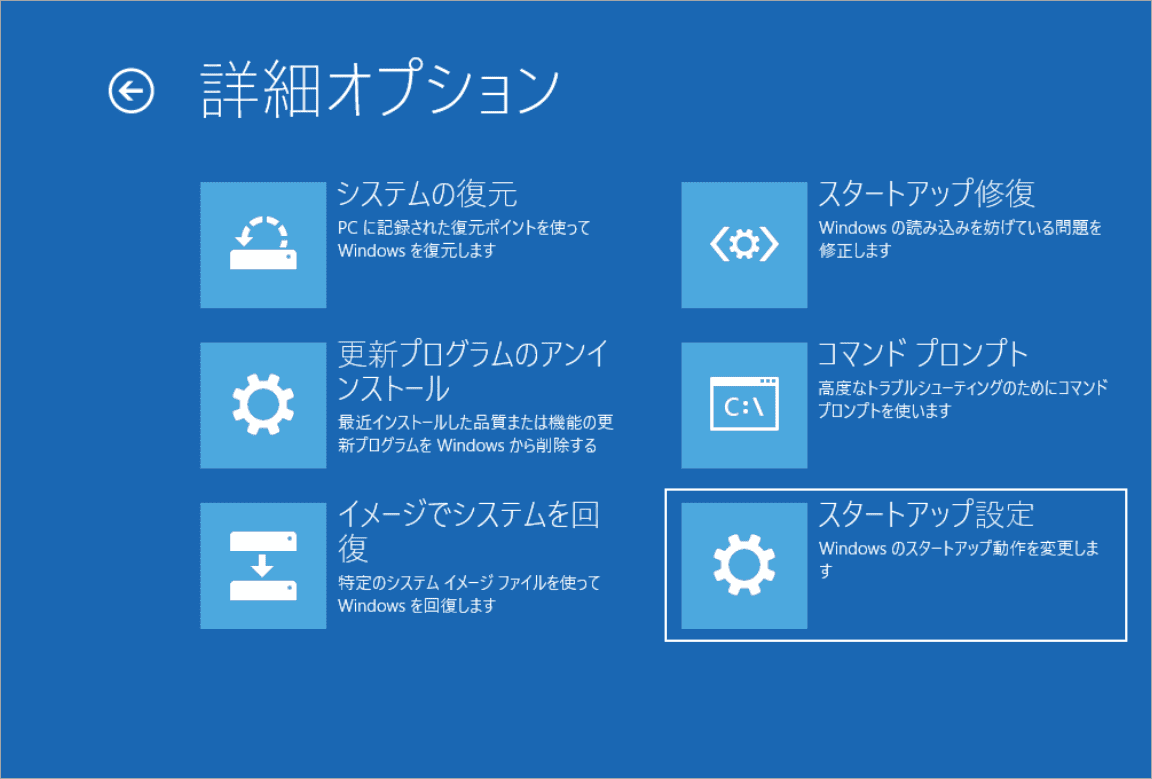
ステップ4:再起動後、オプション一覧が表示されるので、「4)セーフモードを有効にする」 をキーボードの「4」キーで選択します。
解決策1:Windowsの自動再起動機能を無効にする
INVALID DATA ACCESS TRAPエラーが発生した場合、Windows 10のデフォルト設定では、システムが直ちに自動的に再起動されます。この仕組みはサービスを迅速に回復することを目的としていますが、重要なエラー メッセージが中断され、問題の診断が妨げられる場合があります。
したがって、INVALID DATA ACCESS TRAPエラーをより適切に診断して解決するには、エラーが発生したときにシステムの自動再起動機能を無効にすることが重要です。これによりブルースクリーン (BSOD) が発生した場合、システムはエラー インターフェイスに留まり、より詳細なエラー情報を表示するため、問題の根本原因を分析するのに役立ちます。
次に、Windows 10 の自動再起動機能を無効にする具体的な手順を紹介します。
ステップ1:Windowsエクスプローラーを開き、「PC」タブを右クリックして「プロパティ」を選択します。
ステップ2:ポップアップされた「詳細情報」画面で「システムの詳細設定」リンクをクリックします。
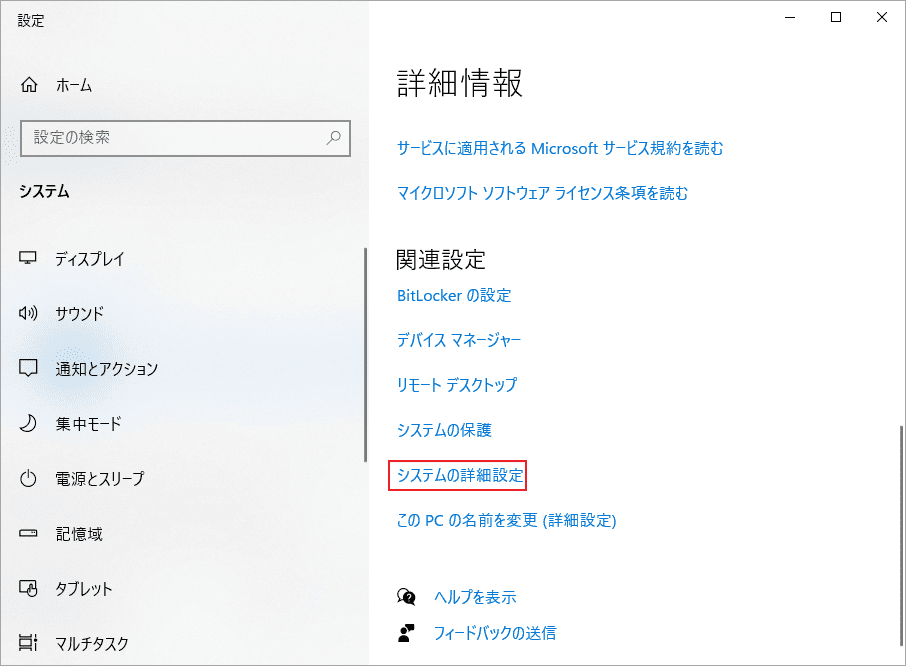
ステップ3:「システムのプロパティ」ウィンドウが表示されるので、「起動と回復」セクションの下にある「設定」ボタンを選択します。
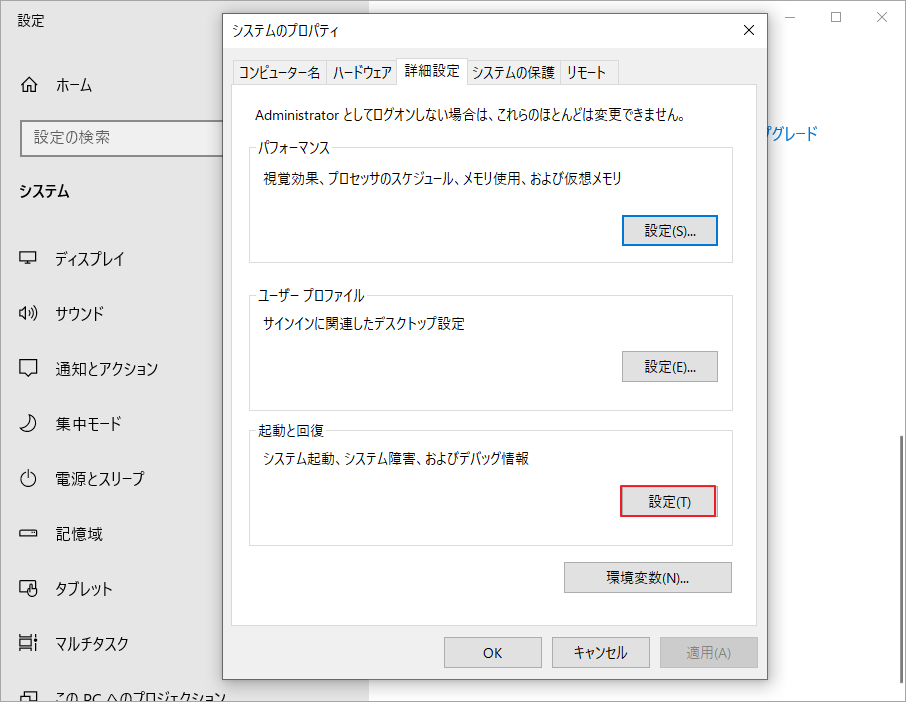
ステップ4:「システムエラー」セクションの「自動的に再起動する」機能のチェックを外して「OK」ボタンをクリックします。
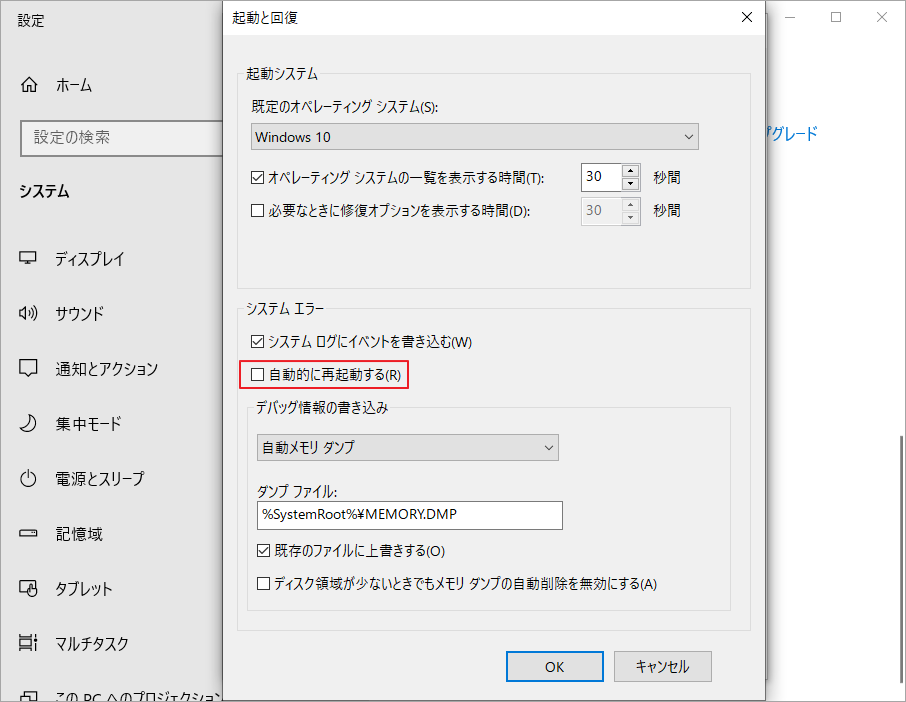
解決策2:ドライバーを更新する
デバイス ドライバーの問題は、Windows 10でINVALID_DATA_ACCESS_TRAPエラーが発生する一般的な原因です。これは、古いバージョンのドライバーが現在のシステムやハードウェアと互換性がなく、データ アクセスの問題が発生する可能性があるためです。
このような問題を解決または防止するには、Windows 10のデバイス マネージャーを利用して、これらの古いドライバーを更新および修復することができます。このツールにより、PC内のハードウェア デバイスを識別し、それらが使用するドライバー ソフトウェアを管理するのに役立ちます。最新バージョンに更新したり、破損したドライバーを修復することで、INVALID_DATA_ACCESS_TRAPエラーを効果的に解決することができます。
ステップ1:Windows + Sキーを押し、検索ボックスに「デバイスマネージャー」と入力してEnterキーを押します。
ステップ2:問題の原因となっているドライバーを右クリックして「ドライバーの更新」を選択します。
ステップ3:指示に従って更新処理が完了したら、PCを再起動してエラーが再び表示されるかどうかを確認します。
解決策3:システム全体にウイルスやマルウェアのチェックを行う
問題の原因がマルウェアであるかどうかを確認するために、パソコン全体を徹底的にスキャンすることをお勧めします。マルウェアは、正常なプログラムに偽装したり、システムの深部に隠れたりすることがあるため、すべてのファイルやプロセスを完全にスキャンすることが潜在的な脅威を発見する有効な方法となります。
ステップ1:Windows設定を開き、「更新とセキュリティ」→「Windowsセキュリティ」→「ウイルスと脅威の防止」に移動します。
ステップ2:「スキャンのオプション」リンクをクリックします。
ステップ3:「フル スキャン」オプションを選んで「今すぐスキャン」ボタンをクリックします。
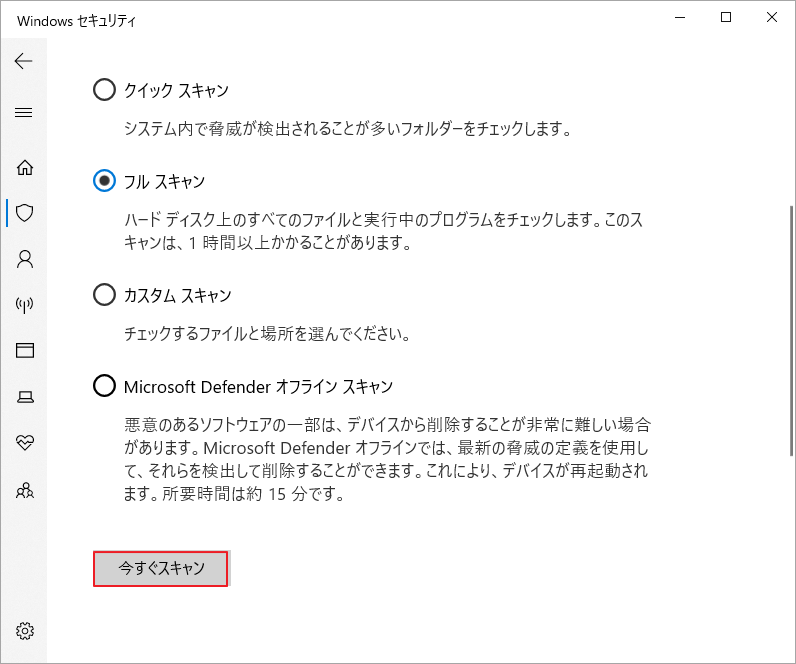
すると、Windows Defenderは、すべてのファイル、実行中のプログラム、システム領域、外部ドライブを含むシステム全体の包括的なスキャンを開始します。スキャン中にマルウェアが検出された場合、Windows Defenderは警告を発します。 スキャンが完了すると、検出されたすべての脅威がリストされたスキャン結果が表示されます。 必要に応じて、検出されたウイルスを「削除」、「隔離」、または「削除」することができます。
解決策4:ディスクエラーをチェックして修復する
INVALID_DATA_ACCESS_TRAPエラーは通常、システムがメモリ内の無効なアドレスにアクセスしようとしていることに関連しています。ディスクは、オペレーティング システム、アプリケーション、およびデータを保存するための物理的なキャリアです。その健全性は、システムがこれらの情報を正しく読み書きできるかどうかに直接影響します。
そのため、ディスクの問題がINVALID_DATA_ACCESS_TRAPエラーの潜在的な原因であるかどうかを確認し、発生する可能性のあるディスク エラーを修復するには、ディスク チェックと修復操作を実行することを強くお勧めします。
方法1. CHKDSKユーティリティを実行する
ステップ1:Windows検索ボックスに「cmd」と入力し、最も一致する検索結果の「コマンドプロンプト」を右クリックして「管理者として実行」を選択します。
ステップ2:「chkdsk c: /f /r /x」コマンドを入力し、Enterキーを押して実行します。
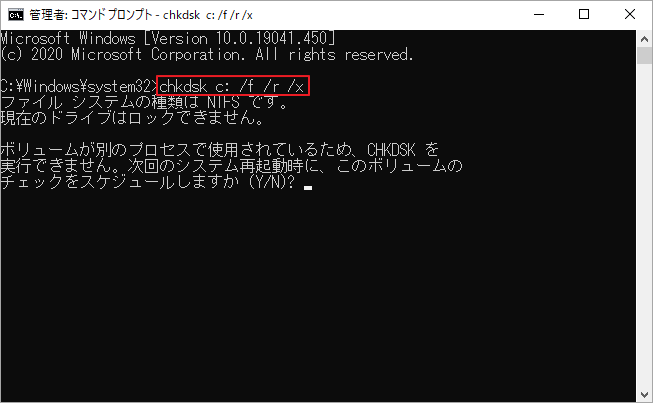
ステップ3:パソコンを再起動し、エラーが解決されたかどうかを確認します。
方法2. MiniTool Partition Wizardを使用する
Windows内臓のディスク チェック ツールCHKDSKでINVALID_DATA_ACCESS_TRAPエラーを解決できない場合、専門的なディスク管理ツールを使用して、より詳細なハード ドライブ チェックを行うことを検討してください。これらの専門的なツールは通常、より包括的な機能を提供し、CHKDSKが検出できない潜在的な問題を見つけることができます。
ここでは、信頼性が高く強力なディスク管理ツールであるMiniTool Partition Wizardを使用することをお勧めします。このソフトは、その使いやすさと専門性が広く評価されており、ハードディスクにエラーがないかどうかを効果的にチェックすることができます。
以下では、MiniTool Partition Wizardを使ってハードディスクに問題がないかチェックする方法を詳しく説明します。
ステップ1:MiniTool Partition Wizard を起動して、ユーザー インターフェイスにアクセスします。
MiniTool Partition Wizard Freeクリックしてダウンロード100%クリーン&セーフ
ステップ2:ディスクマップからチェックしたいディスクを強調表示して、左側の操作パネルで「サーフェス テスト」を選択します。
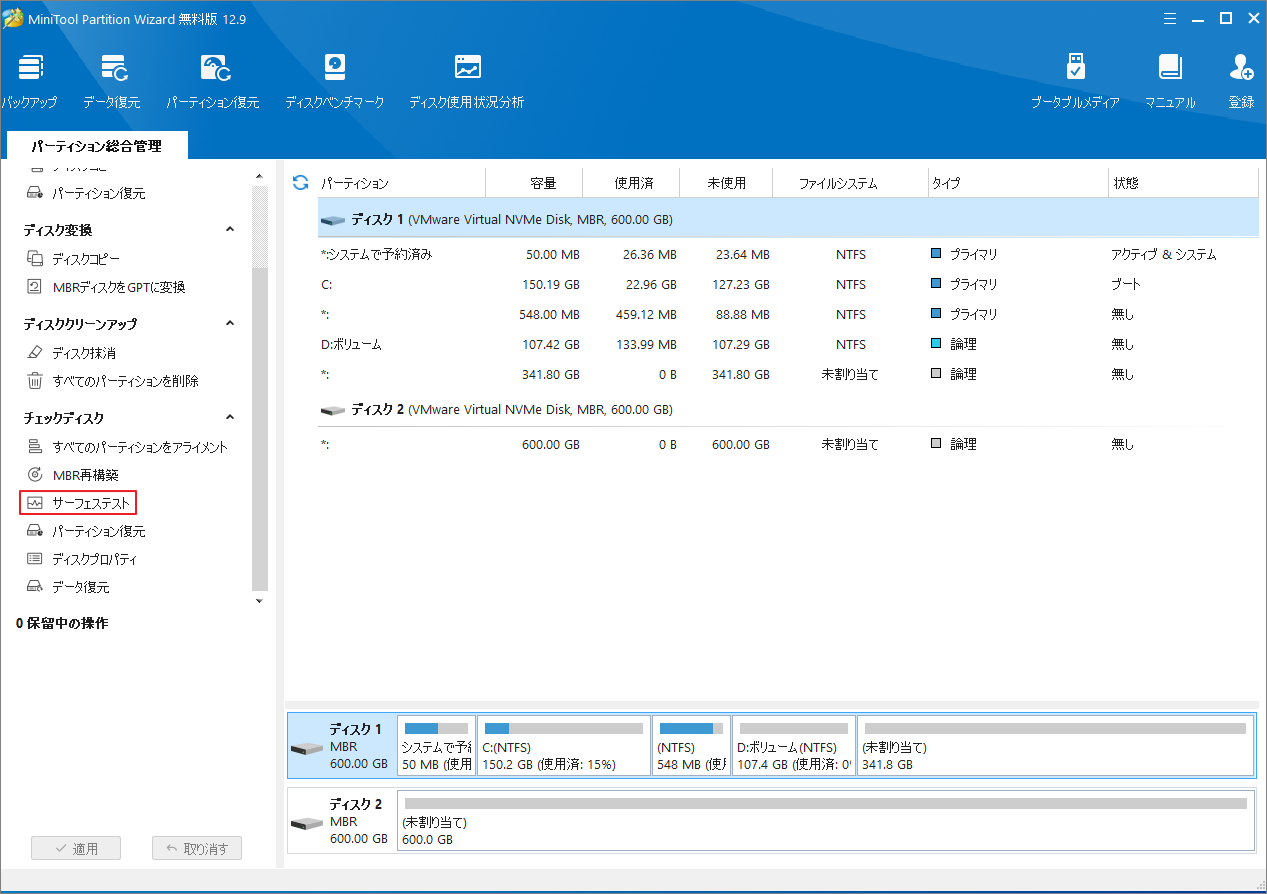
ステップ3:ポップアップウィンドウで「今すぐ開始」ボタンをクリックすると、選択したパーティションのエラーチェックがすぐに始まります。
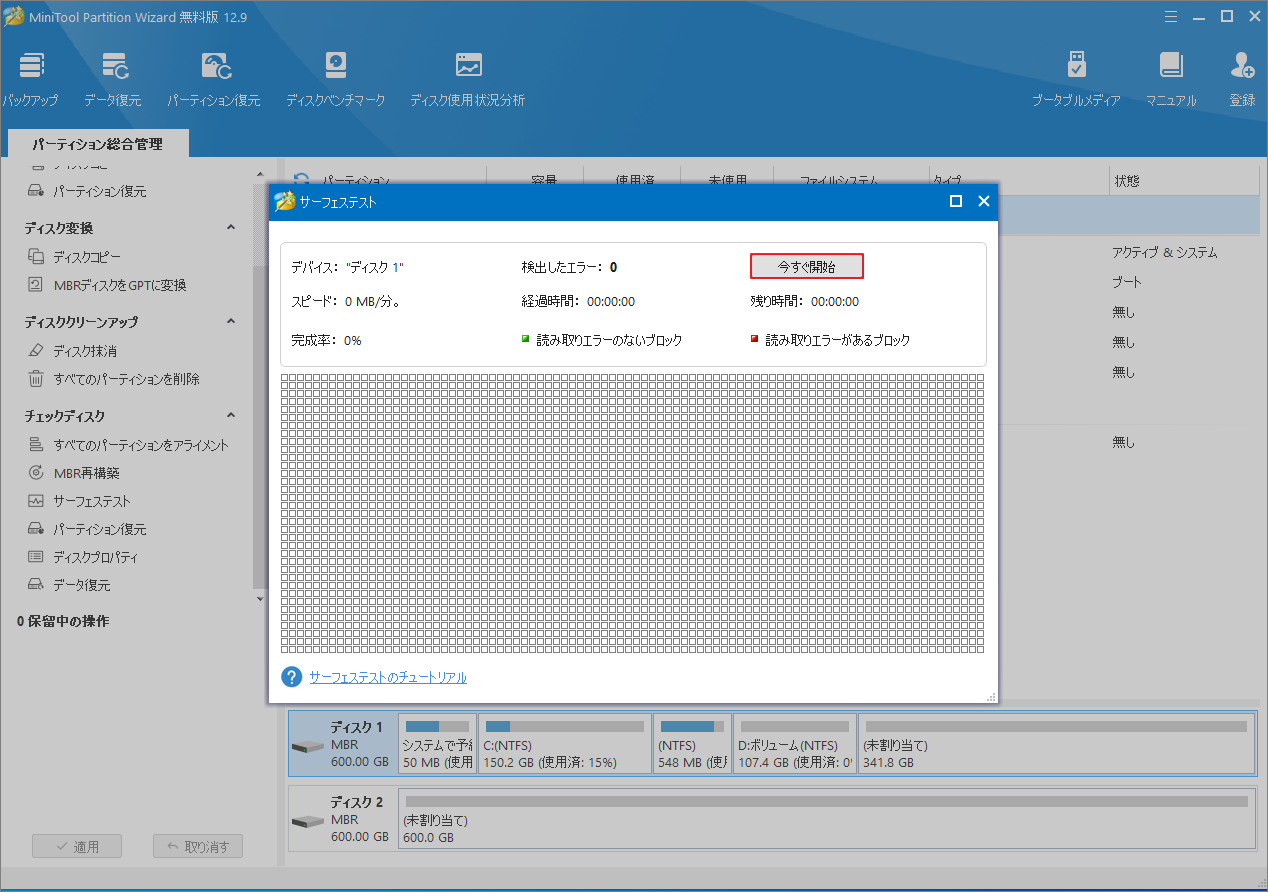
ステップ4:エラーチェックが完了すると、結果を確認できます。正常なディスクブロックは緑色で、エラーのあるブロックは赤色で表示されます。
このツールは、ハードディスク上に物理的な不良セクタがあるかどうかを検出できます。物理的な不良セクタは、ハードディスクの表面上の恒久的に損傷した領域であり、データの読み取りや書き込みが不可能になり、徐々に拡大してデータのセキュリティをさらに脅かす可能性があります。
ハードディスク上で物理的な不良セクタが多すぎると検出された場合、通常、ハードディスクの物理的な損傷がすでにかなり深刻であることを意味します。引き続き使用すると、データが失われたり、システムがクラッシュしたりする可能性があります。この場合、データを保護し、システムの安定した動作を確保するために、ハードドライブを交換することをお勧めします。
解決策5:展開イメージサービス管理(DISM)ツールを実行する
場合によっては、Windows イメージ (オペレーティング システムの基礎となるファイルの集合) の破損がINVALID DATA ACCESS TRAPエラーの原因となることがあります。以下の手順に従って、Windows イメージをチェックして修復しましょう。
ステップ1:検索ボックスに「cmd」と入力し、「コマンドプロンプト」を右クリックして「管理者として実行」を選択します。
ステップ2:「DISM.exe /Online /Cleanup-image /Restorehealth」を入力し、Enterキーを押します。
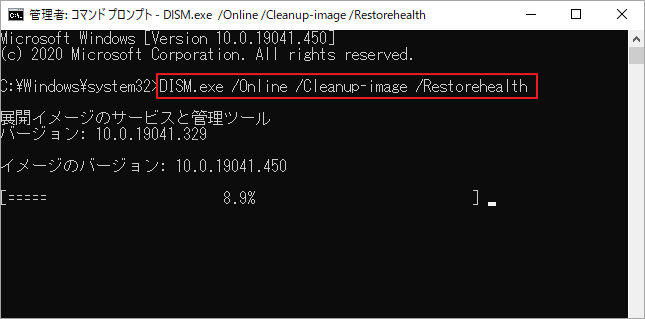
ステップ3:DISM スキャンが終了したら、コンピューターを再起動します。
解決策6:最近インストールしたソフトウェアをアンインストールする
パソコンにインストールされているプログラム間で競合が発生した場合、INVALID DATA ACCESS TRAPブルー スクリーン エラーが発生する可能性があります。最近新しいソフトウェアをインストールし、その後 INVALID DATA ACCESS TRAPブルー スクリーン エラーが頻繁に発生するようになった場合は、新しくインストールしたソフトウェアをアンインストールすることが効果的な修復手順となる可能性があります。
ステップ1:Windows + Rキーを押して「ファイル名を指定して実行」を開き、「appwiz.cpl」と入力してEnterキーを押します。
ステップ2:「プログラムと機能」ウィンドウが表示されたら、INVALID DATA ACCESS TRAPを引き起こしているプログラムを探します。
ステップ3:該当プログラムを右クリックし、「アンインストール」を選択します。
解決策7:外部ハードウェアデバイスに問題がないかを確認する
PC上の外部ハードウェアデバイスを正しく取り外してから再接続します。
ステップ1:すべての外付けデバイスを取り外します。
ステップ2:パソコンを再起動します。
ステップ3:オペレーティングシステムが正常に起動したら、デバイスを再度挿入し、ブルースクリーンの問題の原因となっているハードウェアデバイスを確認します。
ステップ4:製造元のWebサイトから最新のハードウェアドライバーをダウンロードしてインストールします。
解決策8:システムの復元を実行する
INVALID_DATA_ACCESS_TRAPを修復するには、システムの復元を試すことができます。詳細手順は以下のとおりです。
ステップ1:「ファイル名を指定して実行」を開き、「rstrui」と入力してEnterキーを押します。
ステップ2:システムの復元ウィンドウが開いたら、「次へ」をクリックして続行します。
ステップ3:最新の復元ポイントを選択し、「次へ」をクリックして続行します。最後に「完了」をクリックしてプロセスを開始します。
解決策9:クリーンインストールを実行する
ステップ1:インストール メディア (DVD、CD、またはUSBフラッシュ ドライブ) を準備し、コンピューターに挿入します。
ステップ2:プロンプトが表示されたら、特定のキー(F2、DEL、F12)を押してBIOSに入ります。インストールメディアをコンピューターの起動順序の先頭に設定します。
ステップ3:Windowsインストーラーで「次へ」ボタンをクリックします。
ステップ4:「今すぐインストール」ボタンをクリックします。
インストールする前に、必ずバックアップを作成し、重要なデータとファイルをすべて安全な場所に保存してください。データを簡単にバックアップしたり、完全に復元したりするには、信頼性の高いソフトであるMiniTool ShadowMakerをお勧めします。詳細については、こちらのユーザーマニュアルをご覧ください。
INVALID_DATA_ACCESS_TRAPエラーで困っていますか?この記事で紹介された9つの解決策を試してトラブルシューティングしてください。Twitterでシェア
結語
この記事では、Windows 10で発生するINVALID DATA ACCESS TRAPブルースクリーンエラーの原因と対処法をご紹介しました。少しでもお役に立てれば幸いです。
MiniTool Partition Wizardの使用中に何かご不明な点やご意見がございましたら、お気軽に[email protected]までご連絡ください。
