この記事では、Windows7/8.1/10でディスク領域不足警告を解決する方法を3つ紹介します。ディスククリーンアップを実行したり、同じディスクでパーティションを拡張したりするなどの方法があります。
ディスク領域不足とは
ディスク領域不足警告は、Windows OSに表示されるプロンプトで、ハードドライブの特定の場所に空き容量がないことをユーザーに通知します。 そのメッセージが表示されたら、ユーザーはそれを解決するために何らかの対策を講ずる必要があります。また、ディスク領域不足の警告は、ハードドライブの状態が悪いことを示しています。ユーザーは一刻も早くその状態を改善しなければなりません。
ディスク領域不足警告が表示される場合
多くのユーザーは、Windowsエクスプローラで赤色のパーティションバーを見たことがあります(次の例を参照)。それはどうしてですか。パーティションの空き領域が総容量の10%よりも小さい場合、赤いバーになります。
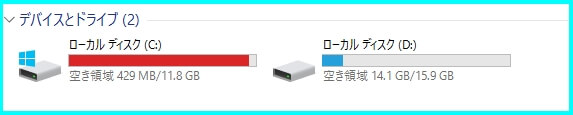
また、Microsoftによると、ユーザーは以下の場合にディスク領域不足警告を受け取ります。
ディスクの空き領域が200MB以下の場合、セッションあたりに1回、メッセージが10秒間表示されます。
ディスクの空き領域が80MB以下の場合、4時間に1回、セッションあたりに2回、メッセージが30秒間表示されます。
ディスクの空き領域が50MB以下の場合、空き領域が50MBを超えるまで、5分に1回の割合でメッセージが30秒間表示されます。

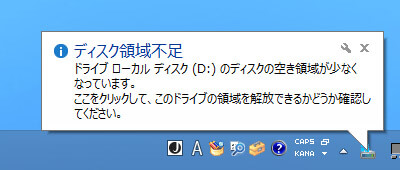
ディスク領域不足の通知メッセージを無効に
Tomshardwareに投稿した質問を読んでみましょう:
私はいつもウィンドウモードで、コンピュータでゲームを楽しみます。ドライブの1つがゲームでいっぱいになったので、「ディスク領域不足」警告が表示されます。OSは別のSSDにあるので、気にしていません。特にゲームをするときに邪魔なので何か解決策がありますか。
よろしくお願いします。
Andy
多くのユーザーは、特に何かに集中しているときに、その警告メッセージに悩まされます。コンピュータの設定を探したあげく、なかなか解決できないので、インターネット上でディスク領域不足の通知メッセージを無効にする方法を探しています。実際、その通知を無効にするように、レジストリを編集することができます。
1.「開始」をクリックし、「実行」をクリックして「regedit」と入力して、「OK」をクリックします。
2. レジストリで次のキーをクリックします。
HKEY_CURRENT_USER\Software\Microsoft\ Windows\CurrentVersion\Policies\Explorer
3. レジストリエディターの右側のペインの空白領域で右クリックして、DWORD 値の新規を選択してクリックします。
4. 「NoLowDiskSpaceChecks」と入力し、Enterキーを押します。
5.編集メニューで、変更をクリックします。
6. 1と入力し、「OK」をクリックします。
7.レジストリエディターを終了し、コンピューターを再起動します。
ディスク領域不足警告が表示される場合が説明されました。もっと多くの人を助けるためにツイートしましょう。Twitterでシェア
Windowsでディスク領域不足警告を解決する3つの方法
ディスク領域不足の通知メッセージを無効にしても、ディスク容量の問題は解決されません。 徹底的で効果的な方法は、ディスク容量を解放したり、空き容量を増やしたりすることです。
この記事では、3つの解決方法を説明します。
方法1:ディスククリーンアップを実行
Windowsには、ユーザーが一時ファイルやその他の重要でないデータを削除してディスク領域を解放できるツールがあります。次の手順に従ってください。
1.Windowsエクスプローラでディスク領域不足のドライブを右クリックし、「プロパティ」を選択します。
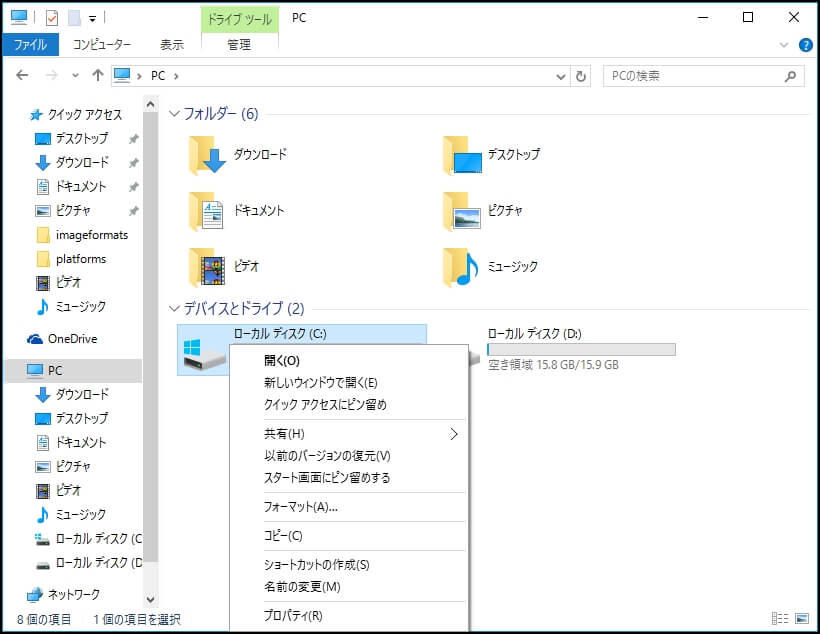
2.ディスクプロパティウィンドウで「ディスクのクリーンアップ」をクリックします。
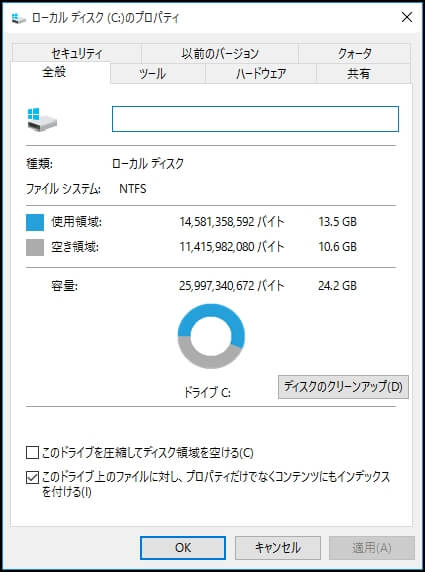
3.新しいウィンドウが表示されます。 削除するファイルの種類を選択し、[OK]をクリックします。ファイルには、一時ファイル、ログファイル、ごみ箱のファイル、およびその他の重要でないファイルが含まれています。ディスククリーンアップでは、選択したファイルを削除することによってどのくらいの領域を解放できるかが表示されます。
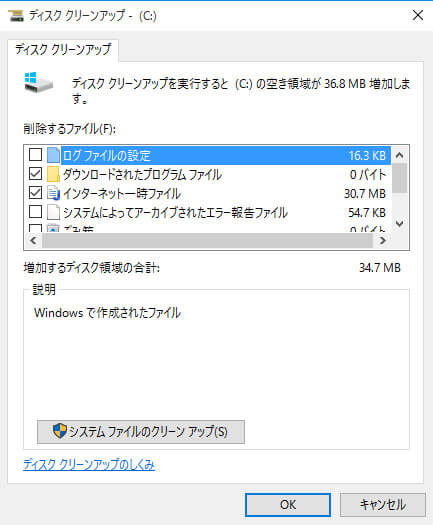
4.「システムファイルのクリーンアップ」を押すと、「その他のオプション」ボタンをクリックし、「システムの復元とシャドウコピー」の下にある「クリーンアップ」ボタンでシステムの復元データを削除することができます。そのボタンをクリックすると、最新の復元ポイントを除外してすべての復元ポイントを削除するので、使用する前にコンピュータが正常に動作していることを確認してから、別のシステム復元ポイントを作成してください。
明らかにディスククリーンアップが解放できる領域が限られています – それはある程度役割を果たしていません。パーティションを拡張するのがより効果的な方法です。
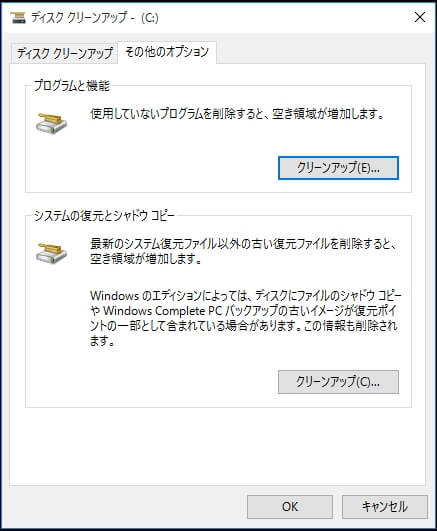
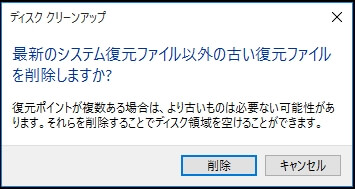
方法2:同じディスクでパーティションを拡張
同じディスクの別のパーティションに十分な空き領域がある場合、パーティションの拡張は考えられます。しかし、Windowsのディスクの管理の「ボリュームの拡張」機能が使用できない場合があります。

Windowsのディスクの管理の「ボリュームの拡張」機能がどうしてグレーで表示されますか。「ボリュームの拡張」機能は以下の場合に使えます。
- 拡張したいパーティションは、NTFSパーティションまたはRAWパーティションである必要があります。
- 拡張したいパーティションがプライマリパーティションである場合、その後ろに未割り当て領域が隣接している必要があります。
- 拡張したいパーティションが論理パーティションである場合は、その後ろに空き領域が隣接している必要があります。
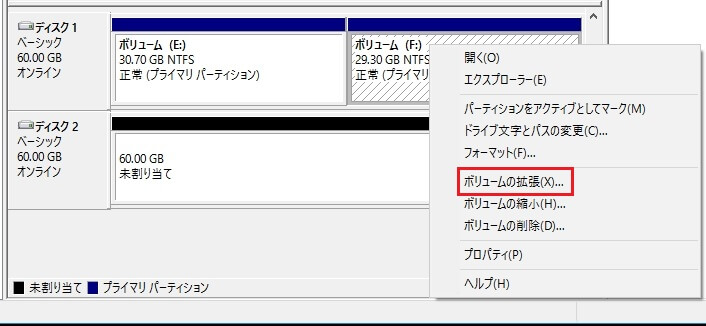
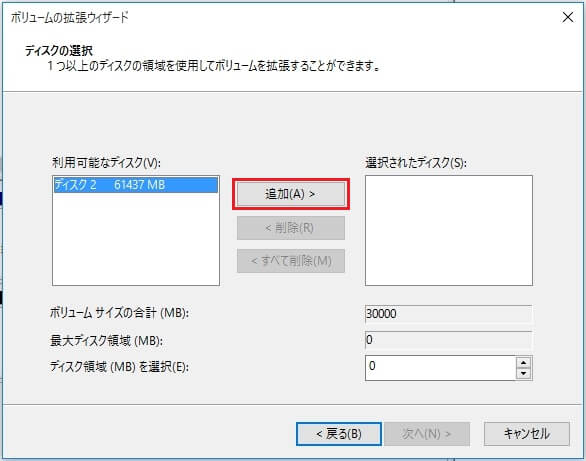
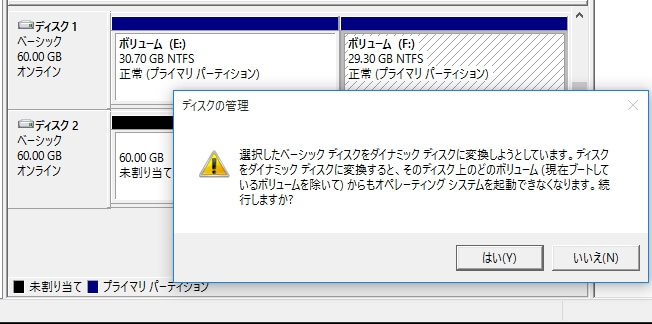
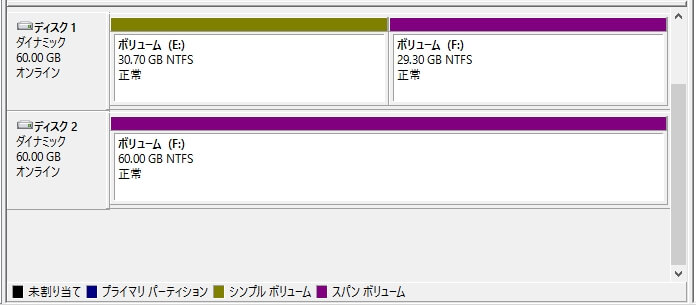
その制限を破るには、MiniTool Partition Wizardと呼ばれる柔軟性のある強力なディスク管理ツールをお勧めします。MiniTool Partition Wizardは何ができますか。それはパーティションの拡張、パーティションの移動/サイズ変更、ファイルシステムの変換、MBRの再構築し、パーティションの復元などのアシスタントで、ディスクとパーティション管理に優れています。
MiniTool Partition Wizardでパーティションを拡張する方法
MiniTool Partition Wizard Freeクリックしてダウンロード100%クリーン&セーフ
1.ターゲットパーティションの隣(左側と右側の両方)に未割り当て領域がある場合は、「パーティションの移動/サイズ変更」を使用します。
①MiniTool Partition Wizardの無料版を実行して、中央のペインにディスクレイアウトが表示されます。
②拡張したいパーティションをクリックし、左のアクションパネルの「パーティションの移動/サイズ変更」を選択します。
③ポップアップウィンドウで、スライダーをドラッグして未割り当て領域を占有するか、未割り当て領域から取りたい容量を入力します。 次に、「OK」をクリックして、メイン画面に戻ります。
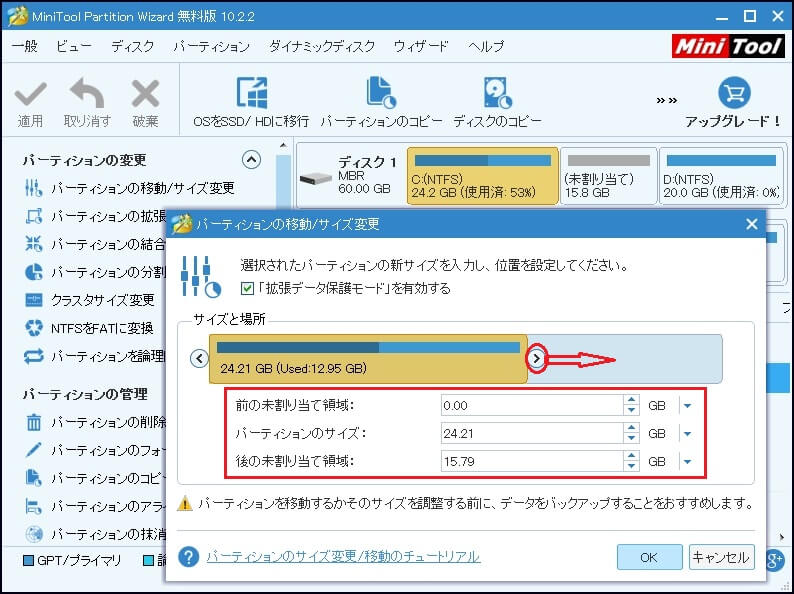
④「適用」を押して、変更を実行します。 注:MiniTool Partition Wizardでシステムパーティションに変更を加えたときに再起動する必要があります。
2.ターゲットパーティションの隣(左側と右側の両方)に未割り当て領域がない場合、「パーティションの拡張」を使用します。
①MiniTool Partition Wizard無料版を実行し、メイン画面に入ります。
②ターゲットパーティションをクリックし、「パーティションの拡張」を選択します。
③ポップアップウィンドウで、「以下の空き領域から」リストをドロップダウンし、パーティションか未割り当て領域か選択します。また、スライダーを左右にドラッグして、どのぐらいの容量を占用するか決めます。 [OK]をクリックして続行します。
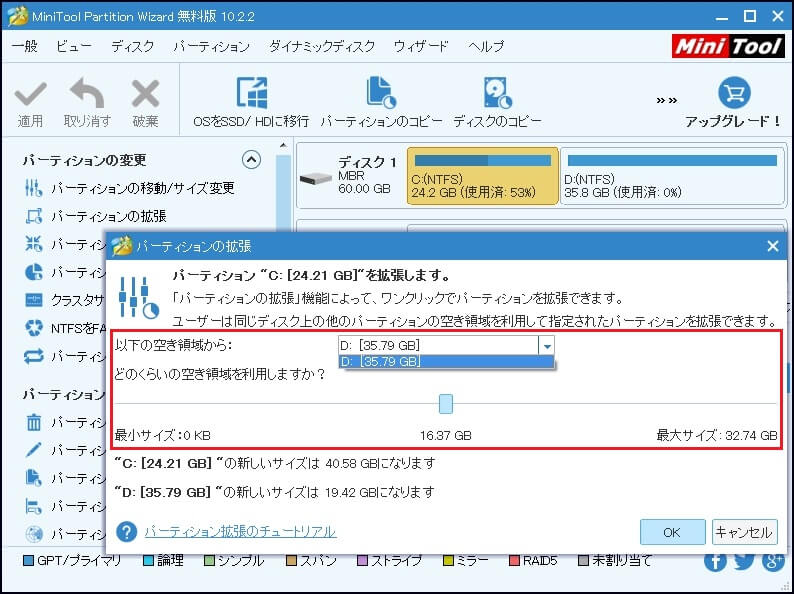
④メイン画面に戻り、左上コーナーの「適用」をクリックします。
Windowsでディスク領域不足警告を解決する方法について説明しました。もっと多くの人を助けるためにツイートしましょう。Twitterでシェア
方法3:他のハードドライブでパーティションを拡張
前の部分で説明したように、ディスクの管理では、ハードドライブがダイナミックディスクに変換してボリューム(非システムディスクに有効)を拡張することができます。 ただし、ダイナミックディスクはシステムのインストールに多くの制限をもたらします。したがって、ハードディスクドライブのアップグレードは、ディスク領域不足警告を解決するより柔軟性のある方法です。
Microsoftの説明:ベーシックディスクとダイナミックディスク
ユーザーがもう1台のハードドライブを持っている場合、MiniTool Partition Wizard無料版でパーティションを拡張する方法がもう2つあります。
一番目の方法は大容量ディスクにディスクをコピーすることができます。それは、ディスク領域不足にぶつかった時に、容量の小さいディスクを容量の大きいものにアップグレードしようとするユーザーに最適です。MiniTool Partition Wizardの「ディスクのコピー」機能は、オペレーティングシステムを含むハードドライブ全体をセクタごとに複製します。
①大容量ドライブをコンピュータに接続し、MiniTool Partition Wizard無料版のメイン画面に入ります。
②コピーするソースディスクを選択し、「ディスクのコピー」を選択します。
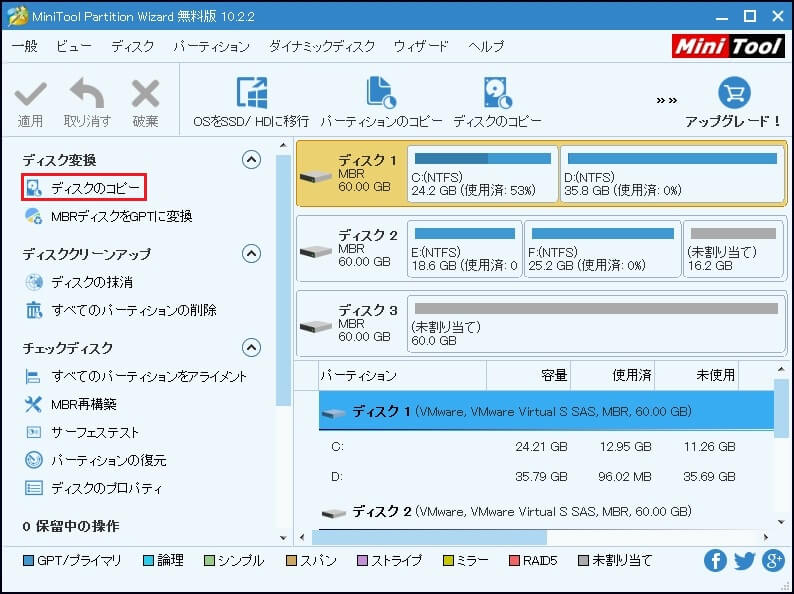
③次に、コピー先ディスクを選択する画面に入ります。コピー先ディスクはソースディスク上のすべてのデータを保持する必要があり、コピー先ディスク上のデータは消去されるので、バックアップする必要があります。 ここでは、ディスク2をクリックして続行します。
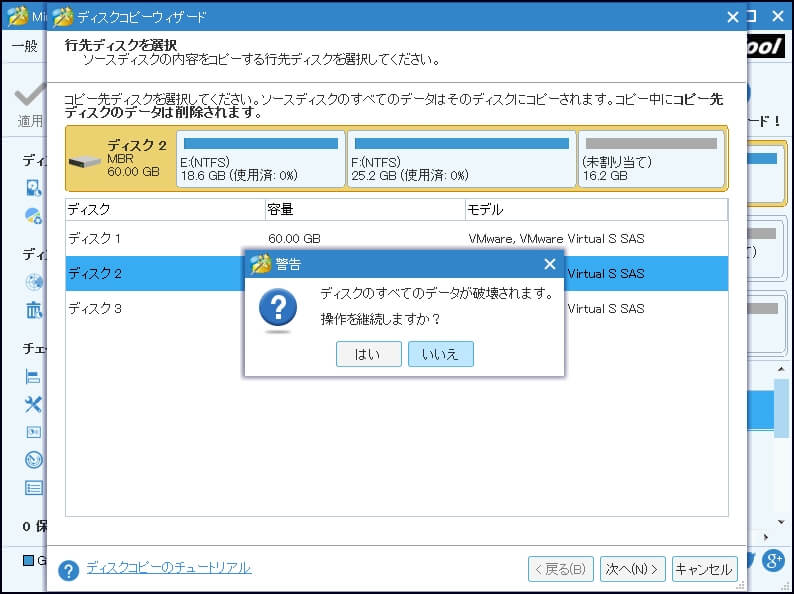
④このページには3つのオプションがあります。 いずれかを選択して「次へ」をクリックして進みます。
- 「パーティションをディスク全体に合わせる」により、元のディスクのパーティションの割合は変えません
- 「サイズを変更せずにパーティションをコピーする」は、元のディスクをそのままに複製します。
- ターゲットディスクがSSDまたはアドバンスドフォーマットディスクの場合は、「パーティションを1MBに調整する」ことを強くお勧めします。
- 「行先ディスクにGUIDパーティションテーブルを使用する」は、コピー先ディスクが2TB以上の場合に非常に便利です。大容量を十分に使いたい場合は、チェックに入れてください。(注:MiniTool Partition Wizardの有償機能です。ライセンスを取得するには、MiniToolストアにアクセスしてください)。
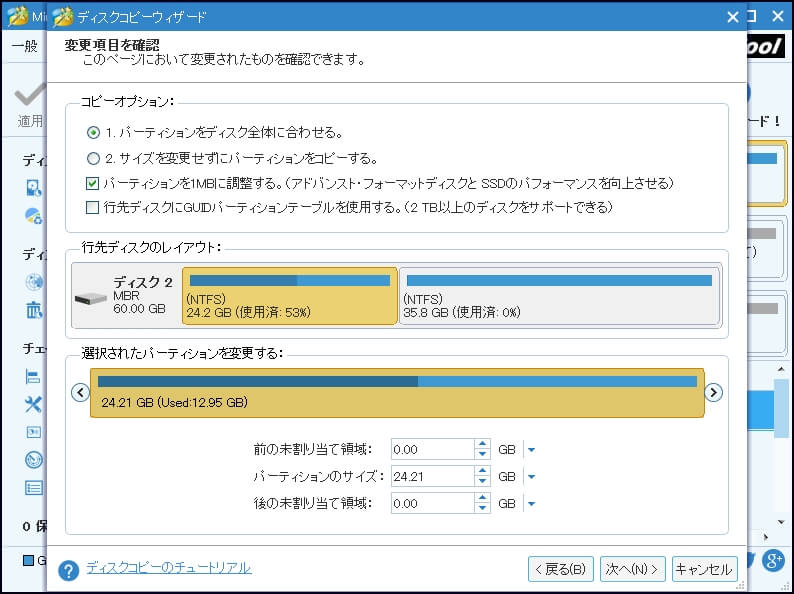
⑤次のページで、MiniTool Partition Wizardは、新しいドライブから起動する方法を説明します。注意を払ってください。「完了」をクリックしてメイン画面に戻り、「適用」をクリックして変更を有効にします。
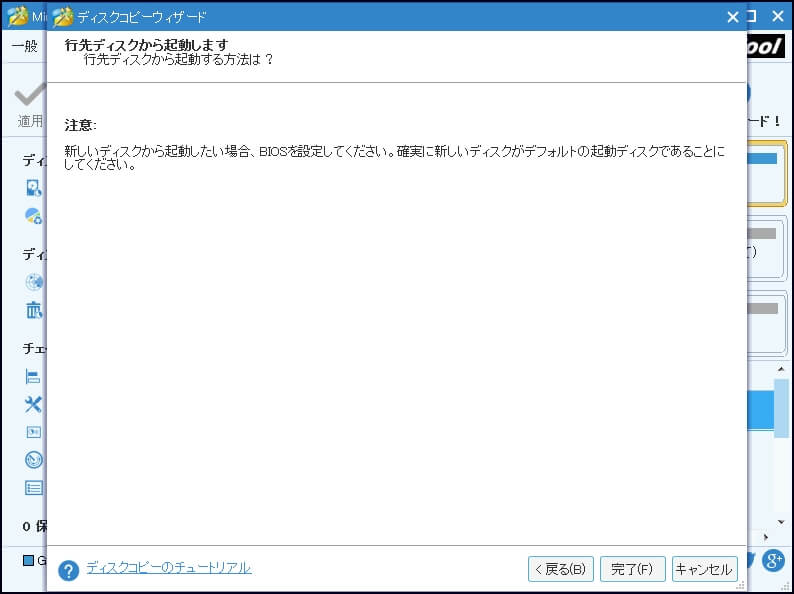
二番目の解決方法は、OSを別のドライブに移行することです。システムディスクの領域不足警告に役立ちます。システムパーティションを拡大したいが、同じディスクの別のパーティションに十分な空き領域がないユーザーに適しています。
①2番目のハードドライブをコンピュータに接続して、MiniTool Partition Wizard無料版を実行します。メイン画面のツールバーから「OSをSSD/HD」に移行を選択します。
②OSを移行する方法を選択します。システムに必要なパーティションか、システムディスクの全てのパーティションか、選択してください。ここでは2番目のオプションを選択します。「OK」をクリックして続行します。
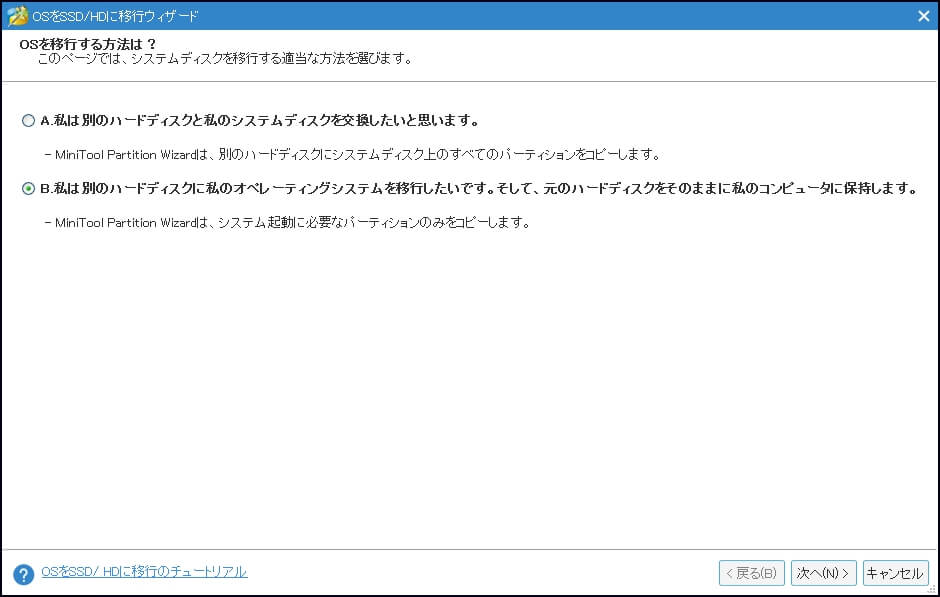
③ポップアップウィンドウで行先ディスクを選択して続行します。行先ディスクのすべてのデータが破壊されるという警告メッセージに注意してください。バックアップが必要かもしれません。
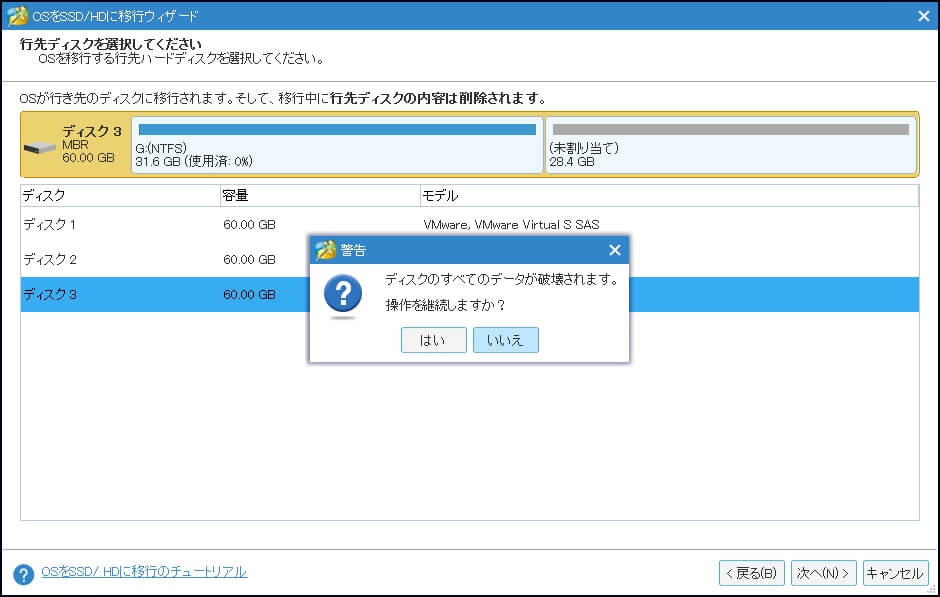
④ディスクのコピーと同様に、四つのオプションがあります。適切なオプション を選択して続行します。
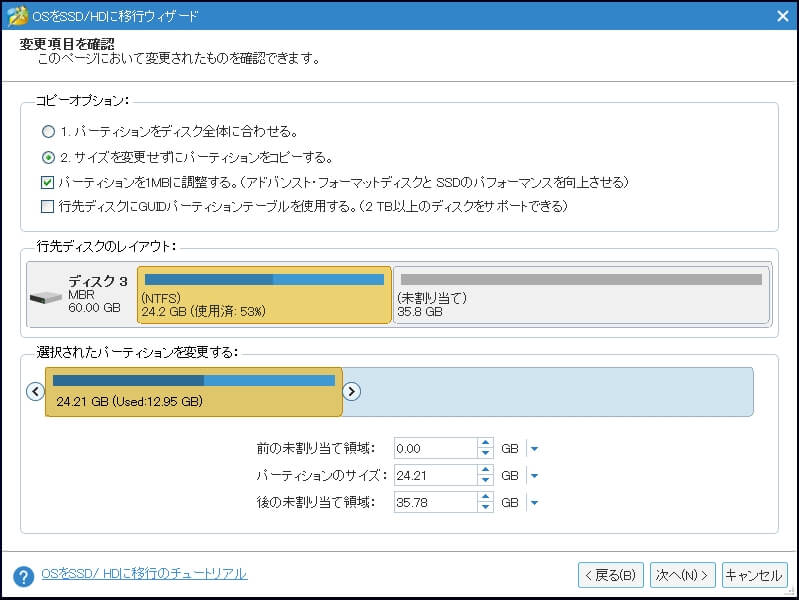
⑤その後、Partition Wizardは、ターゲットディスクから起動する方法を説明します。移行後にディスクがデフォルトの起動ディスクとして設定されていることを確認してください。 最後に「適用」を押して操作を実行します。
- OSを移行するには、再起動が必要です。
- Windows Serverを実行している場合は、ディスク領域不足警告を解決するために、MiniTool Partition Wizardサーバー版を購入する必要があります。
MiniTool Partition WizardがWindowsディスク容量不足問題を解決する役立つパーティションツールではありませんか。下記のボタンをクリックして無料のソフトウェアをダウンロードするか、Windowsサーバー版を購入してください。
結語
この記事では、主にWindowsのディスク領域不足警告が表示される原因、ディスク容量不足の通知メッセージを無効にする方法、ディスク領域不足警告を完全に解決する方法について説明します。ユーザーは、ディスククリーンアップを実行するか、同じディスクでパーティションを拡張するか、いずれかを試してみてください。また、ご質問やご提案がある場合、コメントをお寄せください。確認でき次第すぐに返信いたします。
ディスク領域不足警告についてよくある質問
- コルタナ検索ボックスで「regedit」を入力して、レジストリエディタを開きます。
- レジストリで次のキーをクリックします。 HKEY_CURRENT_USER\Software\Microsoft\Windows\CurrentVersion\Policies\Explorer
- 「NoLowDiskSpaceChecks」という名前の新しいDWORD値を作成して、その値を1に設定します。
- レジストリエディターを終了して、コンピューターを再起動します。
