Windows 10では、以前のバージョンのWindowsと比べて起動時間がすでに短縮されていますが、通常のHDDから新しいSDDに移行すると、起動時間とシステム全体のパフォーマンスがさらに向上します。 現在のHDDから新しいSDDにシステムデータを転送する方法があります。
どのようにWindows 10を元のハードドライブからSSDに移行しますか?
現在、Windows 10はかなり普及しているデスクトップOSになっていますが、その先駆者よりも高度なコンピュータ構成が必要です。したがって、従来のHDDよりも優れたパフォーマンスを搭載するため、多くのユーザーがWindows 10をSSDに移行していました。ここでは、なぜWindows 10のユーザーはOSをSSDに移行したいと例を挙げて説明します。
ノートPCのHDDをSDDに交換したいと思います。それは東芝Satellite L70 pro 17.3型です。Windows 8をSSDに移行した経験がありますが、Windows 8とWindows 7に比べてWindows 10をSSDに移行するのは明らかに難しいです。良ければWindows10の移行方法を教えてください。よろしくお願いします。–from tenforums.com
似たような問題に遭遇したことがありますか? Windows 10を新しいハードドライブに移行する方法を知っていますか?最適な方法を探しているなら、この記事を見逃さないでください。
参考内容:HDDとSSDの違い
SSDは、集積回路アセンブリをメモリとして使用してデータを永続的に記憶するデータ記憶装置です。HDDと違って、SSDには取り外し可能な(機械的な)部品はありません。従来のハードディスクに比べて、SSDは通常、物理的な衝撃に対して耐性があります。しかも静かで、アクセス時間が短く、省エネです。SSDとHDDの総合比較は、SSDとHDDの区別とは何かを参照して下さい。
多くのメリットのため、同じ容量のHDDよりもはるかに高価ですが、多くのユーザーはSSDでWindows 10をインストールしています。こうしてスムーズにWindows 10を体験できます。
Windows 10をSSDに移行する2つ有効な方法
一般に、専門的なツールを使用する限りにWindows 10をSSDに移行するの非常に簡単です。この記事では、Windows 10を元のハードドライブからSSDに移行する3つ有効な方法を紹介します。
通常、サードパーティ製パーティションマネージャーに依頼することができます。MiniTool Partition Wizardでこの作業を行うのをお勧めします。MiniTool Partition Wizardは、多くのユーザーによってWindows向けの最高のバックアップソフトウェアとして評価されています。それにより、Windows 10、ハードドライブと単一のパーティションを簡単にバックアップできます。また、短時間で数回クリックしてすべての作業を完了できます。さらに、このパーティションマジックは、32ビット版と64ビット版のWindows XP/Vista/7/8/10を含む最も人気のあるOSに対応しています。
それでは、MiniTool Partition WizardでWindows 10を元のハードドライブからSSDに移行する方法を見てみましょう。
ソリューション1.OSをSSD/HDに移行ウィザード
まずは「OSをSSD /HDに移行」機能を使用します。それはシステムファイル、システムパーティションにインストールされているアプリケーション、デスクトップに保存されているファイルなどを含むWindows 10をより小型のSSDに完全に複製できます。
事前準備:
- SATAを介してSSDをPCに接続します。
- SSDがWindows 10で認識されていることを確認します。
- すべてのデータが削除されるため、SSDにあるデータをバックアップする必要があります。
- MiniTool Partition Wizardをダウンロードしてインストールしてください。
MiniTool Partition Wizard Pro Demoクリックしてダウンロード100%クリーン&セーフ
ステップ1.「OSをSSD/HDに移行ウィザード」を選択する
このパーティションマジックを実行してメイン画面に入ると、すべてのハードドライブが表示され、現在のシステムディスクがデフォルトで選択されていることになります。左側のパネルから「OSをSSD/HDに移行」を選択します。
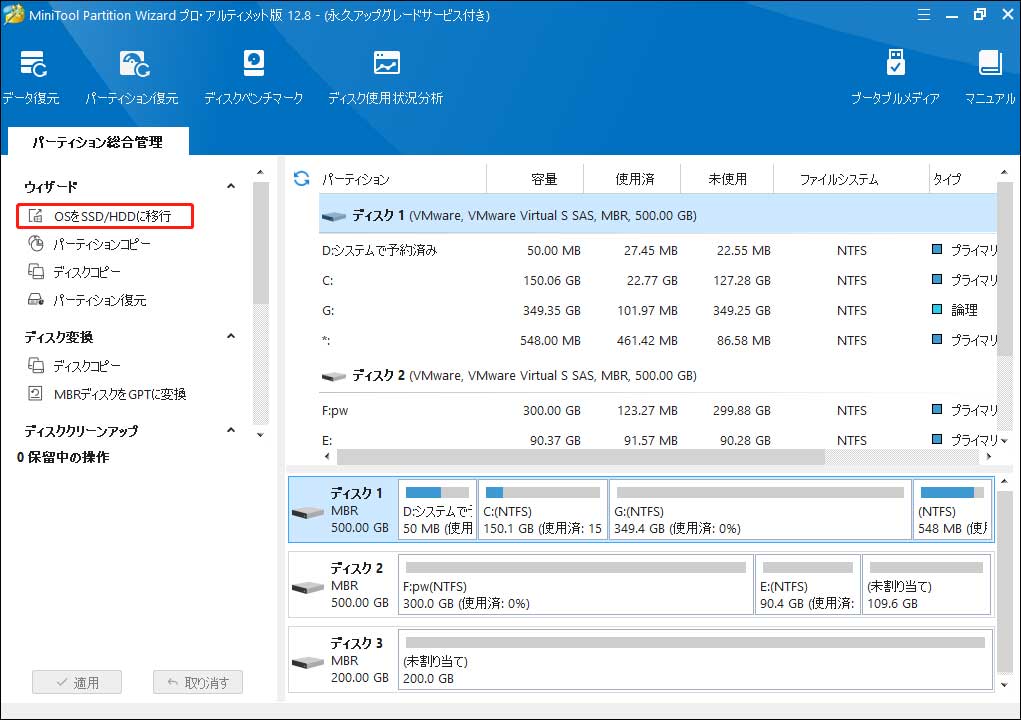
ステップ2. SSDを行先ディスクとして選択する
準備したSSDを行先ディスクとして選択してWindows 10をSSDに移行します。「次へ」をクリックしてください。
注意:ベーシックディスクのみをターゲットディスクとして選択できます。 したがって、SSDのディスクプロパティがダイナミックディスクの場合は、まずダイナミックディスクをベーシックディスクに変換してください。
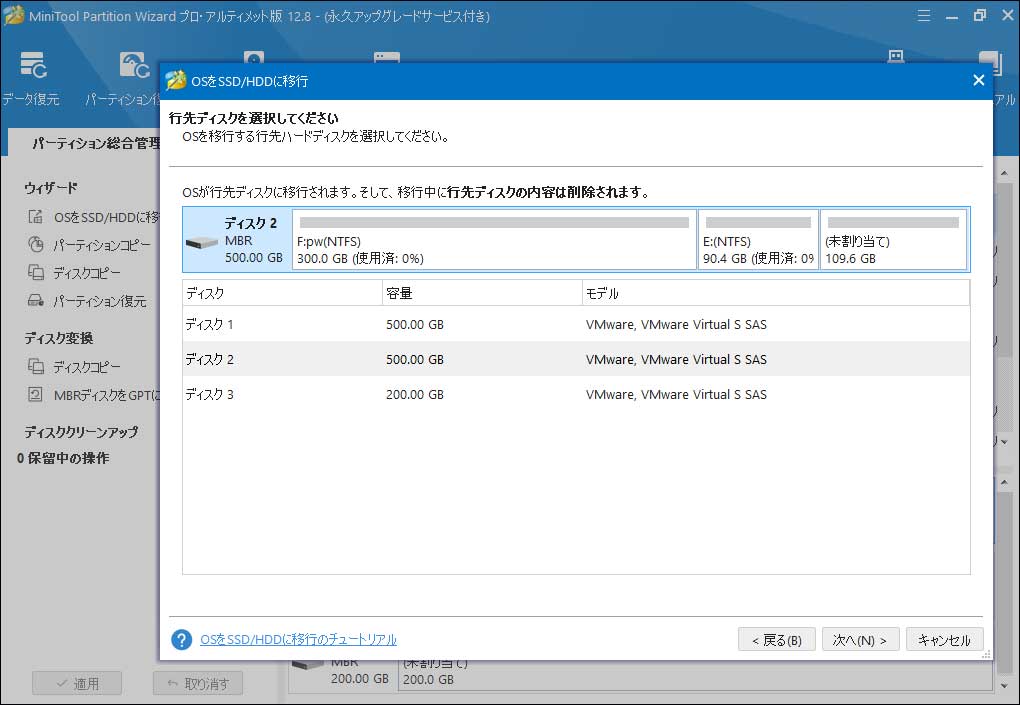
ステップ3.コピーオプションを選択する
2つのコピーオプションから1つを選択し、「次へ」をクリックして続行します。
- パーティションをディスク全体に合わせる:システムパーティションはSSD全体を占めます。
- サイズ変更せずにパーティションをコピーする:システムパーティションは元のパーティションサイズを保持します。このオプションは、SSDがシステムパーティションサイズより小さくない場合にのみ使用できます。
ターゲットディスクがSSDなので、「パーティションを1MBに調整する」を選択すればWindows10移行後にSSDのパフォーマンスが向上します。
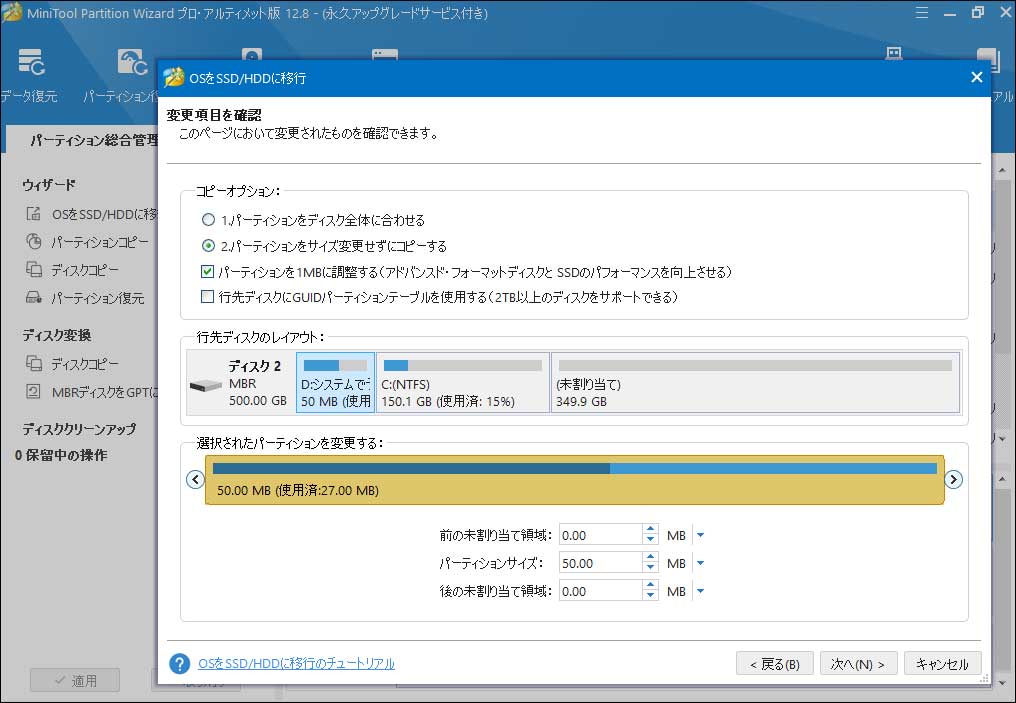
ステップ4.提示メッセージを確認する
この画面は、行先SSDから起動する方法を示しています。確認した上、「完了」をクリックしてメイン画面に戻ります。
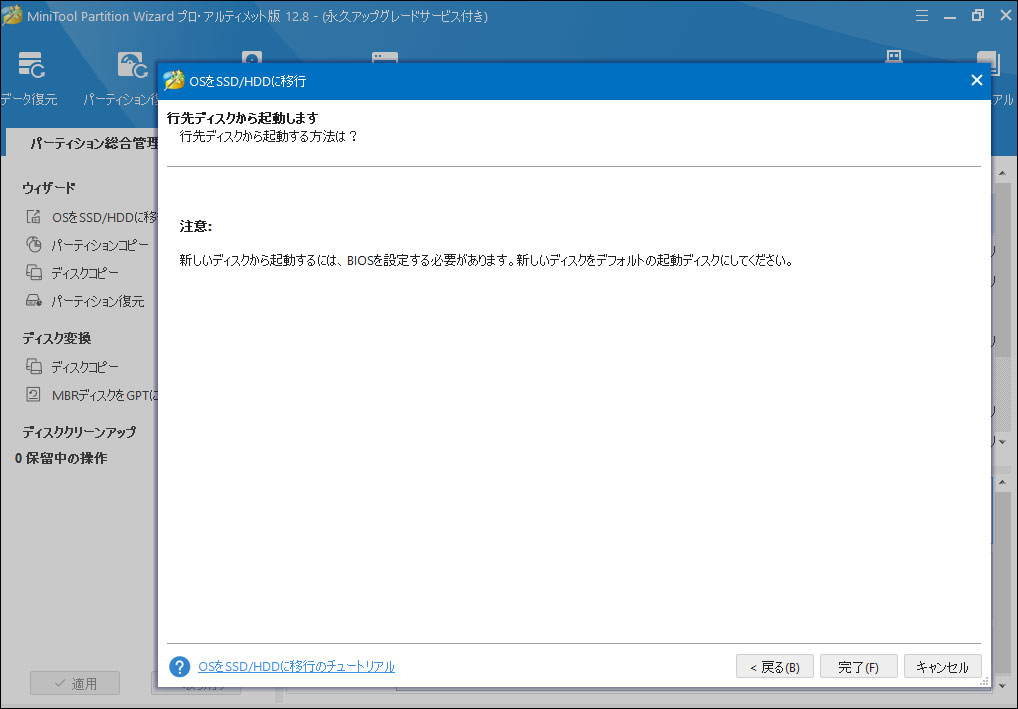
ステップ5. Windows 10を移行した効果を確認する
ここではWindows 10のすべてのデータはSSDに複製されたのが見えますが、ただプレビュー効果です。「適用」ボタンをクリックしてすべての保留中の操作が実行されます。SSDに移行するのはあんまり時間がかかりません。
注:MiniTool Partition Wizardでは、全てのシステムに関連する操作は再起動を必要とします。
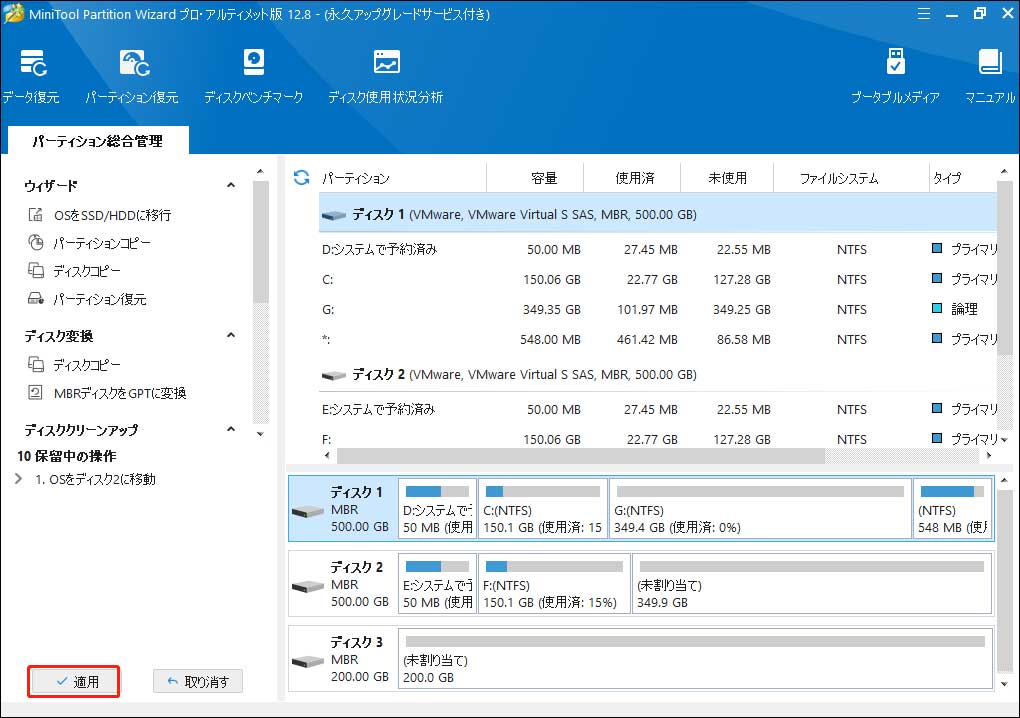
ステップ6. SSDから起動する
コンピュータをシャットダウンしてBIOSに入ります。次に、SSDをブート順位の1位に設定します。最後に、SSDから起動し、MiniTool Partition Wizardでパーティションの状態を確認して、ブートパーティションがSSD内にあるかどうかを確認できます。
より直感的なウィザードは以下のビデオをご覧下さい:
ソリューション2. Windows 10のハードドライブをSSDにコピーします
元のハードドライブの寿命が近いか、またはシステムディスクをアップグレードしようとする場合、ドライブ全体をSSDに複製したいかもしれません。データを失うことなくすべてのディスクデータをSSDに転送するには、MiniTool Partition Wizardの「ディスクのコピーウィザード」を使用してください。
MiniTool Partition Wizard Pro Demoクリックしてダウンロード100%クリーン&セーフ
ステップ1.「ディスクのコピーウィザード」を選択する
ソリューション1で説明した準備作業を行った後、MiniTool Partition Wizardのメイン画面に入り、ウィザードから「ディスクコピー」を選択してください。
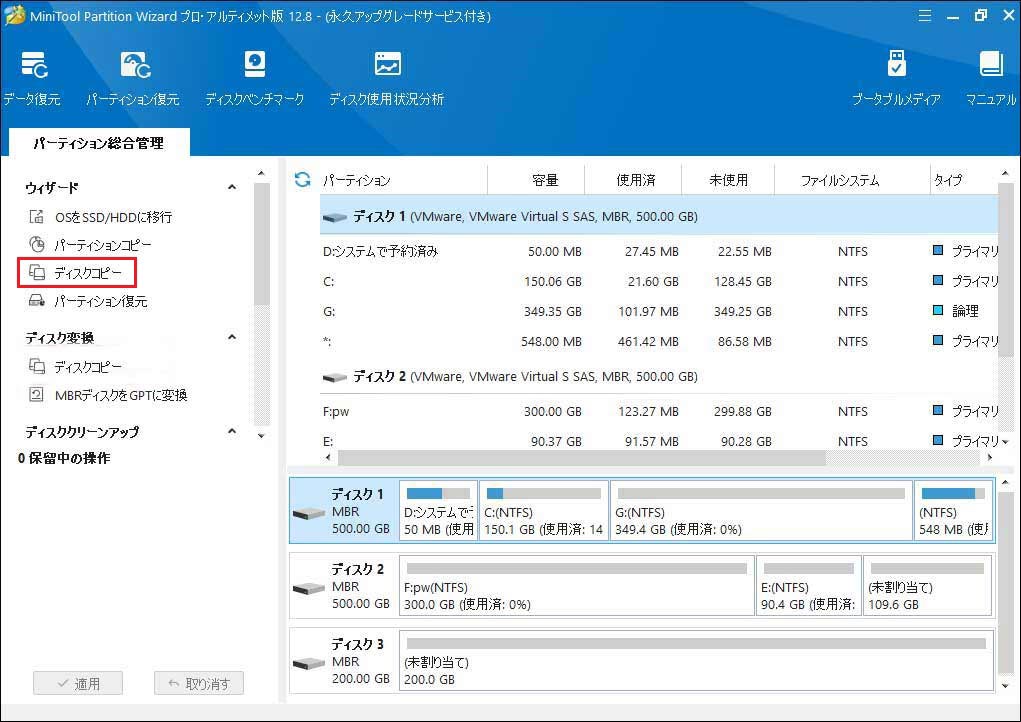
ステップ2.ようこそページをスキップする
ディスクコピーウィザードのようこそページが表示されます。「次へ」をクリックして続行します。
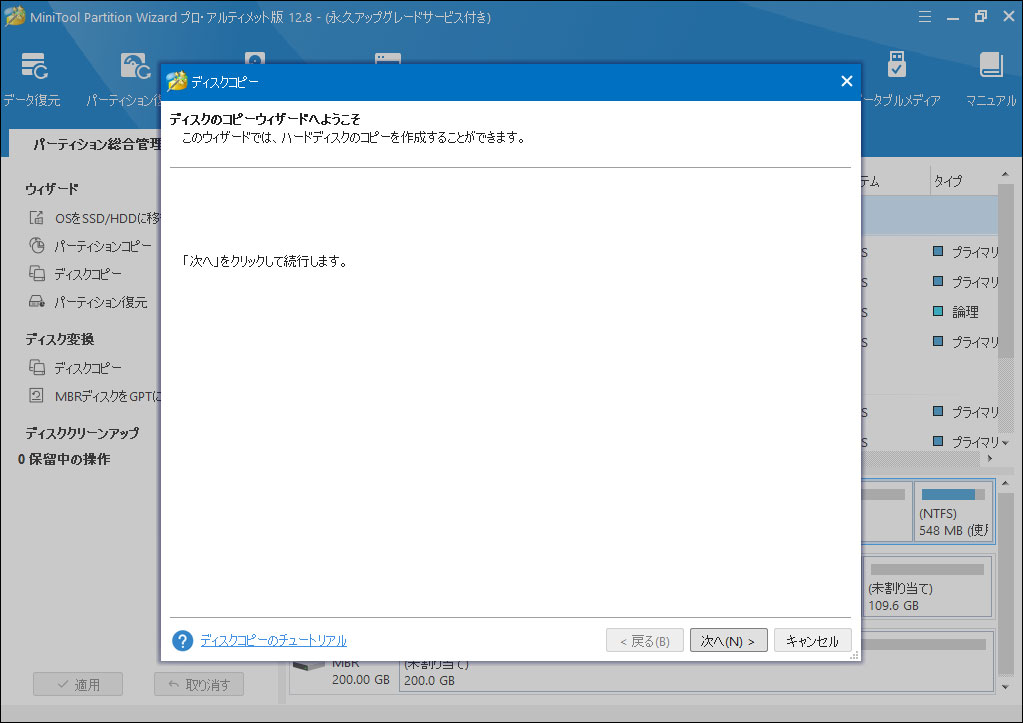
ステップ3.コピーするディスクを選択する
Windows 10のシステムディスクをコピーするソースディスクとしてを選択する必要があります。その後、「次へ」をクリックして続行します。
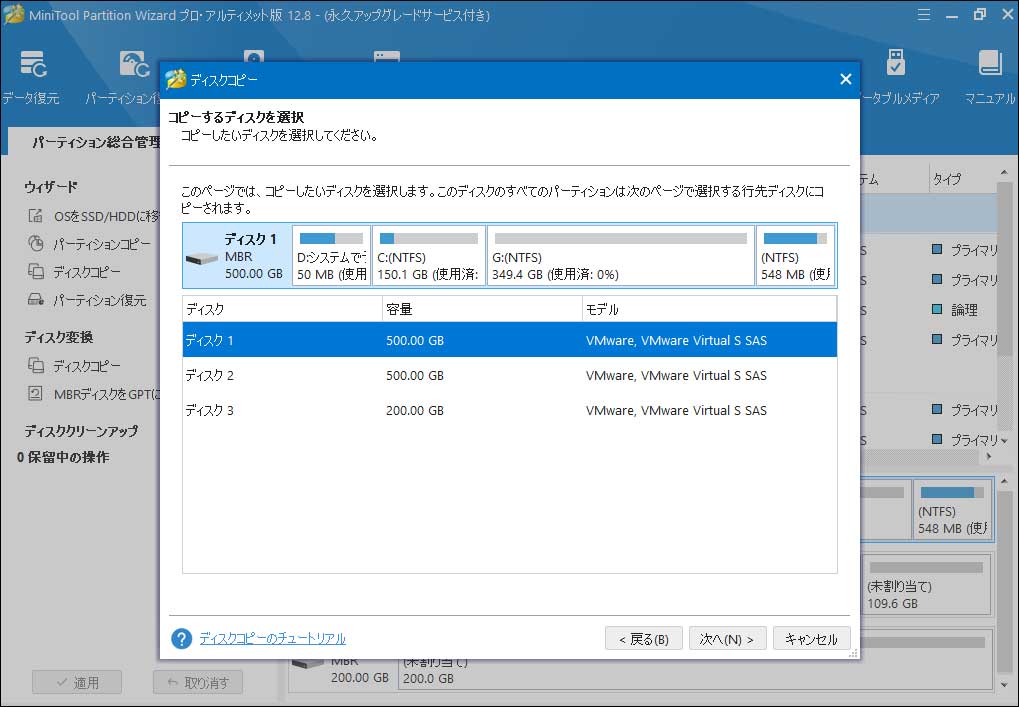
ステップ4.ターゲットディスクを選択する
準備したSSDをターゲットディスクとして選択し、「次へ」をクリックします。SSDはベーシックディスクでなければならず、SSD上のすべてのデータが消去されることに注意してください。
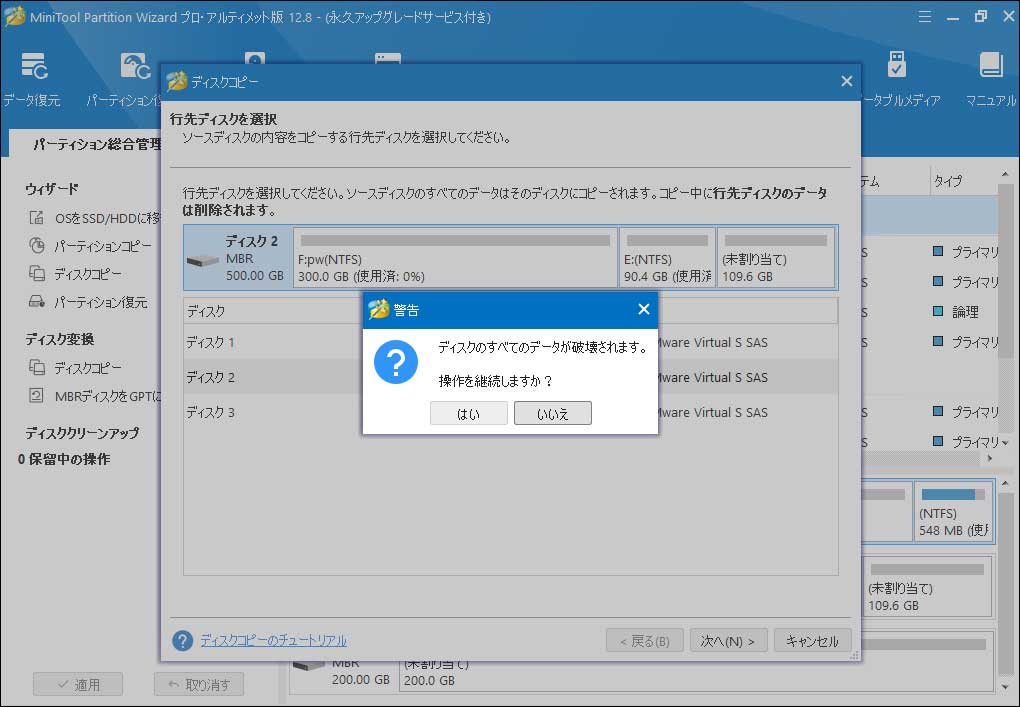
ステップ5.コピーオプションを選択する
この画面では2つのコピーオプションが選べます。自分のディスク容量や好みなどに応じて選択してください。ここはで「パーティションをディスク全体に合わせる」を選択します。
注:「ディスクのコピーウィザード」では、ディスクをセクタごとに複製します。つまり、ソースディスク上のすべてのセクタは、使用されているかどうかにかかわらずSSDに複製されます。
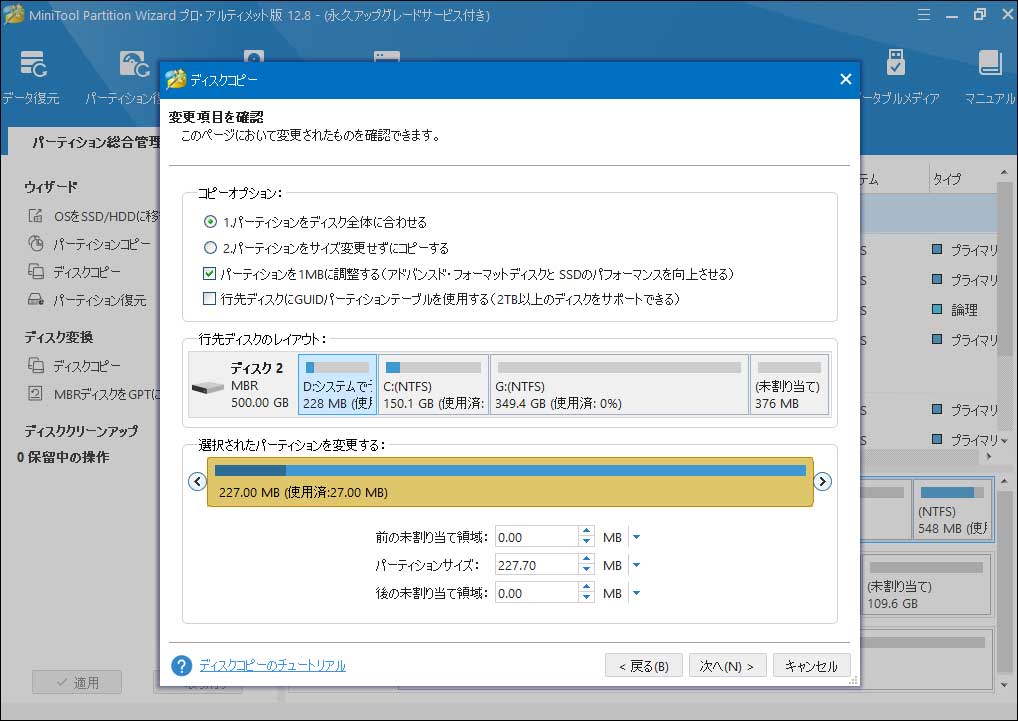
ステップ6.提示メッセージを確認する
SSDから起動する方法についてのメッセージを確認した上、「完了」をクリックしてメイン画面に戻ります。
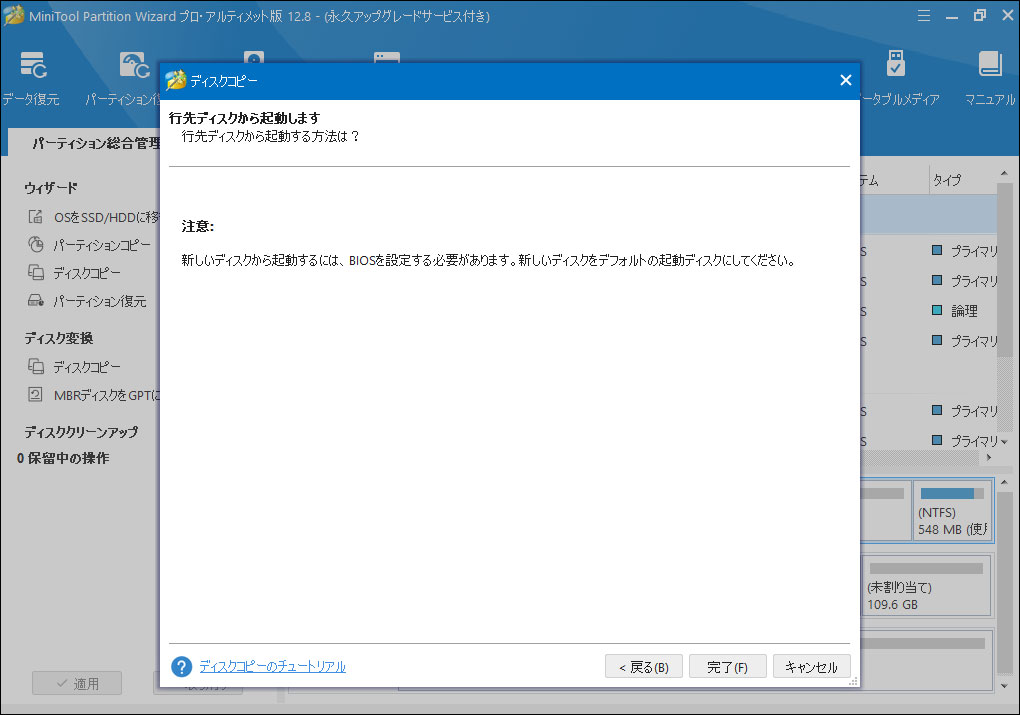
ステップ7.変更を適用する
最後に、変更した効果をプレビューできます。左下の「適用」ボタンを押してこのディスクの複製操作を実行します。その後、すべての操作がブートモードで終了します。
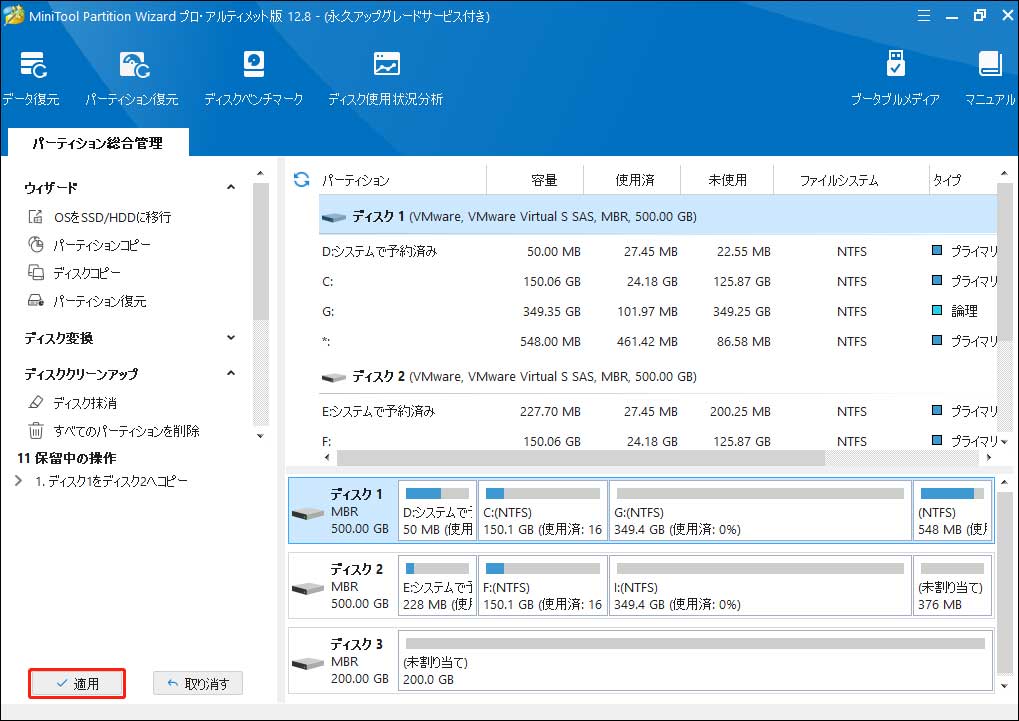
ステップ8. SSDから起動する
PCをシャットダウンし、BIOSに入ってコンピュータをSSDから起動するように設定すると、すべてが完了します。以上で元のハードドライブのすべてのデータがSSDに複製されました。
MiniTool Partition WizardでWindows 10をSSDに移行するのは2つの方法が選べます。このパーティションマジックをフル活用してWindows 10を新しいハードドライブに複製した後、それが本当に使い勝手の良いものです。
Windowsのバックアップと復元を使用しない理由
周知のように、Windowsのバックアップと復元はWindows 10のバックアップの問題に対処できる無料で頼もしい解決策です。バックアップソフトウェアに精通しない一般ユーザーは、Windows 10のバックアップにこのツールを頻繁に使用しています。しかし、Windows 10をSSDに移行する場合は、この方法は適用ではありません。
何故ですか?
まず、Windowsのバックアップと復元は手軽に使用できることを否認しません。Windows 10をバックアップするのに非常に便利なスケジュールバックアップを提供します。Windows 10をバックアップするには、以下の手順を行ってください。
ステップ1. Windows 10でバックアップ計画を設定する
Windowsのバックアップと復元に入ります。バックアップを保存する場所、バックアップする内容、バックアップスケジュールを設定します。詳細な手順については、ディスクイメージ作成ソフトウェアを参照してください。
ステップ2. 「今すぐバックアップ」をクリックします。
バックアップと復元のメインインターフェイスで、今すぐバックアップをクリックしてWindows 10のシステムイメージを作成します。終了するまでお待ちください。
これでWindows 10のシステムバックアップが完了しました。ほとんどの場合、バックアップタスクはスムーズに行われます(特定の理由によりバックアップが失敗することがあります)。難しいのは、再インストールせずにWindows 10をSSDに移行するオプションがないことです。Windowsは復元やファイルの復元などのオプションを提供していますが、実際に前者は元のシステムディスク(元のOSをカバーする)にのみシステムを復元でき、後者はWindows 10ではなくファイルの復元に役立ちます。
実際には、他の専門的なシステムバックアップソフトウェアでWindows 10を元のハードドライブからSSDに移行することもできます。Windows バックアップと復元ユーティリティよりもはるかに使いやすいはずです。しかし、それらのソフトウェアはすべて、まずWindows 10をバックアップしてから、Windows 10をSSDに復元するという2つのステップを必要とします。MiniTool Partition Wizardと比較して、それらはWindows 10を再インストールおよび復元せずにSSDに移行するのに最適ではないと思います。
結語
この記事では、主にWindows 10を元のハードドライブからSSDに移行する利点と、3つ頼もしい方法について説明します。これらの方法の詳細な説明を見ると、自分にとって最適なソリューションはどれかがわかるでしょう。MiniTool Partition Wizardのご使用に関してご不明な点がございましたら、下部にコメントをお寄せ、または[email protected]までEメールをお送りください。よろしくお願いたします。
Windows 10をSSDに移行する方法についてよくある質問
2、「OSをSSD/HDに移行」を選択します。
3、オプションBを確認します。
4、行先ディスクを選択します。
5、コピーオプションを選択します。
6、ブートノートを読むと、すべての変更を適用します。
