お使いのPS3がたくさんのゲームやソフトをインストールしていっぱいになってしまった場合、さらにコンテンツを保存するためにより大容量のハードディスクを交換したいと思う人が多いでしょう。今回はMiniToolよりPS3交換用のいくつかのハードドライブと交換する方法を紹介していきます。
プレイステーション3は、ソニー・インタラクティブエンタテインメントが開発した家庭用ゲーム機で、 2006年に発売され、2017年に生産終了となりました。ゲーム業界の急速な発展に伴い、PS4とPS5の2つの後続継機を発売した。その結果、PS3は現在ほとんどのゲーマーに淘汰された。ただしノスタルジアやその他の理由でPS3を使い続けているプレーヤーもいます。
PS3本体に搭載されているハードディスクの容量は、現在のゲーム環境では大きく不足しています。その最大容量は500GBしかなく、現在のゲーム1本に必要なストーレジを見ると、大型ゲームを数本ダウンロードするだけでいっぱいになってしまいます。この場合、新しいゲームをダウンロードしようとすると、以前のゲームをいくつか削除しなければならず、非常に不便なことですね。このジレンマを改善するには、PS3のハードディスクを大容量にアップグレードしたり、外付けドライブを追加することが考えられます。ここでは、PS3の交換用として評価の高いハードディスクをいくつか紹介します。
PS3の交換用内蔵ハードドライブおすすめ
PS3の内蔵ハードディスクの容量をアップグレードするには、まずPS3に対応したハードディスクを知る必要があります。基本的には、購入したハードドライブが2.5インチ9.5mmのSATAインターフェイスであれば、大体PS3と互換性があります。
ただし、以下のいくつかの追加原則もあります。
容量:PS3でサポートされている最大容量は1TBのようです。 2TBのドライブでもPS3で通常通り使用できたという人もいれば、2TBのドライブを装着するとPS3が動かなくなるという人もいます。
インターフェイス: PS3本体には、SATA I(150MB/s)のインターフェイスが搭載されています。 お金を節約したいのであれば、SATA II(300MB/s)のハードディスクドライブを購入するとよいでしょう。ただし、PS3を完全に取り外した後、このハードディスクを他の機器で使用したい場合は、SATA III(600MB/s)のハードディスクを購入してください。
ここでは、PS3の内蔵ハードディスクを2台おすすめします。
1. HGST Travelstar 7K1000 2.5インチハードドライブ 0J22423

容量:1 TB
キャッシュ:32 MB
回転数:7,200rpm
インターフェース:SATA III
価格:68ドル
HGST製のハードドライブは、常にその信頼性で知られています。HGST Travelstarドライブ0J22423も例外ではありません。さらに、その速い回転速度は、スムーズなゲーム体験をもたらしてます。
2. Western Digital 500GB 2.5インチPS3/PS4ハードドライブ WD500LPCX

容量:500 GB
キャッシュ:8 MB
回転数:5,400rpm
インターフェース:SATA III
保証:2年
価格:31.39ドル
このドライブは、安価でPS3/PS4のどのモデルとも互換性があるという利点があります。 500GBで十分な場合は、このドライブを強くお勧めします。 さらに、回転速度もかなり速いので、スムーズなゲーム体験をもたらしてくれます。
最高のPS3外付けハードドライブおすすめ
PS3のストレージ容量不足を改善するもうひとつの方法は、外付けハードディスクドライブを使用することです。
外付けハードディスクを使用すると、インストールの手間が省けます。適切なハードディスクを購入し、FAT32ファイルシステム(PS3がサポートする唯一のファイルシステムである)にフォーマットしてPS3本体に接続すれば使用できます。
PS3本体にはUSB2.0インターフェース(60MB/s)が搭載されていますが、ここでは、USB2.0と下位互換性のある、USB2.0ドライブの10倍のパフォーマンスを発揮するUSB3.0インターフェース(625MB/s)の外付けハードディスクドライブを準備することをお勧めします。
これに加えて、USB3.0インターフェースのハードディスクは、他の機器(PC、PS4など)で正常に使用することができます。
PS3用外付けハードディスクのおすすめ2選
1. Seagate FreeAgent GoFlex Desk外付ハードディスク・ドライブ

容量:1 TB、2 TB、3 TB
インターフェース:USB 3.0
保証:2年
ファイルシステム:NTFS
価格:92ドルから
GoFlex Desk外付ドライブは、プラグ・アンド・プレイのUSB 3.0接続により、ファイルの大容量ストレージ、バックアップ、暗号化を実現します。様々な場面で使用でき、性能も高いです。
2. WD Gaming Drive

容量:2 TB、3 TB、4 TB
インターフェース:USB 3.0
保証:3年
価格:78.99ドルから
このドライブは元々PS4用に設計されたものですが、USB3.0のインターフェースがPS3にも対応していることが判明したため、PS3の外付けディスクとして使用するユーザーもいました。
提示:その利便性により、多くのゲーマーは外付けハードディスクにゲームをインストールして実行することを好みます。しかし、これはゲームのスピードとスムーズさに影響します。ゲーム体験に妥協したくない方は、PS3のハードドライブのアップグレードを行ってみてはいかがでしょうか。
PS3のハードドライブをアップグレードする方法
PS3のハードドライブをアップグレードするプロセスは、大きく分けて4つのステップに分かれています。 それでは、以下にその詳細をご紹介します。
1. PS3ゲームデータのバックアップ
ステップ1: USBドライブまたは外付けハードドライブを用意し、コンピュータに接続します。このドライブは、PS3の元のハードドライブにあるすべてのコンテンツを保存できるだけの大きさが必要であることにご注意ください。
ステップ2:ドライブ上のパーティションをFAT32ファイルシステムに変換します。ディスクの管理ではファイルシステムの変換機能が備えていないので、すべてのパーティションを削除してから、複数のFAT32パーティションを再作成する必要があります。これは少々面倒かもしれません。したがって、代わりにMiniTool Partition Wizardを使うことをお勧めします。
MiniTool Partition Wizard Freeクリックしてダウンロード100%クリーン&セーフ
- MiniTool Partition Wizardを起動してメインインターフェースに入ります。
- すると、コンピュータにインストールまたは接続されたストレージデバイスはすべてソフトウェアのディスクマップに表示されることが見られます。ここでは、上記の外付けドライブのパーティションを右クリックして、パーティションの容量が2TB以下でデータがない場合は「フォーマット」を、パーティションに重要なデータがあり、容量が2TB以下の場合は「NTFSをFATに変換(無料版では使えない)」を、パーティションの容量が2TB以上であるか、NTFSパーティションでない場合は「削除」を選択します。
- 「削除」を選択した場合は、灰色の未割り当て領域を右クリックして「新規作成」を選択し、新しいFAT32パーティションを作成します。
- 「適用」ボタンをクリックすると、保留していた操作がすべて実行されます。
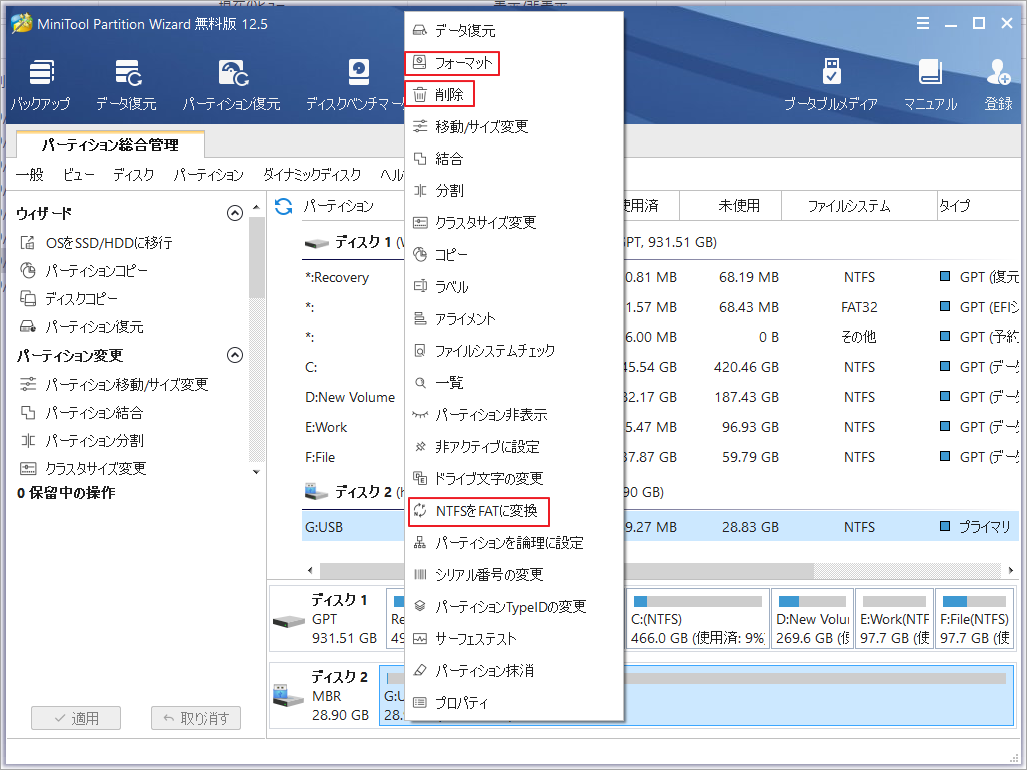
fat32-formatter
ステップ3:FAT32ドライブをPS3本体に接続して、必要なデータをバックアップします。
- PS3のホーム画面から「システム設定」→「バックアップユーティリティ」を選択します。
- 「バックアップ」を選択し、「はい」を選択します。
- 保存先(先ほど挿入したドライブ)を選択します。すると、バックアップ処理が開始されますので、あとは終了するのを待つだけです。
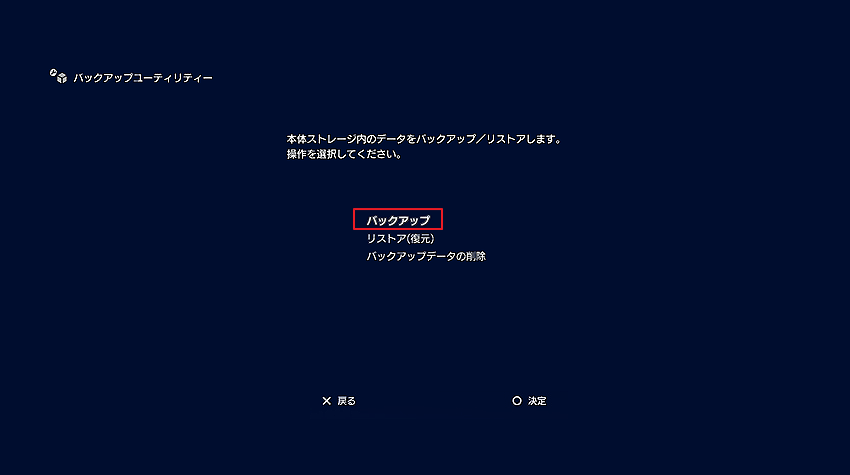
続いて、以下の手順に従って、PS3のハードディスク交換を行います。
2.PS3のハードディスクの交換
ステップ1: PS3本体の電源を切ります。その後、電源コードのプラグをコンセントから外し、その他のケーブルをシステムから取り外します。
ステップ2:システムのHDDベイを取り外します。
- PS3の一部の機種では、HDDベイがシステムの左側に配置されています。小さなドライバーを使ってHDDベイカバーを外し、青ネジを外してから金属ハンドルを上げてハードディスクをシステムから取り出すか、金属ハンドルを上げてハードディスクを右にスライドさせてからハードディスクを取り出すようにしてください。
- PS3の一部のモデルでは、HDDベイがシステムの底面に配置されています。システムを上下逆にして、ネジカバーを開けてください。その後、ハードディスクを固定している青いネジを外し、HDDベイカバーを左にスライドさせて外し、ハンドルを上に引いてシステムからハードディスクを取り出します。
ステップ3:マイナスドライバーを使ってネジ(4箇所)を外し、片方の端を持ち上げてハードディスクをスライドさせて金属フレームから外します。
ステップ4: PS3の交換用ハードディスクを金属フレームに取り付け、システムに戻します。その後、青いネジとHDDベイカバーを再び取り付けます。
3.システムソフトウェアの再インストール
PS3のハードディスクの交換が完了したら、以下の手順でPS3システムを再インストールしてください。
ステップ1:PS3本体の電源を入れます。画面の指示に従って初期設定を行ってください。
ステップ2:PS3システムソフトウェアを再インストールします。
- ここをクリックすると、PS3のシステムソフトウェアがパソコンにダウンロードされます。
- そのソフトに「PUP」という名前をつけてから、USBメモリーに保存します。保存先のパスは「USB機器」>「PS3」>「アップデート」>「PUP」とし、USBメモリー内に「PS3」フォルダを作成し、さらにPS3フォルダ内に「アップデート」フォルダを作成してください。
- アップデートファイルを保存したUSBメモリーをPS3システムに接続し、画面の指示に従ってPS3システムを再インストールしてください。
4.PS3ゲームデータの復元
PS3システムの再インストール後に、PS3のデータを復元することができます。以下の手順をご参照ください。
ステップ1:バックアップデータの入ったドライブをPS3本体に接続します。
ステップ2:PS3のホーム画面から、「システム設定」→「バックアップユーティリティ」と進み、「復元」を選択します。そして、「はい」ボタンをクリックします。
ステップ3:バックアップデータが入っているストレージメディアを選択して、復元するバックアップデータを選択します。そして、「はい」をクリックして、データを復元します。

結語
この記事はPS3用におすすめのハードディスク(内臓と外付け)とHDDの交換方法を紹介しました。ご参考になされましたら幸いです。また、もしMiniToolについて何かご質問/ご意見がありましたら、お気軽に[email protected]までご連絡ください。

