PS4を使っている時、ロード時間にストレスを感じた経験はありませんか?最近のPS4専用ゲームやソフトが高画質、高性能によりデータパッケージも大きくなって行きました。PS4でゲームやると、大量のデータをロードする必要があるため、大変時間がかかります。そこで、PS4をSSDにアップグレードして、読み込みスビートを向上させます。この記事では、アップグレード方法とお勧めSSDを紹介していきます。
PS4 SSDのアップグレードについて
PS4の公式は今1Tハードドライブバージョンの機械を発売しましたが、デジタルゲーマーに対してはやはり足りないと感じます。そして、遅い読み込み速度に不満を持つプレイヤーもいるので、みんなはPS4ハードドライブをアップグレードすることを考えています。
また、ハードドライブの種類は3つがあります。
- HDD:大容量の最も安いディスクです。読み込み速度を考えず、ただ大きい容量のハードディスクを使ってもっとゲームを保存したい場合は、これを選択できます。
- SSHD:SSDとHDDの利点を少しだけ組み合わせたものですが、SSDの性能よりはるかに低く、価格差もSSDコストの下がりによって縮小していました。
- SSD:最も読み込みスビートが速いハードディスクで、価格は前の2つより高いですが、スムーズなゲームを体験したい場合は、これを選択する必要があります。
次の質問で、SSDにアップグレードするメリットを探ります。
質問1と2:SSDは本当にPS4のパフォーマンスを向上させますか?そして、ゲームの読み込み速度をどれほど上げることができますか?
SSDを搭載するPS4とオリジナル(HDD)PS4のゲーム読み込み速度をテストして比較した後、SSDを使用すると、ゲームの読み込み時間を確実に短縮し、PS4のパフォーマンスを向上させることができますが、程度は異なっていることがわかりました。
一部のゲームをロードする時、SSDはロード速度を50%上げることができまが、一方、読み込み時間を数秒しか短縮できないゲームもあります。SSDの速度向上効果は、プレイするゲームの種類によって異なるようです。しかし、明らかに、ゲームがロードする必要のあるマップが多いほど、SSDのパフォーマンスは向上します。
質問3:PS4 SSDにアップグレードする価値はありますか?
ただ数秒のロード時間を短縮するため、HDDより何倍も高いSSDを購入する必要があるかと一部のユーザーが疑問を持っています。
しかし、スムーズなゲーム体験を求めるプレイヤーたちにとって、HDDの読み込み速度は耐えられないのもです。
質問4:SSDに代わるものはありますか?
一部の人はSSDの代替として、SSHDを選択することを推薦しました。SSHDの性能はHHDより少し優れていますが、SSDより遥かに低下です。そのため、もし大規模ゲームをプレイする場合は、SSHDだけでは、プレイヤーの要求に至らないかもしれません。
もし予算が厳しい場合は、PS4に少し小さいサイズのSSDを換装し、外付けハードドライブを使用してより多くのゲームを保存することをお勧めします。
PS4に対するベストSSDお勧め
購入原則
PS4、PS4 Pro、またはPS4 Slim用のSSDを購入するときは、次の原則に従う必要があります。
インターフェース:SATA III. PS4にSATA IIが付属しているにもかかわらず、SATA II SSDの購入を控えた方かいいと思います。なぜなら、SATAII SSDは特定のソフトウェアパッケージを利用して継続的なメンテナンスが必要であり、普通よりも迅速に劣化します。
サイズ:2.5インチ
厚さ:7mmから9mm
その他の要素:上記の要素とは別に、PS4用SSDを選択する際の最も重要な要素は信頼性と価格です。その理由は、PS4のSATA IIインターフェイスは高速SSDを十分に活用することができません。通常、3 Gbps(簡単でできる)の転送速度のSSDであれば、PS4の全体的なパフォーマンスを最大化できます。
1、Samsung 860 QVO

インターフェース:SATA 6 Gbps(SATA III)
容量:1 TB、2 TB、4 TB
順次読み取り/書き込み速度:最大550/520 MB / s
ランダム読み取り/書き込み速度:最大97K / 89K IOPS
保証:5年間の限定保証
価格:Amazonで$ 109から
パフォーマンスと価格を合わせて考慮する場合は、PS4の最適選択はSamsung 860 QVO SSDです。Samsungの最新V4 QLC V-NANDとSATAインターフェイス、および完全なMJXコントローラーにより、SSDはコストを削減しながら高速と大容量を維持できます。
もし小さい容量のSamsung SSDを購入したい場合は、Samsung 860 QVO SSDと同様の読み取りおよび書き込み速度を持つSamsung 860 EVO SSDを推薦します。容量は250GBから4TBまであって、価格は$49からです。
2、Crucial MX500
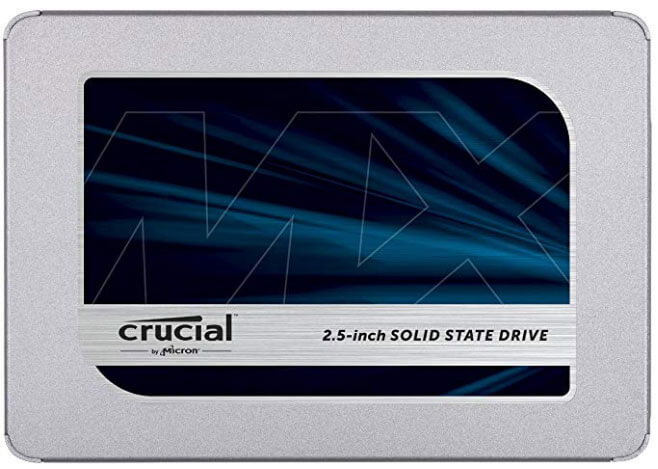
インターフェース:SATA 6 Gbps(SATA III)
サイズ:2.5インチ
容量:250 GB、500 GB、1 TB、2 TB
順次読み取り/書き込み速度:最大560/510 MB /s
ランダム読み取り/書き込み速度:最大95K / 90K IOPS
保証:5年間の限定保証
価格:アマゾンで$ 44から
Micronの子会社であるCrucialは、メモリとストレージで知られているブランドであり、10年以上の歴史があります。MX500 SSDは、SATAフォーマットの中で最も高性能なSSDの1つであり、SamsungなどのハイエンドSSDとも競合できます。
また、現在の市場で最も手頃な大容量SSDの1つであり、1 TB容量で約105 USDの価格です。
3、SanDisk Ultra/Western Digital Blue

インターフェース:SATA 6 Gbps(SATA III)
サイズ:2.5インチ
容量:250 GB、500 GB、1 TB、2 TB、4 TB
順次読み取り/書き込み速度:最大550/525 MB /s
ランダム読み取り/書き込み速度:最大95K / 84K IOPS
保証:5年間の限定保証
価格:Amazonで$49から

インターフェース:SATA 6Gb s(SATA III)
サイズ:2.5インチ
容量:250 GB、500 GB、1 TB、2 TB、4 TB
順次読み取り/書き込み速度:最大560/530 MB /s
ランダム読み取り/書き込み速度:最大95K / 84K IOPS
保証:5年間の限定保証
価格:Amazonで$49から
ブランド名は異なりますが、Western Digitalが2015年にSanDiskを買収しましたので、この二つ製品内部構造は同じです。そのため、2つのSSDには多くの類似点があります。同じBiCS 3 64レイヤー3Dフラッシュメモリ、同じMarvell 88SS1074 4チャネルコントローラー、同じフラッシュアレイ、同じファームウェアおよび同じパフォーマンス仕様。唯一の相違点はメーカーのラベルだけです。
PS4に比較的大容量で高速のSATA SSDを購入したい場合は、WD Blue 3D NANDまたはSandisk Ultra 3D SSDシリーズをお勧めします。
PS4 SSDにアップグレードする方法
PS4 SSDへのアップグレードするには、SSDをフォーマットし、本機のゲームデータをバックアップする必要があります。
ステップ1:PS4のハードドライブのすべてのデータを格納できるドライブを準備して、Windows PCに接続します。
ヒント:このドライブが外付けハードドライブの場合、付属のUSBケーブルでPCに接続できます。もし通常の内蔵ハードドライブであるなら、SATA-USBアダプターケーブルまたは同様機能のケーブルを利用してPCに接続する必要があります。
ステップ2:ドライブのパーティションをFAT 32またはexFATファイルシステムにフォーマットして、PS4で認識できるようにします。この操作はMiniTool Partition Wizardを使用して行うことができます。
MiniTool ShadowMaker Trialクリックしてダウンロード100%クリーン&セーフ
ステップ3:MiniTool Partition Wizardを起動して、「フォーマット」を選択します
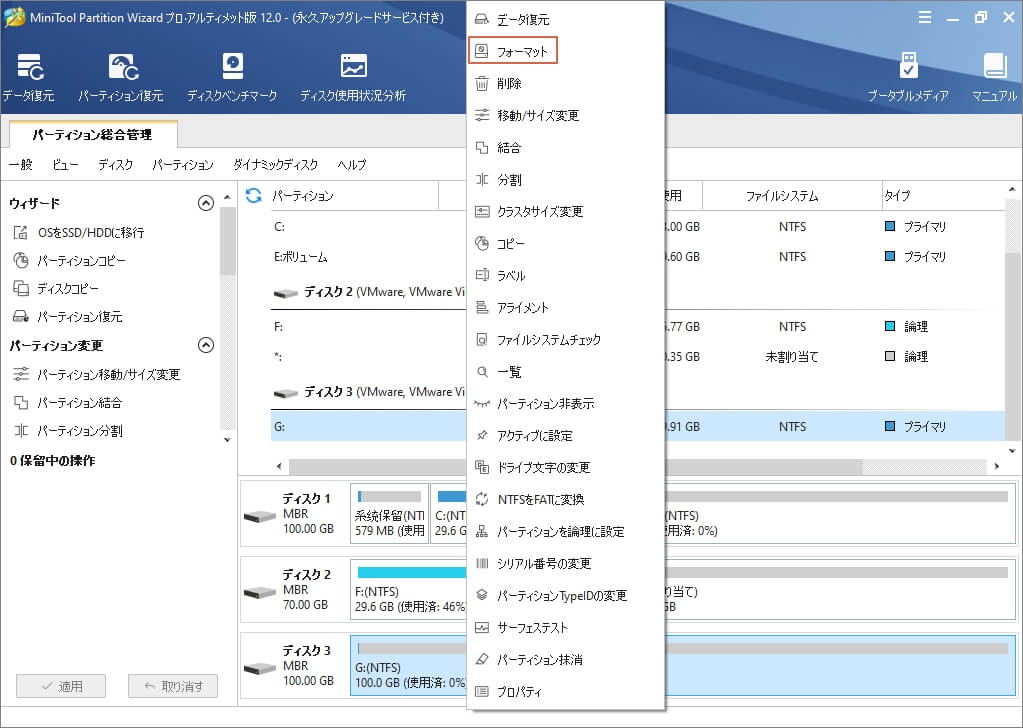
ステップ4:FAT 32またはexFATを選択して、「OK」をクリックします。
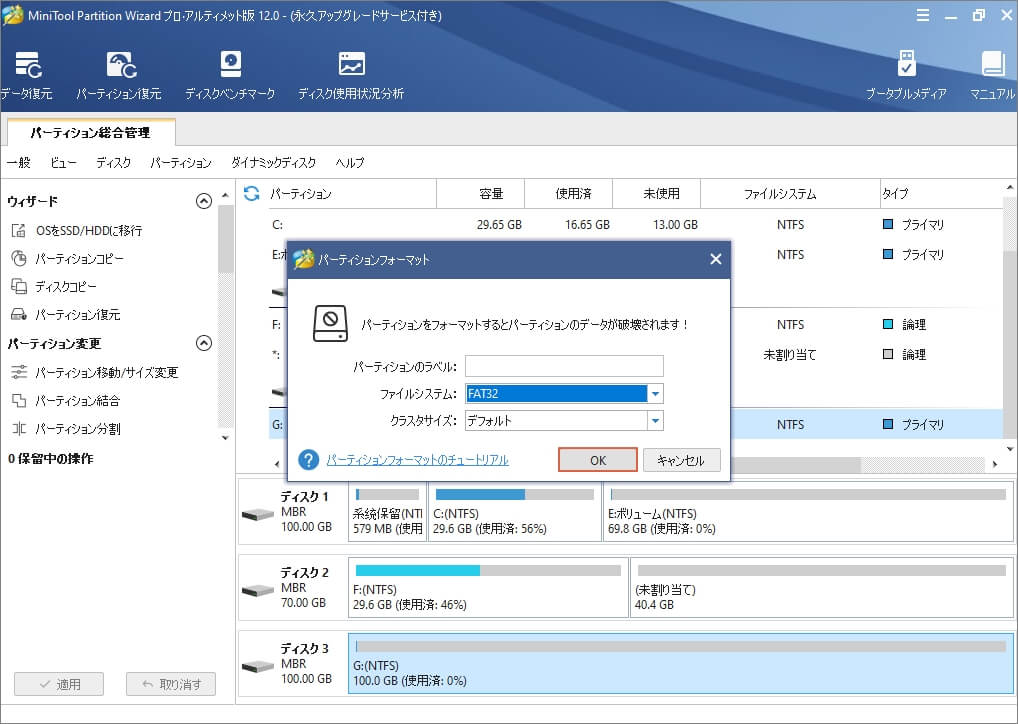
ステップ5:「適用」をクリックして、フォーマットを開始します。
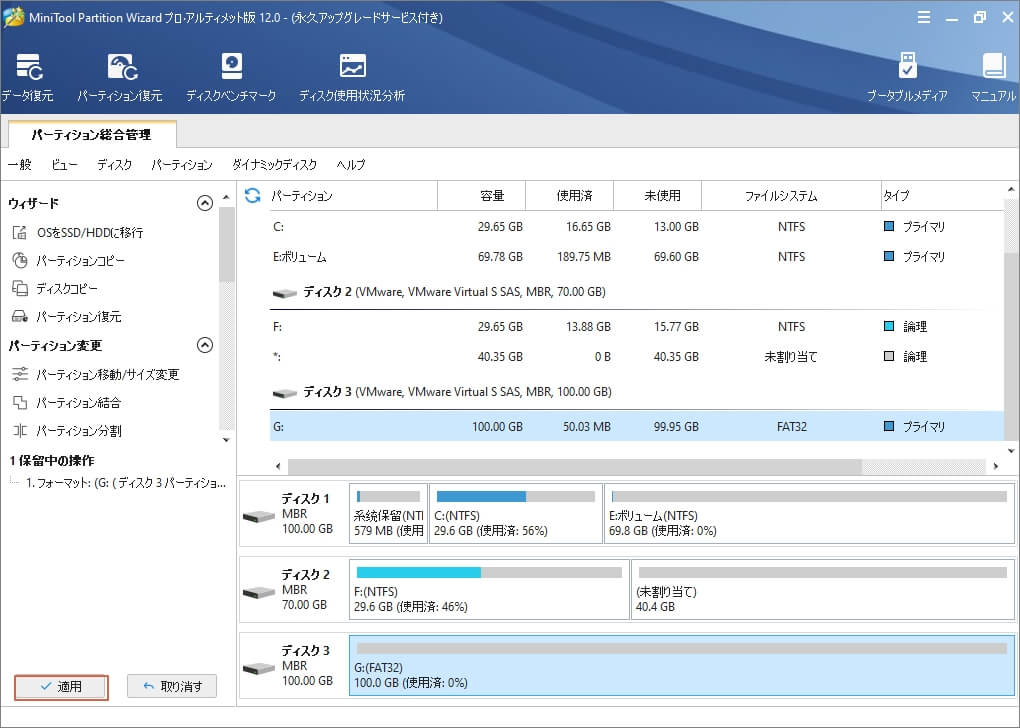
ステップ6:フォーマット済みのドライブをPS4に接続し、PS4のハードドライブにあるすべてのゲーム、アプリ、保存データ、キャプチャ、テーマをバックアップします。
ステップ7:ドライブを取り外し、PS4の電源を切って、本体のハードドライブを新しいSSDに交換します。
ステップ8:PS4のシステムソフトウェアをSSDにインストールします。そのためには、システムソフトウェアをUSBドライブにダウンロードし、PS4セーフモードに入ってPS4 SSDを初期化する必要があります。その後、USBドライブを接続し、PS4システムを更新します。
ステップ9:バックアップされたデータを復元します。バックアップドライブをPS4に接続し、[バックアップと復元]に移動して[PS4の復元]オプションを選択します。次に、復元したいバックアップファイルを選択します。
古いPS4ハードドライブの利用
PS4をSSDにアップグレードした後、古いPS4ハードドライブを外部コールドストレージデバイスとしてPCのバックアップに使用できます。ただし、PS4がWindowsで認識されないフォーマットを使用しているので、PCに接続したら、ディスクの管理で下記の画像のように表示されます。

この問題が解決されない限り、ドライブはWindowsエクスプローラーに表示されず、使用できません。そのため、MiniTool Partition Wizardを使用して、PS4ハードドライブのパーテイションを再構築します。
MiniTool ShadowMaker Trialクリックしてダウンロード100%クリーン&セーフ
ステップ1:MiniTool Partition Wizardを起動して、メインインターフェイスに入ります。
ステップ2: PS4ドライブを右クリックし、[すべてのパーティションを削除]を選択します。
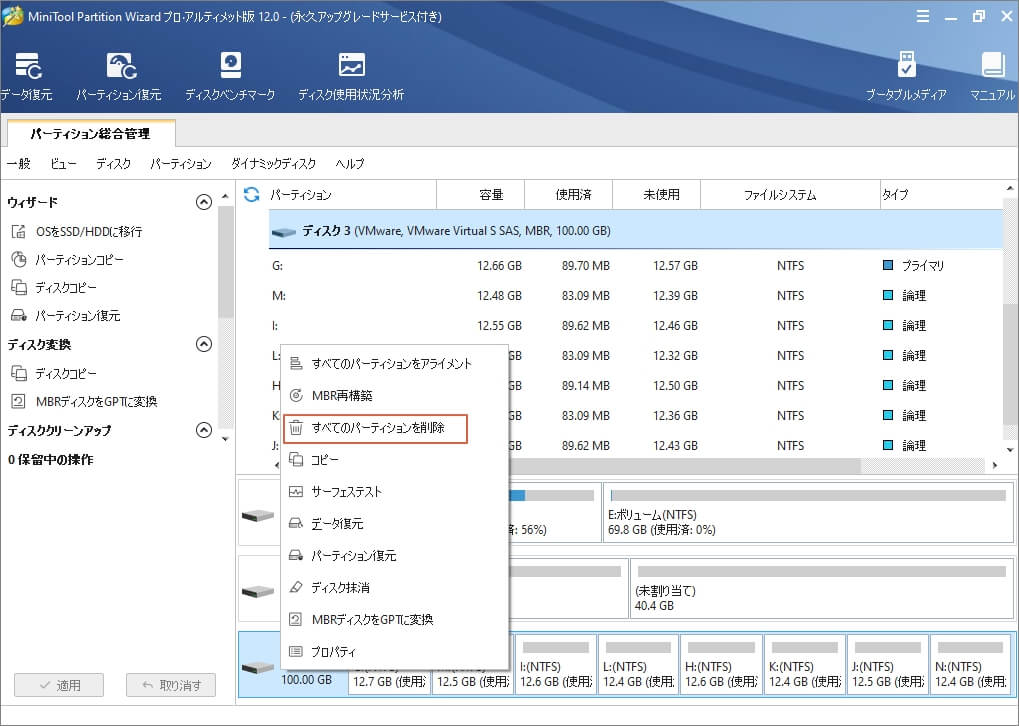
ステップ3:未割り当て領域を右クリックし、[新規作成]をクリックします。
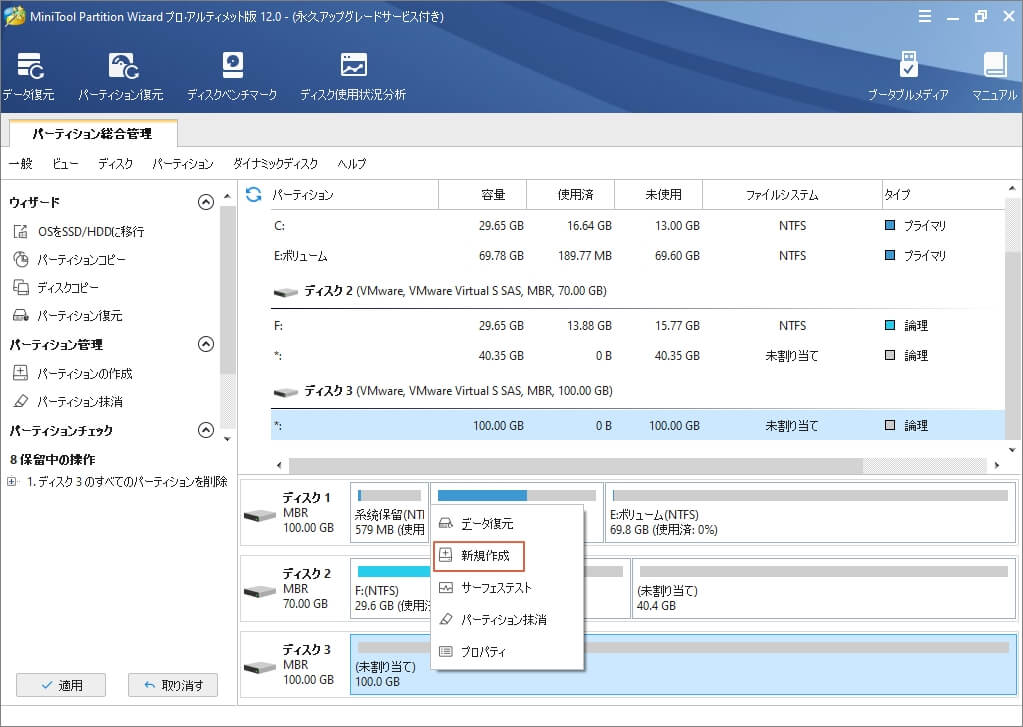
ステップ4:パーディションのラベルとサイズを決めて、「OK」をクリックします。
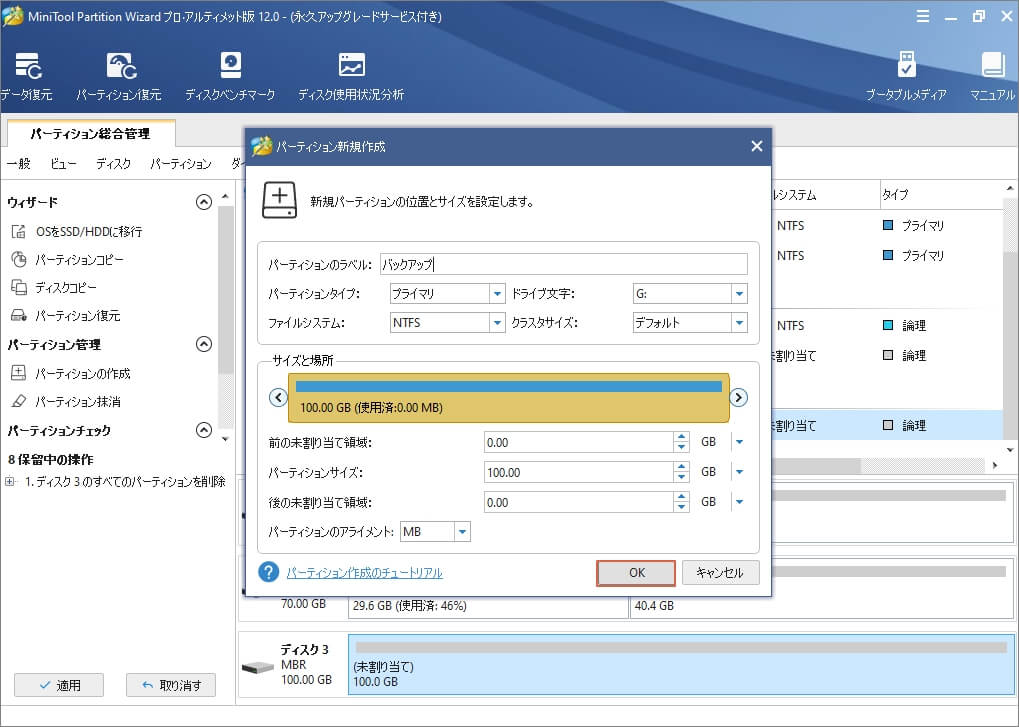
ステップ5: [適用]ボタンをクリックして、保留中の操作を実行します。
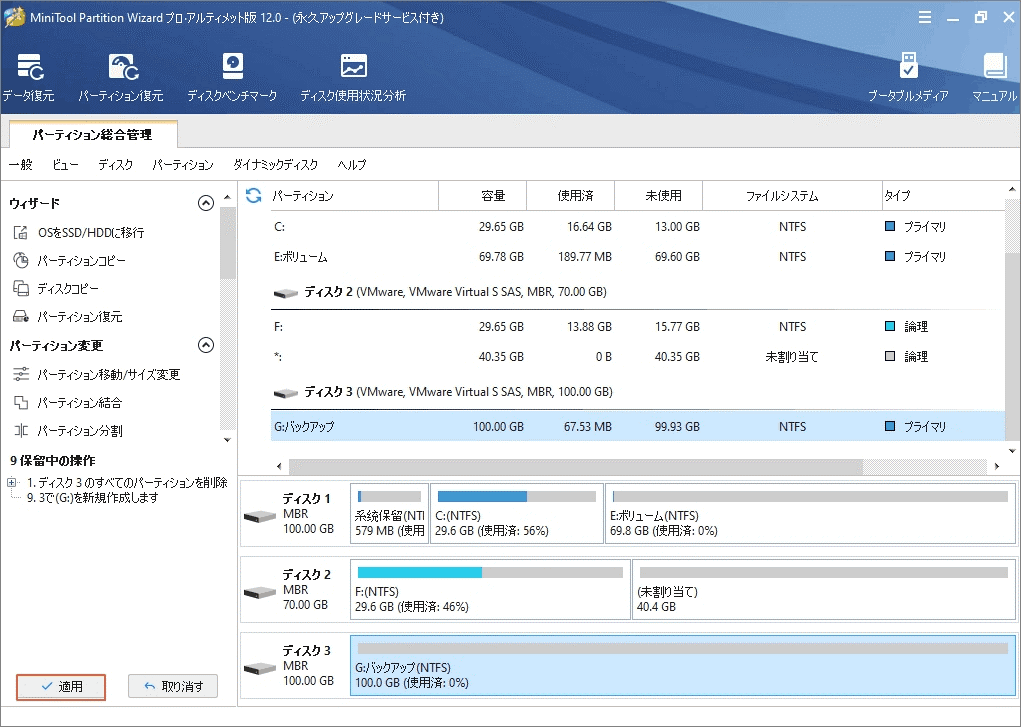
ステップ6:再度エクスプローラーを開いて、PS4ハードドライブが正常に表示されます。
結語
ここではPS4 SSDのお勧め製品と換装方法はすべて紹介済みとなります。もし他に何かご質問またはご意見がありましたら、お気軽に[email protected]までご連絡ください。少しでもお役に立ちましたら幸いでございます。


