Windows 機能が動作しない場合や、Windows クラッシュが発生した場合は、システムファイルチェッカーを実行すると、システムで保護されているすべてのファイルをスキャンして、誤って上書きされたり、破損したりしたシステムファイルを適切なバージョンに置き換えて修復できます。今回はMiniToolより、Windows 10でシステムファイルチェッカーを実行する方法を紹介したいと思います。
システムファイルチェッカーとは
システム ファイル チェッカー(SFC)は、コンピューター上のファイルに関する問題をチェックするための、Windows 10 のユーティリティです。これにより、全てのシステムファイルをスキャンして、破損や紛失されたファイルを修復できます。Windows 10では、このユーティリティはWindowsリソース保護(以下、WRPと呼びます)と連携して動作し、レジストリキーとフォルダー、および重要なシステムファイルの保護に使用できます。
Windows 10に誤った、または破損したシステムファイルがある場合は、sfc / scannowコマンドを実行して、保護されているすべてのオペレーティングシステムファイルの整合性をスキャンし、正しいバージョンでエラーを修復できます。
では、Windows 10でシステムファイルチェッカーを使用するにはどうすればよいでしょうか。 次の部分で詳細情報を見てみましょう。
Windows 10でシステムファイルチェッカーを実行する方法
ステップ1、Windowsの検査ボックスで「コマンドプロンプト」を入力します。すると、検索結果から「コマンドプロンプト」アプリを右クリックして、「管理者として実行」をクリックします。
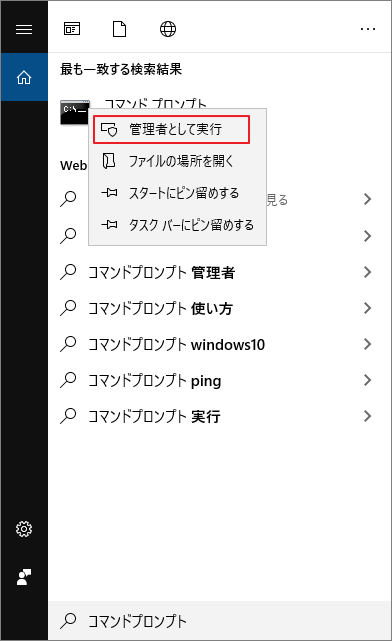
ステップ2、コマンドプロンプトを開いたら、sfc / scannowコマンドを入力します。すると、コマンドプロンプトはシステムファイルをスキャンします。
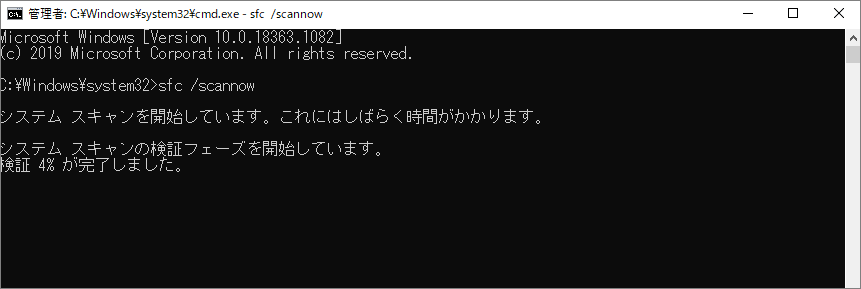
ステップ3、sfc /scannow コマンドにより、保護されているすべてのシステム ファイルがスキャンされ、破損したファイルが、%WinDir%System32dllcache の圧縮フォルダーにあるキャッシュ コピーに置き換えられます。
%WinDir% の部分は、実際の Windows オペレーティング システムのフォルダーに変更してください (例 :C:Windows)。
システムファイルチェッカーをエラーを修復できないシーン
Windows 10ファイルシステムチェッカーは便利なユーティリティで、多くのWindowsシステム問題を解決できますが、場合によって、このツールを正常に起動できず、もしくはエラーを修復できないこともあります。このパートでは、これらの状況を説明していきます。
シーン1、このコマンドを処理するのに十分なメモリリソースがありません
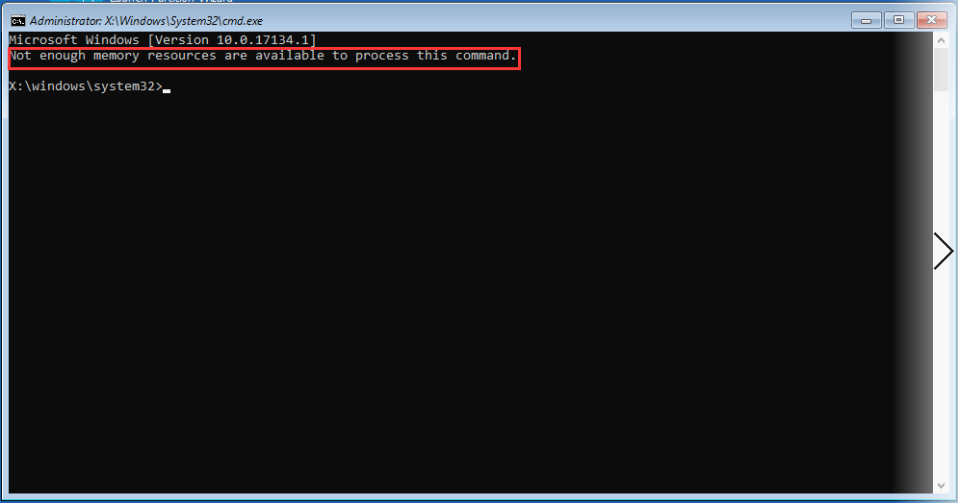
この問題を引き起こす原因は、これらの著作権文字列を保存するために使用されるコンポーネントにリソースファイルが含まれていないことです。このコマンドが文字列を読み込もうとしたときに、文字列を見つけることができず、メモリ不足の状態であることがわかります。
実際のところ、メモリ不足の状態がないので、この問題は機能に影響を与えないため、無視してかまいません。
シーン2、Windowsリソース保護は要求された操作を実行できませんでした
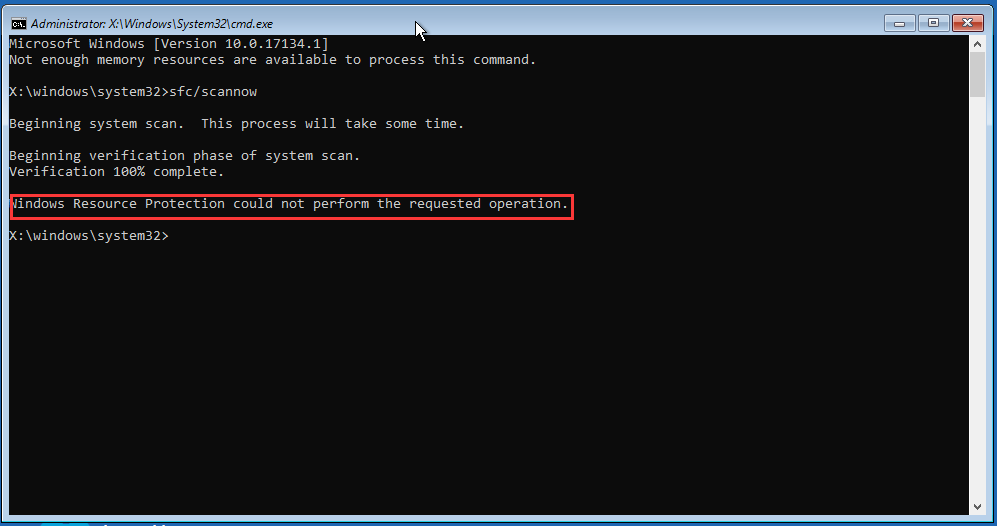
このエラーメッセージが現れたら、一部のシステムファイルをWindowsシステムが利用中の場合がります。PC再起動すれば修復可能になります。
シーン3、Windows リソース保護は、修復サービスを開始できませんでした
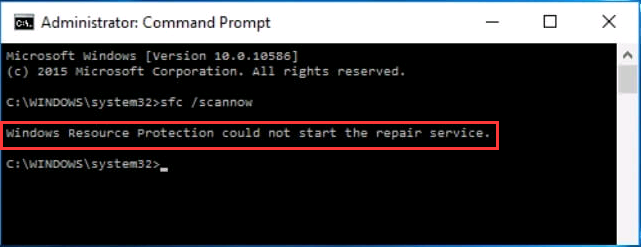
このエラーは、Windowsモジュールインストーラサービスが無効になっている場合に発生することがあります。 このようなサービスは、Windowsリソース保護ファイルとレジストリキーにアクセスできます。上記の部分で述べたように、WRPはレジストリキーとフォルダ、および重要なシステムファイルを保護します。 つまり、sfc / scannowコマンドを実行してWRPリソースを修復する場合は、Windowsモジュールインストーラーサービスを実行できる必要があります。
シーン4、Windowsリソース保護により、破損したファイルが見つかりましたが、それらの一部は修復できませんでした。
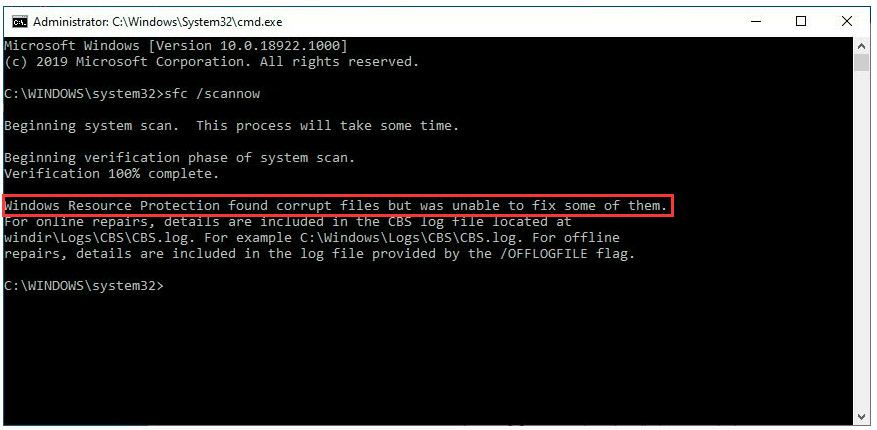
このエラーメッセージは、破損したファイルが見つかりましたが、一部を修復できなかったことを意味します。 また、オンライン修復の場合はCBSログファイルで、オフライン修復の場合は/ OFFLOGFILEフラグによって提供されるログファイルで詳細を表示する必要があります。
ところが、これらの異なるエラーメッセージの代替ソリューションはありますか?次のパートでは、7つの利用可能な解決策と詳細手順について説明します。
システムファイルチェッカーが正常にエラーを修復できない場合の対処法
対処法1、セーフモードでsfc / scannowコマンドを実行する
WRPが要求された操作を実行できなかった場合は、セーフモードでsfc / scannowコマンドを実行することをお勧めします。 次に、操作手順をステップごとに説明します。
ステップ1、Win + Rを押して実行ボックスを開きます。
ステップ2、ボックスにmsconfigと入力し、Enterキーを押して続行します。
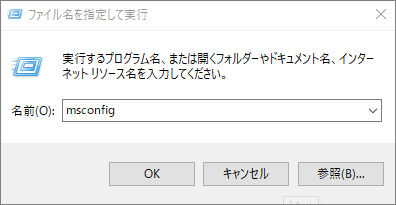
ステップ3、「ブート」タグに移動し、「セーフ ブート」にチェックを入れて「OK」をクリックします。
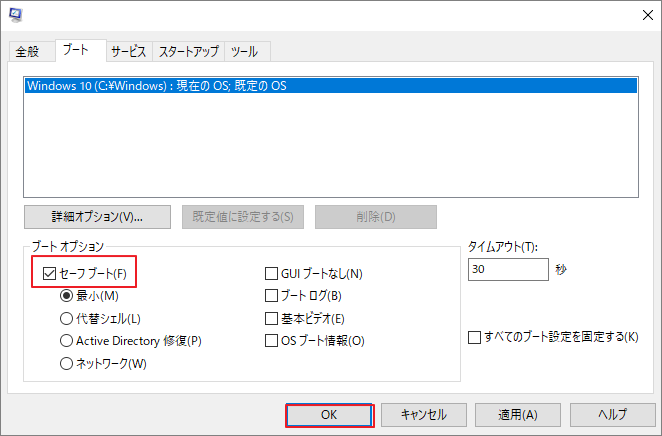
ステップ4、次に、システム構成を受け取ります。 この変更を実行するにはコンピュータを再起動する必要があるため、「再起動」]ボタンをクリックします。
![再起動」]ボタンをクリック](https://images.minitool.com/partitionwizard.jp/images/uploads/articles/2020/09/system-file-checker-windows-10/system-file-checker-windows-10-9.png)
続いて、コンピューターがセーフモードに入り、sfc / scannowコマンドを再度実行して、この問題がまだ存在するかどうかを確認できます。
それでもこの問題が解決しない場合は、ハードディスクのエラーが原因であると考えることができます。 ハードディスクをチェックしてみてください。 ここは、ハードディスクのエラーをチェックする3つの方法があります。
対処法2、MiniTool Partition Wizardのファイルシステムチェック機能を使用する
MiniTool Partition Wizardは専門なパーティション管理ソフトウェアであります。このアプリには、MBRの再構築、ファイルシステムのチェックなど、多くの強力な機能を誇っています。さらに重要なのは、Windowsが起動できない時に起動可能USBまたはCD / DVDを作成することにより、WinPEに入って修復作業を行います。
それでは、ファイルシステムをチェックする詳細手順を見てみましょう。
ステップ1、下記のボタンをクリックし、MiniTool Partition Wizardをダウンロードしてインストールします。
MiniTool Partition Wizard Freeクリックしてダウンロード100%クリーン&セーフ
ステップ2、MiniTool Partition Wizardを起動してメインインターフェースに入ります。
ステップ3、ターゲットパーティションを選択し、左側のアクションパネルから「ファイルシステムチェック」機能をクリックします。
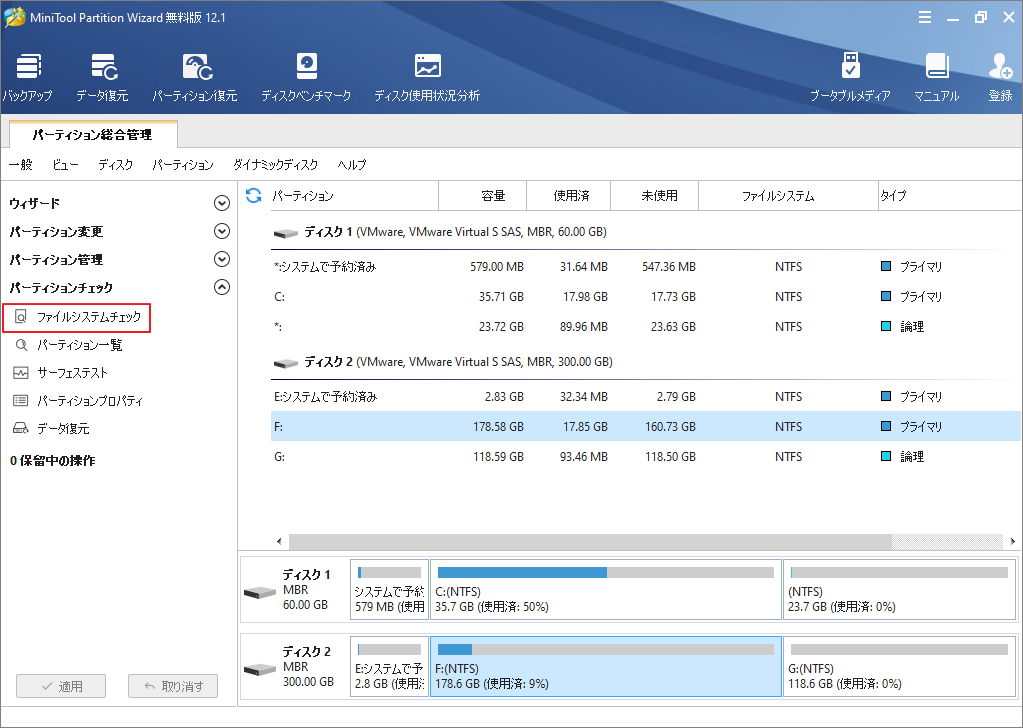
ステップ4、続いて、2つのオプションが表示されます。
- 「チェックのみ」
- 「チェックして検出したエラーを修復する」
必要に応じて1つを選択できます。 ここでは、例として2番目のオプションを取り上げます。
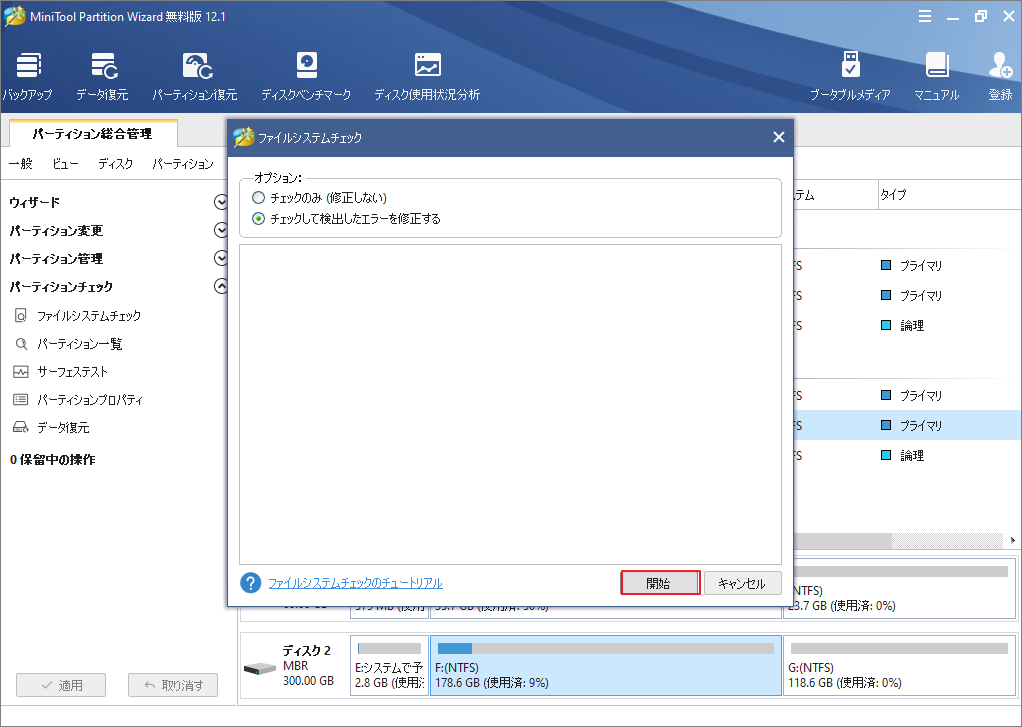
システムパーティションを選択した場合、「開始」ボタンをクリックした後に「チェックをスケージュールしますか(Y/N)?」というメッセージが現れるので、「はい」をクリックします。ここは、コンピューターを再起動プロセス中にファイルのチェックを行うので、コンピューターを再起動してチェックを完成しましょう。
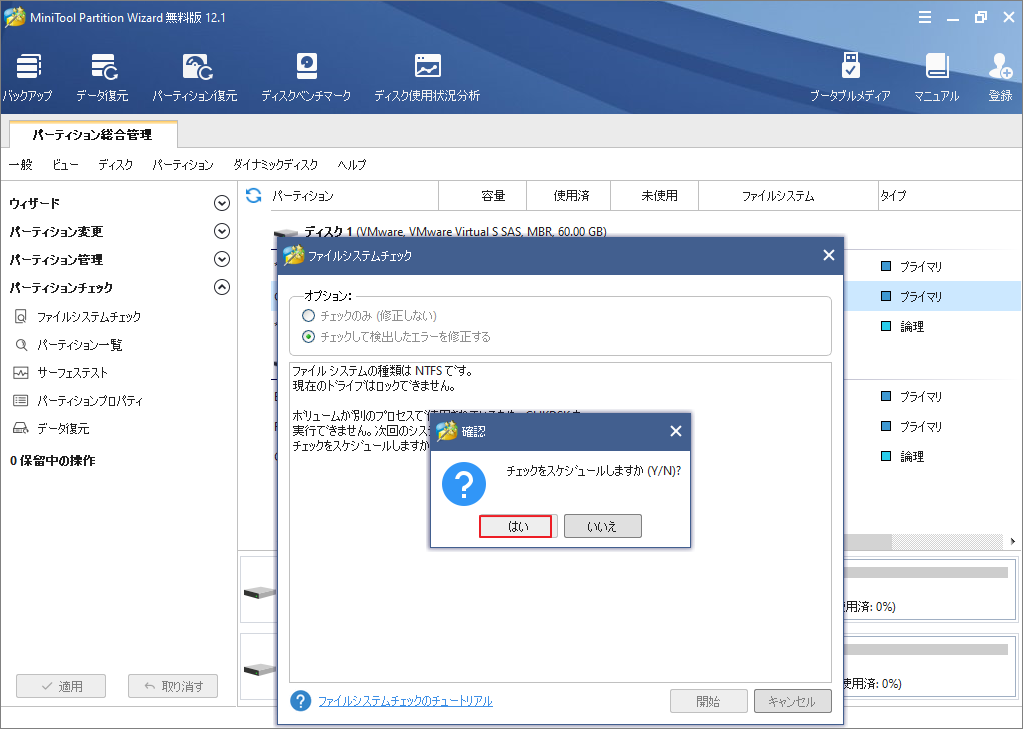
上記の手順をすべて完了したら、sfc / scannowコマンドを再度実行して、WRPが要求された操作を実行できなかった問題が解決されたかどうかを確認できます。
また、MiniTool Partition Wizard以外、WindowsスナップインのCHKDSKユーティリティを利用して、ディスクエラーをチェックして修復することもできます。
対処法3 CHKDSKユーティリティを使用してハードディスクエラーをチェックする
ステップ1、Windows 10の検索ボックスに「cmd」と入力し、コマンドプロンプトを右クリックして、「管理者として実行」を選択します。
ステップ2、コマンドプロンプトでchkdsk / rコマンドを入力し、Enterキーを押します。
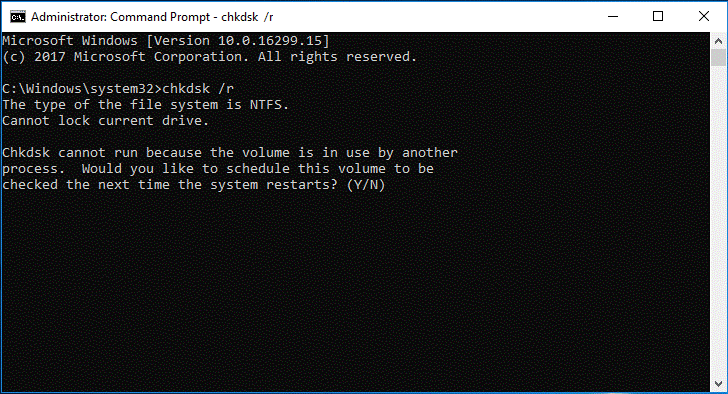
ステップ3、次に、Yを入力して続行します。すると、ハードディスクのエラーは再起動のプロセス中に自動的に修正されます。
ステップ4、コマンドプロンプトを終了し、コンピュータを再起動します。
最後に、sfc / scannowコマンドを実行して、この問題が解決したかどうかを確認できます。
対処法4、スタートアップ修復を実行する
ステップ1、Windows 10インストールディスクを利用してコンピューターを起動します。。 次に、初期設定画面に入ります。Windows 10 をインストールするのではないので、そのまま「次へ」をクリックします。
ステップ2、次の画面に入ったら、左下にある「コンピューターを修復する」をクリックします。
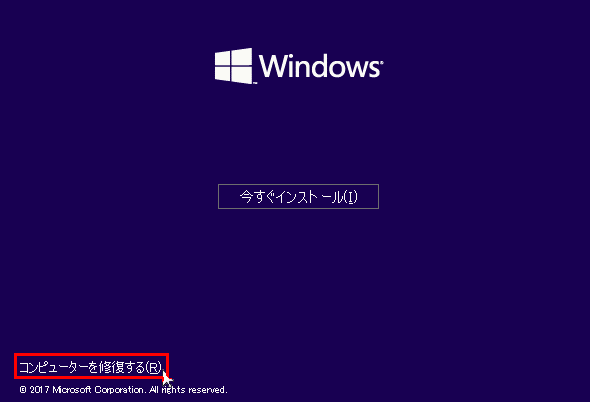
ステップ3、オプション画面が現れますので「トラブルシューティング」>「修復詳細オプション」>「スタットアップ修復」を順番に押します。
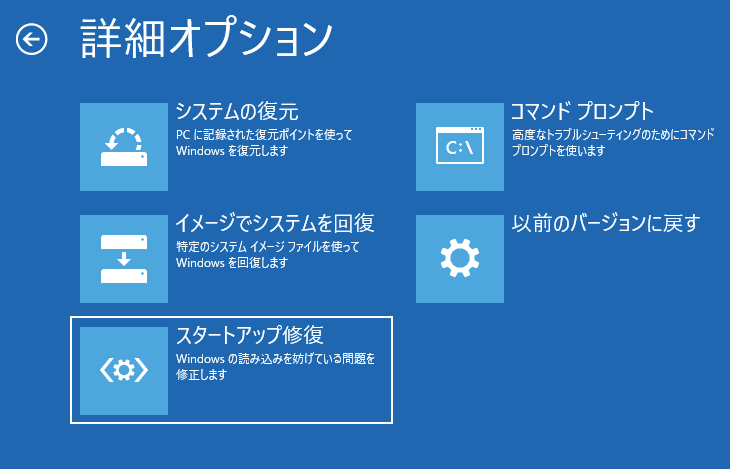
対処法5、Winsxsフォルダーのセキュリティ記述子を変更する
システムファイルチェッカーはwinsxsフォルダーにアクセスできないもエラーが発生する原因の一つであります。次の手順に沿って修復できます。
ステップ1、検索ボックスに「cmd」と入力し、このアプリを右クリックして「管理者として実行」を選択します。
ステップ2、コマンドプロンプトで、ICACLS C: Windows winsxsと入力し、Enterキーを押します。
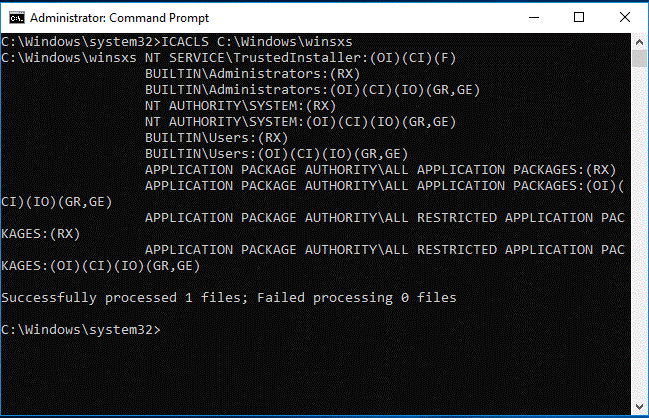
ステップ3、このコマンドを正常に実行した後、管理者特権のコマンドプロンプトを終了します。 次に、コンピューターを再起動し、sfc / scannowコマンドを再度実行して、この問題が解決されたかどうかを確認します。
さて、上記のすべてのソリューションが依然として機能しない場合は、スタートアップ修復を実行してみてください。
対処法6、Windowsモジュールインストーラーを有効にする
ステップ1、Win + Rを押して実行ダイアログを開きます。次に、ボックスにservices.mscと入力し、Enterキーを押して続行します。
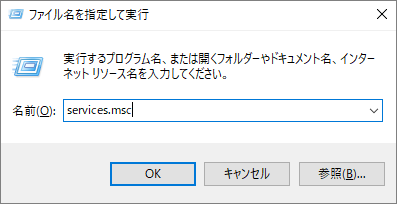
ステップ2、サービスのリストでWindows Modules Installerをダブルクリックしてプロパティ画面に入ります。
ステップ3、スタートアップの種類を「手動」に設定し、「OK」をクリックして変更を保存します。
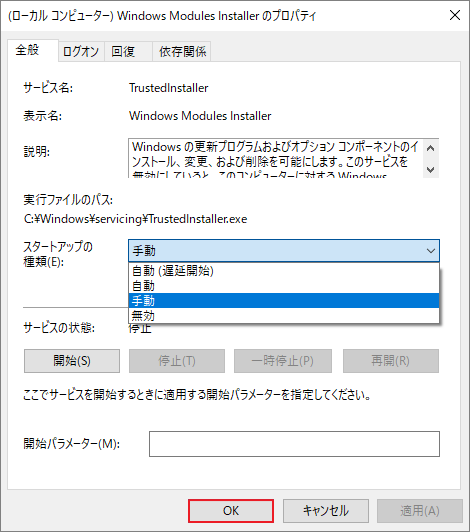
ステップ4、その後、管理者としてコマンドプロンプトを実行します。
ステップ5、「sc config trustedinstaller start = demand command」と入力して、Enterキーを押します。 サービス構成を正常に変更した後、net start trustedinstallerコマンドを入力してEnterキーを押します。
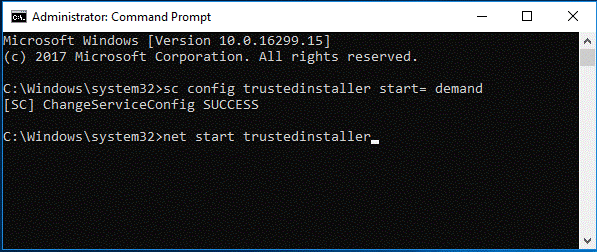
コンピューターを再起動して、sfc / scannowコマンドをもう一度実行してみることができます。
対処法7、DISM Restorehealthコマンドを実行する
WRPが破損ファイルを見つけたが、一部の破損したファイルを修復できなかった場合はDISM Restorehealthコマンドを実行することをお勧めします。
ステップ1、管理者としてコマンドプロンプトを実行します。
ステップ2、DISM.exe / Online / Cleanup-Image / Restorehealthコマンドを入力し、Enterキーを押します。
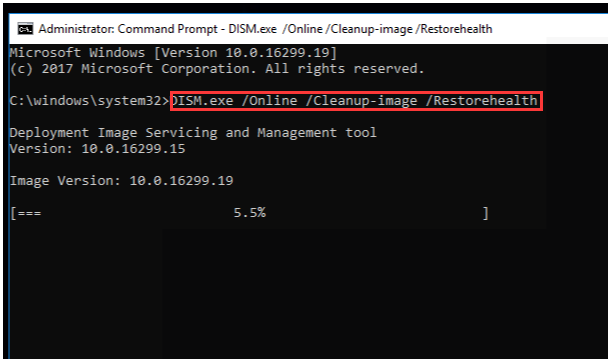
このコマンドを実行した後、sfc / scannowコマンドを再実行して、破損したシステムファイルがすべて修正されていることを確認できます。
結語
この記事はWindows 10でシステムファイルチェッカーを実行する方法とシステムファイルチェッカーがエラーがエラーの修復に失敗した時の対処法を紹介しました。少しでもお役に立ちましたら幸いでございます。また、もしMiniToolについて何かご質問/ご意見がありましたら、お気軽に[email protected]までご連絡ください。
