東芝Boot Menuとは何ですか?そしてSatelliteでBoot Menuに入る方法何ですか?異なる状況によって、相応の方法も異なりますので、今回はMiniTool より詳しく説明していきます。
東芝Boot Menuについて
新しいコンピューターを買って、早速電源を入れると、スプラッシュスクリーンが表示されます。画面上の文字によりますと、F2、F12、その他のキーまたはキーショートカットを押すことでBIOSセットアップに入ることができます。ただし、こういう表示は最初の数回コンピューターを起動する時にしか現れません。
BIOSセットアップ画面に入る方法はコンピューターの生産元とブランドによって異なります。例えば、AsusのコンピューターはF2必要があり、Dell PCの場合は、F2またはF12の両方もBIOSに入れます。そしてHPであれば、F10を押す必要があります。また、ブートメニューもコンピューターの生産元とブランドによって異なっています。例えば、本記事で記録されたLenovoブートメニュー、HPブートメニュー、Delブートメニュー、およびToshibaブートメニューを見て、それぞれ違いがあることがわかりました。
つきまして、Toshiba Satelliteブートメニューとは何ですか?その名前から見ると、ToshibaのSatelliteラップトップのブートメニューであることがわかりました。そしてこのブートメニューでどんなことをできますか?詳しい情報は次のとおりご参照ください。
通常の場合、コンピューターに電源を入れると、ハードドライブにインストールされているオペレーティングシステムが起動します。しかし、エラー(例えば、エラー0xc0000221)または他のブルースクリーン問題のせいでコンピューターを起動できなくなった場合、システムインストールCD、USBブータブルドライブ、Uディスク、またはその他のアイテムからコンピューターを起動する必要があります。
また、これらのメディアからコンピューターを起動するには、BIOSセットアップで起動順位を変更する必要があります。
Toshiba Satelliteブートメニューに入る方法
Toshiba Satelliteブートメニューに入る方法はラップトップが正常に起動できる場合と起動できない場合によって異なります。詳細は下記の内容をご覧ください。
状況1、Satelliteが正常に起動できる場合
Satellite正常に起動できる場合は、ブートメニューに入る方法も簡単ですが、万が一SatelliteがWindowsからロックアウトされてシステムに入れない場合、Windowsパスワードキーを利用する必要があります。
Windowsパスワードキーを使用すると、問題のあるパスワードを削除して、PCをスムーズに起動できます。すると、次の手順を使用してSatelliteブートメニューに入ることができます。
ステップ1、ラップトップをシャットダウンします。
ステップ2、PCを再起動し、ESCキーを押すと画面にあるキーを表示されるので、そのキーはToshibaブートメニュー キーとも呼ばれます。ブートメニューが現れるまでそのキーを押し続けましょう。
ステップ3、BIOSセットアップに入ってブートメニューに移動することもできます。。上記の手順を参考して、PhoenixBIOS Setup Utilityウィンドウに入り、特定のキーを押して[Boot]タブに移動します。
ヒント:画面の下に表示されるキーを使用して、「Boot」タグに移動できます。
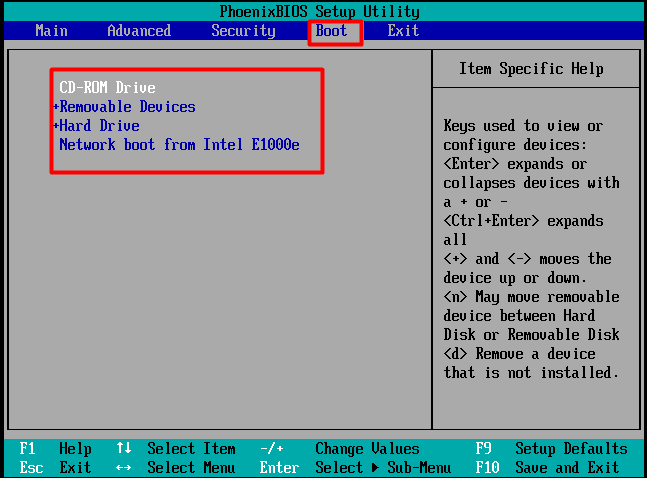
状況2、Satelliteが起動できない場合
コンピューターが正常に起動できない場合はブータブルメディアから起動できます。そのため、先ずはブータブルメディア(通常の場合はブータブルUSB)を作成する必要があります。
つきまして、下記の手順に従ってSatelliteのブートメニューに入ります。
ステップ1、起動可能なUSBをコンピューターに差し込み、コンピューターが起動するまで電源ボタンを押し続けます。
ステップ2、BIOSセットアップ画面が表示されるまでSatelliteブートメニューキー(コンピューターの電源を入れた後にプロンプトが表示されるキー)を押し続けます。
ステップ3、すると、左右矢印キーを使用して「Boot」タブに移動します。次に、上または下の矢印キーと+/-キーを押して、起動順序を変更します。
ステップ4、F10キーを押して変更を保存し、Enterキーを押して操作を実行します。
Toshibaブートメニューに入れない時の対処法
Toshibaブートメニューに入れない状況と言えば、実はよく見られる問題であります。
Toshibaラップトップを修復用DVDまたはUSBリカバリードライブから起動できないという問題があります。 私は最近、ラップトップから両方を作成し、それらをテストしようとしています。 ラップトップをBIOSメニューで起動できません。 どんな助けも大歓迎です。–tenforums.com
つきまして、PCがブートメニューに入れず、正常に起動することもできない場合は、二つの処理法があります。一つ目はMiniToolのブータブルメディアを利用してコンピューターを起動すること、もう一つ目はUSB回復ドライブでラップトップを起動します。
対処法1、MiniToolブータブルメディアを利用してSatelliteを起動する
Satelliteは正常に起動できないため、MiniToolブータブルメディアなどの外部ツールを使用してPCを起動する必要があります。このメディアは、MiniTool Partition Wizard Proまたはより高いエディション(Pro Ultimateなど)で作成できます。
ヒント:MiniTool Partition Wizardは無料版もありますが、ブータブルメディア作成機能をサポートしていません。詳細については、エディションの比較を参照してください。
下記のボタンをクリックして予備コンピューターでMiniTool Partition Wizardプロ版をダウンロードします。すると、USBフラッシュドライブ、TFカード、UディスクなどのリムーバブルデバイスをPCに接続します。
ステップ1、MiniTool Partition Wizardを起動して、メインインターフェイスに入ります。
ステップ2、「ブータブルメディア」をクリックして続行します。
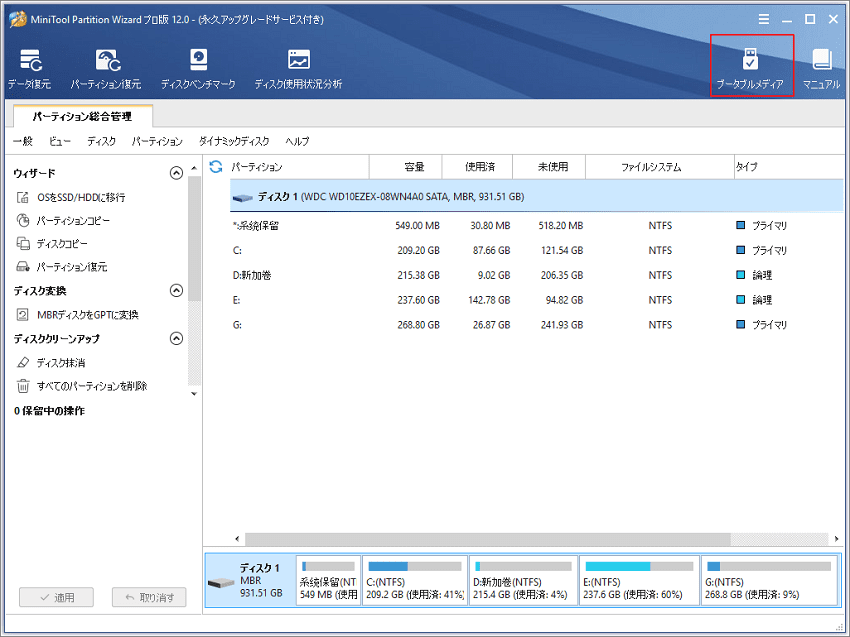
ステップ3、「メディアのタイプを選択してください」画面に入るので、「MiniToolプラグインを搭載したWinPEベースのメディア」をクリックします。
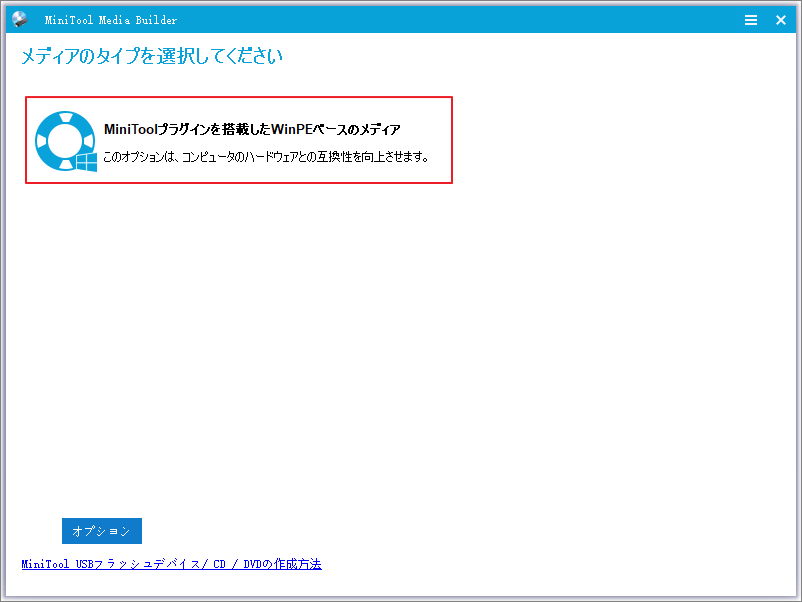
ステップ4、メディアの場所を選択画面で、「USBフラッシュディスク」を選択します。
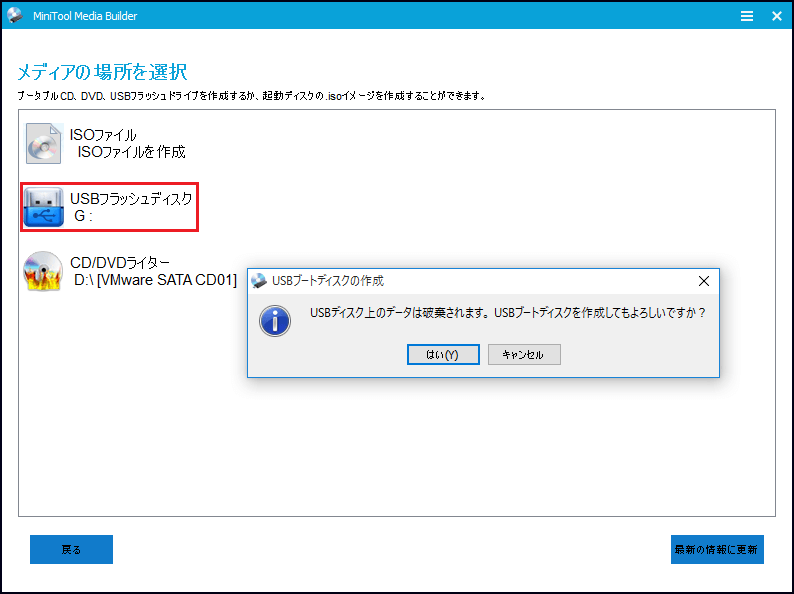
補足:「USBディスク上のデータは破棄されるます。USBブートディスクを作成してもよろしいですか?」と警告メッセージが現れるので、ディスクに需要なデータがあるなら、予めバックアップしてください。すると、「はい」をクリックして続行しましょう。
ステップ5、ブータブルメディアを作成したら、「完了」ボタンをクリックしてプロセスを終了します。
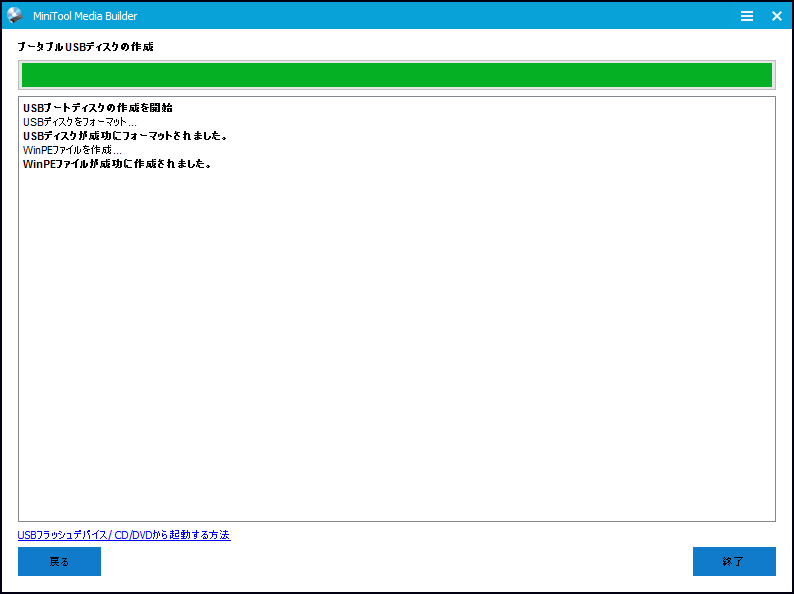
ステップ6、USBをコンピューターから取り外してToshibaラップトップに接続します。 すると、強制的に再起動してBIOSセットアップに入り、USBの起動順位を第一に変更します。
ステップ7、コンピューターが自動的に再起動し、次の画面に入ります。
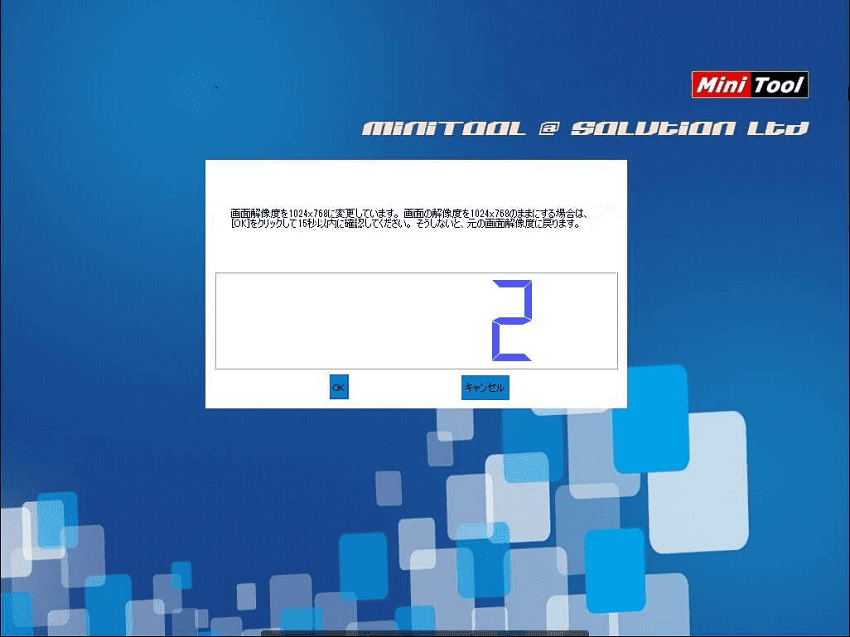
ステップ8、カウントダウン完了まで待つか、「OK」をクリックしてコンピューターが自動的にMiniTool Partition Wizardのメインインターフェースに入ります。そこで、「ファイルシステムチェック」、「サーフェステスト」、「MBR再構築」、「アクティブに設定」などの機能を利用してPCのエラーを検査および修正できます。
対処法2、USB回復ドライブを利用してSatelliteを起動する
サードパーティーソフトウェアを使用したくない場合は、Windows組み込みツールによって作成されたUSB回復ドライブでSatelliteを起動することもできます。この回復ドライブはつかのトラブルシューティングツールが含まれて、一部の特定なエラーを解決できます。
さらに、このドライブはいくつかの重要なシステム再インストールファイルをコピーでき、Windowsを再インストールするときに使用されます。ただし、この回復作業はPCを出荷前の状態に戻られるので、つまりPCに保存された個人ファイルや設定などが削除されます。
つきまして、Windows USB回復ドライブの作成方法について説明していきます。
ステップ1、対処法1と同じ、予備コンピューターにUSBデバイスを接続し、「コントロールパネル」 に入って「回復」をクリックします。
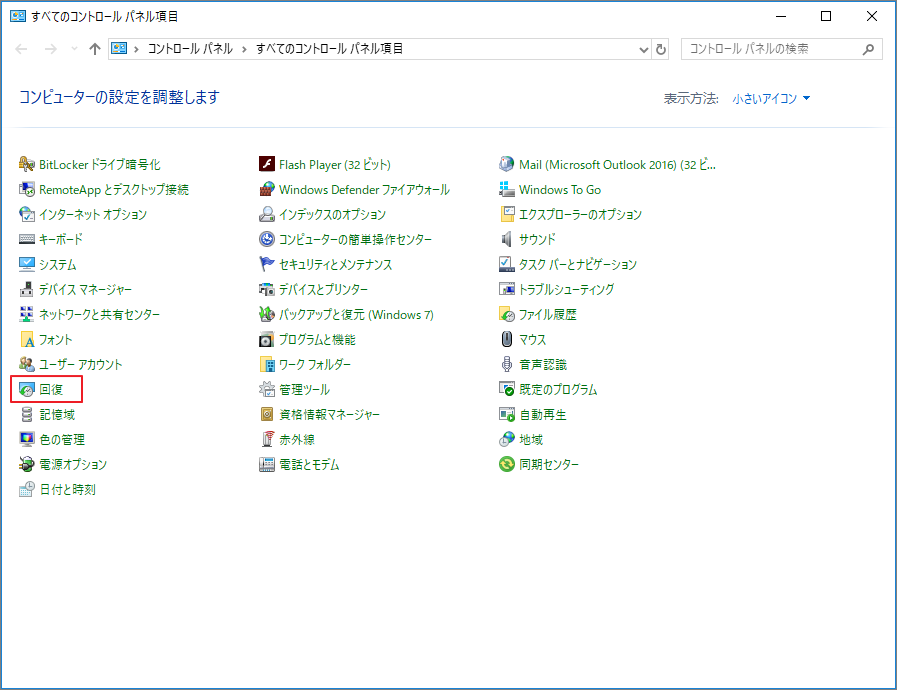
ステップ2、リストされている高度な回復ツールから「回復ドライブの作成」オプションをクリックします。
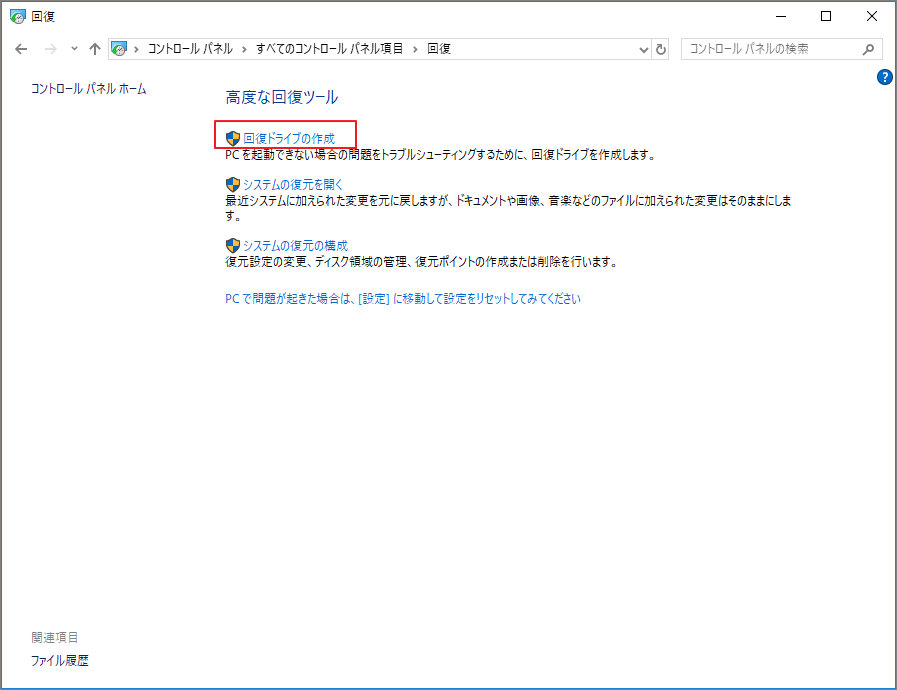
ステップ3、「システムファイルを回復ドライブにバックアップします」前にチェックを入れて「次へ」ボタンをクリックします。
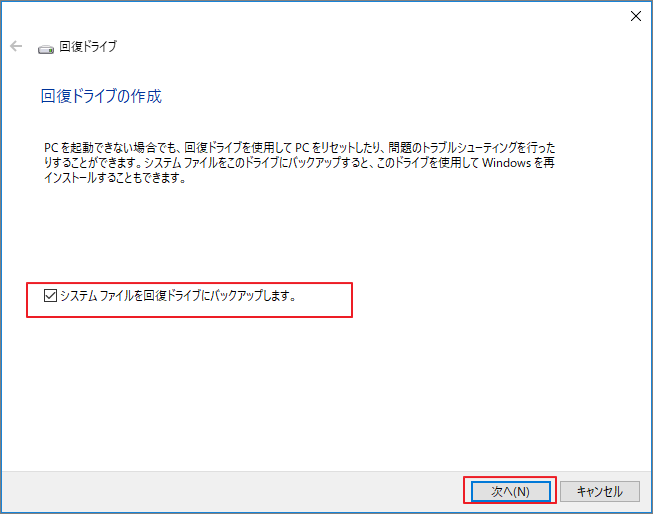
ステップ4、接続されているUSBフラッシュドライブを選択し、「次へ」をクリックします。ちなみに、回復データを全部保存するため、USBフラッシュドライブの容量は最低でも8GBが必要です。一部のラップトップさらには16 GBの容量が必要となります。
ステップ5、回復ドライブが自動的に作成されます。作成プロセスが完了したら、「完了」をクリックします。
ステップ6、USBドライブを取り外し、起動できないSatelliteコンピュータに接続します。
ステップ7、コンピューターを再起動し、Satelliteのブートメニューキーを押し続けてBIOSセットアップに入ります。
ステップ8、「Boot」タグに移動し、USB回復ドライブのブート順位を第一位に調整して保存します。すると、コンピューターが自動的に再起動し、最初のキーボードや言語などの設定画面に入ります。
ステップ9、基本の設定を完了したら、次のウィンドウで、「ドライブから復元」をクリックし、「ファイルを削除する」オプションを選択します。 その後、画面の指示に従って操作を完了してください。
結語
この記事はToshiba Satelliteブートメニューの入る方法とSatelliteを起動できない場合の処理法を紹介しました。少しでもお役に立ちましたら幸いでございます。また、もしMiniToolについて何かご質問/ご意見がありましたら、お気軽に[email protected]までご連絡ください。
