USBはコンピュータと外部デバイス間の接続と通信を規制するために使用される外部バス規格であります。時代の進展とともに、USBインターフェース技術も進化しています。今回は、USBインターフェースの中でもっとも一般的な2つなタイプ、USB 2.0とUSB 3.0を紹介していきます。
USBについて
USBの開発履歴がかなり遅いです。最初のUSBはわずか1.5Mbpsでしたが、その後USB 1.1にアップグレードされ、伝送速度か12Mbpsになっていました。その後USB 2.0に進化し、伝送速度は現在ほとんどのデバイスで使用されている480Mbpsに達しました。また、USB 3.0規格は、Intel、Microsoft、および業界のいくつかの主要企業によって推進され、最大5Gbpsの伝送速度により、リンク電流がUSB2.0の500mAhから500mAhに増加しました。高速などの利点があるため、より多くのメーカーが参加しています。今、最新のUSB規格はUSB 3.1仕様に達しており、その伝送読み取り速度は最大10Gbpsに達することができます。

USB 2.0とUSB 3.0の違い4つ
外見の違い
USB 3.0の標準タイプAインターフェースはその前のUSB 2.0 / 1.1と互換性があり、それらのサイズは同じですが、以下の方法で区別できます。
色:USB 2.0と区別するために、USB 3.0 Promoter Groupは、USB 3.0インターフェイスを生産する時はブルーベースを使用することをメーカーに推奨しています。つまり、色から区別すると、USB 2.0インターフェイスの内部は白または黒で、USB 3.0の方は青です。

コネクタワイヤ:USB 2.0には4ピンの金属コンタクトしかありませんが、USB 3.0には9ピンのコンタクトがあり、前の4ピンはUSB 2.0と同じ、残りの5ピンはUSB 3.0専用です。よって、コネクタワイヤの数からもこのUSB2.0と3.0を区別できます。
スビートの違い
USB 2.0の転送スビートは480メガビット/秒(60MB /秒)しかいないが、キーボード、マウス、ヘッドセットなどの接続に対しては十分です。
一方、USB 3.0の転送スビートはUSB 2.0の約10倍速くて、最大5ギガビット/秒(625MB / S)まで至ることができるそうです。
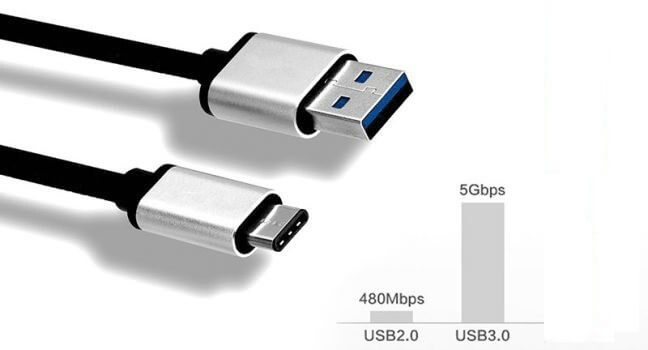
とは言え、上記のデータは全て理論的な数値であり、現実のスビートはドライブによって異なります。
そこで、USBドライブのデータ転送速度をテストしたい場合は、MiniTool Partition Wizardをお勧めします。
MiniTool Partition Wizard無料版のディスクベンチマーク機能により、シーケンシャルおよびランダム読み取り/書き込み速度をテストすることで、ストレージデバイスのパフォーマンスを測定することができます。
さらに、この機能を使用すると、ハードドライブやSSDまたはUSBなどのさまざまなストレージデバイスをテストできます。
ヒント:MiniTool Partition Wizard無料版のディスクベンチマーク機能を利用してドライブをテストするには、ドライブ文字が不可欠です。もしドライブに文字がない場合は、手動でドライブ文字を割り当てることができます。
それでは、USBドライブのテスト手順を紹介していきます。
手順1:下記のボタンをクリックして、MiniTool Partition Wizard無料版をダウンロードします。
MiniTool ShadowMaker Trialクリックしてダウンロード100%クリーン&セーフ
手順2:MiniTool Partition Wizard無料版のメインインターフェースに入り、「ディスクベンチマーク」をクリックます。
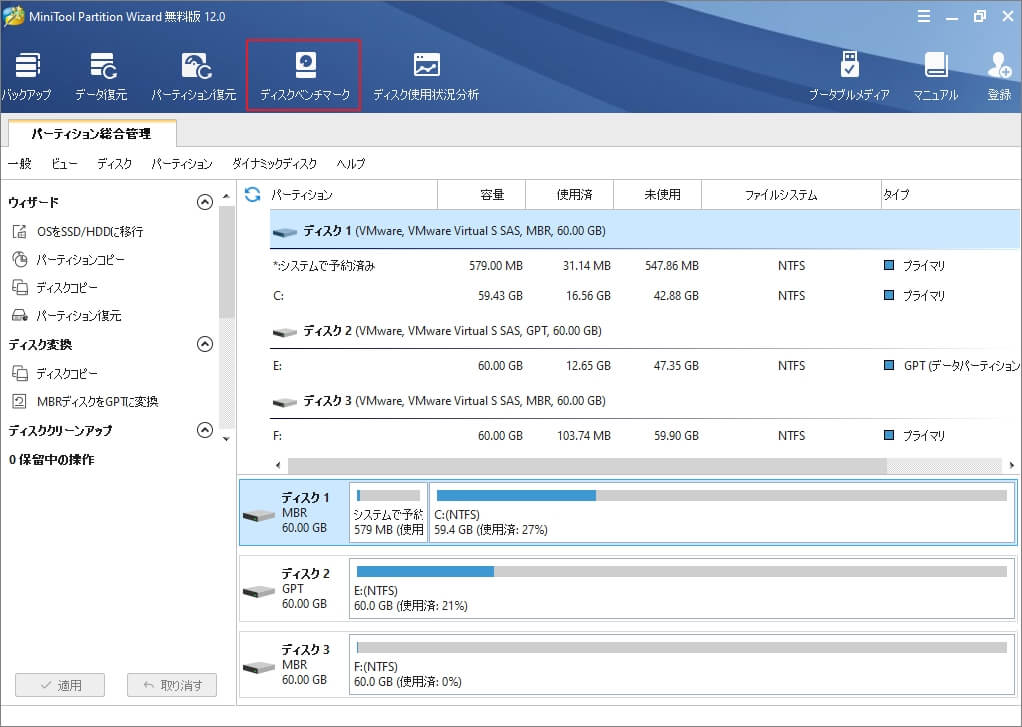
手順3:ターゲットUSBドライブを選択して、「開始」ボタンを押します。
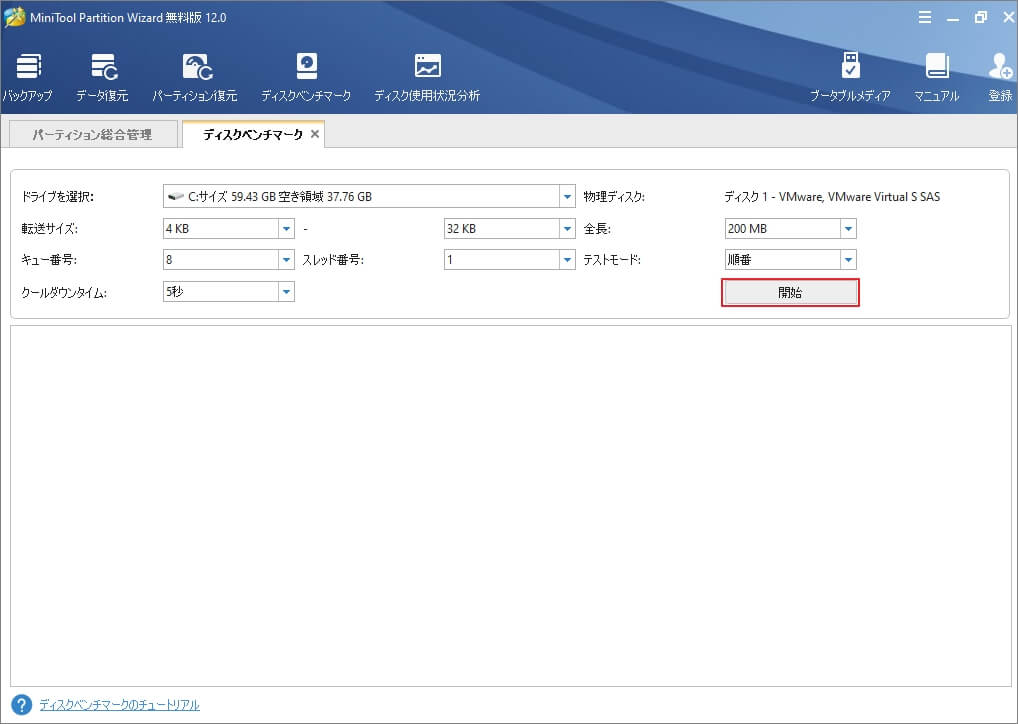
*他の項目は事情により変更することができます。
- 物理ディスク:選択したドライブのディスクモジュールが表示されます。
- 転送サイズ:一度に送信されたデータのサイズは1KBから2048KBまで変更可能。
- 全長:転送されたデータの総量は100MBから4096MBまで変更可能。
- キュー番号:たくさんの非同期の読み取り/書き込みをキューに入れて、ドライブはそれらをできるだけ早く実行します。
- スレッド番号:ディスク速度テストを完了するために使用するスレッドの数を決定します。
- テストモード:順番、ランダム、順番&ランダム3つのテストモードを選択できます。
- クールダウンタイム:次のテストに進む前に、ドライブの温度を下げるためにクールダウン時間を設定します。
ヒント:4KiB読み取り/書き込みテスト(サイズが4 KBの小さなファイルの読み取り/書き込みの速度)を実行するには、転送サイズ間隔で2つの4KBを選択できます。
手順4:ディスクベンチマークが完了しましたら、テスト結果が表示されます。
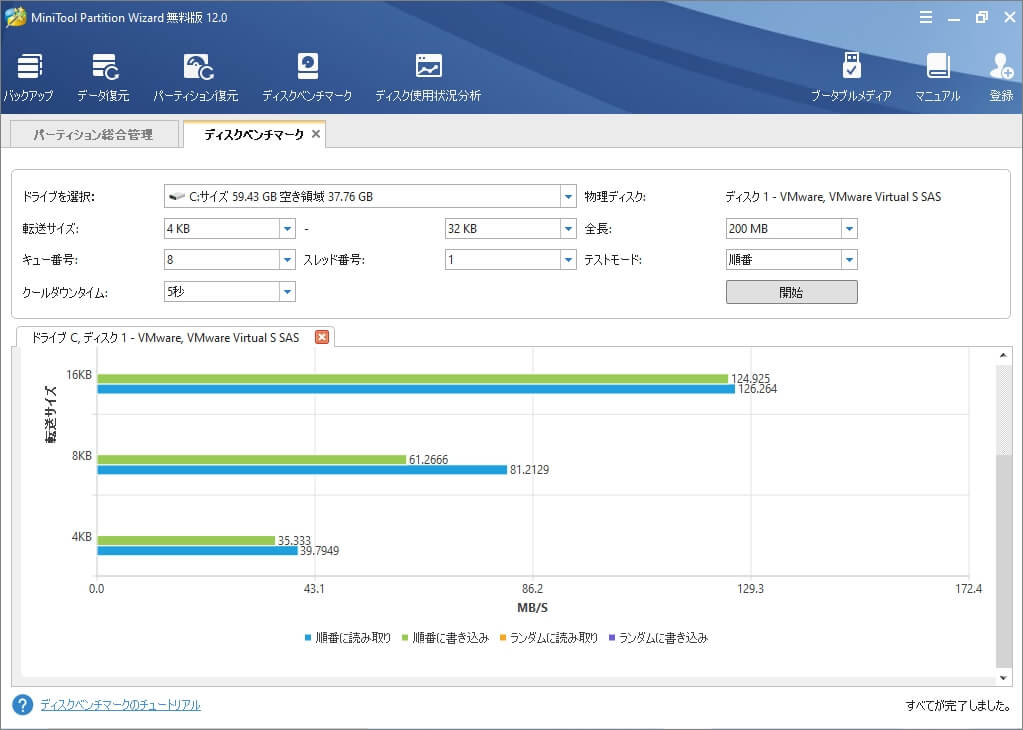
電力管理
USB 2.0と比べでは、USB 3.0はより効率的な電力管理を提供し、電力供給能力も優れています。
USB 2.0は最大500 mAの電力を供給しますが、USB 3.0だと最大900 mAを供給できます。つまり、USB 3.0の総電力供給が2.5 Wから4.5 Wに増加しました(5 V)。そのため、USB 3.0デバイスは2.0より速く充電でき、電力消費量の高いデバイスもほとんどUSB 3.0が配置されています。
USB 3.0デバイスは、必要に応じてより多くの電力を提供し、デバイスが接続されているがアイドル状態のときに電力を節約します。 したがって、電源管理と消費電力に関しては、USB 3.0はUSB 3.0よりも高度です。また、USB 3.0はデバイスのアイドル状態で自動的に電力を節約するので、きちんと電力を管理しています。
互換性
USBポートはは上位互換の特徴があります。つまり、USB3.0のポートを利用すれば、USB3.0ドライブだけれはなく、USB2.0のドライブも接続して正常に機能できます。
USBの一般的問題と対処法
USBの日常使用中に最も一般的に発生する問題の1つは、USBポットがデバイスを識別できないことです。
考えられる原因1:USB外部デバイス自身の問題、或いはUSBケーブルの接続不良。
対処法:USBケーブルまたは外部デバイスを交換して確認します。
考えられる原因2:デバイスドライバーがインストールされていないか、ドライバーを更新する必要があります。
対処法:PCの自動更新またはデバイスの公式サイトからドライバーをインストールします。
考えられる原因3:Windows関連のサービスがシャットダウンされています。
対処法、Windowsの検索ボックスから「ルサービス」検索して、USBに関連するすべてのローカルサービスをオンにし、再起動後に確認します。さらに、一部のセキュリティガードや他のソフトウェアも「Plug and Play サービス」を禁止していますので、ソフトウェア最適化オプションでオンにします。
考えられる原因4:オペレーティングシステムまたはソフトウェアと互換性がない
対処法、最近のシステム状態に復元するか、問題を引き起こすソフトウェアをアンインストールします。
考えられる原因5:インターフェースの電力が不足しています。
対処法、「電源の管理」で、「電力の節約のために、コンピュータでこのデバイスの電源をオフにできるようにする」のチェックを外します。
考えられる原因6:USBインターフェイスの金属片が酸化しています。
対処法、消しゴムをパッチの形に切り、金属シートを拭きます。
結語
USB3.0とUSB2.0の区別については、ここで紹介済みとなります。少しもお役に立ちましたら幸いでございます。また、もしMiniToolについて何かご質問/ご意見がありましたら、お気軽に[email protected]までご連絡ください。
