My Passport UltraはWestern Digitalが販売されている信頼性の高い外付けストレージデバイスであります。データのバックアップや個人用ファイルの保存によく使われます。しかし、My Passport Ultraをコンピューターに接続すると、何故か認識できないという状況になってしまうので、多くのユーザーたちから報告がありました。この問題について、この記事より、6つの対処法を紹介したいと思います。
デジタル時代の進展に伴い、人々が生活の中で外付けハードドライブを使用する場所が増え続けています。Western DigitalのMy Passport Ultraハードドライブは、その優れた品質とユニークな外観デザインによって多くのユーザーに好かれています。しかし、一部ユーザーはMy Passport UltraがPCに認識できないという問題があっていたとネットで報告しました。この問題をどう修正できますか?下記の内容において答えを探りましょう。
対処法1、別のUSBポートに接続して試す。
認識不能の原因はPCのUSBポートが壊れてしまったかもしれません。従って、My Passport UltraハードドライブをPCから取り外し、別のUSBポートに接続した、正常に認識できるかどうかを確認します。
対処法2、USBケーブルを交換する
USBケーブルの損傷もハードドライブがPCに認識されない原因となる可能性があります。よって、USBケーブルを交換して、認識できるかどうかを確認します。
対処法3、ドライブ文字を変更する
WD My Passportがデバイスマネージャーに表示され、PCには表示されない場合は、認識用のドライブ文字がないかもしれません。そのため、WD My Passportにドライブ文字を割り当てると、PCに認識されるでしょう。
引き続き、WD My Passport Ultraにドライブ文字を割り当てるには、2つの方法紹介していきます。
1、ディスク管理でドライブ文字を割り当てる
ステップ1:Windowsスタートボタンを右クリックして、メニューから「ディスクの管理」を選択します。
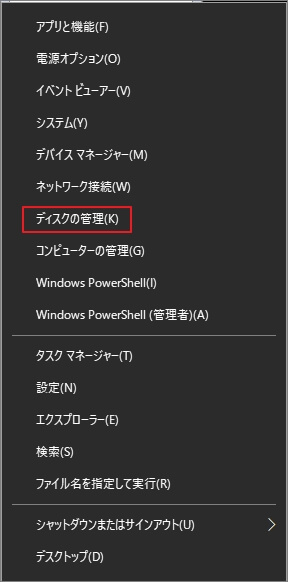
ちなみに、Windows + Rを押し、mscと入力して、Enterキーを押ると、ディスクの管理を開けることもできます。
ステップ2:ディスクの管理のメインインターフェイスでWD My Passport Ultraドライブを選択して、右クリックします。
ステップ3:右クリックメニューから「ドライブ文字とパスの変更」をクリックします。
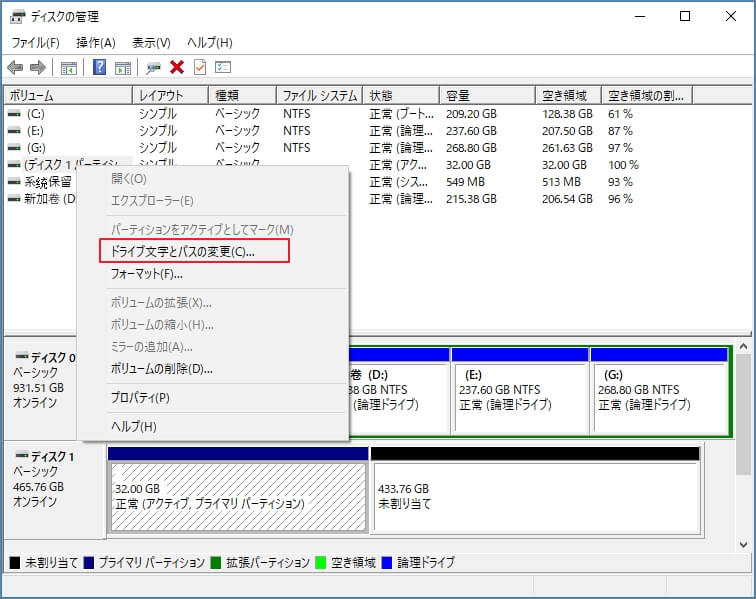
ステップ4:「追加」をクリックします。
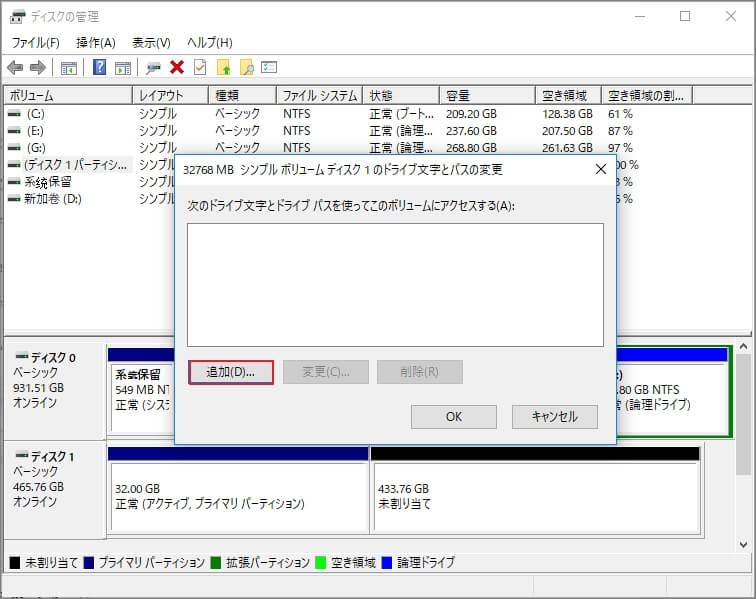
ステップ5:ドロップダウンメニューからドライブ文字を選択して、「OK」をクリックします。
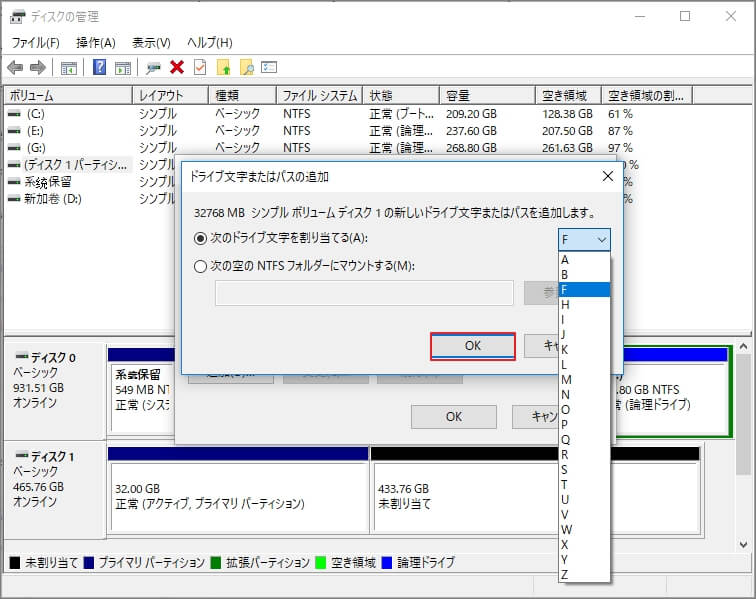
ステップ6:エクスプローラーを開き、WD My Passport UltraドライブがPCに認識されていることを確認します。
2、MiniTool Partition Wizard無料版よりドライブ文字を変更する
MiniTool Partition Wizardはオールインワン パーテイション管理ツールであり、ドライブ文字の変更だけでなく、パーティションの移動/サイズ変更、パーティションの拡張/分割/ワイプなどの操作を実現できます。
それでは、MiniTool Partition Wizard無料版より、WD My Passport Ultraのドライブ文字変更方法を解説していきます。
ステップ1:次のボタンをクリックして、MiniTool Partition Wizard無料版をダウンロードして、インストールします。
MiniTool ShadowMaker Trialクリックしてダウンロード100%クリーン&セーフ
ステップ2:MiniTool Partition Wizard無料版を起動して、WD My Passport Ultraドライブを選択します。
ステップ3:左側のアクションパネルから「ドライブ文字の変更」を選択します。
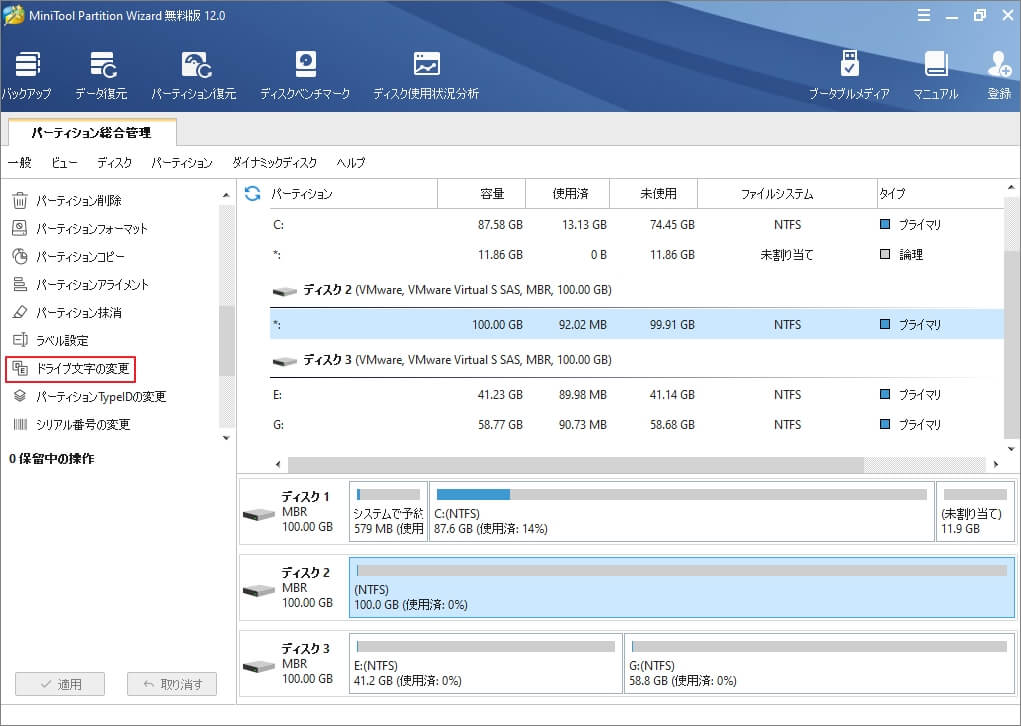
ステップ4:ドロップダウンメニューからドライブ文字を選択して、「OK」をクリックします。
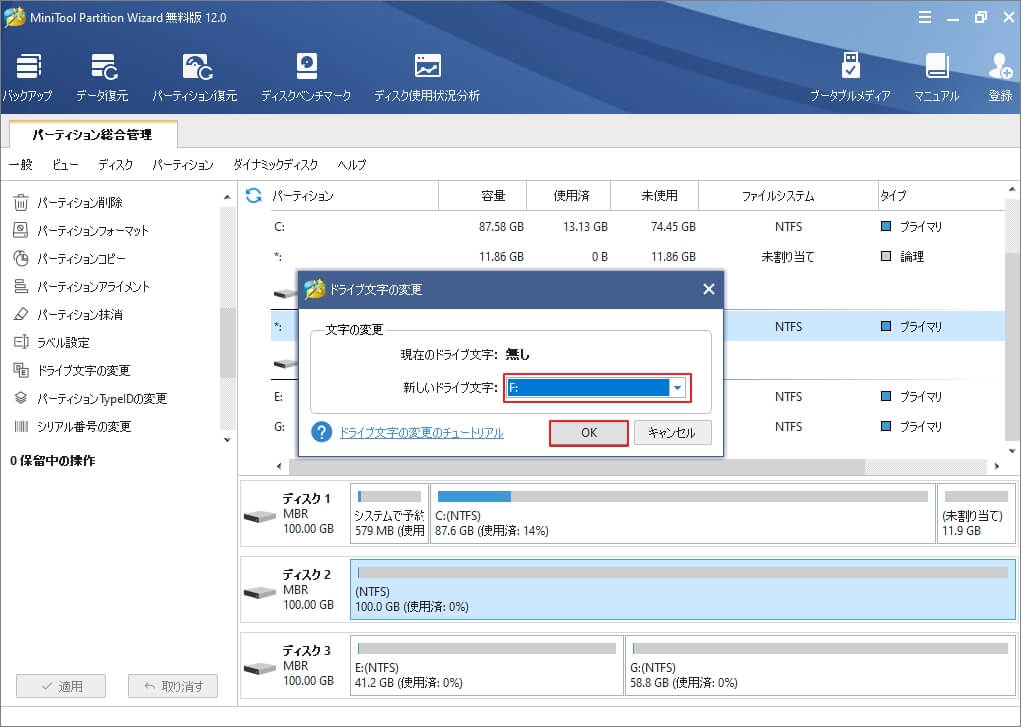
ステップ5:メインインターフェースに戻り、「適用」をクリックすると、変更を開始します。
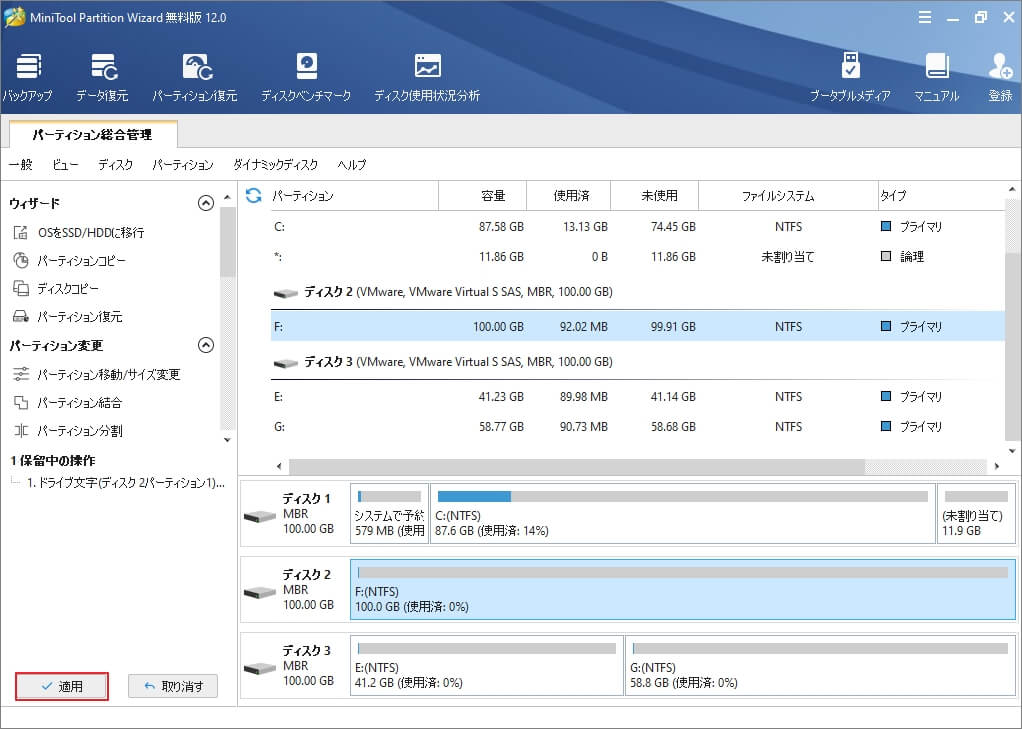
引き続き、前と同じ、エクスプローラーを開き、WD My Passport UltraドライブがPCに認識されていることを確認します。
対処法4、USBコントローラーを再インストールする
ユニバーサルシリアルバス(USB)コントローラーは、コンピューターがUSBデバイスと通信できるようにするチップまたはデバイスと示します。デバイスマネージャーでUSBコントローラーを確認できます。
ユニバーサルシリアルバス(USB)コントローラーのイコンに黄色の感嘆符がついている場合、デバイスドライバーが正しくインストールされていないことを意味します。この場合、USBデバイスはPCで認識されません。そのため、USBコントローラーを再インストールする必要があります。
ステップ1:Windowsのスタートボタンを右クリックして、右クリックメニューから「デバイスマネージャー」を選択します。
補足:Windows + Rを押し、ボックスにmscと入力してEnterキーを押すと、デバイスマネージャーに入ることもできます。
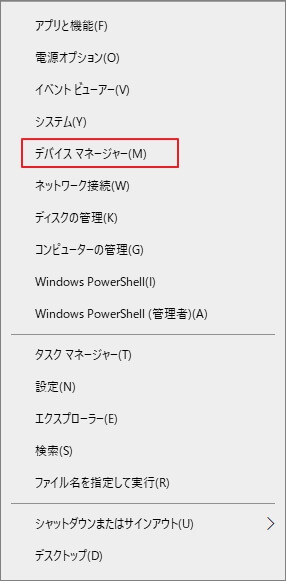
ステップ2:ユニバーサル シリアル バス コントローラーを展開し、WD My Passport UltraのUSBコントローラーを右クリックします。
ステップ3:右クリックメニューから「デバイスのアンインストール」を選択します。
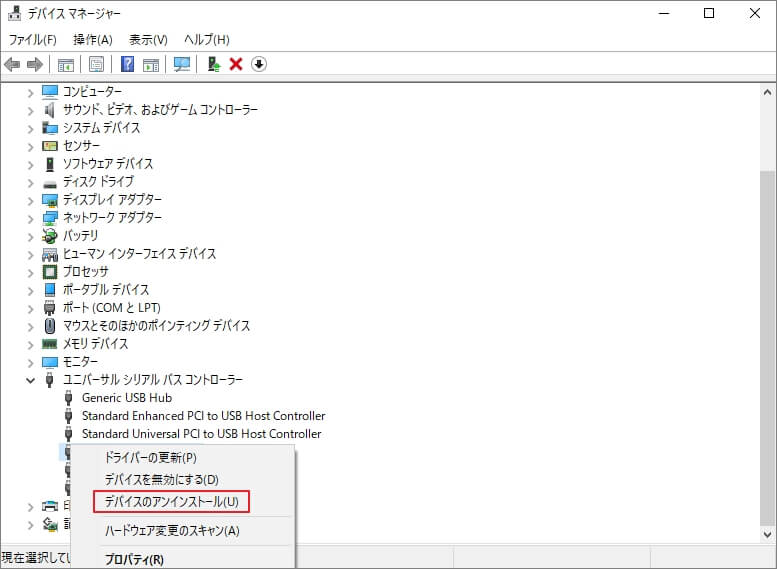
ステップ4:警告メッセージが現れるので、「アンインストール」をクリックします。
ステップ5:コンピューターを再起動し、再度WD My Passport Ultraドライブをコンピューターに接続すると、USBコントローラーが自動的に再インストールされます。
対処法5、My Passport Ultraデバイスドライバーを更新する
デバイスドライバーの破損またはバージョンの古くもデバイスの認識不能を引き起こす原因に可能性があります。そのため、My Passport Ultraのデバイスドライバーを更新してみてください。
ステップ1:Windowsのスタートボタンを右クリックして、右クリックメニューから「デバイスマネージャー」を選択します。
*Windows + Rを押し、ボックスにmscと入力してEnterキーを押すと、デバイスマネージャーに入ることもできます。
ステップ2:デバイスドライブを展開し、WD My Passport UltraのUSBドライバーを右クリックします。
ステップ3:右クリックメニューから「プロパティ」をクリックします。
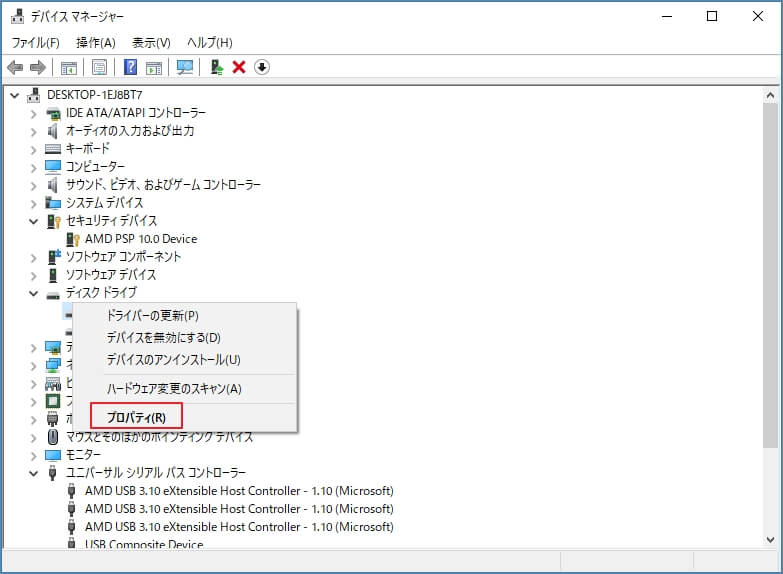
ステップ4:すると、詳細タグに移動し、プロパティの下に「ハードウェアID」を選択します。
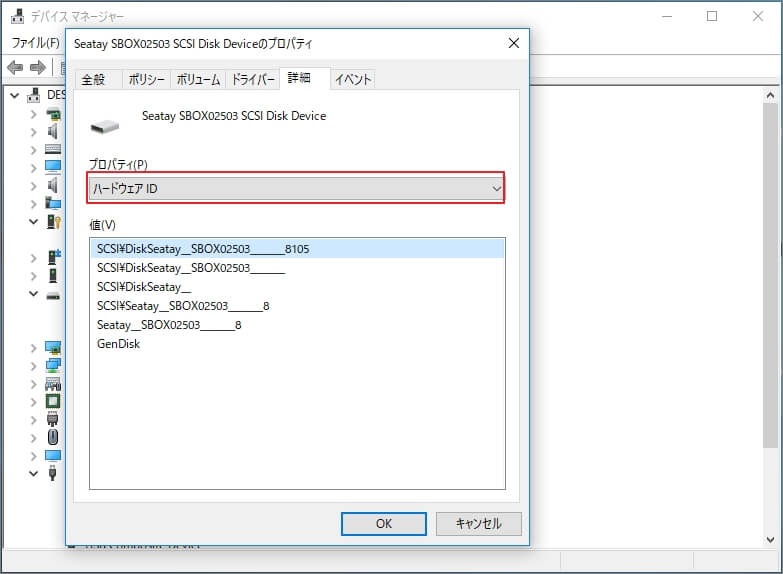
ステップ5:下のリストから一番目のアイテムを右クリックして、メニューから「コピー」をクリックします。すると、下の「OK」をクリックします。
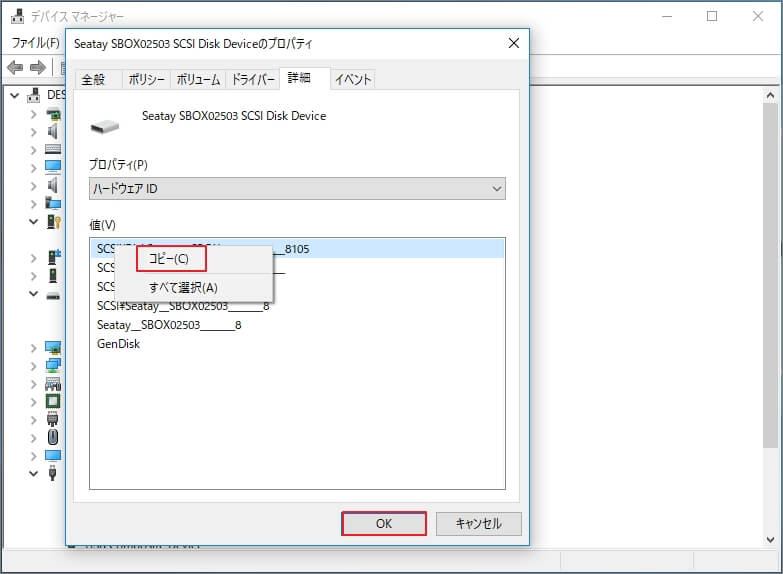
ステップ6:ネットで該当ドライバーをダウンロードします。
ステップ7:引き続き、デバイスマネージャーに戻り、WD My Passport Ultraのドライバーを右クリックして、「ドライバーの更新」を選択します。
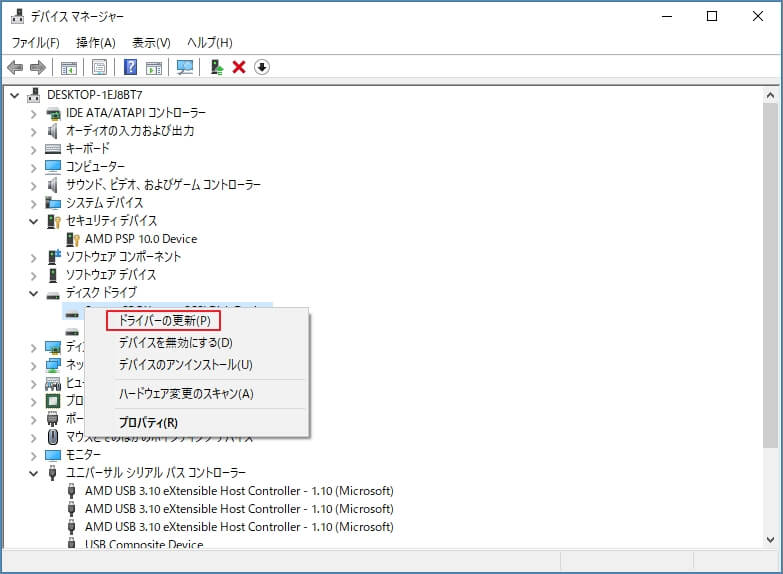
ステップ8:2つの選択肢が現れます。ここは「コンピューターを参照してドライバーソフトウェアを検索」を選択します。すると、前にダウンロードしたドライバーソフトウェアをインストールします。
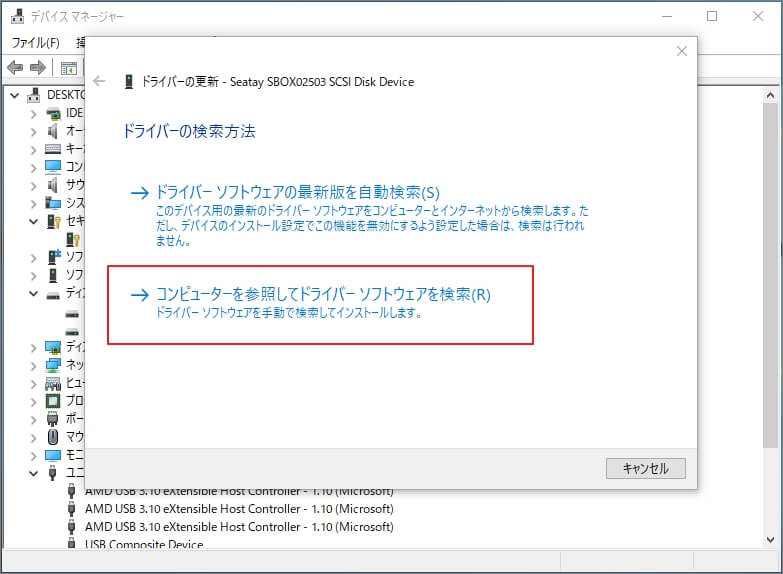
対処法6、ウイルス対策ソフトウェアを実行する
PCにマルウェアやウイルスが存在している場合、WD My Passport Ultraの認識不能を引き起こす可能性もあります。この可能性をテストするには、ウイルス対策ソフトウェアを実行し、それらのウイルスを削除する必要があります。
もし上記全ての方法を試しても、WD My Passport UltraはまだPCに認識されない場合、このドライブに物理的な不良があるかもしれません。こういう場合は、直接Western Digitalのサポートセンターに連絡して、交換を申し込みます。
結語
この記事は、WD My Passport UltraがPCに認識されない場合の対処法を5つ紹介しました。少しでもお役に立ちましたら幸いでございます。また、もしMiniToolについて何かご質問/ご意見がありましたら、お気軽に[email protected]までご連絡ください。
