パソコンは、私たちが仕事や勉強をするときに一般的に使用するデバイスです。新しいパソコンを購入したら、より快適に使用できるように、オペレーティングシステム以外、他の便利なソフトウェアをインストールする必要があります。そこで今回はMiniToolより新しく買ったパソコンにインストールすべきソフトウェアを紹介していきます。
新しいパソコンのディスクを管理する
新しく購入したコンピュータは、たいていシステムがプリインストールされ、ディスクもパーティション分割済みの状態です。しかし、生産元の考えによって分割されたパーティションはユーザーにとって不便なところがある場合もあります。そのため、ユーザーは自分の意志でディスクを再パーティション化する場合はあるかもしれません。
ところで、「Windowsシステムがインストールされた以上、その内蔵をディスク管理ツールを利用してディスクの再パーティション化を行えば、他のソフトウェアをインストールしなくて済むでしょう。」という質問が出てくるかもしれません。確かに、Windowsのディスク管理ツールは大体の機能を持っています。しかし場合によって、その機能が制限され、使えなくなる場合もあります。そのため、より強力かつ便利なソフトウェアをインストールすることをお勧めします。
たとえば、パーティションの移動またはサイズ変更を行いたい場合は、MiniTool Partition Wizardと呼ばれるディスク管理ソフトウェアを使用することをお勧めします。
このソフトウェアは、何百万ものユーザーから信頼されている多機能のパーティションマネージャーです。 このソフトウェアを使用すると、ハードドライブにパーティションを作成/拡張/移動/サイズ変更できます。 具体的には、たとえば、Gamesという名前のパーティション、Videosという名前のパーティションを作成してから、既存のパーティションのサイズを変更したり、必要な場所に移動したりできます。
続いて、MiniTool Partition Wizardを使用して新しいパソコンにパーティションを作成する方法を見てみましょう。
手順1.下記のボタンをクリックしてMiniTool Partition Wizardをダウンロードします。
MiniTool Partition Wizard Freeクリックしてダウンロード100%クリーン&セーフ
手順2.ソフトウェアを新しいパソコンにインストールして起動します。
手順3.メインインターフェースに入ったら、右下のディスクマップでハードドライブの未割り当て領域を選択し、左側のパネルから「パーティションの作成」をクリックします。
手順4.ポップアップウィンドウで、新しいパーティションのサイズと場所を指定できます。 たとえば、パーティションラベルをゲームに変更したり、ドロップダウンメニューからファイルシステムを選択したり、実際の状況によってハンドルをドラッグアンド移動してサイズと場所を調整したりできます。 完了したら、「OK」をクリックして変更を保存します。
手順5. 「適用」をクリックして変更を実行します。
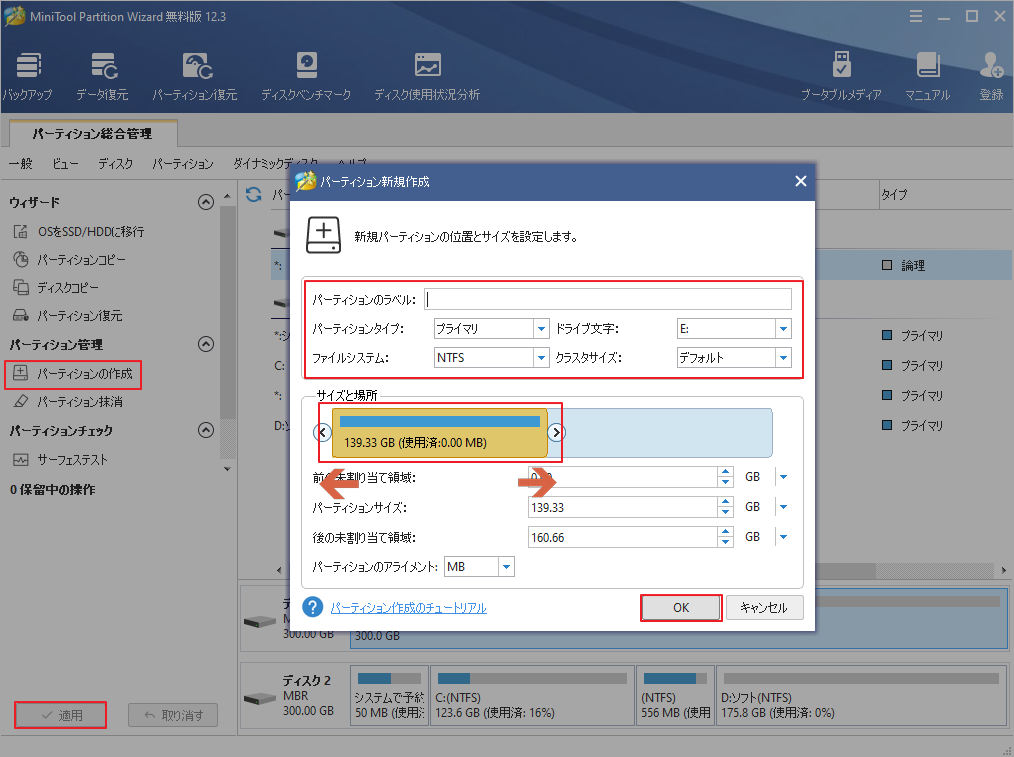
次に、同じ手順を繰り返すと、ハードディスクに別のパーティションを作成できます。 パーティションを用途によって分類して、他のソフトウェアをインストール開始できます。
新しいパソコンにインストールすべきソフトウェアトップ10
- パーティションマネージャー– MiniTool Partition Wizard
- ブラウザ- Google Chrome
- ウイルス対策ソフト – Malwarebytes
- ファイル圧縮ツール – 7-Zip
- Officeソフトウェア- LibreOffice
- クリーンアップユーティリティ: CCleaner
- バックアップソフトウェア-MiniTool ShadowMaker
- 音楽ストリーミング– Spotify
- メディアプレーヤー- MiniTool MovieMaker
- コミュニケーションツール- Skype
新しいパソコンにインストールすべきソフトウェア
これまでは、新しいパソコンに必要なすべてのパーティションが作成されているはずです。 「新しいラップトップにどのプログラムをインストールすればよいか」を見ていきましょう。 ここでは、Windows 10 PC用の信頼できる必須のソフトウェアをいくつか紹介します。
ブラウザ:Google Chrome
多くのユーザーに愛用されているブラウザとして、Google Chromeは新しいパソコンを買ったら必ずインストールすべきソフトウェア ナンバーワンであるでしょう。Google Chromeは ユーザーにとっても安全かつ高速なWebブラウジング体験を提供、ユーザーの要求によって画像、動画、地図、ニュース、その他のアイテムを検索できます。
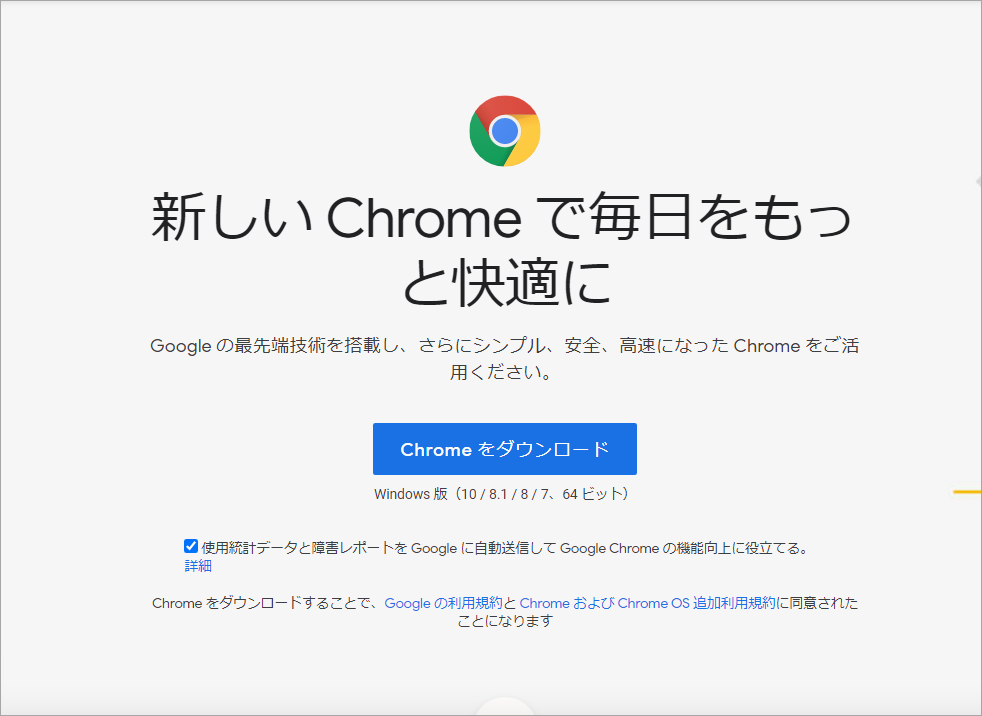
また、ユーザーがより快適な体験ができるように、Google Chromeブラウザでは様々な便利な拡張機能を搭載できます。さらに、その同期機能は、ユーザーの個人設定、さまざまなアカウントのパスワード、ブックマークなどをモバイルデバイスに同期することもできます。
ウイルス対策ソフトウェア:Malwarebytes
Windows 10には、Windows Defenderファイアウォールというセキュリティ機能が組み込まれています。 ただし、セカンダリアンチウイルスプログラムをインストールすることを強くお勧めします。 Malwarebytesは、マルウェアやその他の脅威から家庭用コンピューターやスマートフォンを保護することを専門とする、新しいコンピューター向けの専門的なウイルス対策プログラムです。
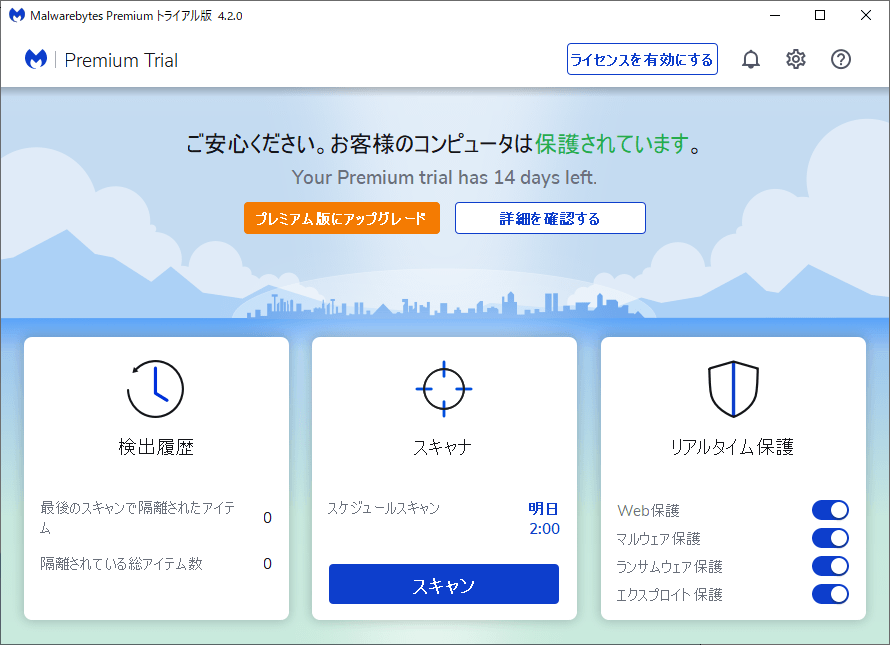
このソフトウェアは強力な機能をすべて備えた専用のマルウェアスキャナーおよびクリーニングツールです。 たとえば、マルウェアを削除し、エクスプロイト攻撃を阻止し、ランサムウェア攻撃をブロックし、悪意のあるWebサイトから保護することができます。 さらに、クイックスキャン、カスタムスキャン、脅威スキャンの3つのスキャンオプションを選択できます。
ファイル圧縮ツール:7-Zip
ファイル圧縮ツールも、新しいPCに必ずインストールすべきプログラムの一つです。 特に多数のファイルをダウンロードしてそれらを抽出する必要がある場合に、ディスク容量を節約できます。 7-Zipは、ほとんどの新しいラップトップにとって賢明な選択です。 これは無料のオープンソースプログラムで、ファイルを1つのアーカイブファイルに圧縮して、輸送を容易にし、ストレージを減らします。
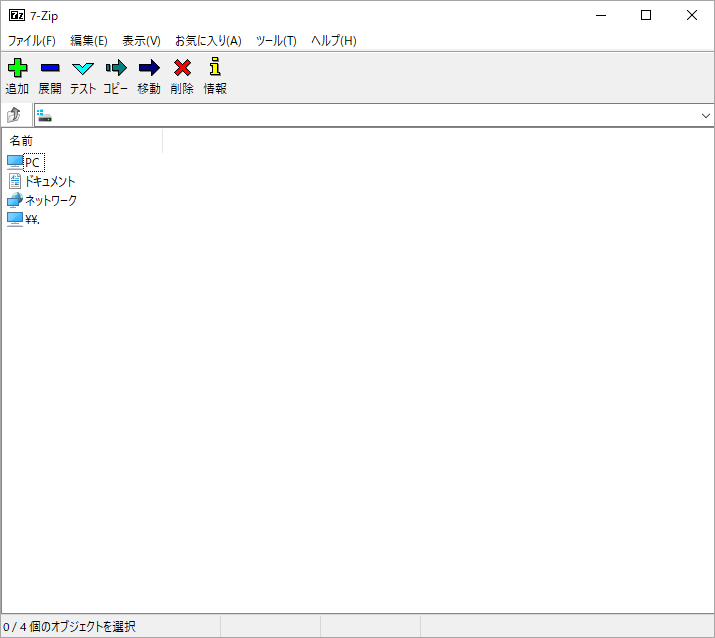
調査によると、7 Zipの圧縮率は25%に達する可能性があり、これは一部のファイル圧縮ユーティリティよりも効率的です。 これは、WindowsシステムおよびLinuxベースのオペレーティングシステムで実行できる比較的古い圧縮ツールです。 さらに、このユーティリティは小さいサイズで提供されるため、数秒でインストールできます。
Officeソフトウェア:LibreOffice
仕事用のパソコンを買ったら、必ずインストールすべソフトウェアの一つはドキュメント、スプレッドシート、およびプレゼンテーションを操作できるOfficeプログラムでしょう。日常業務に対処するためにLibreOfficeをインストールすることをお勧めします。 これは、Microsoft Officeの無料で強力な代替手段です。
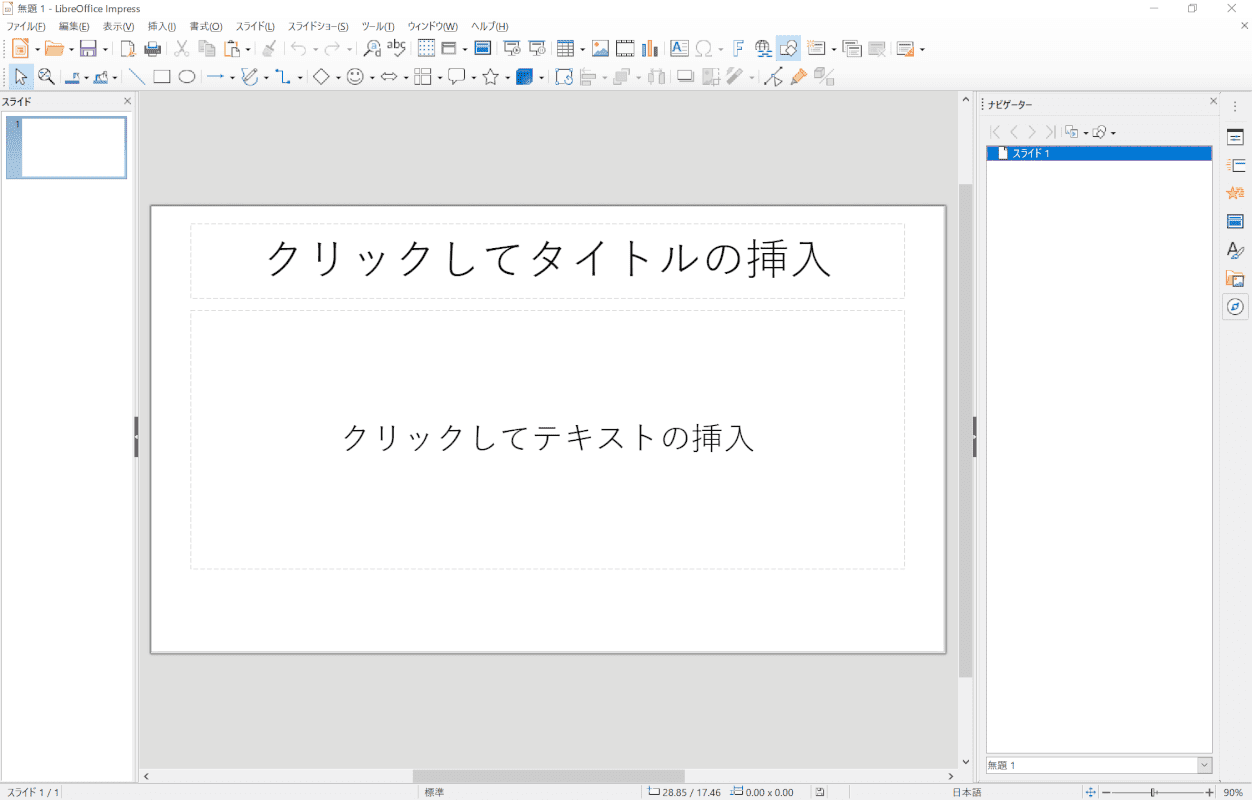
LibreOfficeは、すっきりとしたインターフェイスと豊富な機能を備えており、創造性を解き放ち、作業効率を向上させます。 この強力なOfficeスイートを使用すると、Word、PowerPoint、AccessなどのMSOfficeの多くの代替機能を利用できます。
ビデオ編集ソフトウェア:MiniTool MovieMaker
YouTuberや動画編集関係の仕事をするため、パソコンにビデオ編集ソフトウェアをインストールする必要があります。ここではMiniTool MovieMakerを推薦いたします。 ムービーや動画を無制限に編集できる無料なメディアプレーヤーであり、初心者でも簡単に使えます。
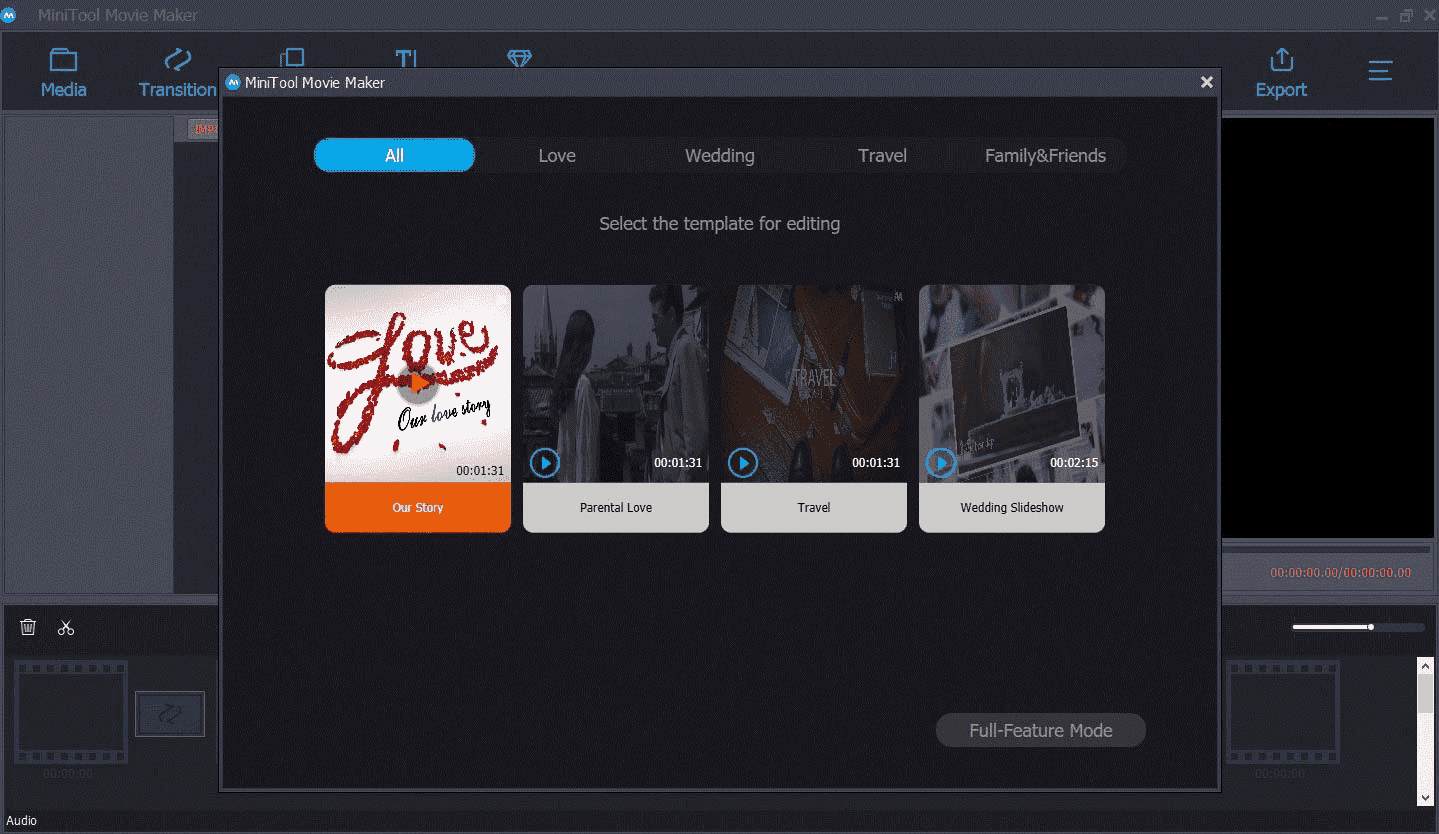
このメディアプレーヤーは、シンプルなタイムライン、見事なトランジション、完璧な美学、ビデオスピードコントローラー、アニメーションズームツールなどの多くの機能を誇っています。 このツールを使用すると、お気に入りのテンプレートを選択して、写真やビデオをインポートしたり、ラップトップにクールなムービーを保存したり、友達と共有したりできます。
クリーンアップユーティリティ:CCleaner
PC上のゴミをクリーンしてパフォーマンスを最適化するために、クリーンアップツールが必要です。 CCleaner は、多くのユーザーに好評されたクリーンアッププログラムの 1 つです。主にクリーニング プランをカスタマイズし、ヘルス チェックを実行することによって、システムを高速化するために使用されます。
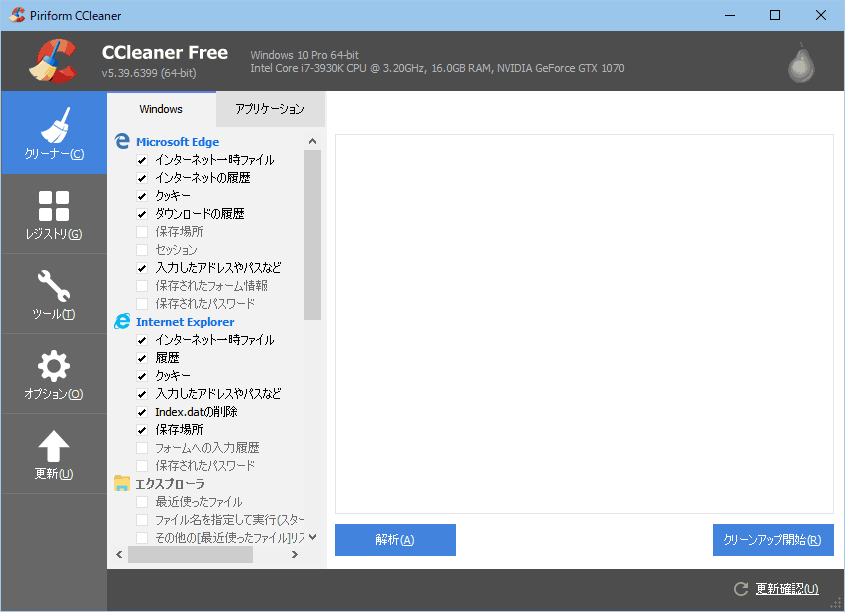
このツールは、プログラムのアンインストールによって残された不要ファイル、システムキャッシュ、閲覧履歴、ログファイル、問題のあるレジストリキーなどをクリーンアップするジャンクファイルクリーナーとして機能します。 さらに、CCleaner 2.27以降のバージョンを使用すると、ディスク全体またはハードディスクの空き領域をワイプしてプライバシーを保護することができます。
バックアップソフトウェア:MiniTool ShadowMaker
Windowsシステムをインストールした後、後期の不適切な使用により、さまざまな問題が発生する可能性がります。それらの問題の中には簡単に解決できるものがありますが、システムを再インストールしないと解決できない問題もあります。その場合、もしPCのシステムと他の重要なファイルを予めバックアップしたら、再インストールせずにPCを正常の状態に元に戻せます。ここはWindows 10 / 8.1 / 7およびWindows Servers 2008 / 2012/2016/2019とも交換性のあるバックアップソフトウェア-MiniTool ShadowMakerを利用することをお勧めします。
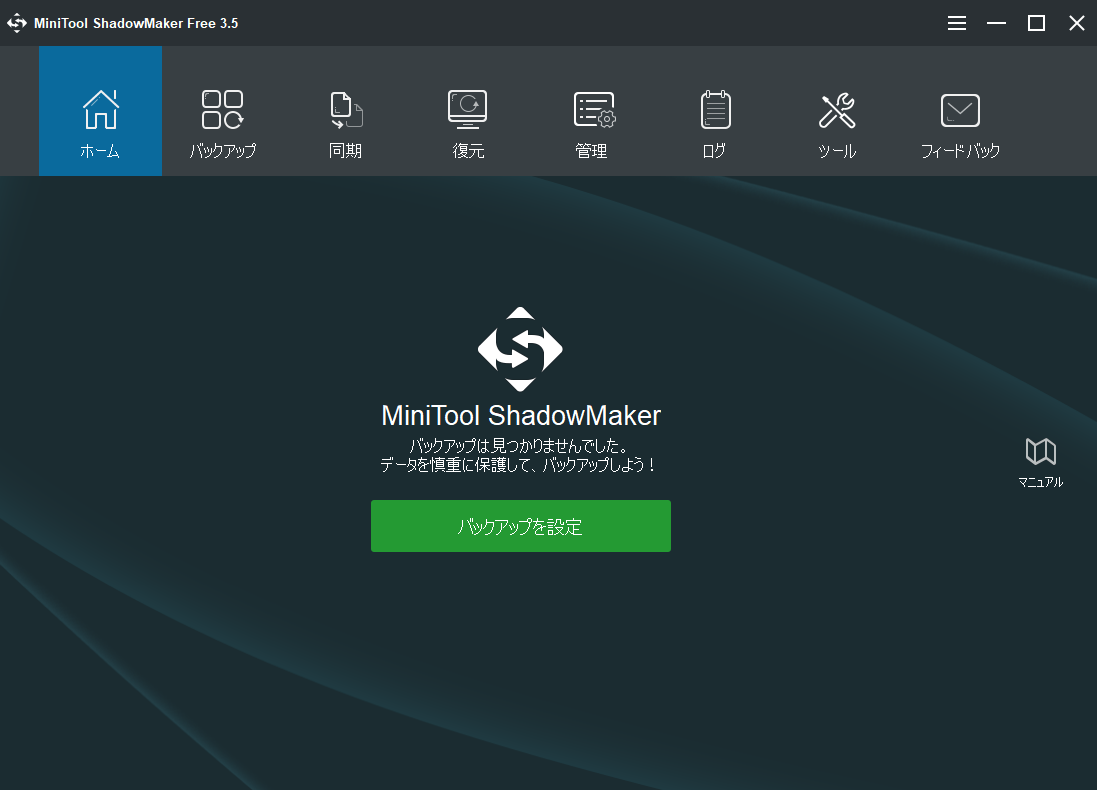
このプロのバックアップユーティリティを使用すると、OS、単一のファイル/フォルダ、パーティション、さらにはハードディスク全体をストレージデバイスにバックアップできます。 そして、バックアップまたは同期機能を介してファイル/フォルダを保護できます。このユーティリティは、ラップトップで災害が発生した場合に重要なデータを復元できます。 より便利なことに、ニーズに基づいて自動ファイルバックアップスキームをスケジュールできます。
音楽ストリーミング:Spotify
音楽を聴くのが好きなユーザーは、新しいパソコンを買ったら、必ず音楽ストリーミング ソフトウェアをインストールするでしょう。Spotifyは、何百万もの曲にアクセスできる人気のデジタル音楽サービスです。 このサービスを使用すると、ラップトップに曲のコレクションをインポートして整理する必要がありません。
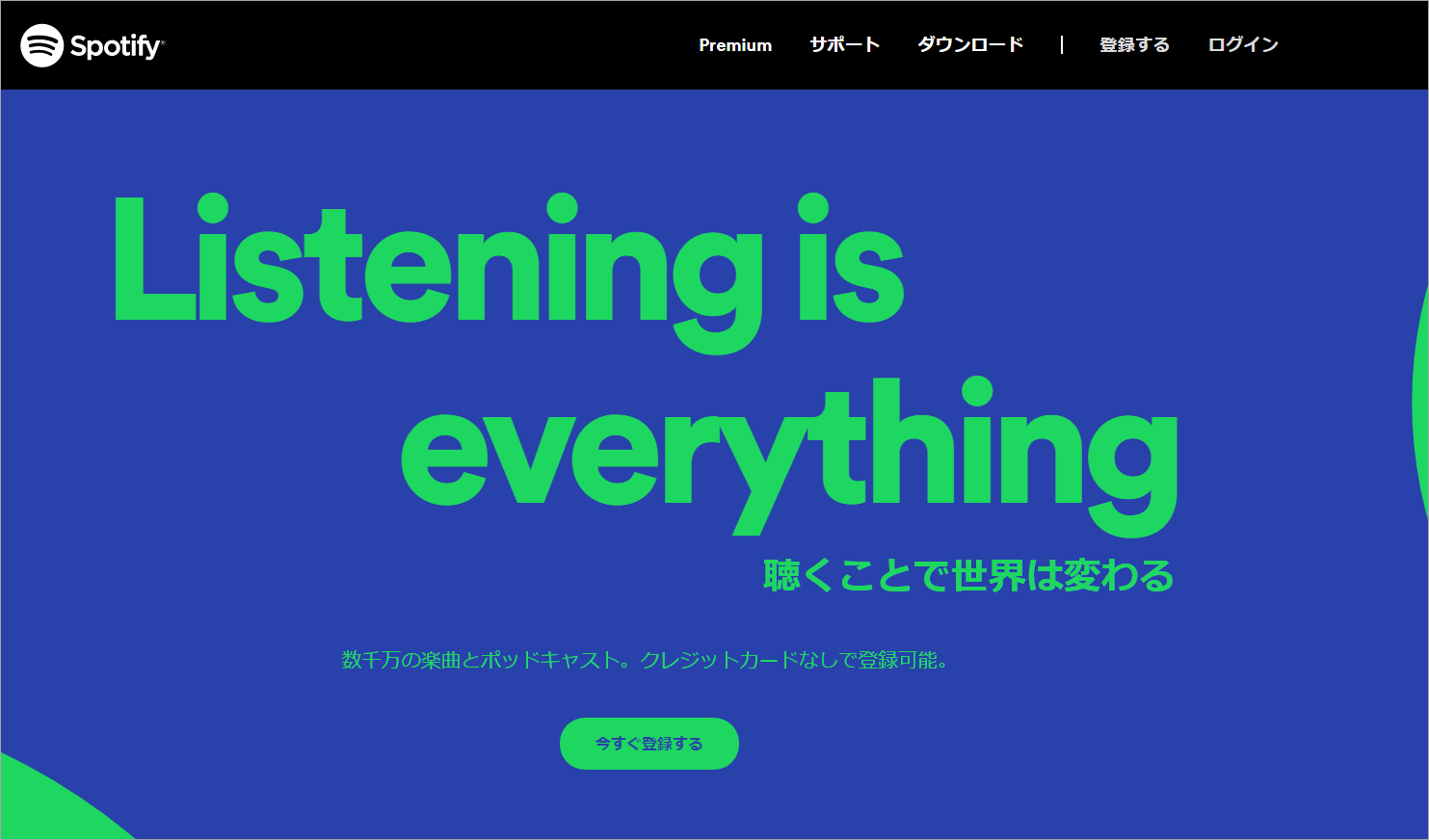
この音楽ストリーミングサービスは、Windows、macOS、Linux、Androidなどの多くの最新デバイスで利用できます。 広告でサポートされている無料プランでは、好きなだけ音楽を聴くことができます。 プラットフォームで、アーティスト、アルバム、ジャンルに基づいて曲や音楽を検索します。 また、プレイリストを作成、編集、友達と共有することもできます。
コミュニケーションツール:Skype
Skypeは、ビデオ通話やチャットのための素晴らしいコミュニケーションツールとして、世界中の多くのユーザーを魅了しています。 コンピューター、タブレット、モバイルデバイス、さらにはXbox Oneコンソール間で、ビデオチャット、音声通話、インスタントメッセージングサービスを提供します。 さらに、このツールを使用して、テキスト、ビデオ、オーディオ、および画像を送信できます。
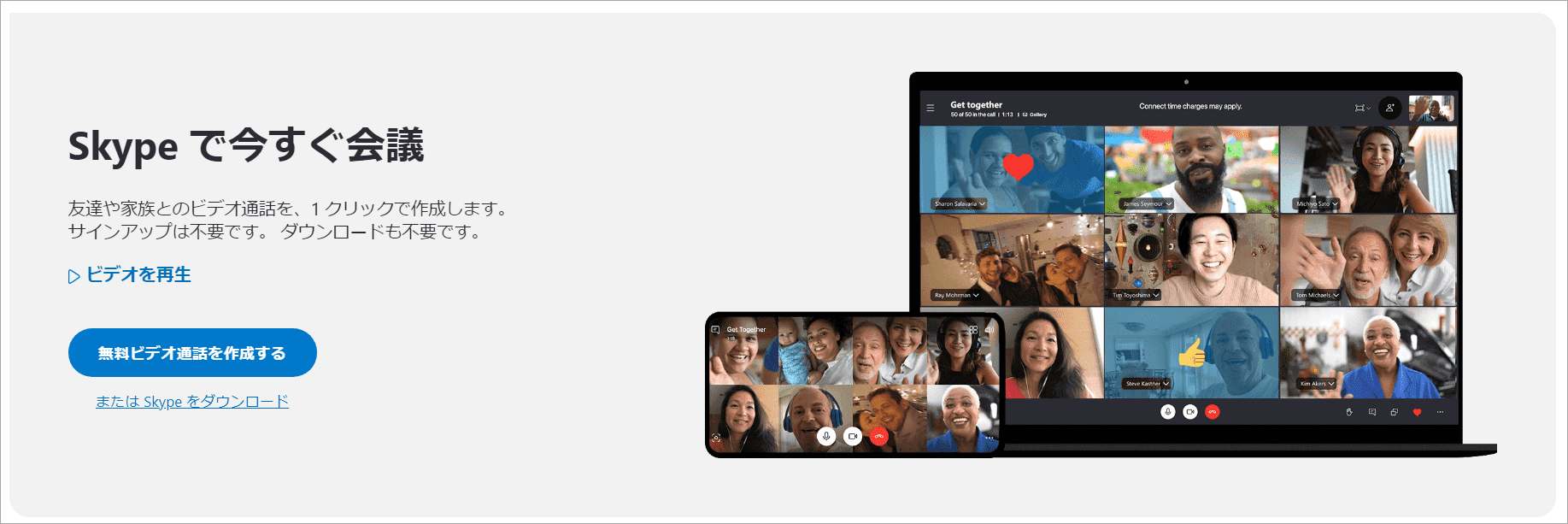
Skypeを使用すると、音声、マイク、またはWebカメラを使用してインターネット経由で通信できます。 最大の利点の1つは、Skypeユーザー間およびユーザーのグループ間でさえ無制限のビデオ通話を発信できることです。 現在、このツールは、Windows、iOS、Android、Mac、Linuxなどの多くのプラットフォームで利用できます。
結語
この記事は新しいパソコンを買ったら必ずインストールすべソフトウェア トップ10を紹介しました。少しでもお役に立ちましたら幸いでございます。また、もしMiniToolについて何かご質問/ご意見がありましたら、お気軽に[email protected]までご連絡ください。
新しいパソコンの必須ソフトウェアについてよくある質問
- パーティション管理ツールを使用して、ハードディスクをカスタマイズします。
- BIOSをチェックして、セットアップにいくつかの新しい機能を追加できるようにします。
- Windows Updateをチェックします。
- 散らかったものを片付けます。
- ドライバーの最新版をインストールします。
- ハードウェアのベンチマークを行う。
中古コンピュータを購入した後、注意しなければならない重要なことがいくつかあります。
- 使用年間を確認します。
- PCを出荷時設定にリセットします。
- セキュリティソフトウェアをインストールします。
- 最新のWindows Updateをインストールする
- ファイル回復システムを作成します。



