Windowsではハードディスクの問題が検出されました
「ハードディスクの問題が検出されました」というメッセージが常に出てしまいました。Windows 10、Windows 8、Windows 7、またはWindows XPを実行している場合、このようなエラーメッセージが表示されるかもしれません。次のスクリーンショットのように、「データの損失を防ぐためにディスク上のファイルを直ちにバックアップしてから、コンピュータの製造元に連絡して、ディスクの修理または交換が必要かどうかを確認してください」と表示されます。
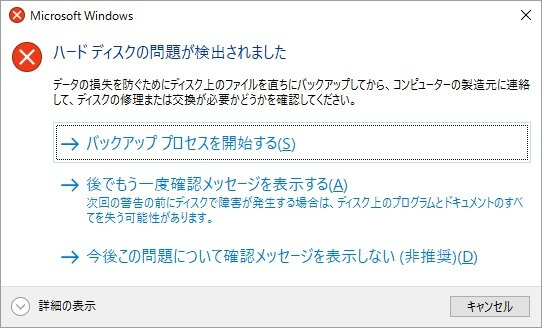
まず、このエラーが何を意味するのかを知る必要があります。 一般に、このエラーは重要な警告を表示します。
結果:
- ハードドライブが故障であり、いつかは壊れるかもしれません。
- ディスクが壊れると、その上のプログラム、アプリケーション、ドキュメント、Excel、ファイル、写真、ビデオなどすべてのデータが失われるかもしれません。
- Windowsのシステムファイルが破損し、オペレーティングシステムが起動できない可能性があります。
- コンピュータがフリーズします。つまり、時間がかかり、ついには応答が停止します。
このエラーに遭遇したら、本当に迷惑で、慌てるようになるかもしれません。もっと厳重なのは、5〜10分ごとに継続的に警告します。そうなってしまったら、問題の原因と解決策を見つける必要があります。この記事では、そのエラーについて分析し、解決策を紹介します。 続いてお読みください。
Windows 10でハードディスクの問題が発生する原因
Windowsではハードディスクの問題が検出されると、その警告メッセージをオンラインで検索することは可能です。Googleの検索結果には、これに関するフォーラムや投稿が発見します。
本当の例を見てみましょう:
私は先週Windows 10の新しいPCを購入した。すべてが順調に行っていたようだが、Windowsを起動する時は動作が重いと感じた。起動後は完全に正常であるようだ。昨日、コンピュータが常にエラーメッセージを表示して、ハードディスクの問題を検出し、情報の損失を防ぐためにファイルを直ちにバックアップするといった。バックアップオプションを提供し、でないとまもなくもう一度私に聞いた。、どうすればよいのが分からない。私のハードドライブは500GBのシーゲイトBarracudasで、このPCに唯一のドライブ。良ければアドバイスしていただけないでしょうか。よろしくお願いします。— tomshardware
なぜその問題が発生しますか。 一般に、以下の4つの理由があります。
ウイルス攻撃
周知のように、強力なアンチウイルスソフトウェアがあっても、ウイルスはしばしばコンピュータを攻撃します。コンピュータが一旦ウイルスに感染すると、損害が発生します。より深刻なことに、ウイルスはシステムに多少の損傷を及ぼします。ときどきエラーを引き起こして、ディスクに問題があると示します。一般に、ウイルスによる被害が主な原因です。
システムエラー
おそらく、断片化されたファイル、過剰なスタートアップエントリ、レジストリエラーなど、いくつかのシステムエラーがあります。通常、これらのエラーはハードドライブに影響を与え、誤って重要なシステムファイルの削除、オペレーティングシステムのシャットダウン/破損、システムファイルの破損につながるかもしれません。したがって、システムはハードディスクの問題を検出したことを伝え、重要なデータをバックアップするように要求します。
ハードドライブ上に不良セクタがある
一部の物理的または論理的なエラーがハードドライブ上にあり、有害な不良セクタが発生しやすいです。それはディスクに保存されたデータに損傷を与えます。Windows 10でハードディスクエラーが発生すると、ハードディスクの問題に関するメッセージが表示されるかもしれません。
不適切な操作
たまに誤って行った不適切な操作は、前述のシステムファイルの破損や不良セクタの発生のように、オペレーティングシステムに重大な問題を引き起こすかもしれません。
Windows 10でハードディスクの問題が発生する原因について説明しました。もっと多くの人を助けるためにツイートしましょう。Twitterでシェア
「ハードディスクの問題が検出されました」5つの修復方法
これから、「ハードディスクの問題が検出されました」の原因修復方法を説明します。
方法1:バックアップのためにディスクをコピーする
Windowsでハードディスクの問題が検出されたら、重要なデータを安全な場所または別のハードドライブにバックアップすることが最も重要です。どうやってバックアップしますか?ソフトウェア市場では、この作業を行うために使用できる多くの種類のプログラムがあります。その中で、MiniTool Partition Wizard 無料版は、パーティションやハードディスク全体をバックアップでき、試してみる価値があります。無料のパーティションとディスク管理ソフトウェアとして、Windows XP / Visat / 7/8/10を含む多くのオペレーティングシステムと互換性があり、お勧めします。まずWindows 10でMiniTool Partition Wizard 無料版をダウンロードし、そしてコンピュータにインストールしてバックアップを作成します。
MiniTool Partition Wizard Freeクリックしてダウンロード100%クリーン&セーフ
ステップ1:この無料アプリケーションを起動します。 次に、ソースハードドライブを右クリックし、 「コピー」機能を選択するか、左パネルの 「ディスクのコピー」をクリックします。
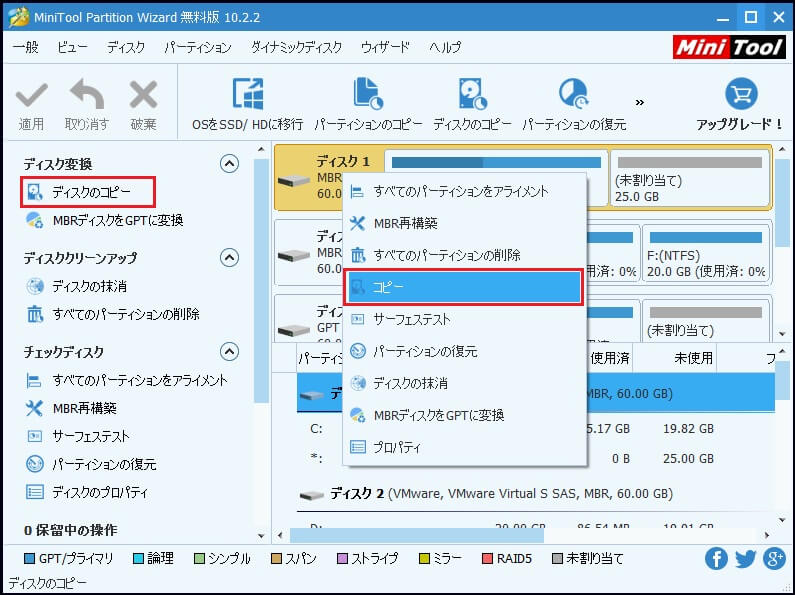
ステップ2:ソースディスクの内容をコピーする行き先ハードドライブを選択してください。 「次へ」をクリックして続行します。
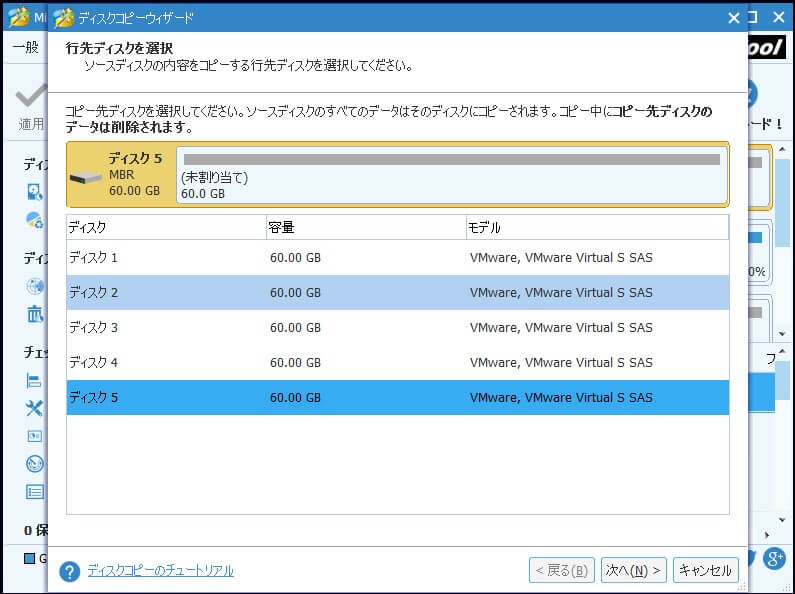
2.処理中に、ソースディスクのすべてのデータがコピー先ディスクにコピーされます。つまり、コピー先ディスクの内容が削除されます。コピー先ディスク上の重要なデータが確実にバックアップされたことを確認してください。
3.MiniTool Partition Wizardは、ディスクをセクタごとにコピーします。
ステップ3:次に、行った変更をプレビューできます。次の図は、2つのコピーオプションを示しています。ディスク全体にパーティションを合わせるか、あるいはディスク複製中にサイズ変更せずにパーティションをコピーするかを選択できます。ここでは、パーティションを1MBに調整することをお勧めします。このオプションは、アドバンスト・フォーマットのハードドライブまたはSSDのパフォーマンスを向上させることができます。さらに、 “ターゲットディスクのGUIDパーティションテーブルを使用する”機能は、ターゲットディスクをGPTディスクにすることができます。さらに、「行先ディスクにGUIDパーティションテーブルを使用する」機能は、コピー先ディスクをGPTディスクにします。
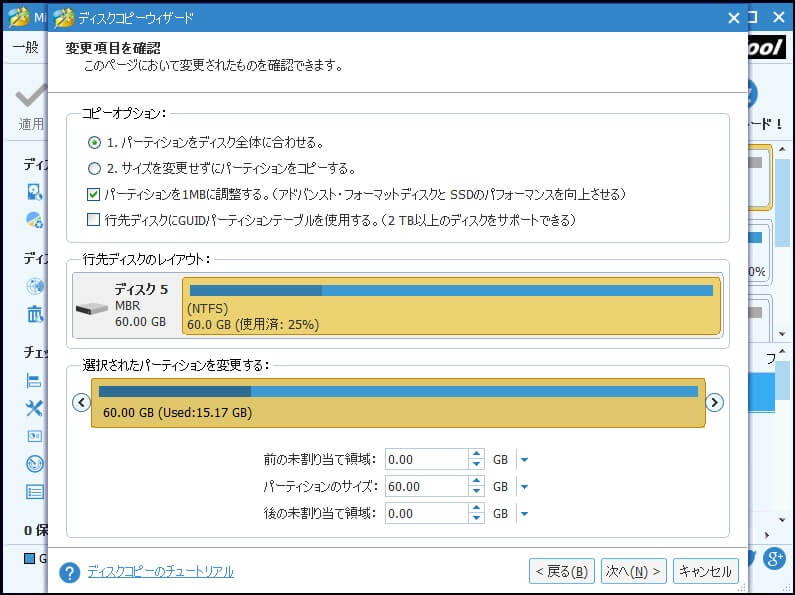
ステップ4:MiniTool Partition Wizardでは、コピー先ディスクからブートしようとするなら、BIOS設定に新しいディスクがデフォルトブートディスクとして設定してください。
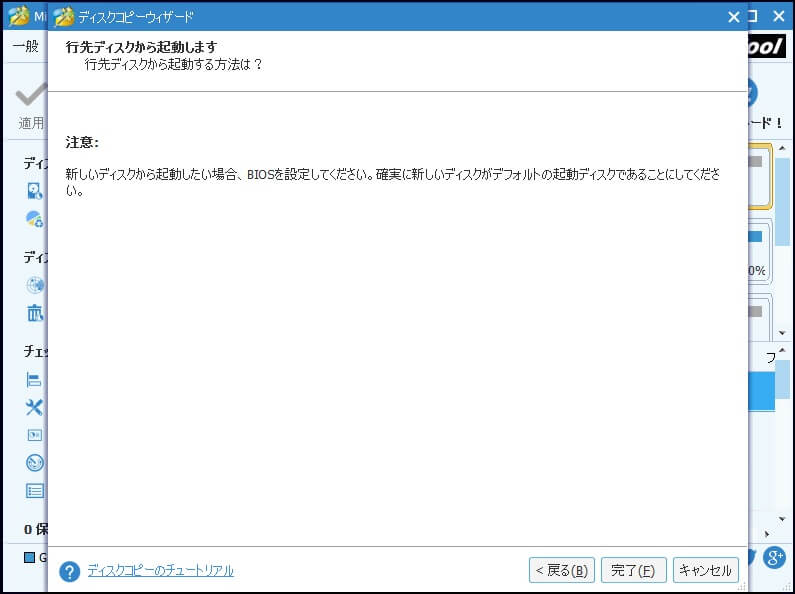
ステップ5:最後に「適用」をクリックしてすべての変更を適用します。
ディスク全体のバックアップを作成するだけでなく、重要なデータを保存しているパーティションをコピーすることもできます。必要に応じて選択してください。
方法2:ウイルスをスキャンして駆除する
バックアップが完了したら、ハードディスクの問題と解決策を検索すべきです。 ハードディスク障害をどうやって修正しますか。まず、アンチウィルスソフトウェアをインターネットからダウンロードする必要があります。そして、それを実行してウイルスをスキャンして駆除します。通常、プログラム、スパイウェア、またはマルウェアをダウンロードしたら、ウイルス被害に遭う可能性があります。今すぐアンチウイルスソフトウェアを使用してウイルスを駆除し、コンピュータをクリーンアップしてエラー「ハードディスクの問題が検出されました」を修正しましょう。
方法3:SFCを実行してシステムファイルを修正する
Windows 10には、多くのエラーを修正できる基本的なツールがあります。ディスクに問題がある場合、システムファイルが破損しているかどうかわかりません。したがって、SFCと略称するシステムファイルチェッカーを使用して、システムファイルのエラーをチェックし、整合性の問題に対処することができます。このツールは多くの問題を修復するのに役立ち、使いやすいです。
ステップ1:「スタート」メニューを右クリックし、管理者としてコマンドプロンプトを実行します。
ステップ2: 「sfc /scannow」を入力します。 確認が完了するまでしばらくお待ちください。
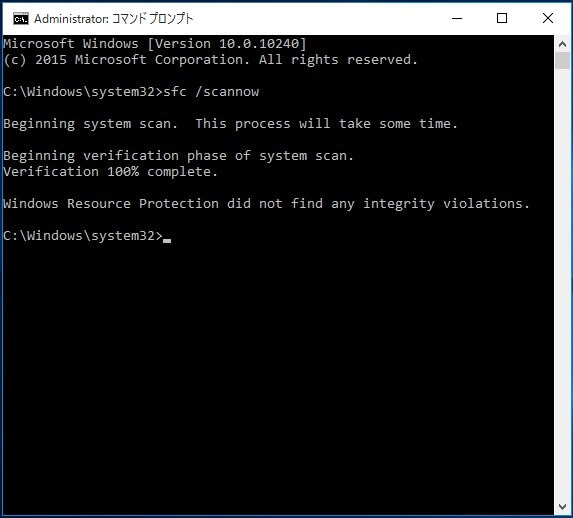
システムファイルエラーが発生した場合、このコマンドは保護されているすべてのシステムファイルを素早くスキャンし、その破損したまたは壊れたファイルをWindows 10のバックアップコピーに置き換えます。このコマンド効かないなら、方法4を試してください。
方法4:CHKDSK
まず、コマンドプロンプトを管理者として実行し、 「chkdsk(ドライブ文字:)/f」と入力してディスクエラーを検出する必要があります。残念ながら、このコマンドはNTFSファイルシステムのみで機能します。
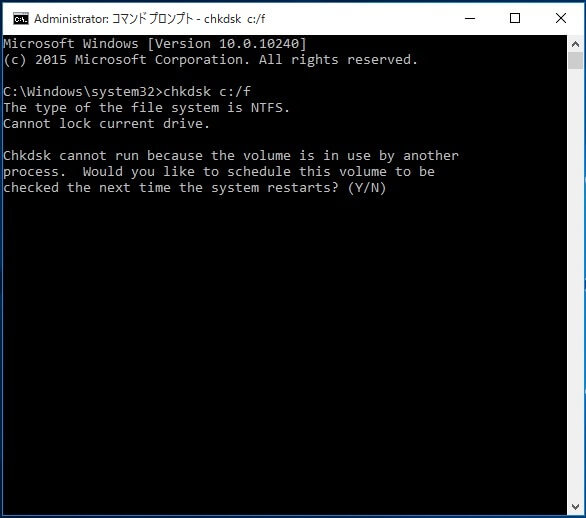
上記の場合、別の方法でディスクチェックを実行してください。
ステップ1:Windowsエクスプローラーを開き、システムパーティションを右クリックし、「プロパティ」を選択してください。
ステップ2:「ツール」タブで、 「チェック」ボタンをクリックします。
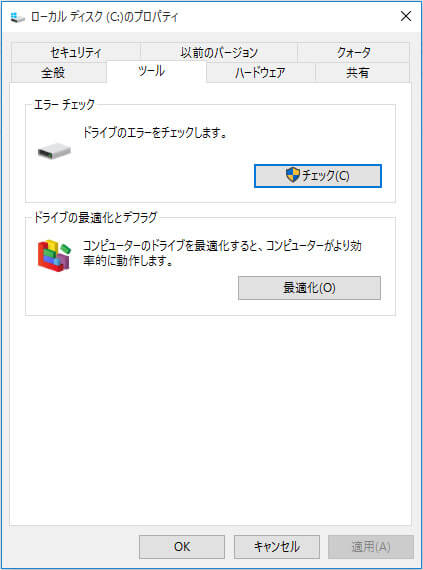
ステップ3:「ファイルシステムエラーを自動的に修復する」および「不良セクタをスキャンし、回復する」を選択し、「開始」をクリックします。
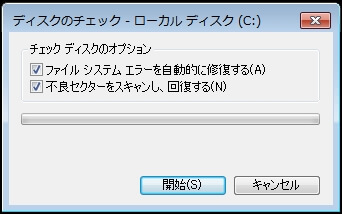
「ハードディスクの問題が検出されました」がシステムファイルのエラーによって発生した場合、chkdskを実行すると問題は解決されます。Windows 10で「ハードディスクの問題が検出されました」をこの方法で解決できない場合は、次の方法で試してみてください。
方法5:サーフェステスト
HDDに不良セクタがあるので、「ハードディスクの問題が検出されました」と表示される可能性があります。MiniTool Partition Wizardを利用してHDDのエラーチェックを実行し、HDDの不良セクタをスキャンすることができます。
詳細な手順は次のとおりです:
ステップ1:この無料のパーティションマネージャを起動して、簡潔なメイン画面に入ります。ターゲットハードドライブを選択してから、「チェックディスク」メニューから「サーフェステスト」をクリックしてください。
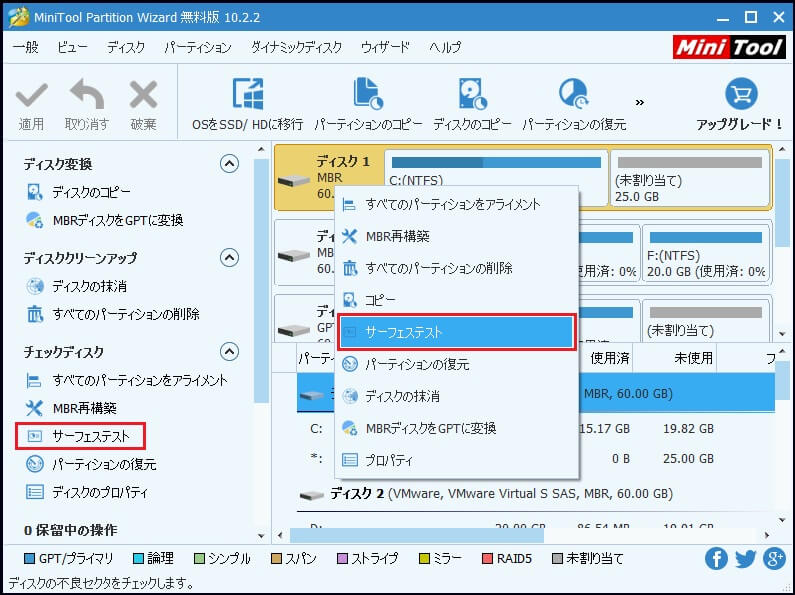
ステップ2:「今すぐ開始」をクリックしてディスクテストを実行します。このプロセスには数分かかるため、しばらくお待ちください。下の図のように、読み取りエラーのないディスクブロックを緑にマークします。何らかのエラーがあるなら、それらを赤にマークします。
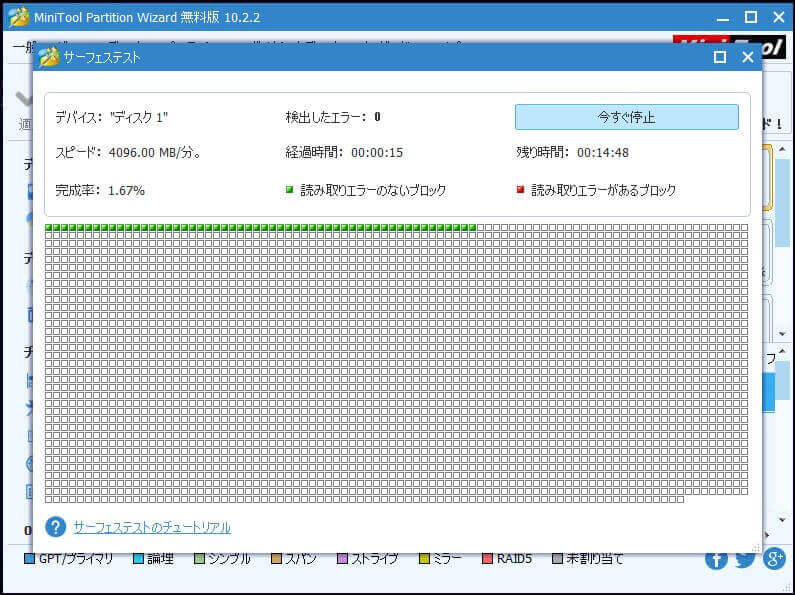
サーフェステストでHDDのエラーチェックが完了したら、HDDの不良セクタを修復する必要があります。残念ながら、MiniTool Partition Wizardはディスクをチェックすることしかできませんが、エラーを修正することはできません。サードパーティ製ソフトウェアを利用して問題を解決できます。または、「chkdsk (ドライブ文字:)/r」コマンドで不良セクタをスキャンし、回復することもできます。
Windows 10で多くの方法を試してディスクの問題を解決し、すべてが効かない場合は、ハードドライブを交換してこの問題を解決する必要があります。ディスクを交換する前に、重要なファイルをMiniTool Partition Wizardでバックアップしてください。
「ハードディスクの問題が検出されました」というエラーに遭遇しましたか。この記事では、5つの修復方法が説明されます。Twitterでシェア
ハードディスク問題の警告を避ける方法
おそらくWindowsは、システムファイルのエラーやWindows 10のウイルス攻撃やディスクエラーがなくても警告します。この警告を二度と表示しないように、このトピックに関する設定を無効にすることをお勧めします。
ステップ1: 「Win + r」を押し、「gpedit.msc」を入力して「ローカルグループポリシーエディター」を開きます。
ステップ2:管理用テンプレート>システム>トラブルシューティングと診断>ディスク診断に進みます。
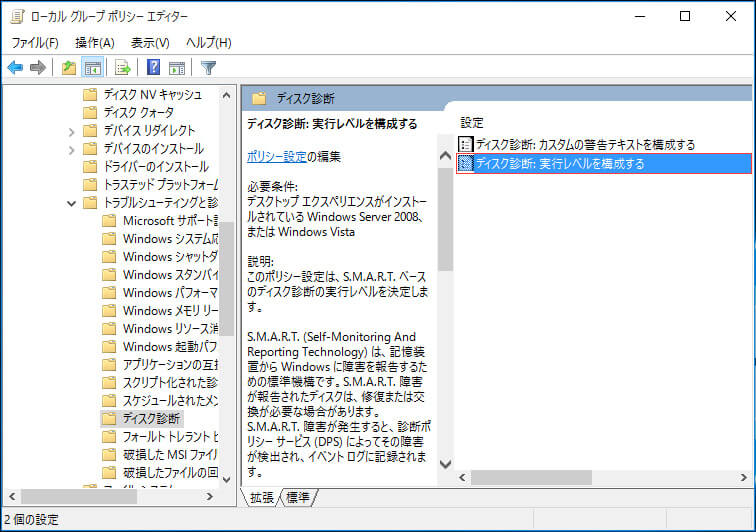
ステップ3:「ディスク診断 :実行レベルを構成する」をダブルクリックして無効にします。
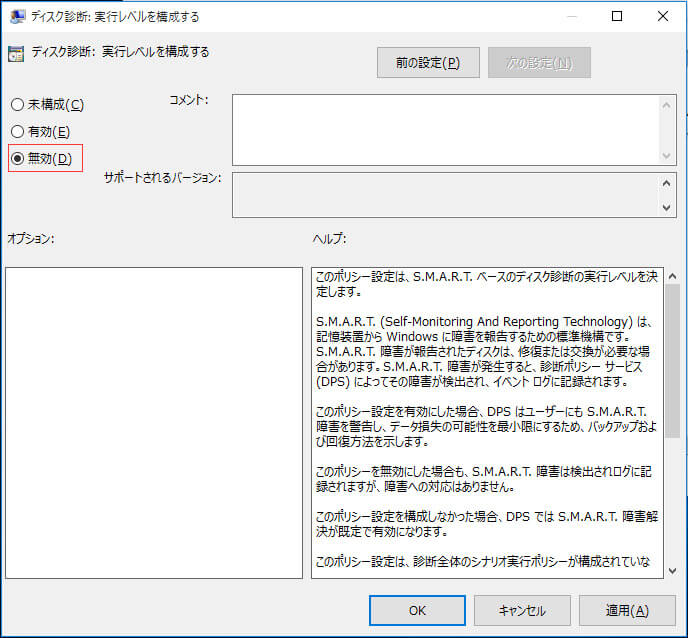
結語
この記事では、「ハードディスクの問題が検出されました」の原因と解決方法、およびその設定を無効にする方法を紹介します。このような警告メッセージが表示された場合は、問題の原因を分析し、さまざまな状況によって異なる解決策を試してください。ご質問やご提案がありましたら、下にメッセージを残していただき、[email protected] までにメールをお送りいただくか、あるいは電話でご連絡ください。よろしくお願いたします。
