DiskPartについて
DiskPartはWindows 2000以降のシリーズに搭載されているディスク、パーティションまたはボリュームを管理できる機能です。Diskpartはコマンドラインプロンプト(CMD)を使用して直接にDiskPartコマンドを入力してHDDパーティションを作成/削除/フォーマットなど一連の操作をコマンドで実行できます。
Windows 7でDiskPartを開くには、主に2つの方法があります:
1. 検索ボックスに「diskpart」を入力 >>検索結果に現れるdiskpartを右クリック >>「管理者として実行」をクリックする
2. キーボードの「Windows キー + R」キーを押し >> 名前欄に「diskpart」を入力して「OK」をクリックする
具体的な操作を実行する前に、まずは操作したいディスク/ボリュームを選択する必要があります。それらを選択してから、実際のニーズに応じて各コマンドを実行してください。まずはディスクをリストします。以下の手順に従って、各コマンドの入力はEnterキーで完了してください:
「list disk」コンピューターのすべてのディスクを表示させます。
「select disk n」nはディスクの番号です。
更にパーティション(ボリューム)に対して操作を加えたい場合、ボリュームを選択する必要があります:
「list volume」ディスク上のすべてのボリュームを表示させます。
「select volume n」nはボリュームの番号です。
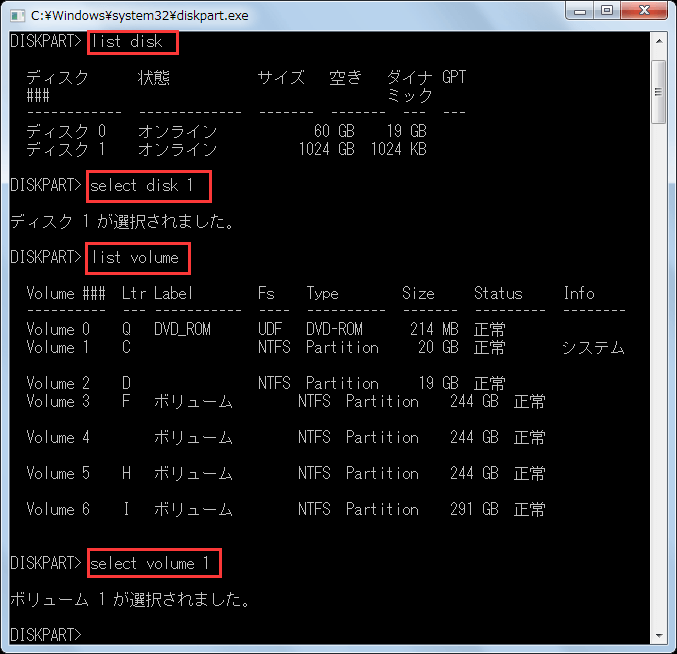
ここまでのコマンドはディスク/ボリュームに操作を加える前提です。特定のディスク/ボリュームを操作する限り、まずは対応するディスク/ボリュームを選択しなければなりません。では次に、最も一般的なDiskpartコマンドの一部を例として紹介したいと思います。
DiskPartコマンドでディスクを管理する方法
パーティションの作成
パーティションを作成するには、ディスクの上に未割り当て領域がある必要があります。Diskpartコマンドでパーティションを作成する手順は次のコマンドを参照してください。各コマンドはEnterキーで完了します:
「list disk」コンピューターのすべてのディスクを表示させます。
「select disk n」nはディスクの番号です。
「create partition primary」すべての未割り当て領域をパーティションに作成します。
このコマンドはすべての未割り当て領域にプライマリーパーティションを作成することを意味します。パーティションのサイズは実際のニーズに応じて調整することができます。「DiskPartは指定したパーティションの作成に成功しました」と提示したら、パーティションの作成が完了です。注意:新作成したパーティションはRAW形式です。使用するにはフォーマットする必要があります。詳細は、以下の方法で示します。
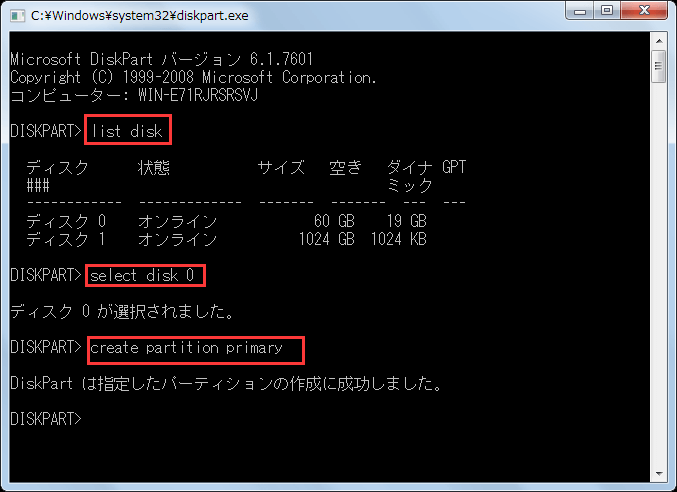
ボリュームの削除
ボリュームを削除するために、次のコマンドを参照してください。注:システムボリューム、ブートボリューム、またはアクティブなページングファイルやクラッシュダンプを含むボリュームを削除できません。
「list disk」コンピューターのすべてのディスクを表示させます。
「select disk n」nは削除するボリュームを持つディスクの番号です。
「list volume」ディスク上のすべてのボリュームを表示させます。
「select volume n」nは削除するボリュームの番号です。
「delete volume」ボリュームを削除します。
「DiskPartはボリュームを正常に削除しました」と提示したら、ボリュームの削除が完了です。
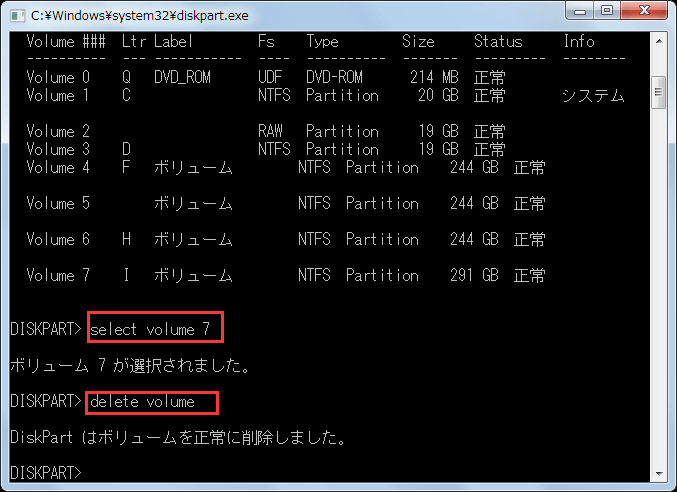
パーティションのフォーマット
RAWパーティションは直接にアクセスすることは出来ません。使うにはフォーマットする必要があります。パーティションをフォーマットするには、次のコマンドを参照してください:
「list disk」コンピューターのすべてのディスクを表示させます。
「select disk n」nはフォーマットしたいボリュームを持つディスクの番号です。
「list volume」ディスク上のすべてのボリュームを表示させます。
「select volume n」nはフォーマットするボリュームの番号です。
「format fs=ntfs quick」パーティションを快速にntfsにフォーマットします。
「DiskPartはボリュームのフォーマットを完了しました」と提示したら、パーティションのフォーマットが完了です。
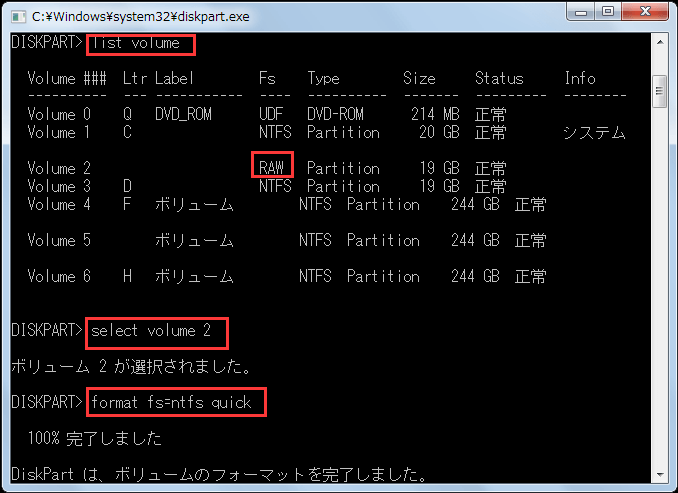
パーティションの拡張
パーティションを拡張するには、拡張しようとするパーティションの直後に未割り当て領域がある必要があります。詳細は次のコマンドを参照してください:
「list disk」コンピューターのすべてのディスクを表示させます。
「select disk n」nは拡張したいボリュームを持つディスクの番号です。
「list volume」ディスク上のすべてのボリュームを表示させます。
「select volume n」nは拡張するボリュームの番号です。
「extend size=n」nは占用する未割り当て領域のサイズです。サイズ単位はMBです。
「DiskPartはボリュームを正常に拡張しました」と提示したら、パーティションの拡張が完了です。
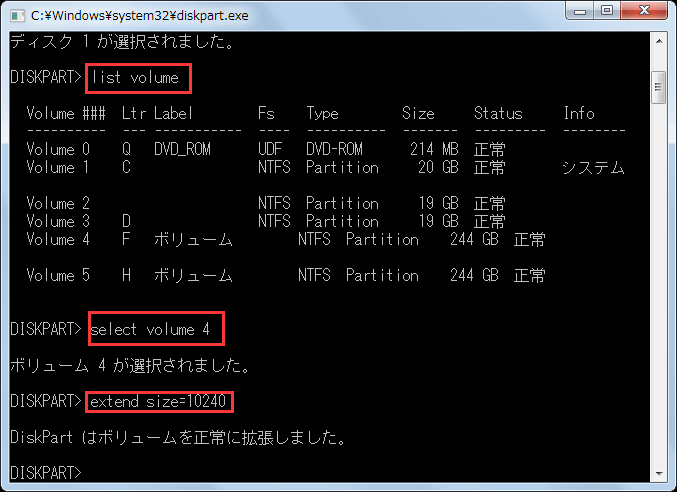
パーティションの縮小
NTFSファイル形式のボリュームのサイズを縮小できます。パーティションを縮小するために、次のコマンドを参照してください:
「list disk」コンピューターのすべてのディスクを表示させます。
「select disk n」nは縮小したいボリュームを持つディスクの番号です。
「list volume」ディスク上のすべてのボリュームを表示させます。
「select volume n」nは縮小するボリュームの番号です。
「shrink desired=n」n は縮小するボリュームサイズです。サイズ単位はMBです。
「ボリュームは、次の方法で正常に縮小されました:xxx」と提示したら、パーティションの縮小が完了です。
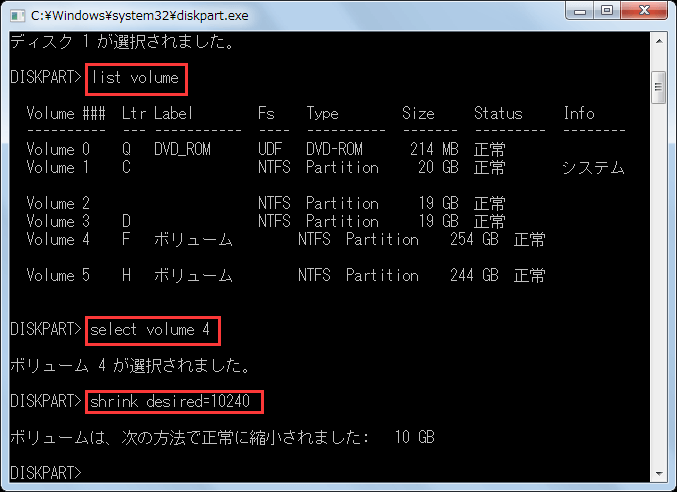
ドライブ文字の割り当て
コマンドで新規作成したパーティション、または復元したばかりのパーティションにドライブ文字がないです。その結果、ファイルエクスプローラーに表示されず、アクセスすることは出来ません。パーティションを正常にアクセスするにはドライブ文字を割り当てる必要があります。ドライブ文字を割り当てるために、次のコマンドを参照してください:
「list disk」コンピューターのすべてのディスクを表示させます。
「select disk n」nはドライブ文字を割り当てたいボリュームを持つディスクの番号です。
「list volume」ディスク上のすべてのボリュームを表示させます。
「select volume n」nはドライブ文字を割り当てるボリュームの番号です。
「assign letter=E」Eを例として使用します。未使用の他の文字で代替できます。
「DiskPartはドライブ文字またはマウントポイントを正常に割り当てました」と提示したら、ドライブ文字の割り当てが完了です。
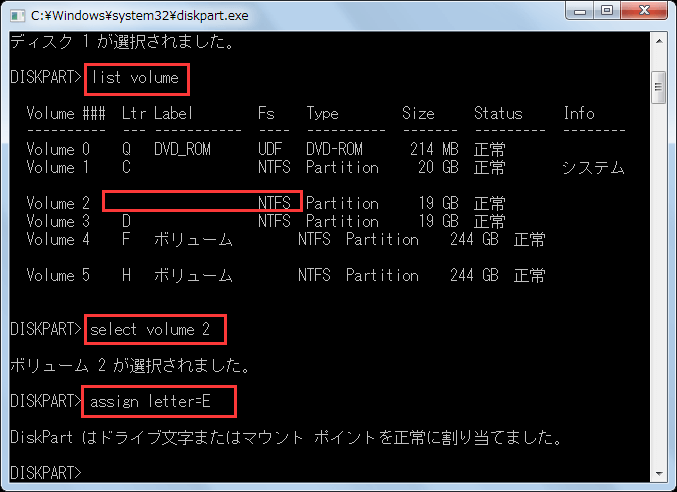
MBR/GPTへの変換
ディスクをMBR/GPTへ変換するために、まずはディスク上のすべてのパーティションまたはボリュームを削除しなければなりません(すべてのデータが失われることに注意してください)。次のコマンドを参照してください:
「list disk」コンピューターのすべてのディスクを表示させます。
「select disk n」nはMBR/GPTへ変換したいディスクの番号です。
「clean」ディスクをクリーンな状態にします。
「convert mbr」/「convert gpt」ディスクをMBR/GPTへ変換します。
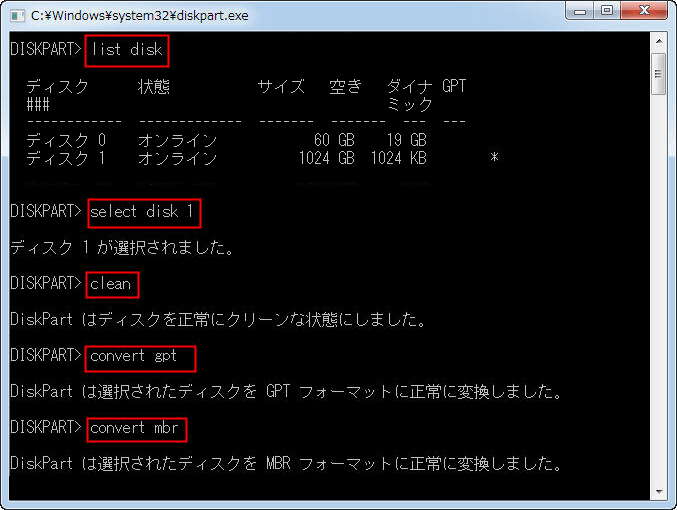
Windows 7 DiskPartコマンドの使用方法とその代替品Twitterでシェア
おすすめ記事:Diskpart仮想ディスクサービスエラーを修正する最も良い方法
DiskPartツールの優れた代替品
DiskPartの操作は初心者にとってやや複雑だと思います。また、DiskPartコマンドが一旦実行されたら、取り消すことは出来ません。万が一に誤ってパーティションを削除・フォーマットしたら、大きなデータ損失を引き起こします。ですから、Windows 7 DiskPartの代わりに、専門的なプログラムを使ってハードドライブを管理することをおすすめします。
ここでは、サードパーティ制ディスクの管理ソフトウェアであるMiniTool Partition Wizardをおすすめしたいと思います。最高の無料パーティション管理ツールとして、Windows Vista/XP/7/8/8.1/10を含む多くのオペレーティングシステムに完全対応します。この無料のディスクマネージャの最大のメリットは、すべての操作を実行する前にプレビューでき、満足しなければキャンセルしてやり直すことができます。また、それは一部のDiskPartコマンドの機能制限の制限を突破し、より柔軟なディスク管理対策を提供しています。例えば、データ損失なしでディスクをMBR/GPTへの変換や、未割り当て領域をパーティションと結合することができます。以下のダウンロードリンクをクリックしてMiniTool Partition Wizard 無料版を試みましょう。
MiniTool Partition Wizard Freeクリックしてダウンロード100%クリーン&セーフ
では次に、DiskPartコマンドの代わりにMiniTool Partition Wizard無料版でディスクの管理操作を示します。
パーティションの作成
ステップ1:MiniTool Partition Wizard無料版を実行してメイン画面に入ります。 次に、グレーの未割り当て領域を選択し、左側から「パーティションの作成」を選択するか、右クリックメニューから「新規作成」を選択してください。
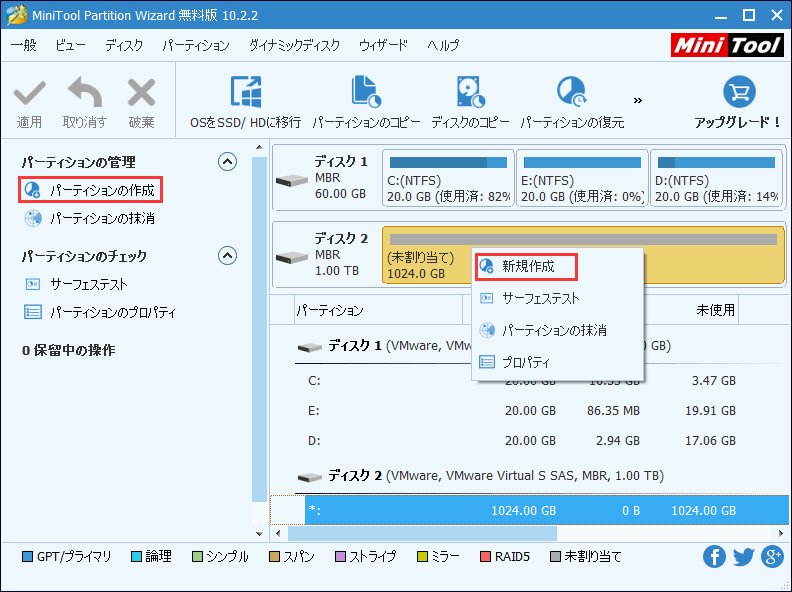
ステップ2:パーティションのラベル、パーティションタイプ、ファイルシステム、ドライブ文字、サイズと場所などが設定できます。 決定してから「OK」をクリックして続行します。
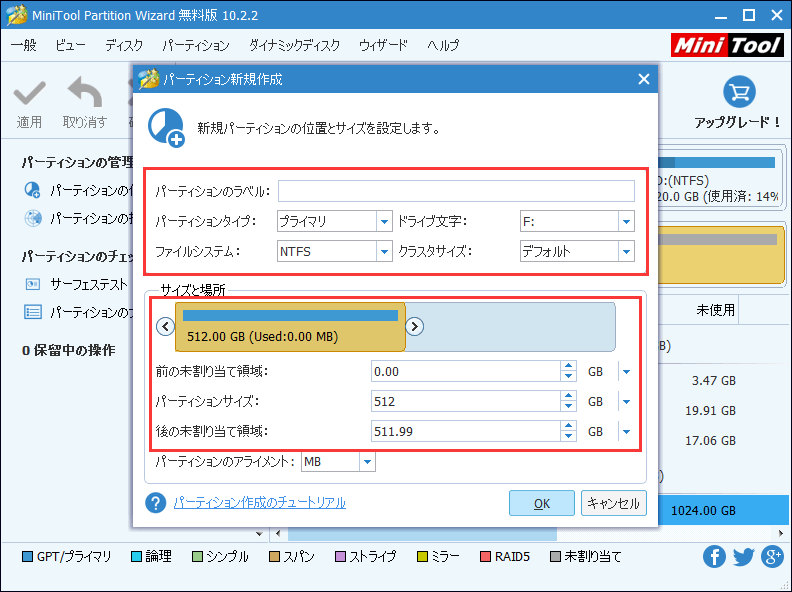
ステップ3:メイン画面に戻り、ディスクにパーティションが作成したことが見えるが、それはただプレビュー効果です。満足しなければ「取り消す」または「破棄」をクリックしてやり直すことができます。変更を確認したら、「適用」をクリックしてプレビュー効果のように新しいパーティションが作成されます。
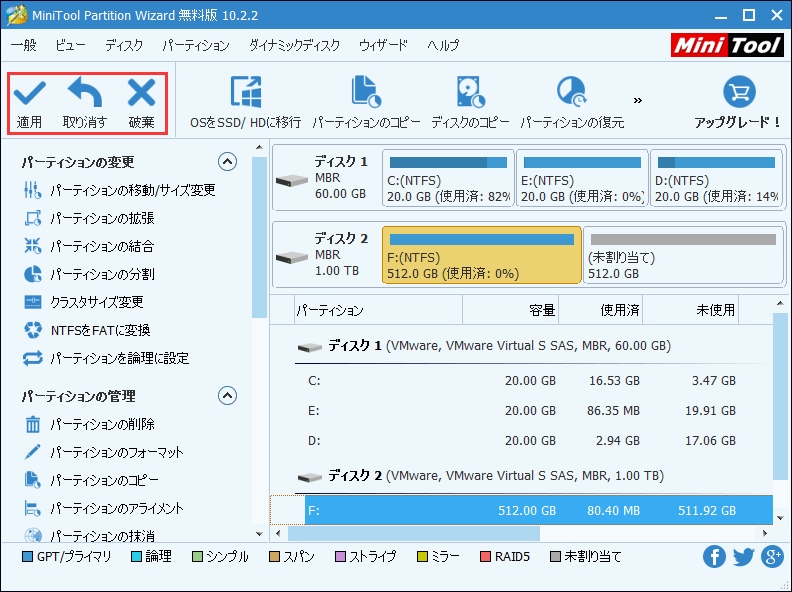
ときどき特殊なニーズに応じてUSBドライブに2つ以上のパーティションを作成する必要があります。Diskpartコマンドではそれを作成出来ませんが、MiniTool Partition Wizardを使う限り、USBドライブに複数のパーティションを作成できます。詳細については、「WindowsでUSBドライブに(複数の)パーティションの作成方法」を参照して下さい。
ボリュームの削除
ステップ1:MiniTool Partition Wizard無料版を実行してメイン画面に入ります。 次に、削除しようとするパーティションを選択し、左側から「パーティションの削除」を選択するか、右クリックメニューから「削除」を選択してください。
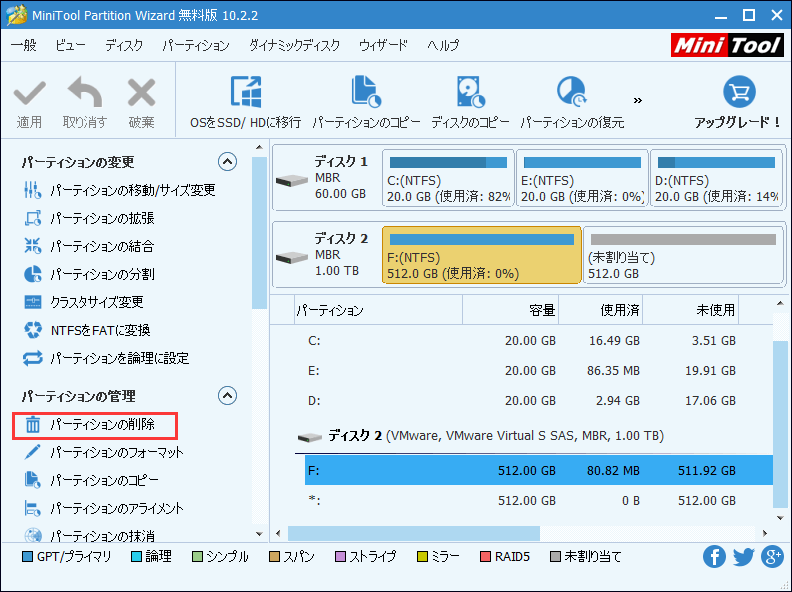
ステップ2:誤削除を防止するために、プレビュー効果を慎重に確認してください。「適用」をクリックして「Yes」ボタンで確認したら削除操作が実行されます。
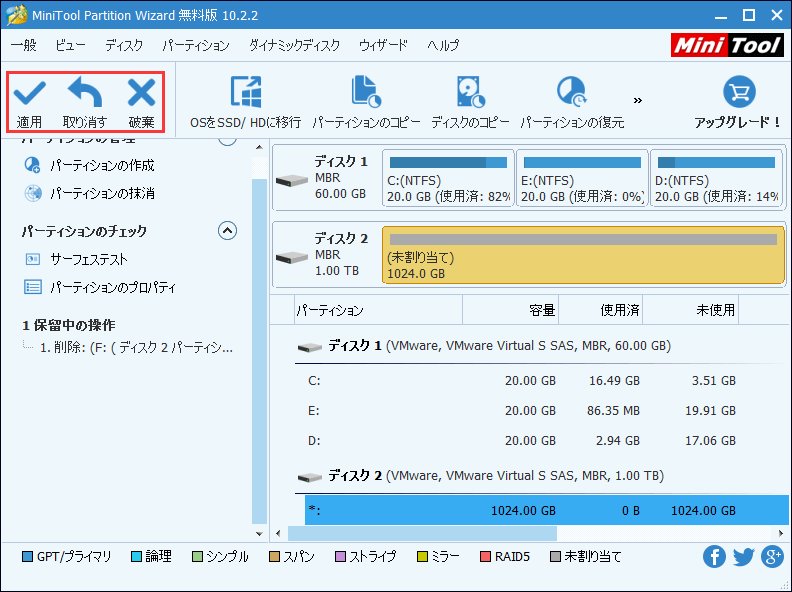
ここで一旦パーティションを誤って削除しても心配しないでください。MiniTool Partition Wizardには強力なパーティション復元機能を搭載しています。それを使って、誤って削除したパーティションを手軽に復元できます。詳細については、「Windows 7で未割り当て領域からファイルを復元」を参照して下さい。
パーティションのフォーマット
ステップ1:MiniTool Partition Wizard無料版を実行してメイン画面に入ります。 次に、フォーマットしようとするパーティションを選択し、左側から「パーティションのフォーマット」を選択するか、右クリックメニューから「フォーマット」を選択してください。
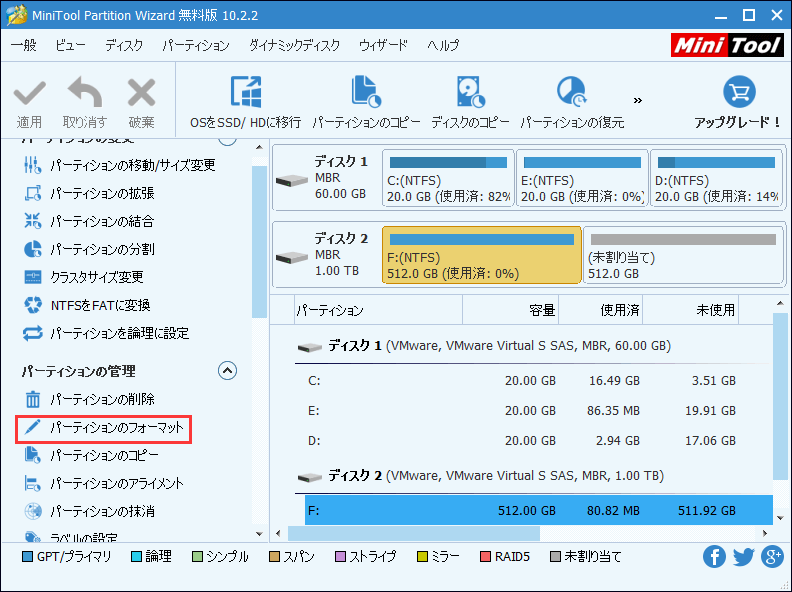
ステップ2:FAT32やNTFSなどのファイルシステムを実際のニーズに応じて選択し、「OK」をクリックしてメイン画面に戻ります。
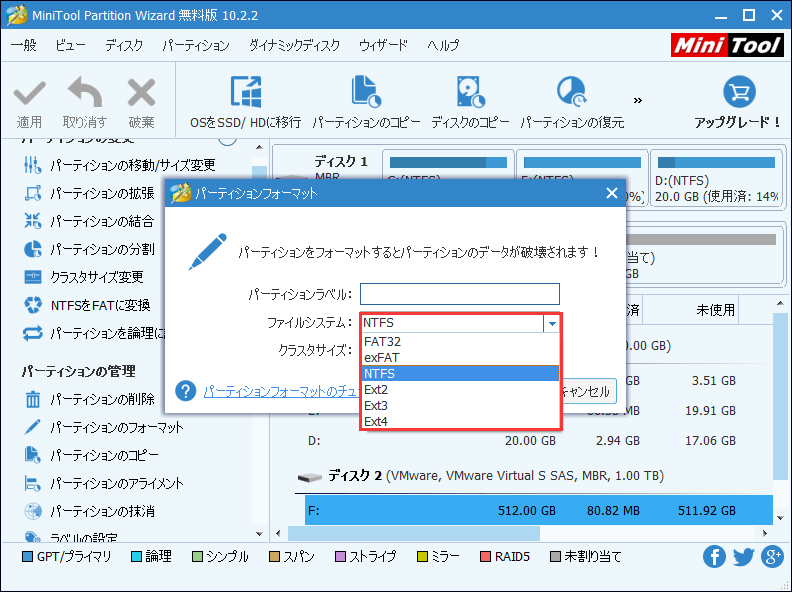
ステップ3:最後に、「適用」をクリックして変更を有効にします。
パーティションの拡張
ステップ1:MiniTool Partition Wizard無料版を実行してメイン画面に入ります。 次に、拡張しようとするパーティションを選択し、左側から「パーティションの拡張」を選択するか、右クリックメニューから「拡張」を選択してください。
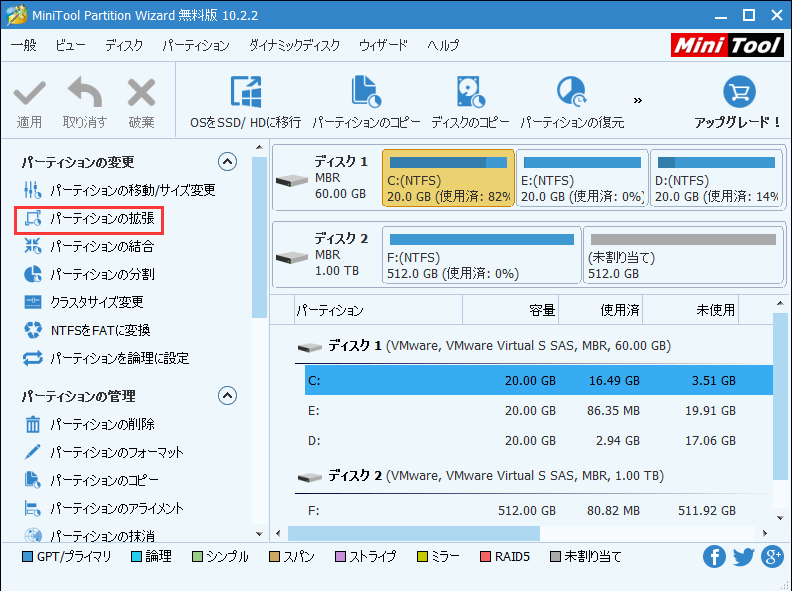
ステップ2:「以下の空き領域から」メニューから他のドライブまたは未割り当て領域を選択し、スライダーをドラッグして占用する空き容量を決定します。次に、「OK」をクリックしてメイン画面に戻ります。
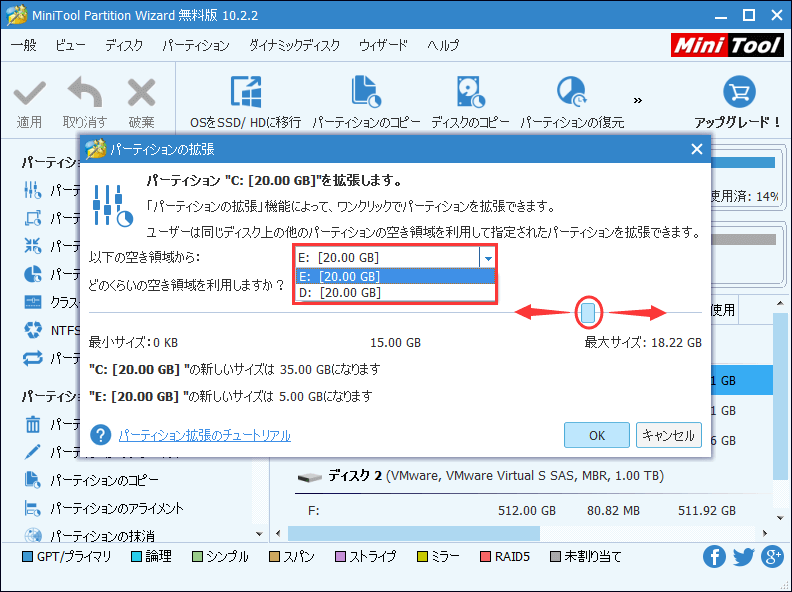
ステップ3:拡張効果をもう一度確認します。もちろん、満足しなければ「取り消す」や「破棄」でやり直すことができます。決定したら「適用」をクリックしてすべての変更を実行します。
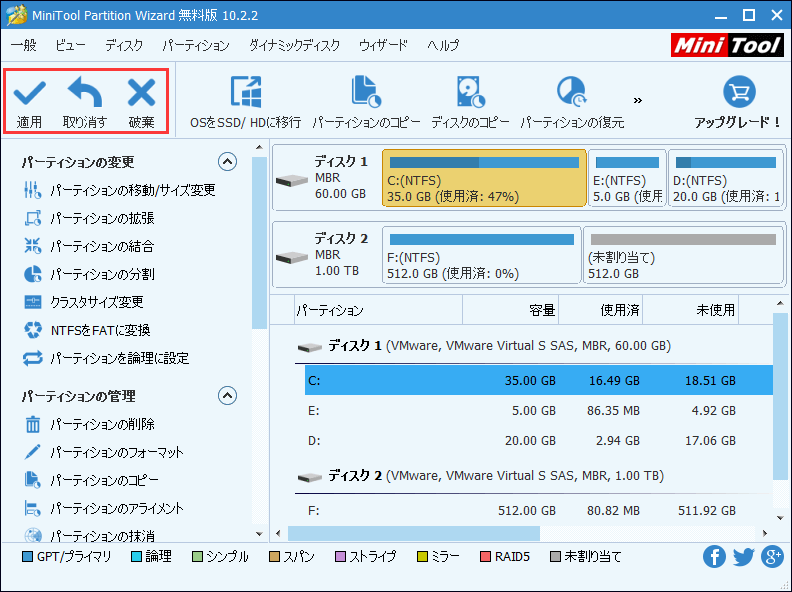
パーティションの縮小
ステップ1:MiniTool Partition Wizard無料版を実行してメイン画面に入ります。 次に、縮小しようとするパーティションを選択し、左側から「パーティションの移動/サイズ変更」を選択するか、右クリックメニューから「移動/サイズ変更」を選択してください。
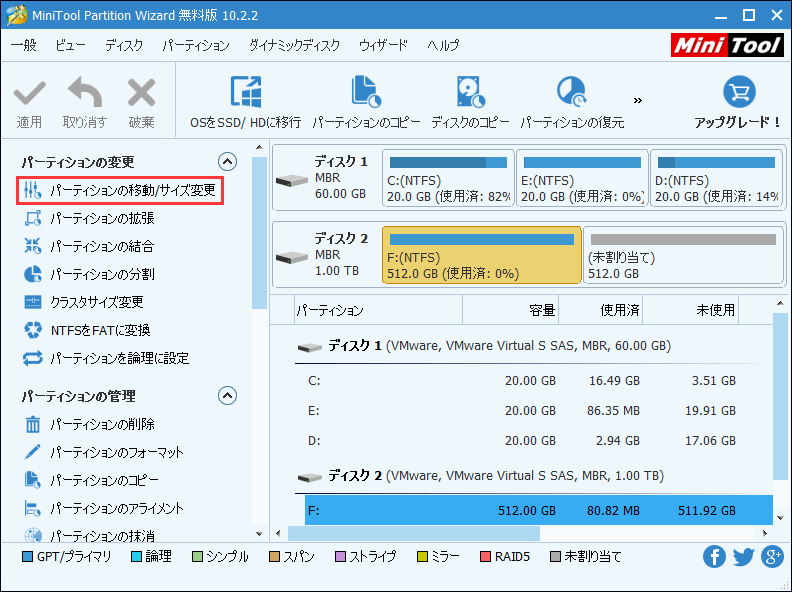
ステップ2:スライダーを左にドラッグして縮小した後のパーティションサイズを決定します。手動で入力することもできます。また、青色パーティションバーをドラッグしてパーティションの位置を調整することもできます。次に、「OK」をクリックしてメイン画面に戻ります。
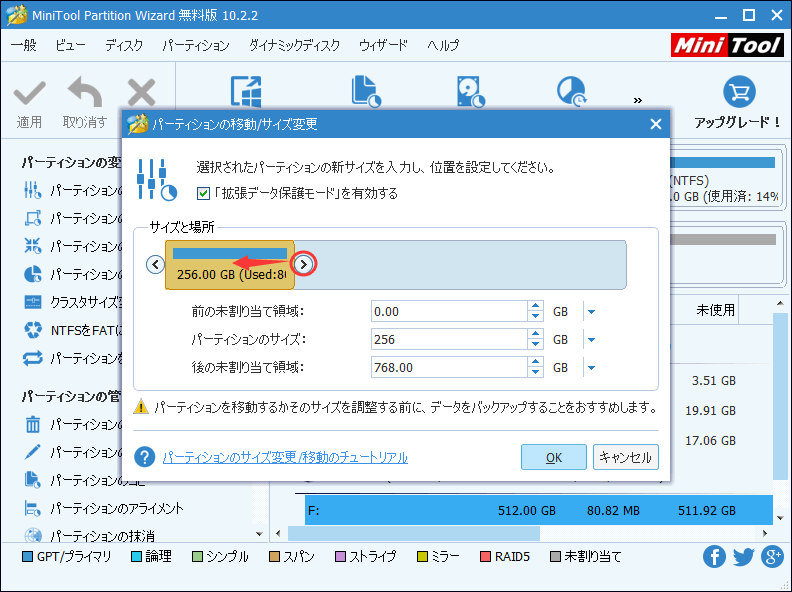
ステップ3:縮小効果をプレビューして確認します。決定したら「適用」をクリックしてすべての変更を実行します。
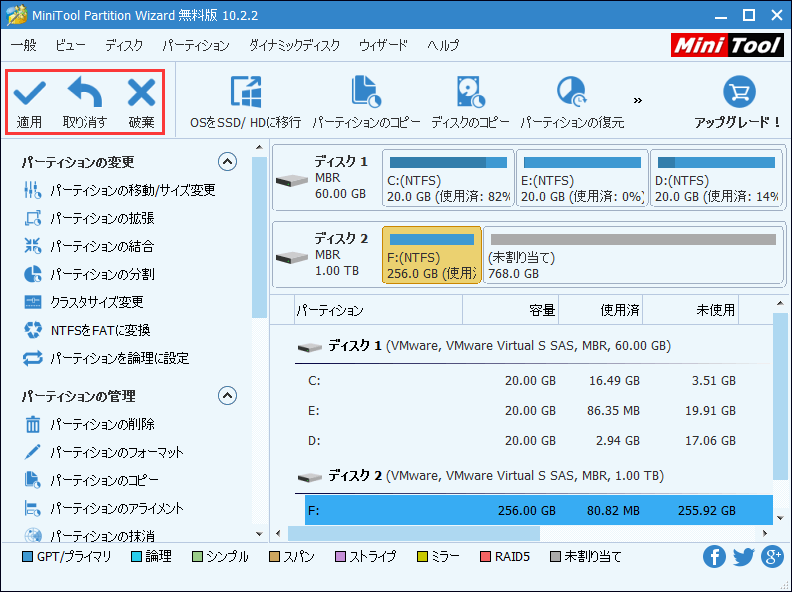
ドライブ文字の割り当て
ステップ1:MiniTool Partition Wizard無料版を実行してメイン画面に入ります。 次に、ドライブ文字を割り当て/変更しようとするパーティションを選択し「ドライブ文字の変更」を左側からを選択するか、右クリックメニューから選択してください。
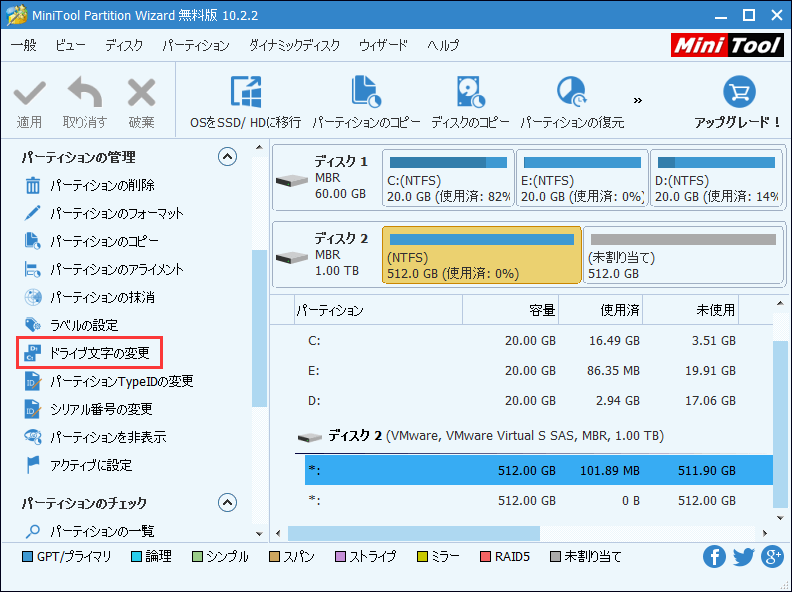
ステップ2:「新しいドライブ文字」リストからドライブ文字を選択します。注意:Cドライブの文字を変更することは出来ません。次に、「OK」をクリックしてメイン画面に戻ります。
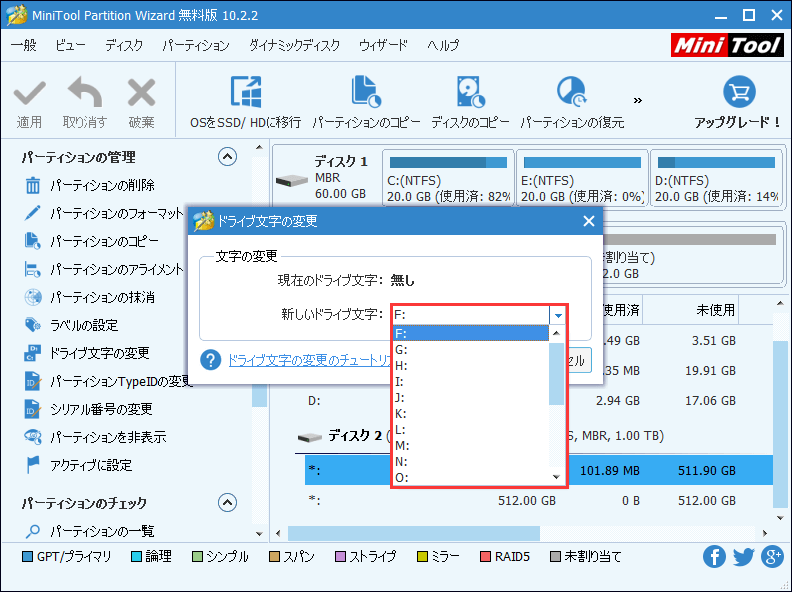
ステップ3:新しいドライブ文字をもう一度確認してから「適用」をクリックしてすべての変更を実行します。
MBR/GPTへの変換
ステップ1:MiniTool Partition Wizard無料版を実行してメイン画面に入ります。 次に、MBR/GPTに変換しようとするディスクを選択し、変換オプションを左側からを選択するか、右クリックメニューから選択してください。注意:ここではMBRディスクからGPTへの変換を例にします。GPTディスクからMBRへの変換方法はまったく同じです。
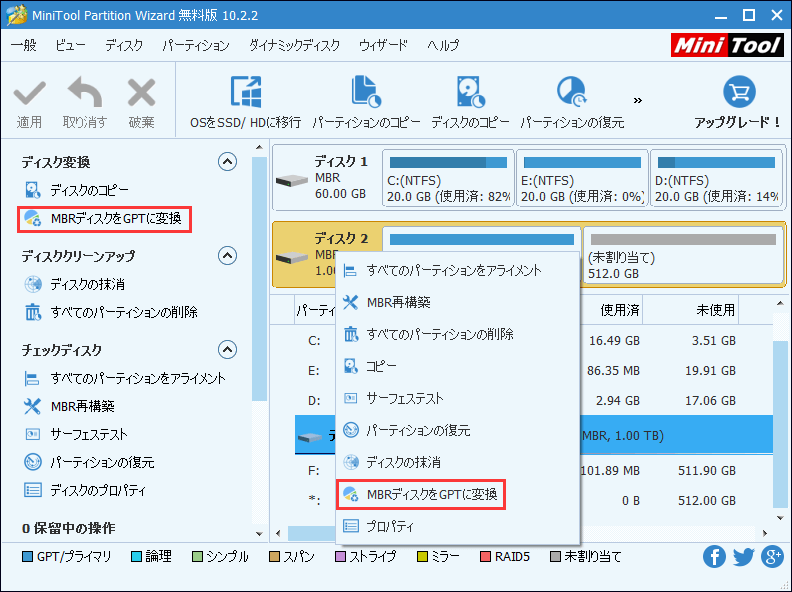
ステップ2.変換結果をプレビューできます。確認した上で「適用」をクリックしてすべての変換を実行します。
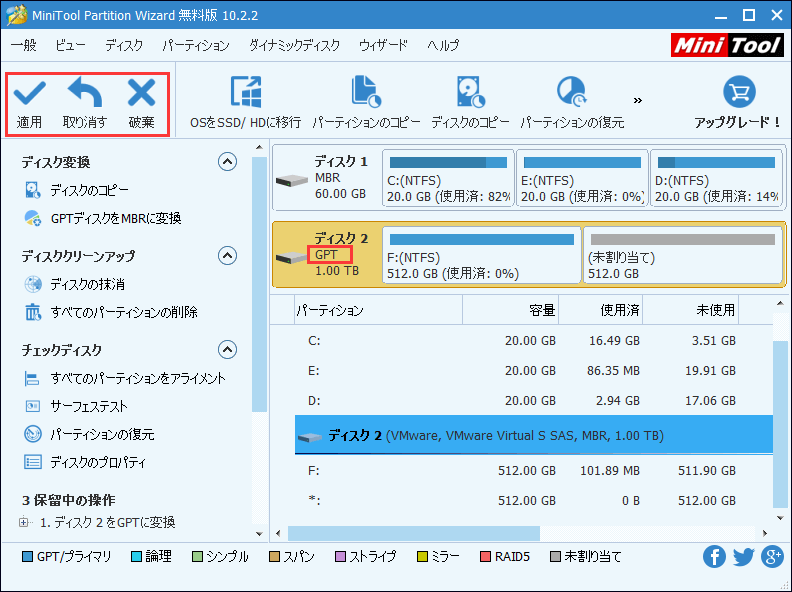
- 無料版は、データディスクのみがMBRからGPTに変換する場合に適しています。OSディスクをGPTに変換する場合、無料版は対応できないため、プロ版をご利用ください。エディションの比較を参照して下さい。
- OSディスクをGPTに変換する前に、マザーボードがUEFI起動をサポートすることを確認してください。正常に起動するために、GPTに変換した後にBIOSに入り、UEFIブートモードを有効にしてください。
MiniTool Partition Wizard Freeクリックしてダウンロード100%クリーン&セーフ
Windows 7 DiskPartコマンドの使用方法とその代替品Twitterでシェア
結語
簡潔なUIと簡単な操作手順により、MiniTool Partition Wizardは確かにDiskpartの優れた代替品です。また、それはディスク、パーティションの管理に対処できるだけではなく、OSをSSD/HDDへの移行やシステムが起動できない場合に対処できるMiniTool Partition Wizard起動版も優れて強力な機能です。興味があればぜひ試してください。
Windows 7 diskpart, diskpartコマンドまたはMiniTool Partition Wizardの使用についてご質問、ご不明点がございましたら、下記のコメント欄にコメントを残していただくか、[email protected]までご連絡ください。よろしくお願いします。
