Xbox One本体をテレビに映そうとすると、「Xbox OneのHDMIが機能しない」という問題が発生したことがあるでしょう。どうすれば解決しますか?MiniTool Partition Wizardのこの記事では、効果的な解決策をいくつご紹介します。
この問題が起こると、画面に「信号なし」と表示されたり、画面が真っ暗になったり、映像に不具合が生じたりするなど、さまざまな症状に悩まされる可能性があります。
以下は、この問題の考えられる原因をまとめています。
- HDMIケーブルの損傷や劣化
- HDMIポートの汚れや接触不良
- ファームウェアやソフトウェアの不具合
- ハードウェアの故障
- 内蔵ハードドライブの不具合
Xbox OneのHDMIが正常に機能しない問題を解決するために、次のセクションで、いくつかの解決方法をまとめて詳しく説明します。
方法1:Xbox Oneを再起動する
一般的に、Xbox One本体の電源を入れ直すことで、ランダムなバグや不具合を解決する可能性があります。そのため、ますXbox Oneを再起動して、HDMIの問題を修正してみましょう。
ステップ1:Xbox One本体の電源ボタンを約10秒間押し続けて、本体の電源をオフにします。
ステップ2:Xbox One本体からすべてのケーブルを取り外し、1分間少しお待ちください。そして、すべてのケーブルをふたたび慎重的に接続します。
ステップ3:コントローラーの「Xbox」ボタンを押して、コンソールを再起動します。
再起動したら、HDMIを試してみて、正常に機能できるかどうかを確認する必要があります。問題がまた存在しているなら、他の解決策を試してみましょう。
方法2:HDMI接続を確認する
「Xbox OneのHDMIが機能しない」という問題が発生した場合、HDMI接続も確認する必要があります。例えば、HDMI端子に埃や汚れが付着すると、信号が正しく伝わらず、映像や音声が出力されないことがあります。そのため、Xboxとテレビのポートから HDMケーブルを取り外して、ポートを清掃してチェックして、再度慎重的に接続してください。正しく接続しても、エラーが続く場合は、次の解決策に進みます。
方法3:HDMI OUTポートに接続する
Xbox One本体には、HDMI OUTとHDMI INという2つのHDMIポートが搭載されています。前者はXbox Oneの映像と音声をテレビやモニターに出力するために使用し、後者はケーブルテレビや衛星放送のセットトップボックスなどの外部映像機器を接続し、Xbox Oneを通じてテレビ番組を視聴するために使用します。
そのため、誤ってテレビとXbox One本体をHDMI INポートで接続すると、映像が表示されず、「信号なし」や「画面が黒い」といった問題が発生する可能性があります。このような場合は、HDMIケーブルをXbox One本体のHDMI OUTポートとテレビのHDMI INポートに接続してください。正確な接続も、HDMIが機能しない問題を解消する場合もあります。
方法4:別のHDMIコードを試す
HDMIケーブルが破損したり劣化したりする場合も、「Xbox のHDMIが機能しない」という問題が生じる可能性があります。このような場合、まずは別の正常に動作するHDMIケーブルを使用して接続を試みてください。それでも問題が解決しない場合は、ケーブルとは関係がないことを示していて、次の対処法を試しましょう。
方法5:AVR接続のトラブルシューティング
Xbox One本体とテレビにオーディオビデオレシーバー(AVR)を接続した際に「Xbox One HDMIが機能しない」という問題が発生する場合は、AVRの接続を確認する必要があります。以下の手順に従って、チェックしてください。
ステップ1:まずテレビの電源を入れます。テレビに映像が表示されたら、AVRの電源を入れます。
ステップ2:AVRの電源が入ってから、Xbox One本体の電源を入れます。
ステップ3:テレビのリモコンの入力ボタンを使って、AVRの入力ソースを本体から切り替え、その後元に戻します。
ステップ4:AVRを再起動します。Xbox Oneコントローラーの「Xbox」ボタンを押してガイドを開きます。
ステップ5:「プロフィールとシステム」>「設定」>「全般」>「テレビとディスプレイのオプション」>「オーバースキャン」に進みます。「HDMI」または「自動検出」を選択します。
すべての操作が完了したら、Xbox のHDMIエラーが解決するかどうかを確認してください。
方法6:コンソールを低解像度モードで起動する
Xbox Oneの低解像度モードを使用すると、システムとゲームの動作がスムーズになり、特定の問題が解決されることがあります。「Xbox OneのHDMIが機能しない」問題を解決するために、コンソールを低解像度モードで起動することを試す価値があります。
ステップ1:本体の電源ボタンを約10秒以上長押しして、コンソールの電源を完全に切ります。
ステップ2:本体前面の電源ボタンとイジェクトボタンを同時に押し続けます。
ステップ3:最初の起動音が鳴ったら、電源ボタンのみを放し、イジェクトボタンはさらに10秒間押し続けます。
ステップ4:2回目の起動音が鳴ったら、イジェクトボタンを放します。
これで、Xbox Oneコンソールは低解像度モードで起動できます。そして、Xbox OneのHDMIエラーが解決するかどうかをチェックします。
方法7:コンソールの24Hz許可をオフにする
ブルーレイディスクの視聴後に「HDMIが機能しない」問題が出た場合は、24Hzビデオオプションを無効にしてみてください。
ステップ1:Xbox Oneコントローラーの「Xbox」ボタンを押して、ガイドを開きます。
ステップ3:「プロフィールとシステム」>「設定」>「全般」>「テレビとディスプレイのオプション」に移動します。
ステップ3:「ビデオの詳細設定」を選択して進みます。
ステップ4:次の画面で、「24Hzを許可する」のチェックを外して、24Hz のリフレッシュレートを無効にします。
操作がすべて完了したら、HDMIを通して映像を映してみてください。HDMIが機能できるかどうかをチェックします。
方法8:Xbox Oneを更新する
「Xbox OneのHDMIが機能しない」問題を解決する最後の方法は、Xbox Oneを更新することです。ここで、Xbox Oneをアップデートする2つのオプションを提供します。
オプション1:インターネット経由で自動的にXbox Oneを更新する
コンソールがインターネットに接続されている場合は、以下の手順に従ってXbox One を簡単に更新することができます。
ステップ1:コントローラーの「Xbox」ボタンを押してガイドを開きます。
ステップ2:「プロフィールとシステム」>「設定」> 「システム」> 「更新プログラム」の順に選択します。
ステップ3:「更新」セクションで、「コンソールを最新の状態に保つ」を選択して、コンソールのシステムを自動的に更新します。そして、「ゲームとアプリを最新の状態に保つ」を選択して、Xbox Oneのすべてのゲームとアプリを自動的に更新します。
オプション2:手動的にXbox Oneを更新する
本体がインターネットに接続されていない場合、またはXbox Oneでの自動的なアップデートに失敗した場合は、手動的に更新してみましょう。これを行うには、下の3つの手順に従う必要があります。
パート1:NTFSでフォーマットされたUSBフラッシュドライブを準備する
まず、NTFSでフォーマットされた、最低6GBの容量を持つUSBフラッシュドライブを用意する必要があります。USBドライブのファイルシステムがXbox Oneと互換性がない場合、本体でUSBメモリが認識されないかもしれません。
USBドライブをフォーマットするには、Windows PCの「ファイルエクスプローラー」と「ディスクの管理」が利用できるし、サードパーティ製のソフトウェア「MiniTool Partition Wizard」も利用できます。
これは、パーティションのフォーマット、作成、拡張、抹消など、ディスクとパーティションに関するさまざまな操作が実行できる専門的なパーティションマネージャーです。
ステップ1:Windows PCにMiniTool Partition Wizardをダウンロードしてインストールします。
MiniTool Partition Wizard Freeクリックしてダウンロード100%クリーン&セーフ
ステップ2:USBライブをWindows PCに接続します。次に、MiniTool Partition Wizardを起動してメインインターフェイスに入ります。
ステップ3:USBドライブ上のパーティションをクリックし、左側のアクションペインから「パーティションフォーマット」を選択します。また、USBのパーディションを右クリックして、メニューから「フォーマット」を選択することもできます。
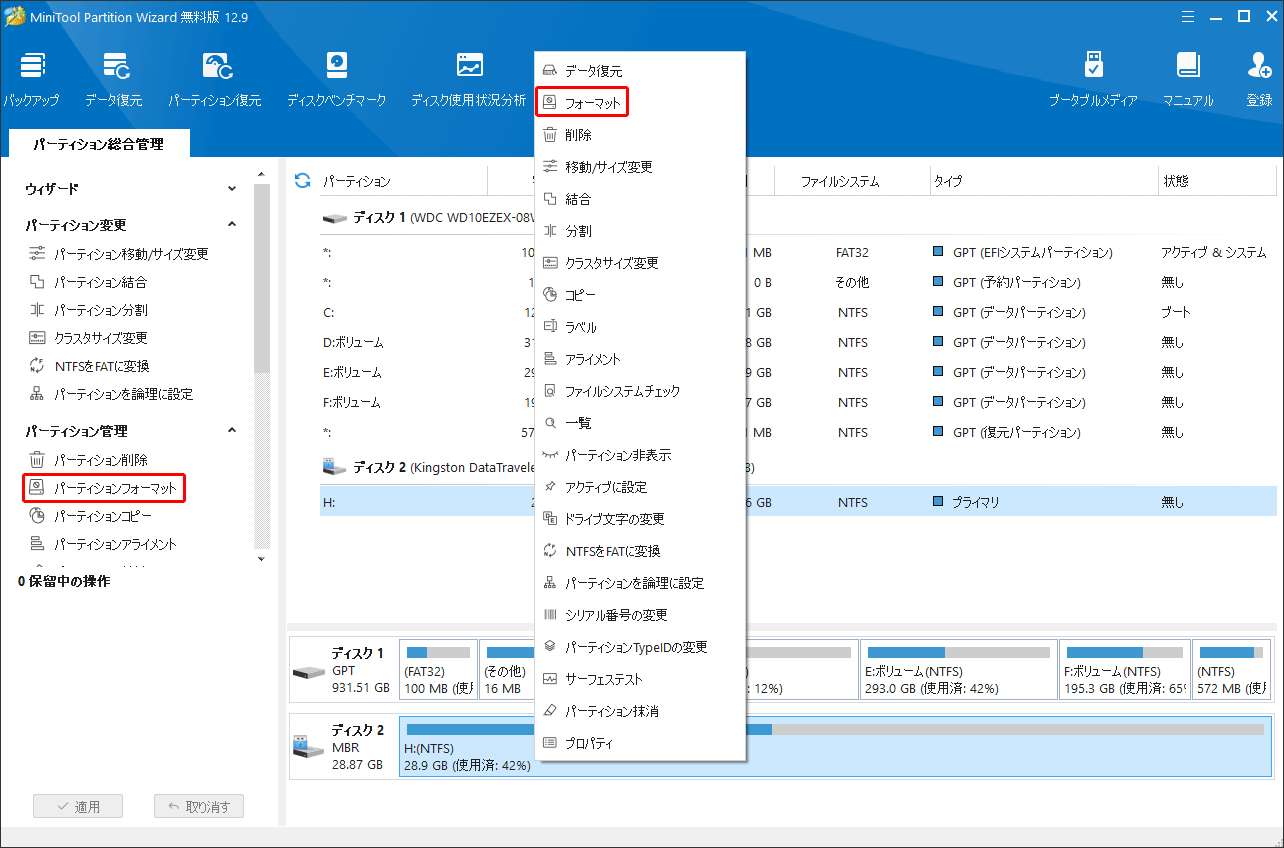
ステップ4:ポップアップ ウィンドウで、ファイルシステムで「NTFS」を選択し、「OK」をクリックします。
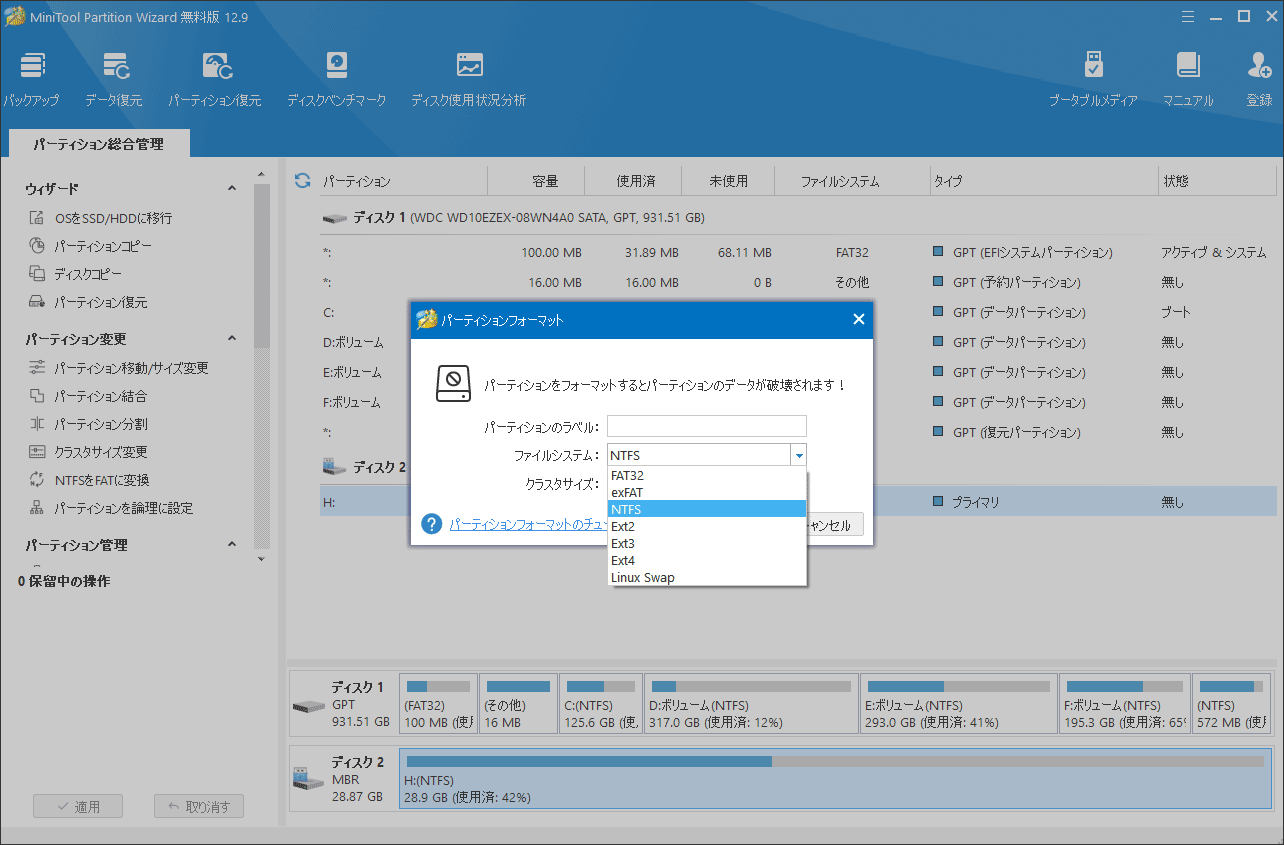
ステップ5:最後に、「適用」をクリックすることを忘れないでください。
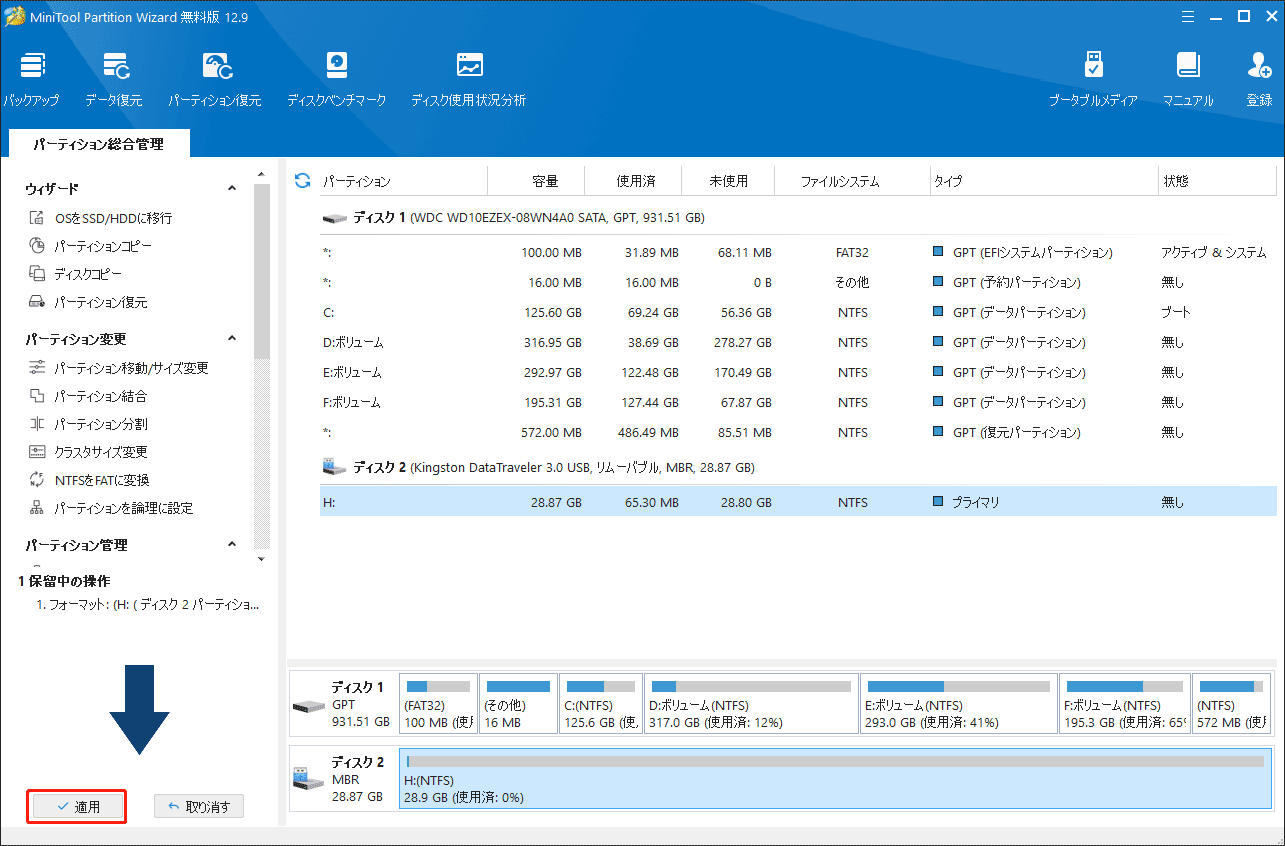
パート2:アップデートファイルをダウンロードして展開する
NTFSでフォーマットされたUSBメモリをPCに正しく接続します。そして、Xbox Oneの更新ファイルをダウンロードする必要があります。
ステップ1:Xbox OneのオフラインシステムアップデートファイルOSU1をダウンロードします。
ステップ2:ファイルがコンピューターにダウンロードされたら、ファイルエクスプローラーでファイルを右クリックし、「すべて展開」を選択します。
ステップ3:展開したフォルダーから「$SystemUpdate」というファイルを見つけて、USBドライブにコピーします。
ステップ4:コンピューターからUSB ドライブを取り外します。
パート3:アップデートをインストールする
USBメモリをXbox One コンソールに接続します。Xbox Oneはこのオフラインシステムアップデートファイルを認識したら、下の手順に従って、手動でXbox Oneシステムを更新することができます。
ステップ1:Xbox One本体の電源を切り、電源コードを抜いて、本体の電源が完全に切れていることを確認します。
ステップ2:約30秒後、電源コードを本体に再度差し込みます。
ステップ3:本体のペアリング ボタン (本体の左側面) とイジェクト ボタン (本体の前面) を長押しした後に、本体の Xbox ボタンを押します
ステップ4:ペアリングボタンとイジェクトボタンを 10 – 15 秒間長押しします。
ステップ5:数秒間隔で「電源オン」電子音が2回鳴ります。「電源オン」電子音が2回鳴った後、ペアリングボタンとイジェクトボタンを放します。
ステップ6:本体に電源が入ると、Xbox起動時の問題解決ツールが表示されます。
ステップ7:USBを正しく接続したら、「オフラインシステムアップデート」 オプションが使用可能になります。
ステップ7:その後、コントローラーの方向ボタンとAボタンを押して、画面上の「オフラインシステムアップデート」オプションを選択してUSBメモリに保存したファイルから更新を開始します。
ステップ8:更新の完了後、本体が自動的に再起動してホーム画面に入ります。
コンソールのホーム画面に入ると、Xbox One コンソールが正常に更新されたことを意味します。次に、「Xbox One HDMIが機能しない」問題が解決されるはずです。
結語:
「Xbox OneのHDMIが機能しない」という問題が発生した場合は、この記事で紹介した解決策を一つずつ試してみましょう。これらの方法が役に立てれば嬉しいです。
また、MiniTool Partition Wizardを使ってUSBドライブをフォーマットする際に、何かご不明な点がございましたら、[email protected]までお気軽にお問い合わせください。
