Windows検索ボックス(Cortana)に入力できない問題が発生したことがありますか?この記事では、考えられる原因をまとめ、いくつかの対処法を提供します。
「Windows検索ボックスに入力できない」問題の原因
Windows 10の検索ボックスに入力したり、何も貼り付けたりすることさえできないと言ったユーザーは多いです。ここでは、いくつかの考えられる原因をまとめます。
原因1:ctfmon.exeが実行されていません。ctfmon.exeは「代替ユーザー入力」と「Office言語バー」を制御するMicrosoftプロセスです。コンピューターのsystem32フォルダーで見つけられます。
原因2:システムのデフォルトのアプリにいくつかの問題があるか、破損しています。
原因3:Cortana(検索ボックス)が反応しない。Microsoftによると、時間を節約し、最も重要なことに注意を向けるためのアシスタントです。ただし、それが機能しなくなると、「検索バーに入力できない」という問題が現れます。
原因4:MaCtfMonitorのスケジュールされたタスクがが開始されていないか、実行できません。 MsCtfMonitorは、テキスト入力をアシストするもので、TextServiceFrameworkシステムサービスの監視を担当するサービスです。検索ボックスに入力できない場合は、MsCtfMonitorのスケジュールされたタスクが開始されていないか、実行できないようになる可能性があります。
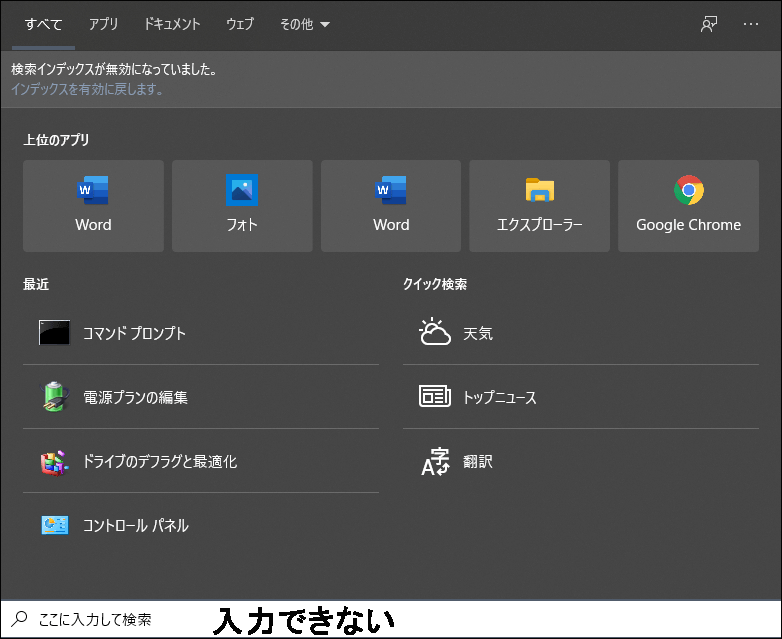
では、以下のガイドに従ってこの問題を修正しましょう。
対処法1:ctfmon.exeを実行する
多くのユーザーがこの修正方法を使ってこの問題を解決しています。では、試してみてください。
ステップ1:Windows + Rを押して「ファイル名を指定して実行」を開きます。
ステップ2:ボックスにC:\Windows\system32\ctfmon.exeと入力し、Enterキーを押します。
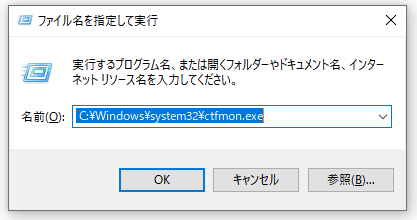
2つの手順を完了したら、問題が修正されるはずです。そうでない場合は、次の手順を実行します。
ステップ1:管理者として「コマンド プロンプト」を実行します。
- Windows + Rキーを押して、「ファイル名を指定して実行」コマンドを開きます。
- cmdと入力し、Shift + Ctrl + Enterを押して管理者権限を付与します。
ステップ2:以下のコマンドを入力し、Enterキーを押します。
REG ADD HKLM\SOFTWARE\Microsoft\Windows\CurrentVersion\Run /v ctfmon /t REG_SZ /d CTFMON.EXE
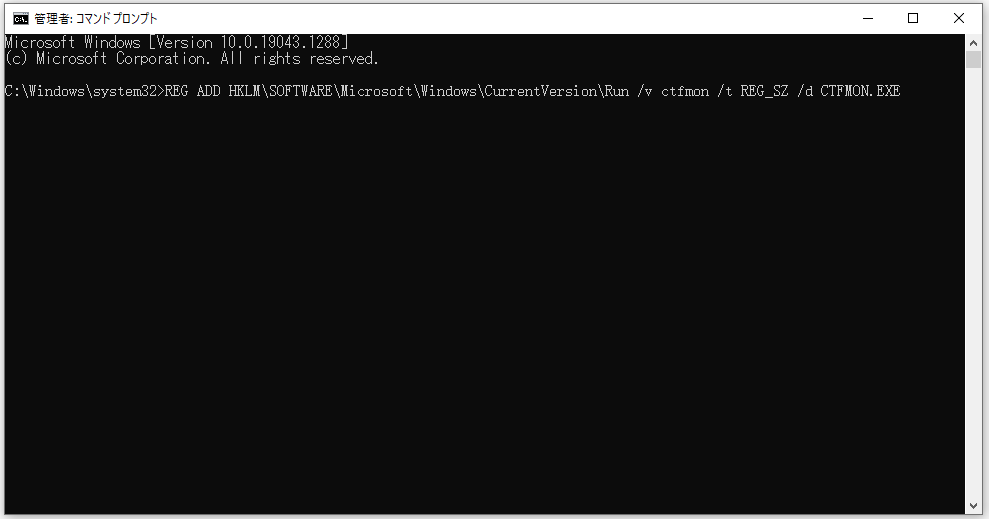
ステップ3:コンピュータを再起動し、問題が解決されたかどうかを確認します。
対処法2.すべてのデフォルトアプリを再インストールする
原因2によると、すべてのデフォルトアプリを再インストールすることで、この問題を修正できます。
ステップ1:管理者で「コマンド プロンプト」を実行します。
ステップ2:以下のコマンドを入力し、Enterキーを押します。
PowerShell -ExecutionPolicy Unrestricted
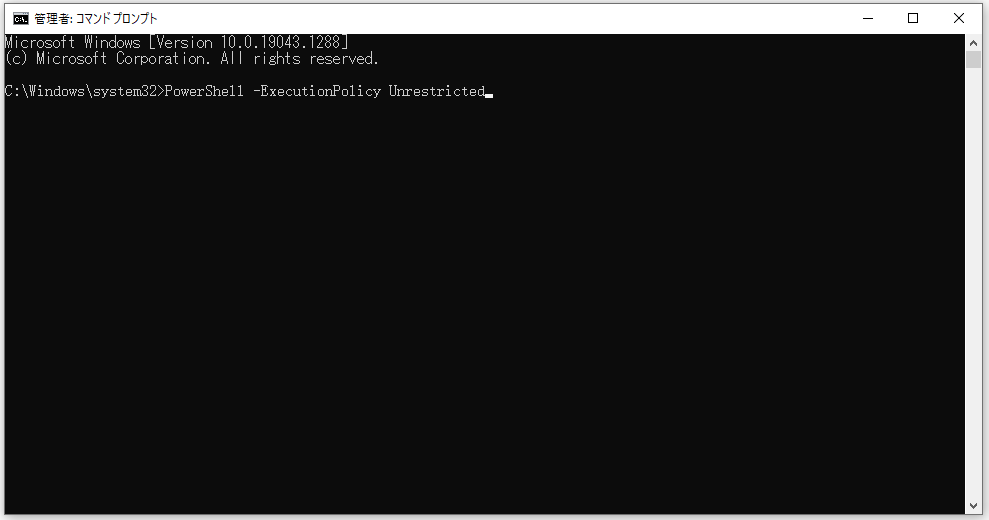
ステップ3:「コマンド プロンプト」の上部にPowerShell –ExecutionPolicyUnrestrictedが表示されます。ウィンドウで次のコマンドを入力し、Enterキーを押します。
Get-AppXPackage -AllUsers |Where-Object {$_.InstallLocation -like “*SystemApps*”} | Foreach {Add-AppxPackage -DisableDevelopmentMode -Register “$($_.InstallLocation)\AppXManifest.xml”}
プロセスが終了したら、検索ボックスに入力してみてください。それでも入力できない場合は、パソコンを再起動してもう一度試してください。それでも修正されない場合は、次の手順を実行します。
ステップ1:タスクバーを右クリックして、「タスク マ ネージャー」を選択します。
ステップ2:「タスク マ ネージャー」ウィンドウの上部にある「ファイル」タブをクリックし、「新しいタスクの実行」を選択します。
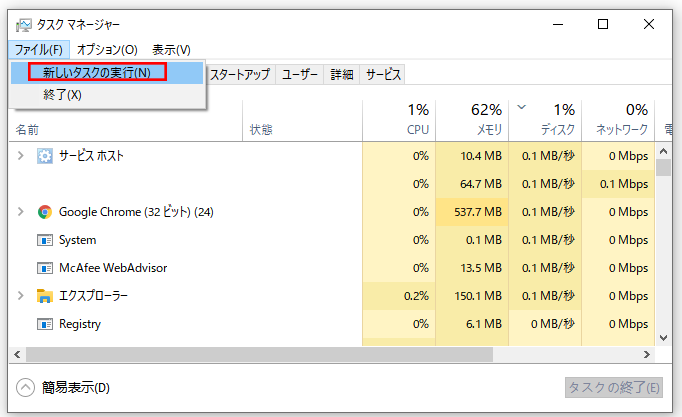
ステップ3:「新しいタスクの作成」ウィンドウが表示されます。このウィンドウで「Powershell」と入力し、「このタスクに管理者特権を付与して作成します」をチェックして、「OK」をクリックします。
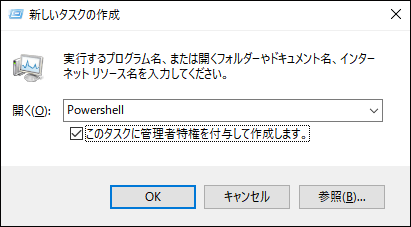
ステップ4:Windows PowerShellが表示されます。次のコマンドを入力して、Enterキーを押します。
$manifest = (Get-AppxPackage Microsoft.WindowsStore).InstallLocation + ‘\AppxManifest.xml’ ; Add-AppxPackage -DisableDevelopmentMode -Register $manifest
ステップ5:Windows PowerShellを閉じてから、コンピューターを再起動します。
対処法3:「Cortana」/「検索」を再起動する
ステップ1:タスクバーを右クリックして、「タスク マネージャー」を選択します。
ステップ2:「プロセス」タブで、「Cortana」/「検索」を見つけます。それを右クリックし、「タスクの終了」をクリックします。
おすすめ記事:Windows10でCortanaを簡単かつ安全に無効にする方法
対処法4:別のWindows 10 PCからMsCtfMonitor.xmlをインポートする
以下の操作を行う前に、USBドライブを準備してください。
ステップ1:別のWindows 10 PCにログインし、準備したUSBドライブを接続します。
ステップ2:Windows + Rキーを押して、「ファイル名を指定して実行」コマンドを開き、taskschd.mscと入力し、Enterキーを押します。
ステップ3:次のパスに進みます。
タスクスケジューラライブラリ> Microsoft>Windows>TextServicesFramework
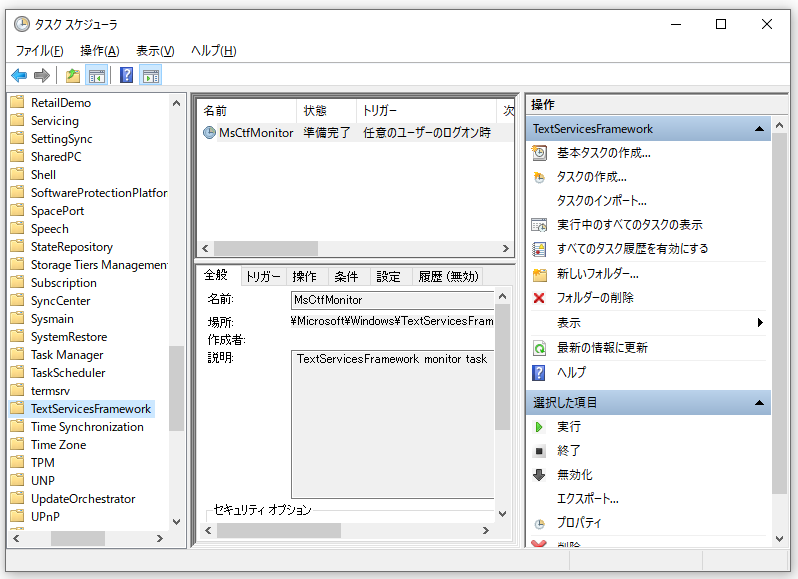
ステップ4:MsCtfMonitorを右クリックし、「エクスポート」を選択し、宛先を選択して「保存」をクリックします。
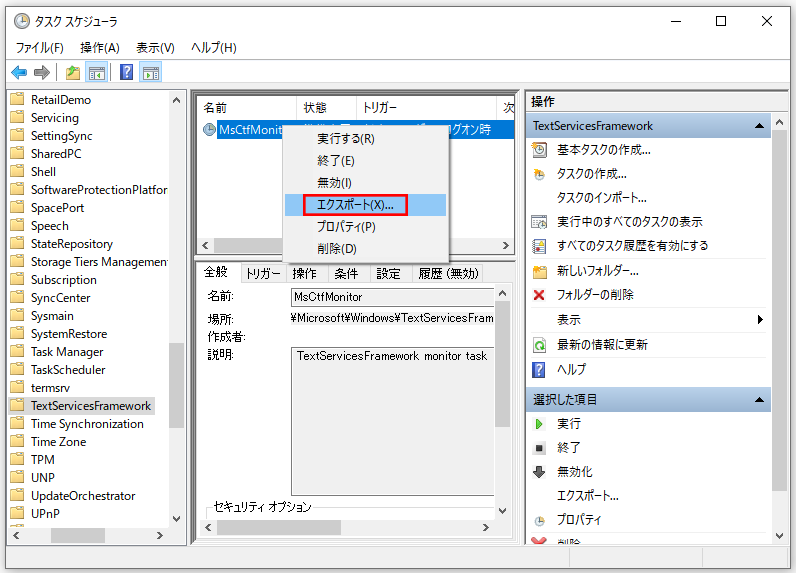
ステップ5:USBドライブを安全に取り外し、問題のあるコンピューターに接続します。
ステップ6:手順1〜3を繰り返します。次に、中央のペインの空白部分を右クリックし、「タスクのインポート」を選択してエクスポートされたファイルをインポートします。
ステップ7:インポートしたら、ファイルを右クリックし、「実行」を選択します。
