FAT32とNTFSの間でファイルシステムを変更するにはどうすればよいですか? 次は、Windows osでファイルシステム(フォーマット形式)の変更する4つの簡単な方法をご紹介いたします(*方法1〜3では、事前にバックアップの必要があります)。
方法1. Windowsエクスプローラーでフォーマット形式を変更
まず、Windowsエクスプローラーを開き、希望のパーティションを右クリックします。 次に、「フォーマット…」を選択します。
そして、必要なファイルシステムを選択して、「開始」ボタンをクリックします。
注:フォーマットすると保存されたすべてのデータが消去されます。データを消さないでファイルシステムを変更するには、方法3と方法4を参照してください。
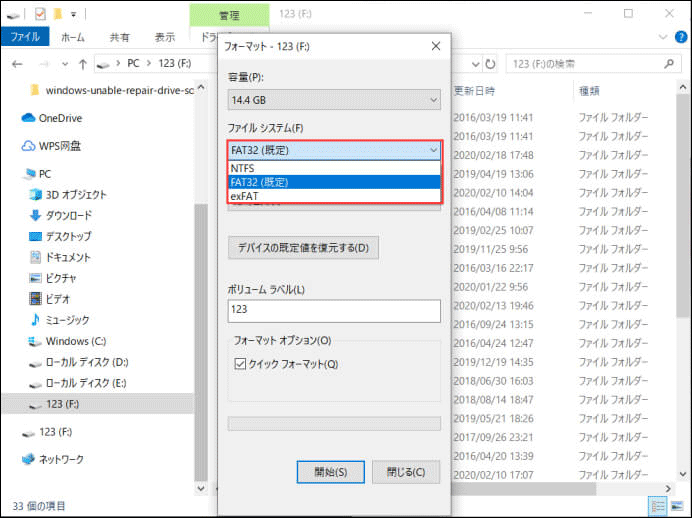
方法2.ディスクの管理でFAT32をNTFSに変更
まず、Windowsアイロンを右クリックして、ディスクの管理を開いてメインインターフェイスに入ります。
次に、変更するパーティションを右クリックして、ポップアップメニューから「フォーマット」を選択します。
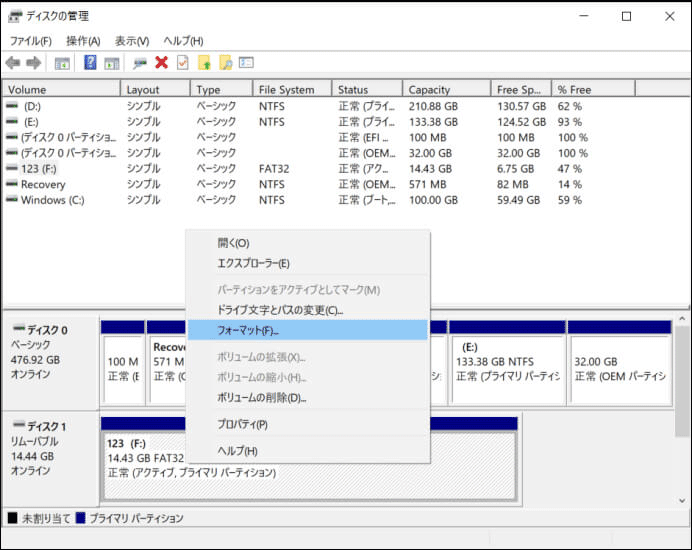
次に、このパーティションに必要なファイルシステムを選択して、「OK」ボタンをクリックします。その後、ディスクの管理は自動的に変更を実行します。
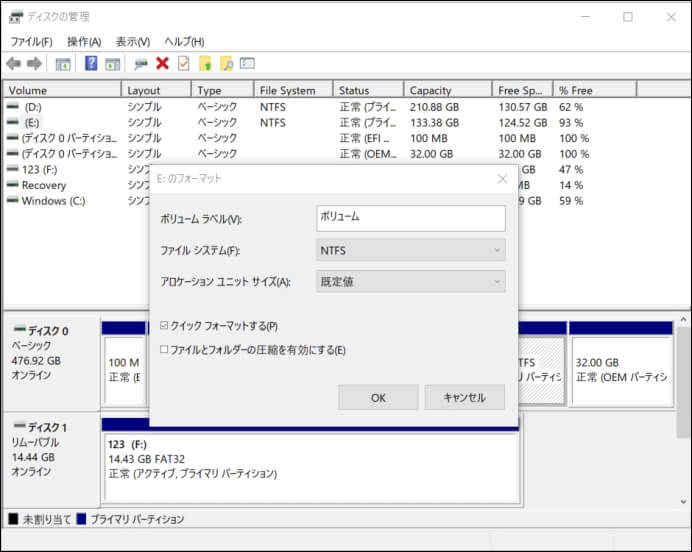
上記の二つのソリューションが皆「フォーマット」コマンドを使用することがわかりました。しかし、フォーマットすると保存されたすべてのデータが消去されます。また、新しいパーティションを作成する予定がある場合にのみ、ドライブをフォーマットすることをお勧めします。次に、データを消さないでファイルシステムを変更できる2つの方法をご紹介しましょう。
方法3.コマンドプロンプトでファイルシステムを変更
まず、検索ボックスにコマンドプロンプトと入力して、検索結果を右クリックして、管理者として実行します。
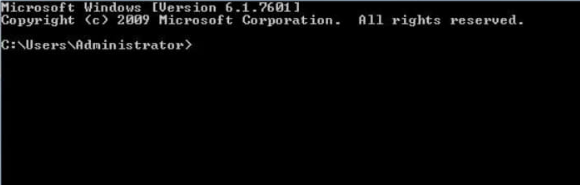
次に、「convert ○○:/fs:○○」と入力します。たとえば、パーティションJをNTFSに変更する場合、convert J:/fs:ntfsと入力してEnterキーを押します。最後に、exitと入力してコマンドプロンプトを閉じます。
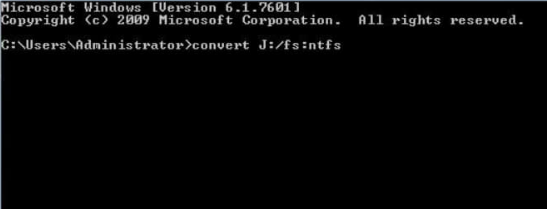
方法4.オススメ-MiniTool Partition Wizardで変更
実際、Windowsの組み込みプログラム(Windowsエクスプローラー、ディスクの管理、コマンドプロンプト)の他に、ファイルシステムの変更のに役立つ第三者提供のパーティション管理ソフトが利用可能です。ここでは、MiniTool Partition Wizardを例にとります。
Windows向けのMiniTool Partition Wizardは、専門のディスク&パーティション管理ソフトです。ファイルシステムの変換機能は、NTFSパーティションをFAT32パーティションに変更したり、データを消さないでFAT32をNTFSに変換するのに役立ちます。また、Windows XP / Vista / 7/8/10 に対応できます。
MiniTool Partition Wizard Freeクリックしてダウンロード100%クリーン&セーフ
手順1:ソフトを開いて、メインインターフェイスにはいります。
手順2:ファイルシステムの変換が必要なパーティションを選択して、左側から必要な機能を選択します。選択したパーティションがFATでフォーマットされている場合、「FATをNTFSに変換」機能が表示されます。ターゲットパーティションがNTFSでフォーマットされている場合、「NTFSをFATに変換」機能が表示されます。ここでは、FAT32パーティションをNTFSパーティションに変更します。
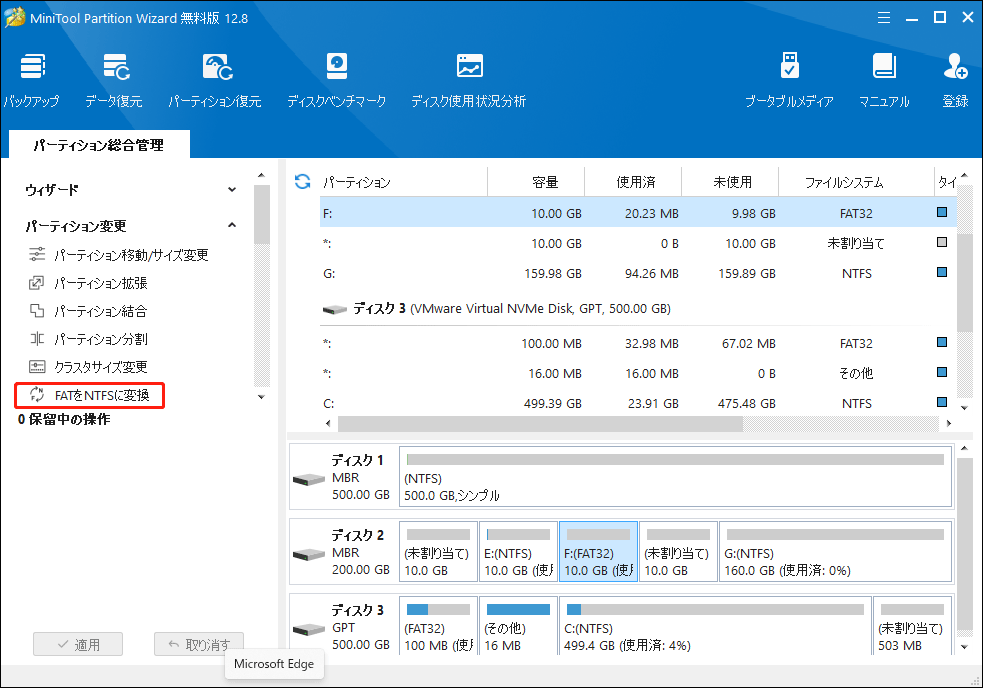
手順3:そして、次のウィンドウが表示されます。MiniTool Partition Wizardは、現在のファイルシステムがFAT32であり、新しいファイルシステムがNTFSであることを示しています。次に、下部の「開始」ボタンをクリックします。プログラムに「変換は完了しました」と表示されたら、作業は完了です。
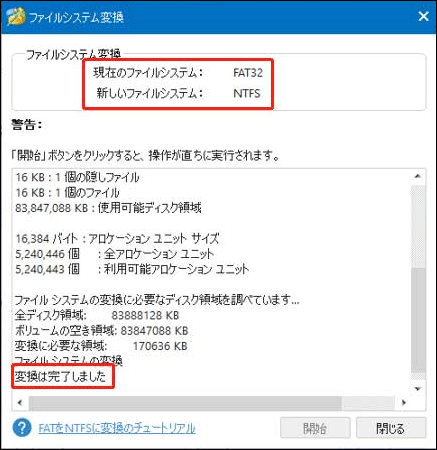
それどころか、MiniTool Partition Wizardは、データを失うことなくNTFSをFAT32に変換するのにも役立ちます。NTFSパーティションをFAT32パーティションに変換する詳細な手順については、「NTFSをFATに変換する方法」を参照してください。
MiniTool Partition Wizard Pro Demoクリックしてダウンロード100%クリーン&セーフ
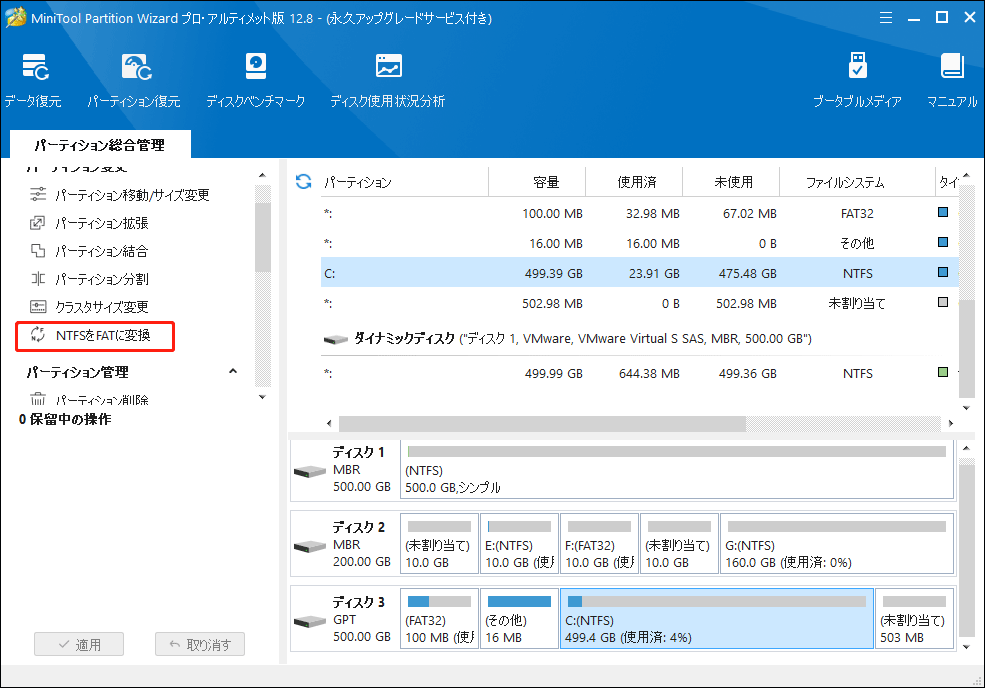
上記の4つのソリューションを読んだ後、第三者提供のソフトで変更すると、もっと便利になるでしょう。ちなみに、PS 3がUSBドライブを認識できないなどの問題が発生した場合、ドライブのパーティションをFAT32形式に変更してみてください。
MiniTool Partition Wizardを試しませんか?
データを消さないでファイルシステムを変換する方法Twitterでシェア
ファイルシステムについて
ファイルシステムとは
ファイルシステム(ファイル管理システムとも呼ばれます)は、ハードディスク、リムーバブルデバイス、光ディスクなどのストレージデバイスでのファイル保存および取得方法とスペースの割り当てを担当するストレージメカニズムです。
特定のディレクトリにファイルを保存すると、ファイルサイズ、作成時間などの情報がファイルシステムによって記録されます。このファイルに変更を加えると、記録されたすべての情報が同時に更新されます。
ファイルシステムはパーティションの作成時に生成され、Windowsエクスプローラーの「フォーマット」コマンドまたはディスクの管理を使用して変更できます。また、サードパーティのパーティション管理ソフトを使用して変更することもできます。
ファイルシステムには、Windows OSのデバイス用のFAT12、FAT16、FAT32、NTFS、Linuxのデバイス用のExt2、Ext3、Ext4、Mac OS Xのストレージメディア用のHFS / HFS +、ISO-9660光ディスク用のUDF(Universal Disc Format)、およびCDFS(Compact Disc File System)など、さまざまな種類があります。パーティションがファイルシステムなしでフォーマットされた場合、またはファイルシステムが破損した場合、オペレーティングシステムはこれらのファイルが保存されている場所を知らないため、このパーティションに保存されたすべてのファイルを読み込めません。それでは、OSはどのようにしてファイルを見つけますか?では、最も広くて使用されているFAT32とNTFSをめぐって、ご説明しましょう。
ファイルはFAT32およびNTFSパーティションにどのように配置されますか?
まず、ファイルシステムの主な構造を見てみましょう。
FAT32パーティション
FAT32ファイルシステムは、主に2つの部分、つまりファイルアロケーションテーブル(FAT)とルートディレクターで構成されています。
セキュリティのために、常にFATのバックアップがあります。FATには、パーティション全体の各クラスターの多くのエントリが含まれており(すべてのクラスターにFATのエントリがあります)、すべてのエントリは自身の情報を示し、ファイルが占有する次のクラスターの情報を伝えます。さらに、ファイルの最後のクラスターのエントリには、ファイルが終了したことを示す終了署名があります。
ルートディレクトリはすべてのルートファイルのエントリを提供し、サブディレクトリに保存されたファイルにはそのファザーディレクトリにエントリがあります。各エントリは、ファイルまたはフォルダーの最初のクラスターを記録します。つまり、OSはルートディレクトリでファイルまたはフォルダーの最初のクラスターを見つけ、このファイルで占有されているすべてのクラスターが見つかるまでFATエントリでクラスターを一つずつ見つけます。例を見てみましょう:
まず、OSはルートディレクトリからファイルの最初のクラスターを見つける必要があり(クラスター5から開始すると仮定)、次にクラスター5に移動してファイルの一部を見つけ、次にFATのクラスター5のエントリに移動してファイルが占める次のクラスター(クラスター8など)へ、ファイルの別の部分を見つけたら、次にFATに戻ってクラスター8のエントリに入ります。OSは、クラスター8からファイルの最後の部分を見つけたら、検索を停止します。
NTFSパーティション
NTFSパーティション上のファイルを見つけるには、最初にマスターファイルテーブル(MFT)を見つける必要があります。その主な構造は、NTFSパーティション上のすべてのファイルの情報を記録します。ところが、MFTとは何ですか? NTFSパーティションが作成されると、MFTとMFTミラーファイルが生成されます。MFTは、以下の複数のメタデータで構成されます。
- $ MFT:マスターファイルテーブル自身の情報を記録し、すべてのファイルレコードを管理します。
- $ MFTMirr:MFTのミラーファイル
- $ LogFile:NTFSパーティションの構造に影響するすべての操作がログファイルに記録されます。
- $ Volume:ボリューム名、NTFSバージョン、ボリューム状態(ボリュームが破損しているかどうか)などのパーティションまたはボリュームの情報を記録します。
- $ ROOT:すべてのファイルとフォルダーのインデックスをルートディレクトリに保存します
- $ Bitmap:すべてのクラスターの使用状態を示します
- $ BadClus:すべての不良クラスターの数を記録します。不良セクタの回避に役立ちます。
それ以外に、$Boot、$Secure、$Extended、metadata directoryなど、他のメタデータがありますが、ファイルの検索に関係がないため、ここでは、説明しません。
MFTが見つかると、OSはルートディレクトリを見つけて、ルートディレクトリの下にあるすべてのファイルとフォルダのインデックスを保存します。ファイルがサブディレクトリに保存されている場合、Windowsは親インデックスによってインデックスを見つけることができます。各インデックスには、最初のクラスターの番号、ファイルサイズ(占有されているクラスターの数)などの情報があります。したがって、OSは正しいファイルを見つけることができます。
今、ファイルシステムの重要性がわかりましたか?しかし、ファイルシステムによっては長所短所があり、ファイルシステムを変更する場合もあります。
FAT32、NTFSファイルシステムを変更する理由
1.大きなファイルをサポートするため
FAT32は32ビット領域を使用し、ファイルサイズもバイト単位で記録するため、1つのファイルは最大2 ^ 32(4 294 967 296)バイト、つまり4GBまでしか使用できません。4Gを超えるファイルをFAT32パーティションまたはストレージデバイスに保存しようとすると、「ファイルは大きすぎて、対象のファイルシステムに入りません」というエラーが表示される場合があります。NTFSパーティションの最大ファイルサイズは16×10246または264バイト、つまり16 EBであるため、FAT32をNTFSに変換すると問題が直ります。
2.ボリュームの拡張をサポートするため
Microsoftでは、ベーシックボリュームを拡張するには、RAWまたはNTFSファイルシステムでフォーマットする必要があります。つまり、ディスクの管理またはDiskpart(両方ともWindows組み込みパーティション管理ツール)でFAT32パーティションを拡張できません。この状況では、FAT32をNTFSに変換すると問題を解決できます。もちろん、FAT32パーティションを拡大する別のソリューションもあります。例えば、第三者提供のソフトを利用することです。詳細については、『パーティションの拡張方法』を参照してください。
3.ディスク領域の使用率の最適化(ファイルシステムとクラスターサイズのため)
クラスターは、Windowsがデータの保存と管理に使用する最小のストレージ単位です。 ファイルがどれほど小さくても、1つのクラスターには、1つのファイルのコンテンツしか保存できません。しかし、1つのファイルを複数のクラスターに保存できます。一般に、クラスターサイズが大きいほど、より多くのスペースが無駄になります。例えば、16Kのクラスターに10Kのファイルを保存するなら、1つのクラスターは1つのファイルのコンテンツしか保存できないため、残りの6Kスペースは無駄になります。
では、ファイルシステムとクラスターサイズの関係は何ですか?
ここでは、Windows 7を例にとります。260MB未満の容量のパーティションには、2Kクラスターが割り当てられます。20MB〜8GBのパーティションは4Kクラスターでフォーマットされます。8GBより大きく16GBより小さいパーティションは、8Kクラスターで割り当てられます。ただし、同じサイズのNTFSパーティションを作成すると、クラスターサイズははるかに小さくなります。
したがって、NTFSを使用すると、ディスク領域の管理に適しています。また、FAT32パーティションまたはデバイスを使用している場合、ファイルシステムをNTFSに変換して、スペース使用率を高めることができます。
4.データセキュリティのため
NTFSパーティションでは、共有リソース、フォルダー、およびファイルのアクセス許可を設定できます。しかし、FAT32パーティションにファイルを保存すると、コンピューターにアクセスできるユーザーはデータを読み書きできます。したがって、FAT32に保存されている個人情報または機密情報を保護するために、FAT32をNTFSに変換するほうがいい
5.互換性のため
PS 3、Xbox、または一部の音楽プレーヤーでハードディスクまたはストレージデバイスを認識できない場合もありますね。これは主に、ハードディスクまたはデバイスの最初のパーティションがFATではなくNTFSでフォーマットされているからです。NTFSは新しいテクノロジーを使用したファイルシステムであるため、一部の機械およびWindows 9XやWindows MeなどのWindows OSはサポートしていません。
しかし、FAT32は優れた互換性を備えています。FAT32パーティションはMac OS XとLinuxの両方でサポートされています。PS 3およびXboxもサポートします。これらの状況では、NTFSをFAT32に変換するほうがいいと思います。
結語
この記事についてご質問がある場合、またはMiniToolソフトウェアについてご不明な点がありましたら、お気軽に[email protected]までご連絡ください。
ほかの提案も歓迎です。
