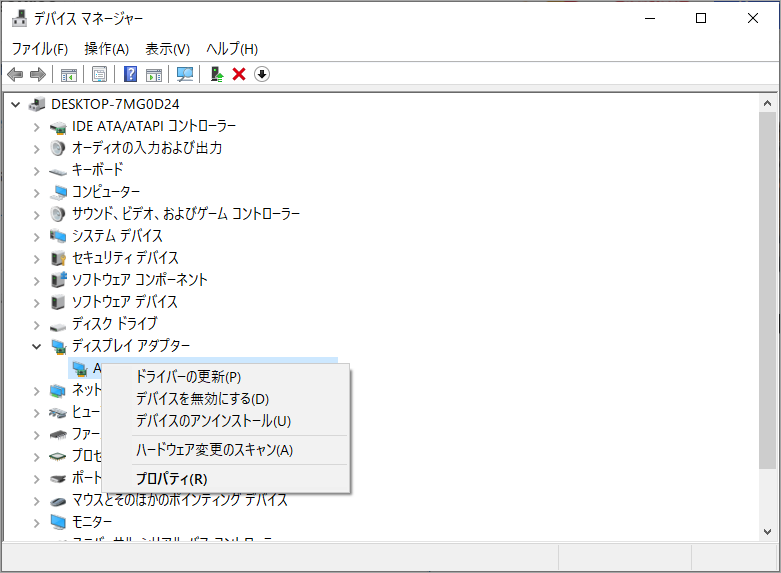デスクトップウィンドウマネージャーのGPU使用率が高い
Windows 10 ビルド16226以降、Windowsディスプレイドライバーモデル(WDDM)2.0以上のバージョンで動作するコンピューターであれば、タスクマネージャーでコンピューターのGPU使用率を監視することが可能になっています。これにより、デスクトップウィンドウマネージャー(dwm.exe)のGPU使用率が高くなっていることに気付くことがあります。
デスクトップウィンドウマネージャー(dwm.exe)のGPU使用率が高くなるのはなぜ?ゲームをプレイしたり、3Dデザインをしたりしていると(どのゲームでも)、dwm.exeのGPU使用率が80%を超え、FPSが下がります。これについてどなたかアドバイスをお願いします。
answers.microsoft.com
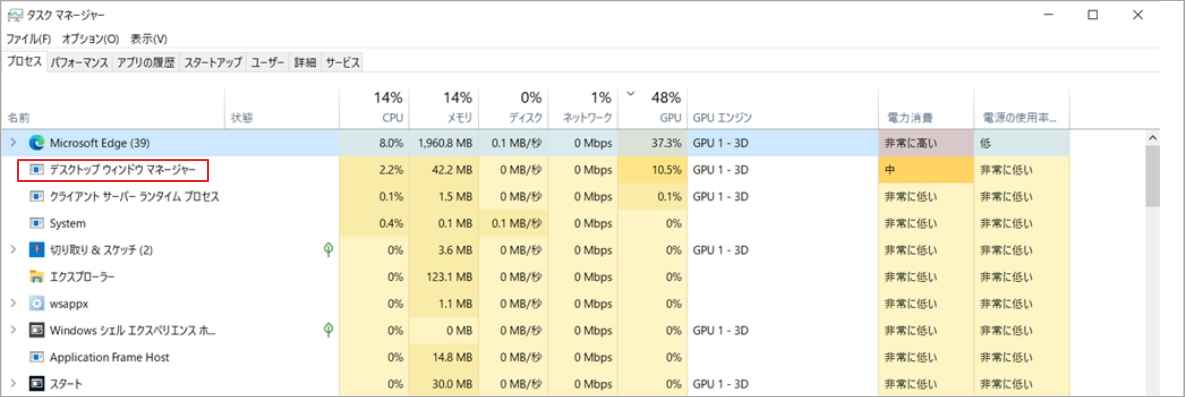
デスクトップウィンドウマネージャーとは?デスクトップウィンドウマネージャーは、Windowsでガラス窓のフレーム、高解像度対応、3Dトランジションアニメーションなど、美しい視覚効果を利用できるようにするものです。
では、デスクトップウィンドウマネージャーのGPU使用率を下げるにはどうすれば良いでしょうか?次のコンテンツを読んで、効果的な解決策を見つけましょう。
おすすめ記事:NVIDIA コンテナーの高い CPU 使用率をすばやく修正する方法
デスクトップウィンドウマネージャーのGPU使用率を下げる
1.ディスプレイの設定を変更する
デスクトップウィンドウマネージャーは、ディスプレイの効果に関連するものなので、GPUが高くなる場合はまずディスプレイの設定を変更してみましょう。以下のチュートリアルをご覧下さい。
- Windows + Iを押して設定を開きます。
- 「システム」をクリックします。
- 「ディスプレイ」タブで、「拡大縮小とレイアウト」→「表示スケールの詳細設定」をクリックします。
- 「アプリが鮮明に表示されるようにWindowsにより修正を試す」を「オフ」に設定します。
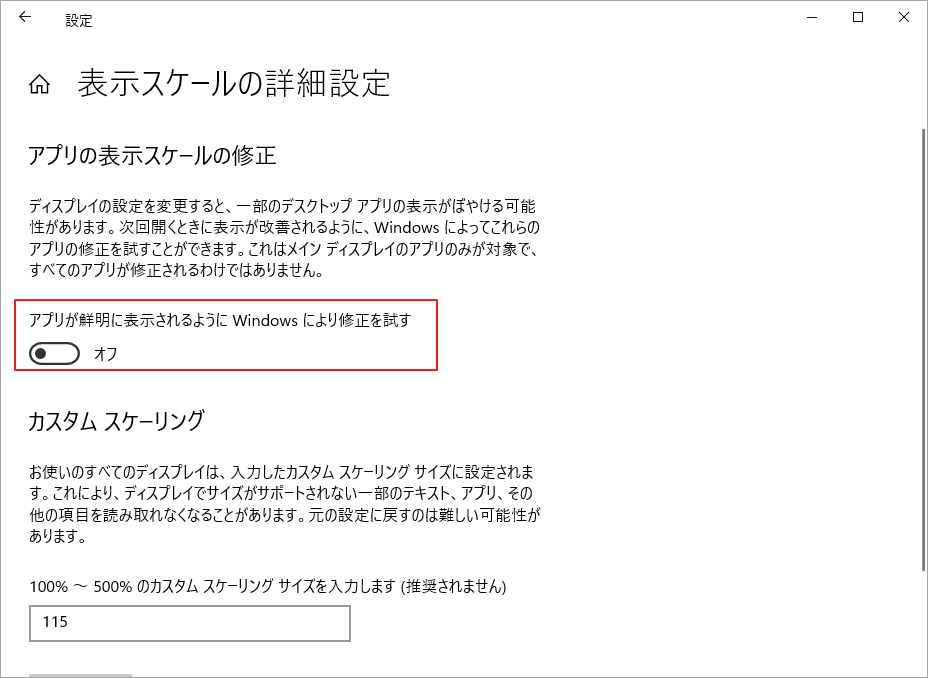
おすすめ記事:Windows 10でGPUの温度を下げる方法
2.システムメンテナンスを実行する
システムメンテナンスは、コンピューターのトラブルシューティングをサポートするものです。デスクトップウィンドウマネージャーのGPU使用率を下げるのに役立つかもしれません。以下のチュートリアルをご覧下さい。
- コントロールパネルを開き、アイコン表示に切り替えます。
- 「トラブルシューティング」→「すべて表示」をクリックします。
- 下にスクロールして「システムメンテナンス」を探し、クリックします。
- 「次へ」をクリックし、「管理者としてトラブルシューティングを実行する」を選択します。
- トラブルシューティングが完了したら、「閉じる」をクリックします。
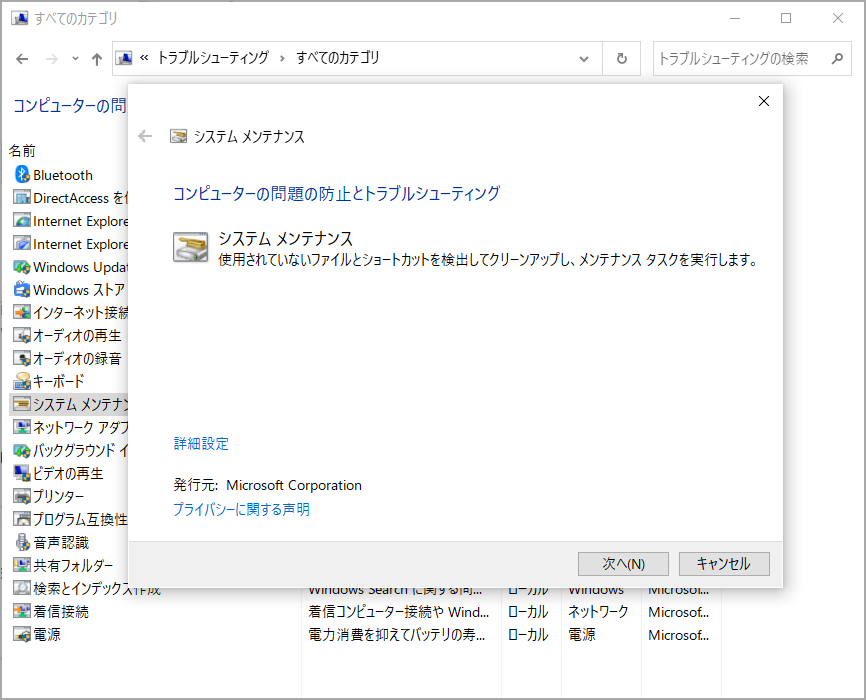
おすすめ記事:Visual Studio と Visual Studio Code: どちらを使用するか
3.グラフィックドライバーの更新、ロールバック、再インストール
グラフィックハードウェアは、コンピューター上の視覚表現を担うものです。ドライバーが古くなっていたり、破損していたりすると、CPU使用率が高くなることがあります。この場合は、GPUドライバーの更新、ロールバック、再インストールで解決します。以下のチュートリアルをご覧下さい。
ステップ1: Windows + Xを押し、ポップアップメニューから「デバイスマネージャー」を選択します。
ステップ2: ディスプレイドライバーの更新、ロールバック、再インストールを行います。
ドライバーの更新:
- 「ネットワークアダプター」を展開し、ドライバーを右クリックして「ドライバーの更新」を選択します。
- ポップアップウィンドウの「ドライバーを自動的に検索」を選択します。
ドライバーのロールバック:
- 「ディスプレイアダプター」を展開し、ドライバーを右クリックして「プロパティ」を選択します。
- 「ドライバー」タブで「ドライバーのロールバック」をクリックします。
- 理由を選択し、「はい」をクリックします。
ドライバーの再インストール:
- 「ディスプレイアダプター」を展開すると、グラフィックカードの詳細情報が表示されます。
- グラフィックカードの最新バージョンをメーカーのウェブサイトからダウンロードします。
- 「デバイスのアンインストール」をクリックすると、元のグラフィックドライバーがアンインストールされます。
- 新しいグラフィックドライバーのフォルダを開き、セットアップファイルをダブルクリックしてインストールします。