ダイナミックディスクの使用がますます普及しますが、ハードディスクを不適切に管理する可能性も高まる一方です。誤って重要なボリュームを削除し、ひどく困っている人がいます。
ダイナミックディスクのパーティションが紛失した
現在、ダイナミックディスクは、パソコンやサーバー上で広く使用されています。複数のディスクを1つのドライブとして扱える機能や耐障害性などを備え、従来のストレージの制限を破り、ベーシックディスクというハードディスク管理方式より、柔軟性が向上します。多くの人がベーシックディスクよりダイナミックディスクを好むのは不思議ではありません。
コンピュータでボリュームを使用または管理している時に、非常に慎重であっても、誤った削除というミスが依然として発生します。「しまった!」と気付くと、ダイナミックディスクからファイルやパーティションを復元することができるかどうかを知りたいと思っています。そうではありませんか。
したがって、Windowsのダイナミックディスクからファイルを回復するソリューションを説明したいと思っています。
ディスクの管理でボリュームを削除すると何が起こりますか。
ボリュームのプロパティを表示するか、右クリックしてボリュームを拡張するつもりなのに、誤って「ボリュームの削除」オプションを選択し、ボリュームの削除のダイアログで「はい」ボタンを押してしまいます。そのボリュームはすぐに未割り当て領域に変わり、すべてのファイルは同時に消えます。
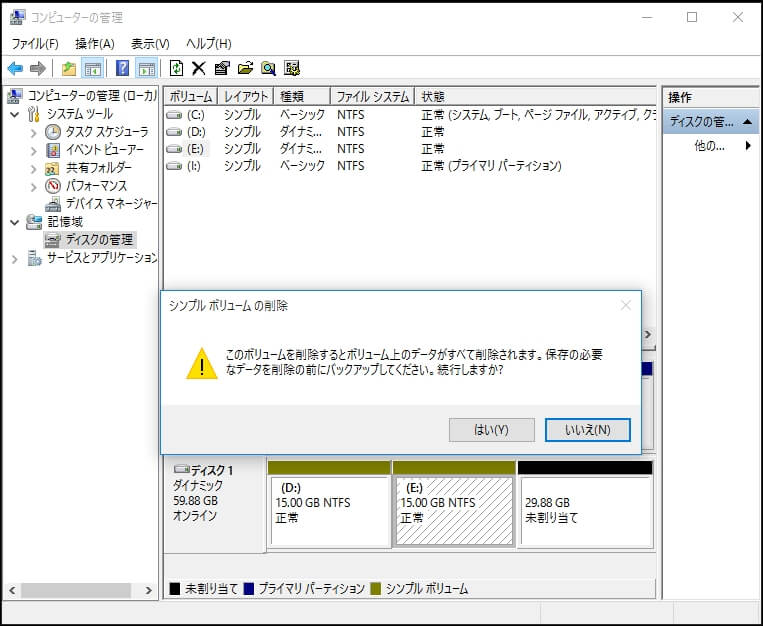
実際の例:
ダイナミックディスク0上のボリュームDを誤って削除して、それは未割り当て領域になりました。復元することができますか。SevenForumsでpapoosに投稿された質問
ダイナミックディスクからボリュームを削除すると、元のディスク領域はがすぐに解放されます(未割り当てになります)。データの整合性を確保するために、コンピュータに変更を一切加えないでください(コンピュータを再起動して、下記の操作を行ってください)。
Windowsでダイナミックディスクからファイルを復元する方法
インターネットにはダイナミックディスクパーティションの復元方法がたくさんあります。ここでは、2つの強力で安全な方法を紹介します。
MiniTool Partition Wizardでダイナミックディスク上の削除したパーティションを復元
①MiniTool Partition Wizardプロ版のライセンスを取得してソフトウェアをコンピュータのほかのドライブにインストールします。
どうしてMiniTool Partition Wizard無料版を使いませんか。2つの理由があります。
a).無料版はダイナミックディスクに対する操作をサポートしません。
b).ベーシックデイスクを使っているとしても、「パーティションの復元」機能が利用できません。(有償版の場合、「パーティションの復元」機能は利用できます。)
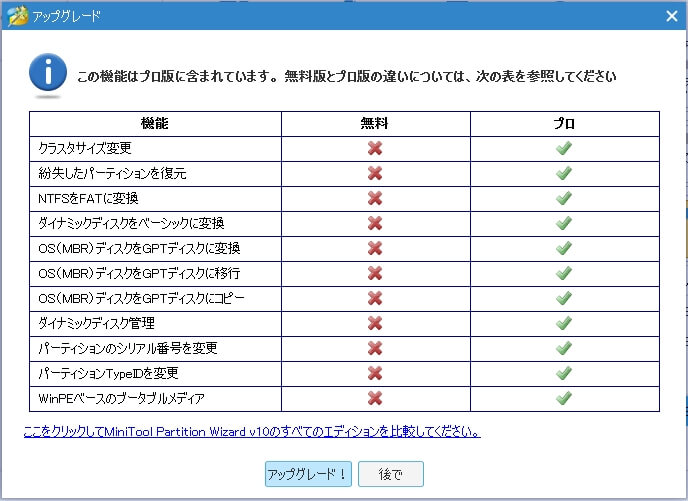
②ダイナミックディスクのパーティションを直接に復元することはできません。MiniTool Partition Wizardの「パーティションの復元」機能はベーシックディスクに対応するため、まずダイナミックディスクをベーシックディスクに変更する必要があります。ダイナミックディスクをベーシックディスクに変換する手順:
- ディスクマップで該当するダイナミックディスクを右クリックし、ポップアップメニューから「ダイナミックディスクをベーシックディスクに変換」を選択します。
- 左上の「適用」ボタンをクリックし、「変更を適用しますか」というポップアップウィンドウから「はい」を選択します。
- 選択したディスクが現在使用中であることを示す通知ウィンドウが表示されたら、「今すぐ再起動する」をクリックして続行します。その後、コンピュータはシャットダウンされます。MiniTool Partition Wizardは、コンピュータの再起動中に保留中の変更を有効にします。
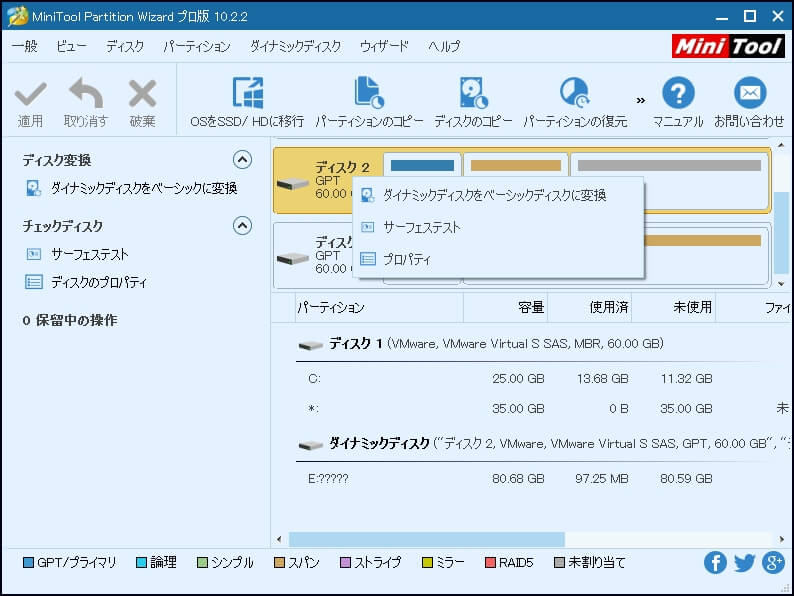
1.シンプルボリュームとミラーボリューム以外の他のタイプのボリュームを含むダイナミックディスクを「ダイナミックディスクをベーシックに変換」機能で変換できません。
2.非システムダイナミックディスク上のすべてのパーティションを削除した場合、ディスクは自動的にベーシックディスクになります。その場合、ステップ③をスキップしてください。
3.システムがインストールされている既存のダイナミックディスクから削除されたパーティションを復元する必要がある場合、有料版に組み込まれているMiniTool Partition Wizard起動版をお勧めします。それはディスクの変換をもっと安全に行うことができます。
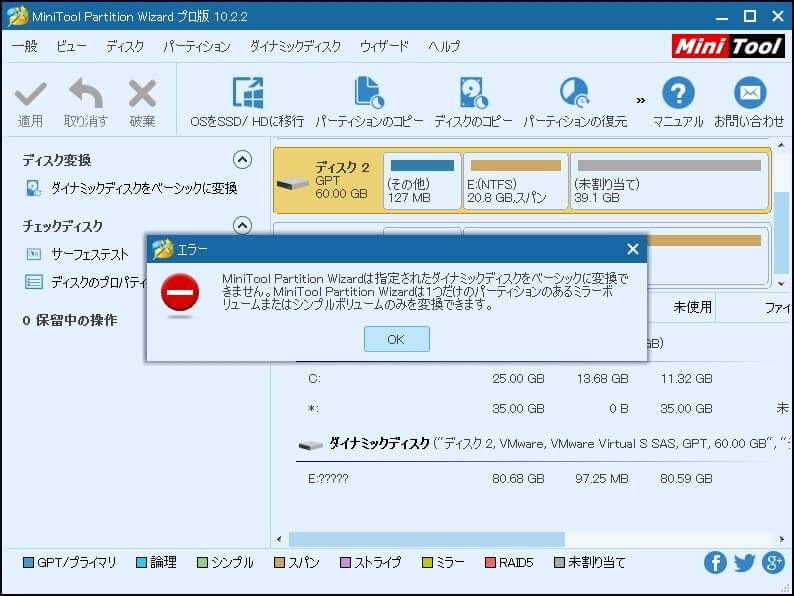
③ダイナミックディスクから変換されたベーシックディスクを選択してください。次に、以下の方法で「パーティションの復元」を選択して、ダイナミックディスクボリュームからファイルを復元します。
- 左側のアクションパネルの「チェックディスク」グループに移動して選択します。
- ディスクの右クリックメニューから選択します。
- メニューバーの「ディスク」のサブメニューから選択します。
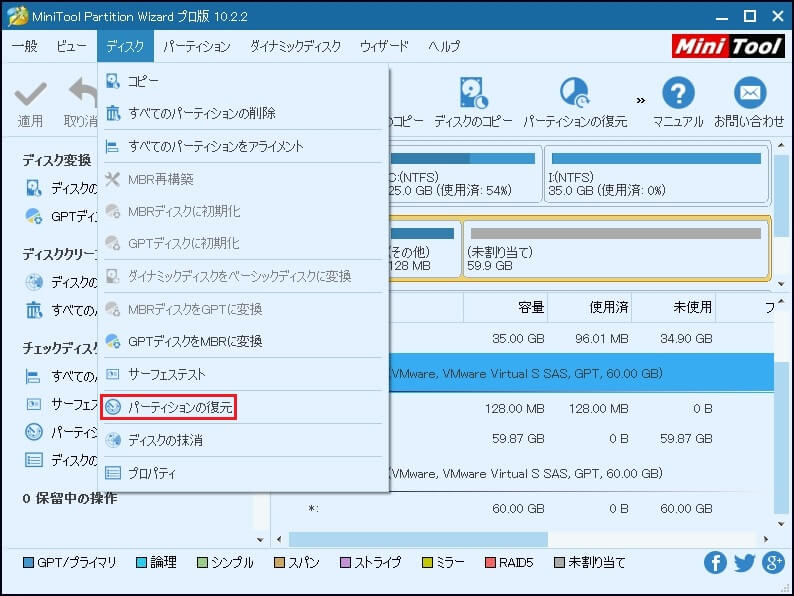
④「ディスク全体」、「未割り当て領域」、「指定範囲」のいずれかを選択して、スキャン範囲を指定します。「次へ」ボタンをクリックして次のステップに続行します。
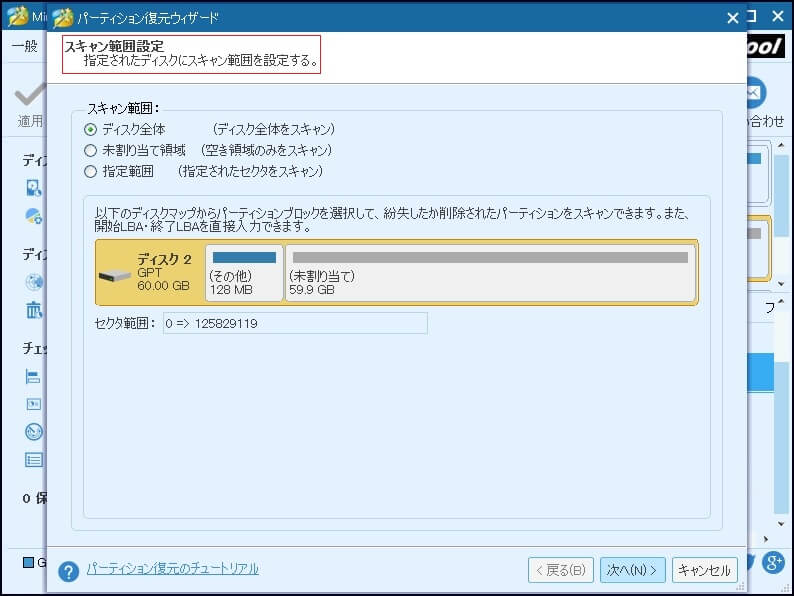
⑤下の画面の提示に従ってスキャン方法を選択して「次へ」ボタンをクリックします。
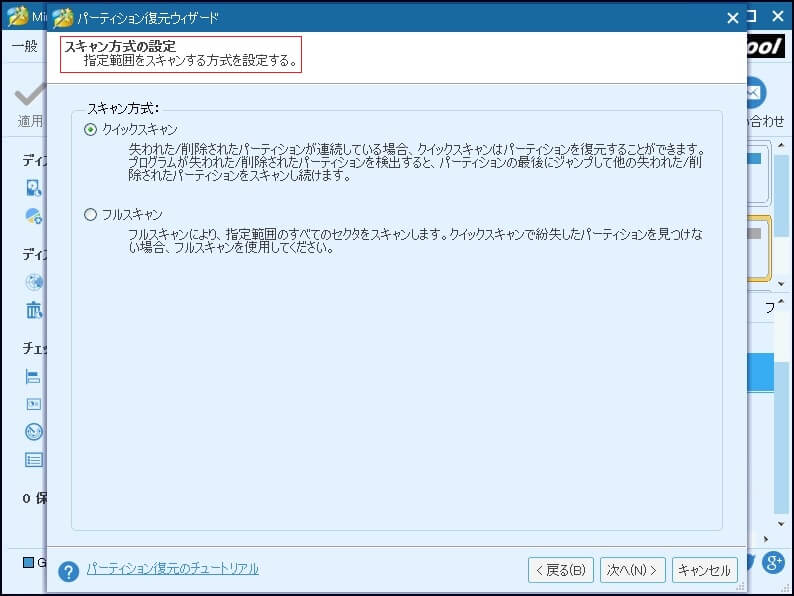
⑥スキャンが完了するまでお待ちください。スキャン進行状況バーが100%になると、スキャン結果が自動的に表示されます。
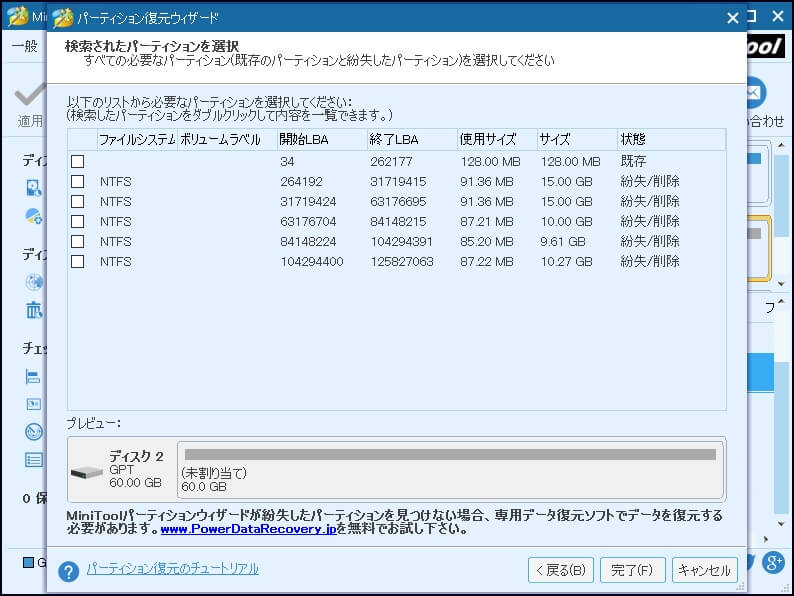
⑦パーティションの前にチェックを入れて、必要なすべてのパーティション(既存と紛失の両方)を選択してください。次に、右下隅にある「完了」ボタンをクリックします。
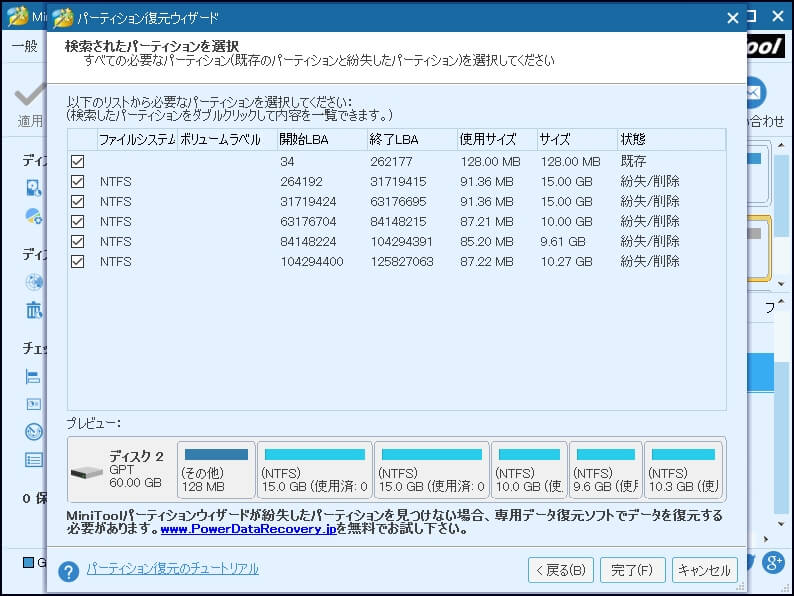
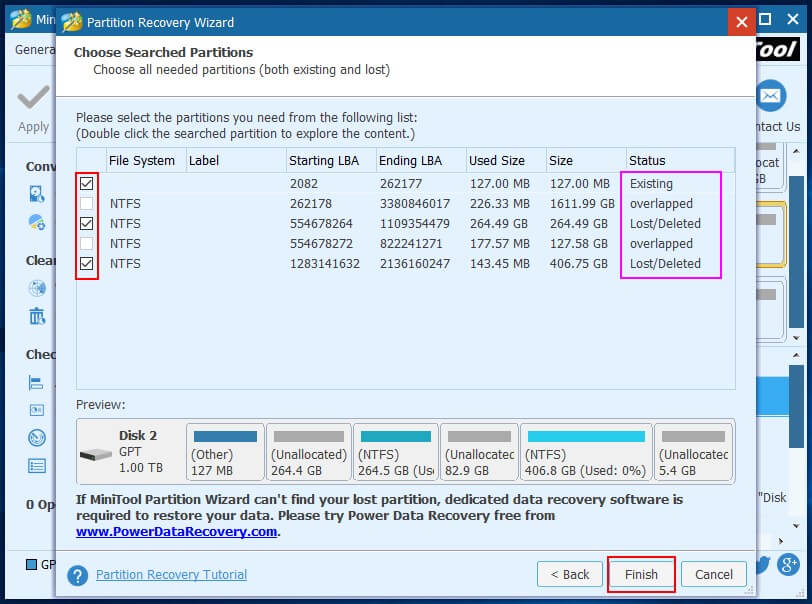
⑧「完了」ボタンをクリックした後、MiniTool Partition Wizardのメイン画面に戻ります。パーティション復元のプレビュー効果が表示されます。それに満足していれば、左上隅の「適用」をクリックして保留中の操作を有効にし、ポップアップウィンドウの「はい」を選択してください。操作がすべて終了すると、紛失したパーティションの回復に成功したことは通知されます。
⑨最後に、ターゲットパーティションを右クリックし、Windowsエクスプローラに表示されるように「ドライブ文字の変更」を選択して、新しいドライブ文字を復元されたパーティションに割り当てます。
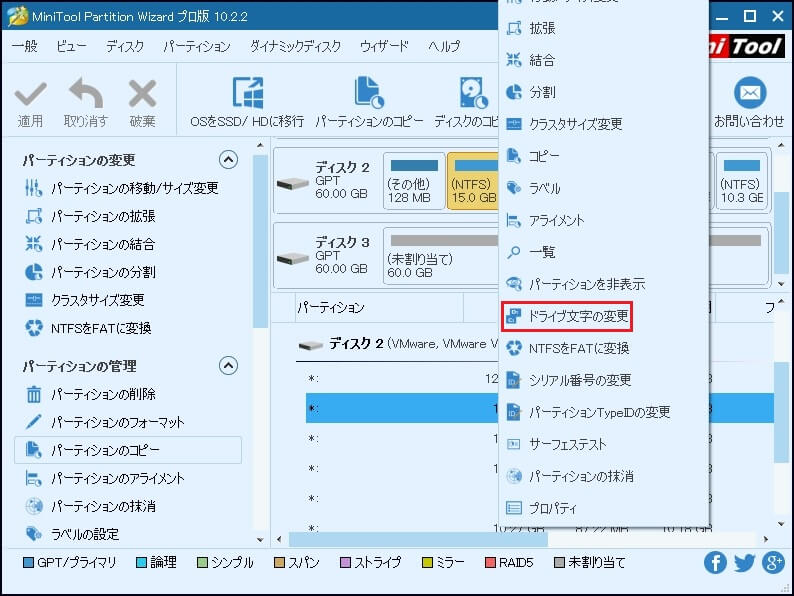
以上はダイナミックディスクのパーティションを回復する手順です。Windowsエクスプローラを開いて、失われたパーティションとファイルは復元されたかどうかを確認してください。
Windowsでダイナミックディスクからパーティションとファイルを復元する方法Twitterでシェア
MiniTool Power Data Recoveryを使用してダイナミックディスクからファイルを復元
復元した後にお探しのファイルが見つからない場合は、MiniTool Power Data Recoveryを使用することもできます。
①MiniTool Power Data Recoveryの無料版をダウンロードしてインストールします。失われたファイルが上書きされないように、復元されたパーティションで行いでください。
②ソフトウェアを実行し、「破損したパーティションの復元」をクリックして、次の画面に入ります。ここでは、失われたファイルを含む復元されたパーティションを選択し、右下隅の「Full Scan(フルスキャン)」ボタンを押して、ディスク領域を徹底的にスキャンします。
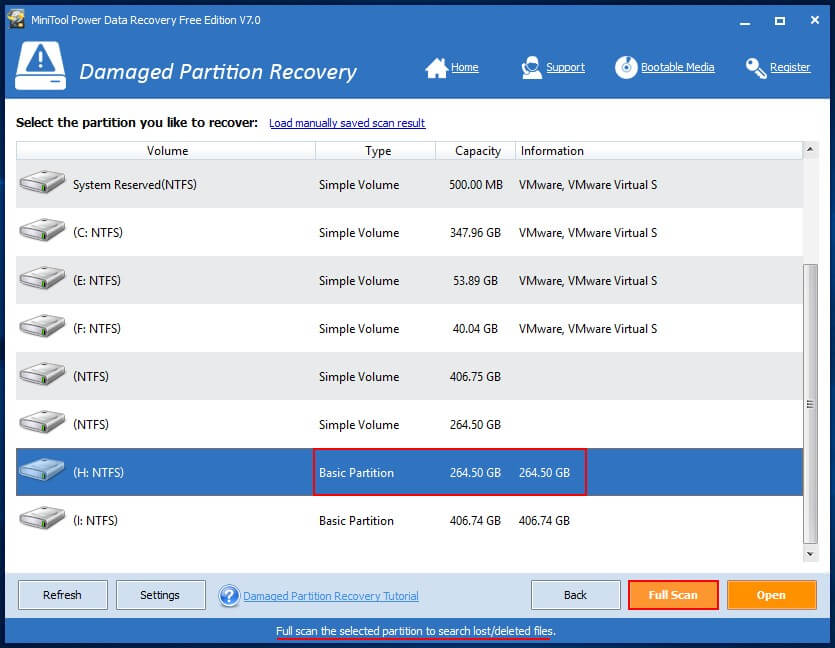
③スキャンの進行状況が100%になるまでお待ちください。スキャンが終了すると、いくつかの可能なパーティションは表示されま。中のファイルを確認して、必要なものにチェックを入れてください。その後、「Save(保存)」ボタンを押し、ファイルを安全な場所に保存してください。
注:
1.選択したファイルの合計サイズが1GBを超える場合、MiniTool Power Data Recoveryの無料版で復元することはできません。ライセンスを購入する必要があります。
2.ダイナミックディスク上の削除されたボリュームそのものを気にしない場合は、MiniTool Power Data Recoveryを使って、Windowsのダイナミックディスクファイルの復元(データの整合性をより一層確保することができます)を行ってください。有料版を直接購入するか、無料版を試してから1 GB以上のデータを復元するためのライセンスを購入することができます。
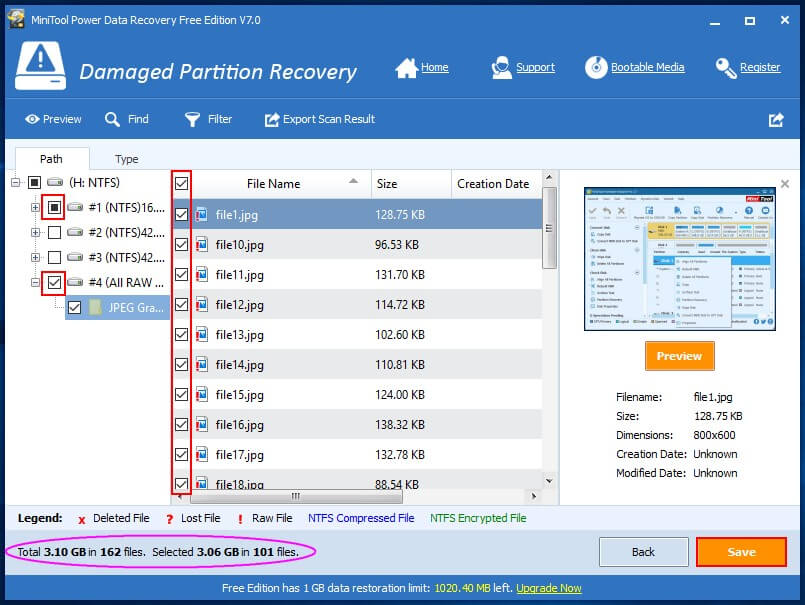
上記の2つの方法はダイナミックディスクの復元に役立ちます。自分の状況に応じて適切な方法を選択してください。
Windowsでダイナミックディスクからファイルを復元する切り札Twitterでシェア
ダイナミックディスクとは何ですか
ベーシックディスクはダイナミックディスクとは異なることを多くの人が知っていますが、具体的な相違点を知っている人は少ないです。これから、主な相違点について簡単に説明したいと思います。
一般に、動的ストレージ用に使用されるディスクはダイナミックディスクです。ダイナミックディスクには、シンプルボリューム、ミラーボリューム、ストライプボリューム、スパンボリューム、RAID-5ボリュームの5種類のボリュームがあります。
動的ストレージでは、より柔軟なディスク&パーティション管理を実現できます。たとえば、異なるディスク上にある複数のディスク領域を指定してパーティションを作成することができます。さらに、RAID 5ボリュームは、ストレージパフォーマンス、ストレージスペース、データ保護のバランスをとるストレージソリューションです。
ベーシックディスクストレージとダイナミックディスクストレージの主な相違点
ベーシックディスクとダイナミックディスクの5つの相違点をまとめます。ベーシックディスクとダイナミックディスクの相違点を読んだ後、前者に比べて後者は好まれる理由をよく理解することができます。
OSのサポート:ベーシックディスクはすべてのWindowsオペレーティングシステム(DOSでも)にサポートされます、ダイナミックディスクは一部のオペレーティングシステムにサポートされます。
ボリュームの数:単一のベーシックMBRまたはGPTディスク上のパーティションの数は限られていますが、ダイナミックディスクに数え切れないボリュームを作成することができます。
ディスク構成情報:ベーシックディスクでは、ディスク構成情報はディスクシステムパーティションまたはレジストリ(RAID耐障害性が有効な場合)に格納されます。したがって、RAIDディスクが他のコンピュータに移動されると、情報が失われます。
一方、ダイナミックディスクのディスク構成情報はディスクに保存され、RAIDフォールトトレラントシステムによって別のダイナミックディスクにコピーすることができます。つまり、別のコンピュータに移動して使用することができます。
ディスクボリュームの構成:ベーシックディスクパーティションは同じディスク上の連続した領域を占めますが、1つまたは複数のディスク上の不連続の領域をまとめて使用して1つのダイナミックディスクボリュームを構成することができます。
ディスク容量:ベーシックディスクの容量は工場によって定められていますが、コンピュータを再起動したりデータを損傷することなく、ダイナミックディスクの容量を変更することができます。
結語
この記事はダイナミックディスクからファイルを復元する2つの方法、ベーシックディスクとダイナミックディスクの5つの主な相違点を説明しました。
誤ってダイナミックディスクのパーティションを削除してしまった場合、ぜひ復元方法を試してみてください。
ご不明点やご質問がございましたら、コメント欄にお寄せください。
