この記事では、Windows組み込みのパーティションツールである「ディスクの管理」と評判の良いダイナミックディスク管理ソフト--MiniTool Partition Wizarで、各種のボリュームダを拡張する方法をご説明いたします。
ダイナミックディスクについて
ダイナミックディスクはWindows 2000以降に導入され、広く使用されています。さまざまな種類のダイナミックボリュームを作成することを通して、コンピューターのパフォーマンスを最適化します。
たとえば、念のために、ミラーボリュームで重要なパーティションのコピーを作成したり、ストライプボリュームでデータの書き込み速度を上げたり、スパンボリュームでディスク領域を最大限に活用したりできます。
ところが、容量が不足していると、ダイナミックボリュームに多くのトラブルや問題が発生する場合があります。たとえば、ブートボリューム(Windowsファイルを保存するボリューム)に空き領域があまり残っていないと、コンピューターの動作が重くなります。または、指定したボリュームに新しいファイルを保存できません。では、その時、何をするべきですか?
ダイナミックボリュームが容量不足になった場合の対処法
ダイナミックディスクに十分な空き領域がないなら、ハードディスクを追加してもいいですが、この状況はよく見られません。あるボリュームがスペースを使い果たしますが、未使用の領域でいっぱいあるなら、ボリュームを拡張することは間違いなく最良のソリューションだと思われます。そこで、今回はダイナミックディスク/ボリュームの拡張をめぐって、ご説明いたします。
また、この記事では、二つのパーティション管理ツールで、さまざまな種類のダイナミックボリュームを拡張する方法をご説明します。1つはWindows組み込みの「ディスクの管理」で、もう1つは第三者提供のパーティション管理ソフトです。
「ディスクの管理」でダイナミックボリュームを拡張する
ダイナミックディスクでは、シンプルボリューム、スパンボリューム、ミラーボリューム、ストライプボリューム、およびRAID 5ボリュームを作成できます。ダイナミックボリュームによって、拡張方法がちょっと違いがあります。
シンプルボリュームとスパンボリュームの拡張方法
これらのシンプルボリュームとスパンボリュームは、他のタイプのボリュームより操作がもっと簡単です。詳細な手順は次のとおりです。
手順1. Windowsのスタートメニューを右クリックし、「ディスクの管理」を選択して、ディスクの管理インターフェイスを取得します。
手順2.次に、拡大するシンプルボリュームまたはスパンボリュームを右クリックして、ポップアップメニューから「ボリュームの拡張」機能を選択すると、ボリュームの拡張ウィザードのインターフェイスが飛び出します。

手順3. 1つ以上のディスクのスペースを使用して、ターゲットシンプルボリュームまたはスパンボリュームを拡張できます。次に、「次へ」をクリックして続行します。
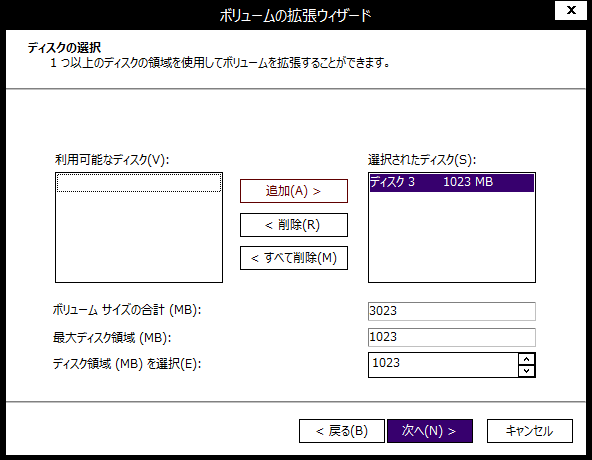
手順4.最後に、「完了」をクリックしてすべての変更を実行します。その後、シンプルボリュームまたはスパンボリュームが拡大されました。
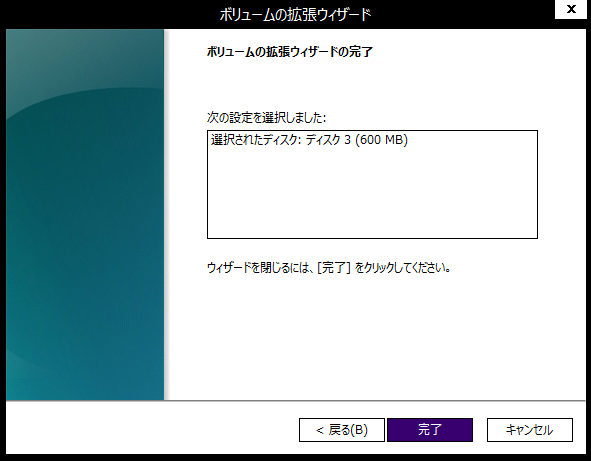
それでも、シンプルボリュームの拡張はいつでもうまくいくわけではなく、システムディスクがダイナミックディスクである場合、次の問題に遭遇したことがあるかもしれません。
Cドライブを拡張するにはどうすればよいですか?ディスクの管理を使用してみましたが、Cドライブの「ボリュームの拡張」オプションはグレー表示されてします。
実は、Cドライブを拡張するには、右側に連続している未割り当て領域が必要です。また、未割り当て領域を作成するには、既存のボリュームを縮小するか、既存の未割り当て領域を適切な場所に移動すると、直ります。
「ディスクの管理」でミラーボリュームを拡張する
次の画像により、ミラーボリュームを拡張しようとしたところ、ミラーボリュームを選択すると、ディスクの管理にボリュームの拡張機能またはボリュームの縮小機能がないことがわかりました。
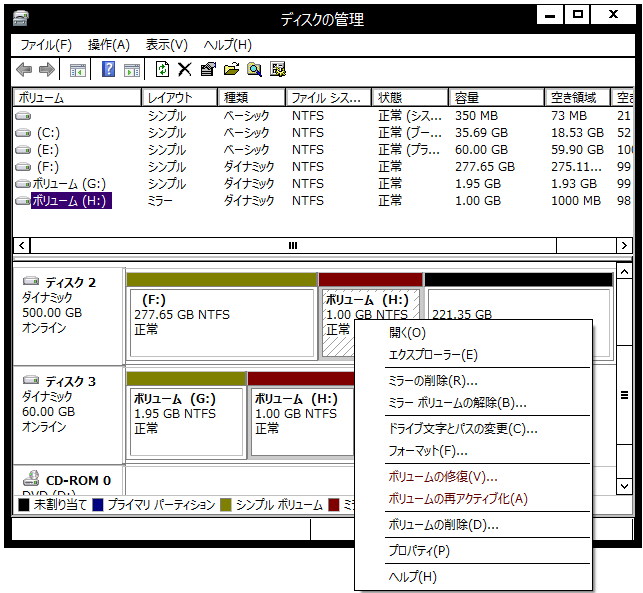
実は、事前にミラーを解除しない限り、Windowsの「ディスクの管理」でミラーボリュームを拡張することはできません。ミラーボリュームを拡大する手順は次のとおりです。
手順1.「ディスクの管理」を開きます。ミラーボリュームを右クリックし、「ミラーボリュームの解除」を選択します。

手順2.「はい」を選択します。
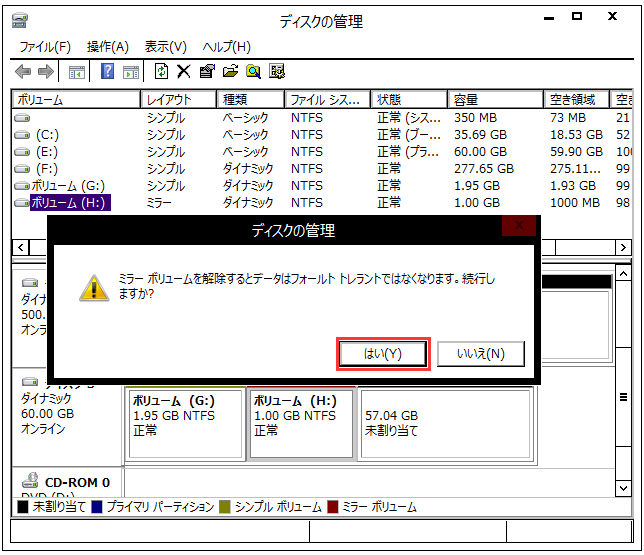
手順3.元のミラーボリュームがシンプルボリュームになり、ボリュームの拡張機能で拡張できるようになりました。

拡張した後、ボリュームのミラーを再度追加できます。
しかし、ミラーボリュームがシステムボリュームの場合、ミラーボリュームの解除をすることはできません。 「ミラーの削除」または「ミラーボリュームの解除」を選択すると、エラーメッセージがが表示されます。
ミラーボリュームの解除でシンプルボリュームになったボリュームを誤って別のダイナミックディスクに拡張すると、また、スパンボリュームになります。しかし、スパンボリュームはミラー化できません。スパンボリュームが作成された後、ボリューム全体を削除しない限り、ボリュームのどの部分も削除できません。
そのため、ディスクの管理でミラーボリュームを拡張できますが、操作はややこしくて、データに損害をもたらす可能性もあります。
しかし、第三者提供のパーティション管理ソフトを使用すると、ミラーボリュームの解除の必要がないので、安心になれます。第三者提供のパーティション管理ソフトでミラーボリュームを拡大する手順については、後でご説明します。
「ディスクの管理」でストライプボリュームとRAID 5ボリュームを拡張する
残念ながら、Windows組み込みのディスク管理ツールには、ストライプボリュームとRAID 5ボリュームの両方を拡張する機能はありません。
Windows「ディスクの管理」機能は多くの場合、ダイナミックボリュームの拡張に対応できないので、次にこれらの制限を解消できるすばらしいパーティション管理ソフト– MiniTool Partition Wizardを紹介したいと思います。
MiniTool Partition Wizardでダイナミックボリュームを拡張する方法
「ディスクの管理」では、システムボリューム、ミラーボリューム、ストライプボリューム、およびRAID 5ボリュームを拡張するのがちょっと難しいので、次は、もっと使いやすくて安全な方法をご紹介します。
MiniTool Partition Wizardでシステムボリュームを拡張する
システムボリュームの容量を増やすには、システムボリュームと連続している未割り当て領域が必要なので、まず、未割り当て領域を作成しなければなりません。システムボリュームではないボリュームを拡張する場合、連続している未割り当て領域を作成することはないです。
手順1.次のボタンをクリックして、MiniTool Partition Wizardプロ版を入手します。コンピュータにインストールして実行します。
手順2. システムボリュームと連続しているボリュームを選択して、左側から「ボリュームの移動/サイズ変更」機能を選択します。
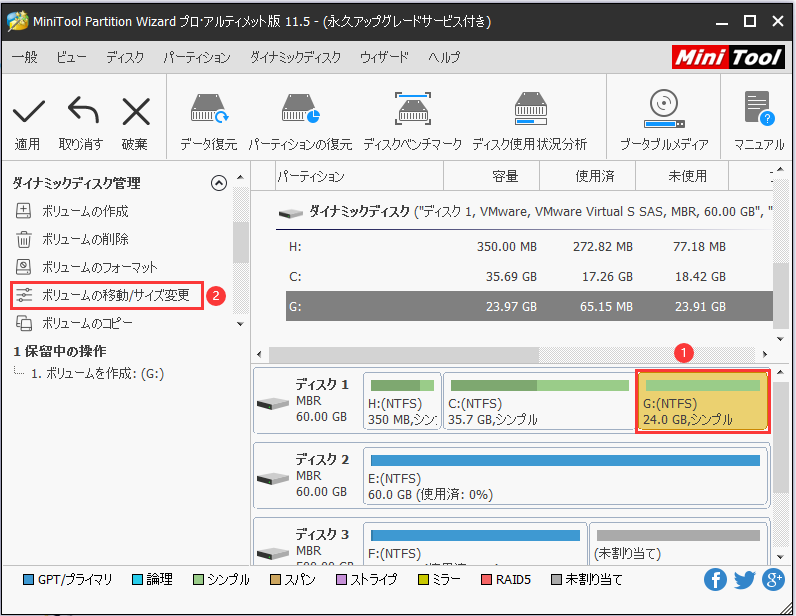
手順3.このインターフェースで、左の矢印を右に移動してハンドルを短くすると、ボリュームの左側に、ボリュームCと連続する未割り当て領域が生成されます。 次に、[OK]をクリックして、メインインターフェイスに戻ります。
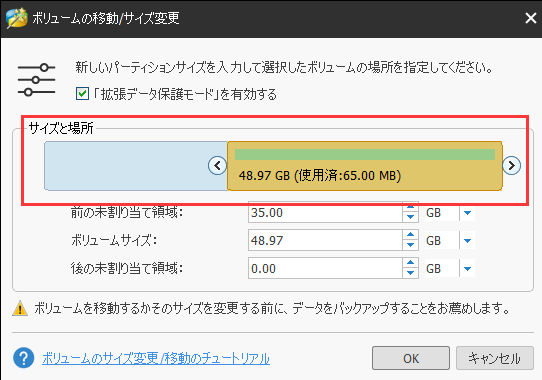
手順4.「適用」ボタンをクリックして、この変更を実行します。
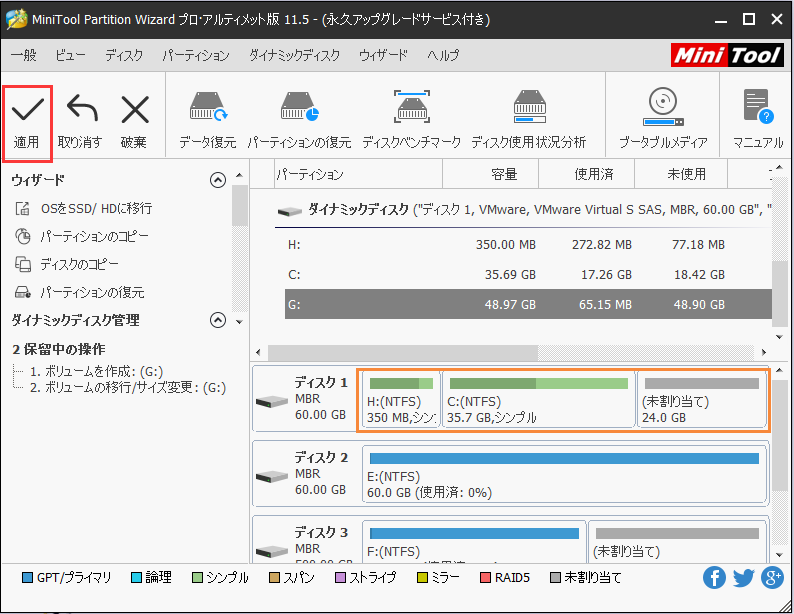
手順5.次に、システムボリュームを右クリックし、「ボリュームの移動/サイズ変更」機能を選択して、ドライブCを拡大します。最後に「適用」をクリックすることを忘れないでね。
「ボリュームの移動/サイズ変更」機能について、もっとを知る…
MiniTool Partition Wizardでミラーボリュームを拡張する
MiniTool Partition Wizardでミラーボリュームを解除せずに容量を増やすことができます。詳細な手順を以下に示します。
手順1. MiniTool Partition Wizardプロ版を入手します。コンピューターにインストールして実行します。
手順2.ミラーボリュームを選択して、「ボリュームの移動/サイズ変更」機能を選択します。
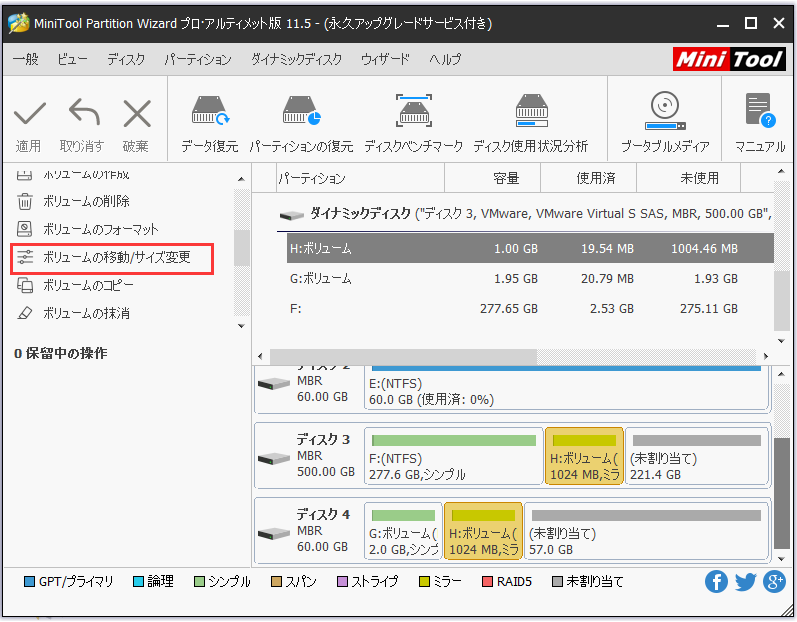
手順3.ここで、黄色のハンドルを長くすると、ミラーボリュームの容量が増えます。次に、[OK]をクリックして、メイン画面に戻ります。
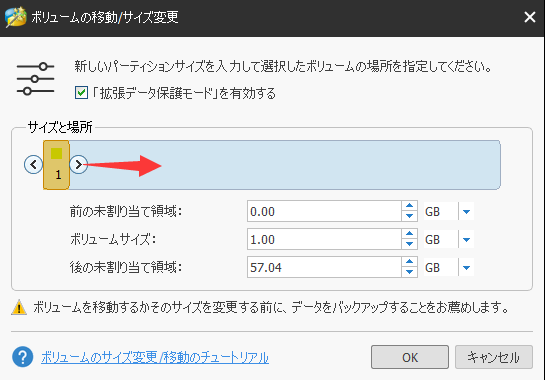
手順4.今、ボリュームの容量が増えた画面が見えます。しかし、これはプレビュー効果です。すべての変更を適用するには、「適用」ボタンをクリックしてください。
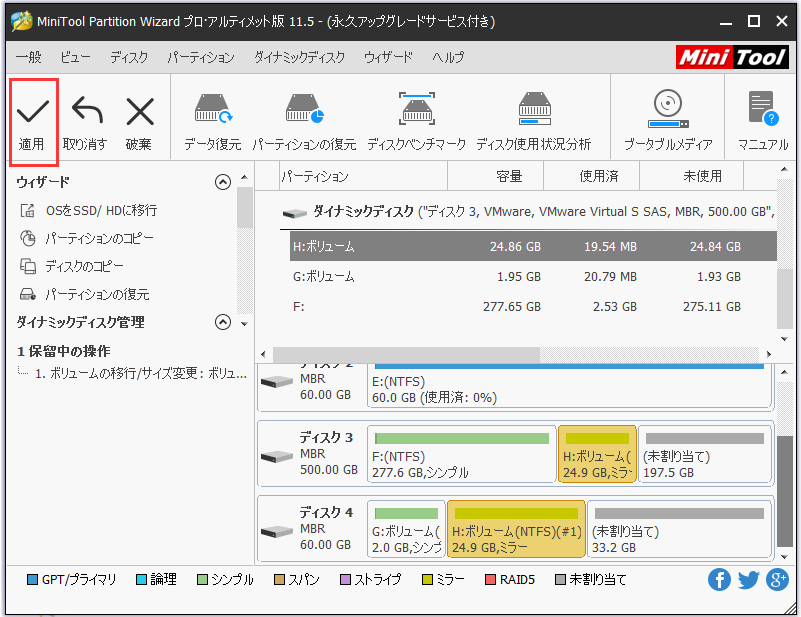
ところが、ミラーボリュームを拡張する場合、画像通りにハンドルを長くすることができない状況に遭遇する可能性があります。その時、あるミラーボリュームのダイナミックディスクに未割り当て領域がないかを確認してください。
MiniTool Partition WizardでストライプおよびRAID 5ボリュームを拡張する
RAID 5ボリュームを拡張する手順は、ストライプボリュームを拡張する手順とほぼ同じであるため、ここでは、ストライプボリュームを例として、ご説明します。
手順1. MiniTool Partition Wizardプロ版を入手します。コンピューターにインストールして実行します。
手順2.ストリップボリュームを選択して、左側から「ボリュームの移動/サイズ変更」機能を選択します。その後、次のウィンドウが表示されます。
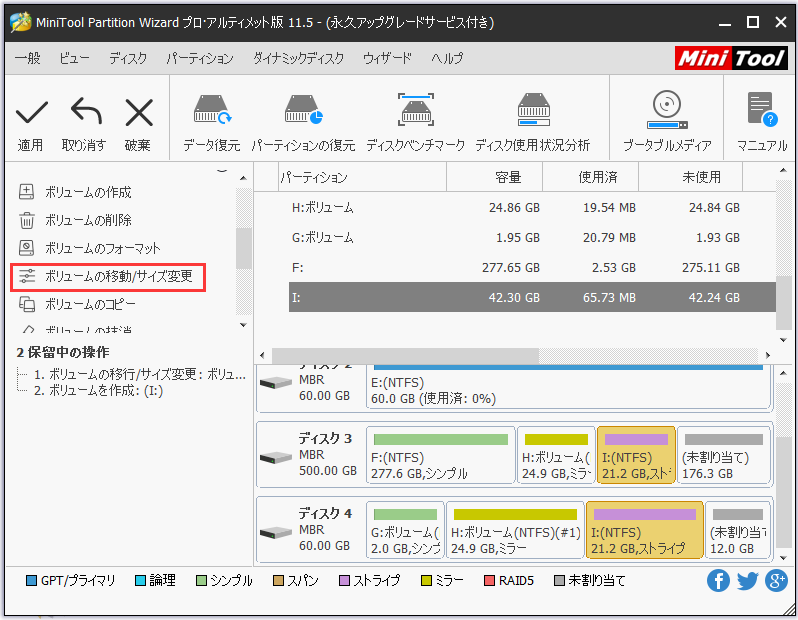
手順3.ミラーボリュームの拡張と同様に、紫色のハンドルを長くして、「OK」をクリックして続行できます。
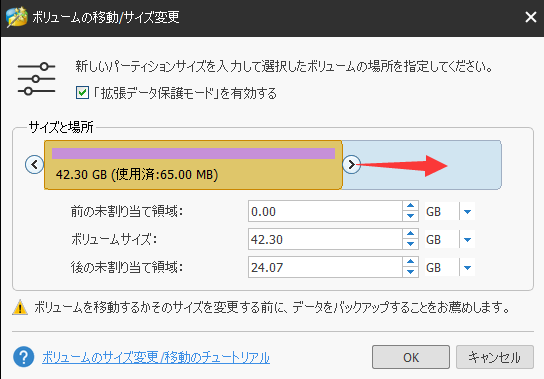
手順4. メイン画面で「適用」ボタンをクリックして、保留中の操作を許可します。 ところで、データを保護するように、指示されたとおりにコンピューターを再起動してください。
ダイナミックボリュームの拡張において、MiniTool Partition Wizardは、Windows組み込みの「ディスクの管理」よりもっと優れるでしょう。ダイナミックボリュームを拡張するなら、MiniTool Partition Wizard プロ版をお試しください!
ダイナミックディスクの拡張|いろんなボリュームに対応Twitterでシェア
よくある質問
結語
この記事についてご質問がある場合、またはMiniToolソフトウェアについてご不明な点がありましたら、お気軽に[email protected]までご連絡ください。ほかの提案も歓迎です。

