高速スタートアップは、コンピューターをシャットダウンした後、Windows 11をより速く起動することができる機能です。MiniTool Partition Wizardのこの記事では、Windows 11で高速スタートアップを有効または無効にする方法についてご紹介します。必要であれば試してみて下さい。
高速スタートアップとは?
一般に、高速スタートアップとはシャットダウン後のシステム起動を高速化する機能です。ただし、再起動の場合はこの機能は動作しません。Windows 11で起動が遅くなる問題を解決したい場合は、まず高速スタートアップが有効になっているかどうかを確認して下さい。
コントロールパネルで高速スタートアップを有効化・無効化する
高速スタートアップはデフォルトではオンになっていますが、オフにしている場合は、以下の手順でオンにして下さい。
ステップ1: タスクバーの検索アイコンをクリックし、「コントロールパネル」と入力して開きます。
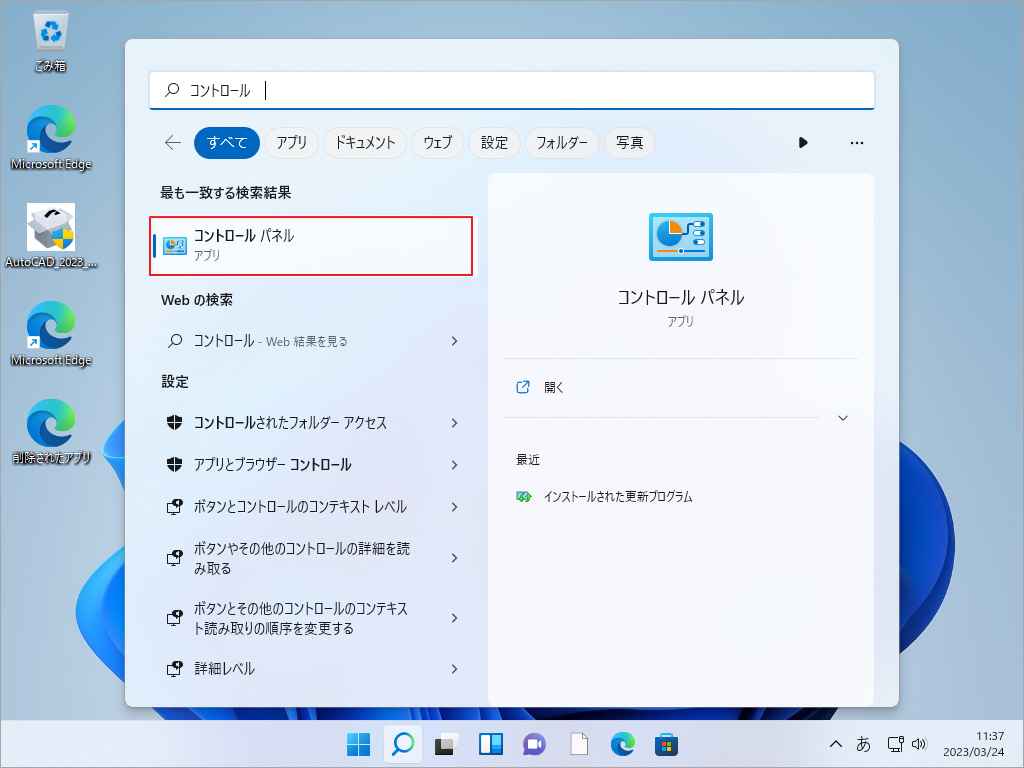
ステップ2: コントロールパネル右上で「カテゴリ」を選択し、「ハードウェアとサウンド」をクリックします。
ステップ3: 「電源オプション」で「電源ボタンの動作の変更」をクリックします。
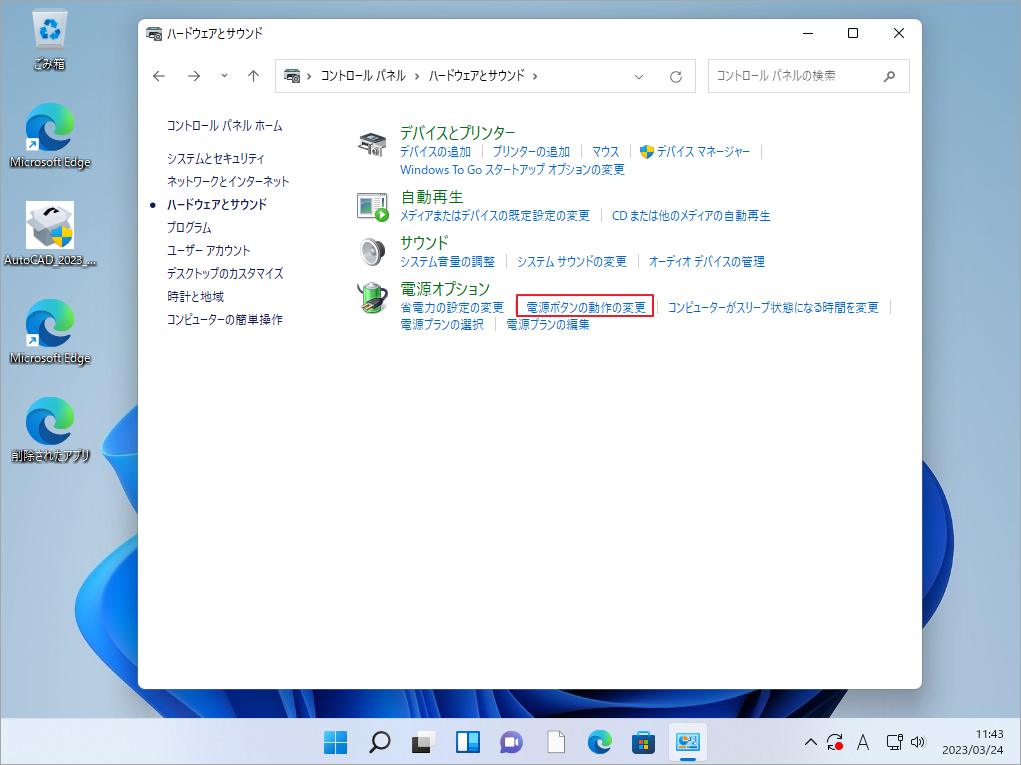
ステップ4: 次のページで「現在利用可能ではない設定を変更します」をクリックします。
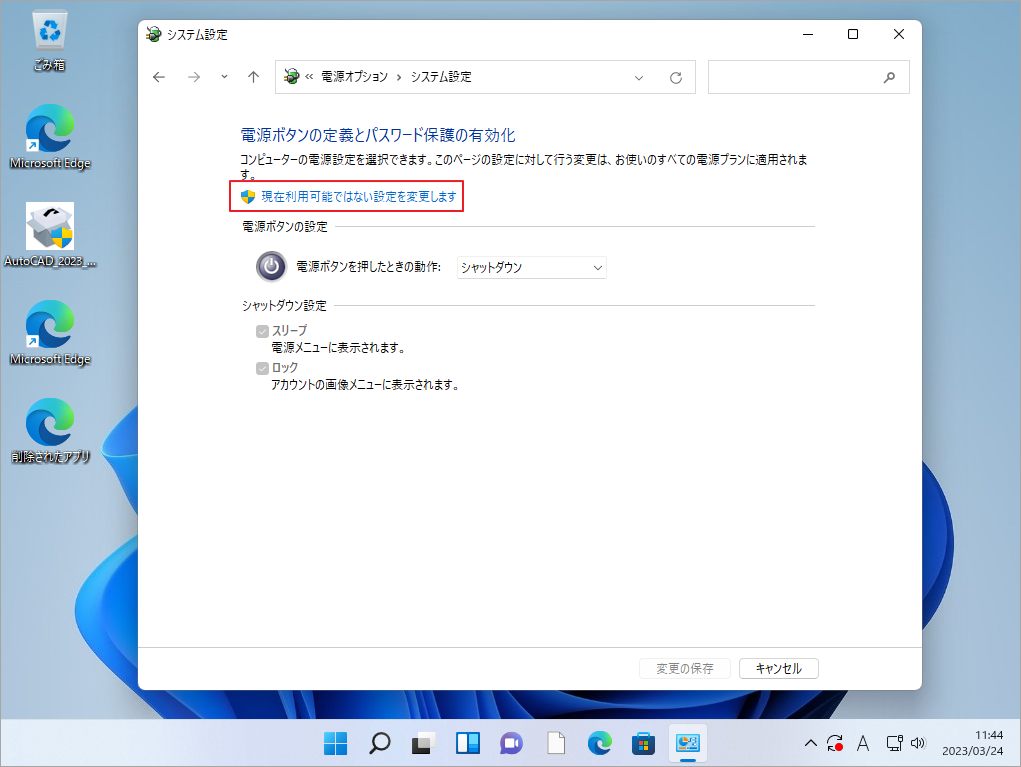
ステップ5: シャットダウン設定で「高速スタートアップを有効にする(推奨)」にチェックを入れると、高速スタートアップがオンになります。
ヒント: Windows 11 Insider Previewの初期ビルドの一部では、この機能は利用できません。
ステップ6: 「変更の保存」をクリックして設定を保存します。
その後、コンピューターを再起動して変更を適用します。
高速スタートアップをオフにする場合は、コントロールパネルの同じ設定から「高速スタートアップを有効にする」のチェックを外します。
レジストリエディターで高速スタートアップを有効化・無効化する
Windows 11で高速スタートアップを有効あるいは無効にするもう1つの方法は、レジストリキーの変更です。
間違ったキーを変更・削除すると、コンピューターに不具合が生じたり、故障したりするおそれがあります。レジストリエディターは、変更する前にレジストリエントリをバックアップするなど、細心の注意を払って使用して下さい。
それでは、Windows 11のレジストリエディターで高速スタートアップをオンにする方法について解説します。
ステップ1: Win + Rを押して、「ファイル名を指定して実行」を開きます。「regedit」と入力し、 OKをクリックしてレジストリエディターを起動します。
ヒント: ユーザーアカウント制御のウィンドウが表示されたら、「はい」をクリックして続行して下さい。
ステップ2: レジストリエディターのメインインターフェースを開いたら、次のパスに移動します。
HKEY_LOCAL_MACHINE\SYSTEM\CurrentControlSet\Control\Session Manager\Power
ステップ3: 「ファイル」→「エクスポート」をクリックして保存先を選択し、「保存」をクリックして現在のレジストリエントリをバックアップします。
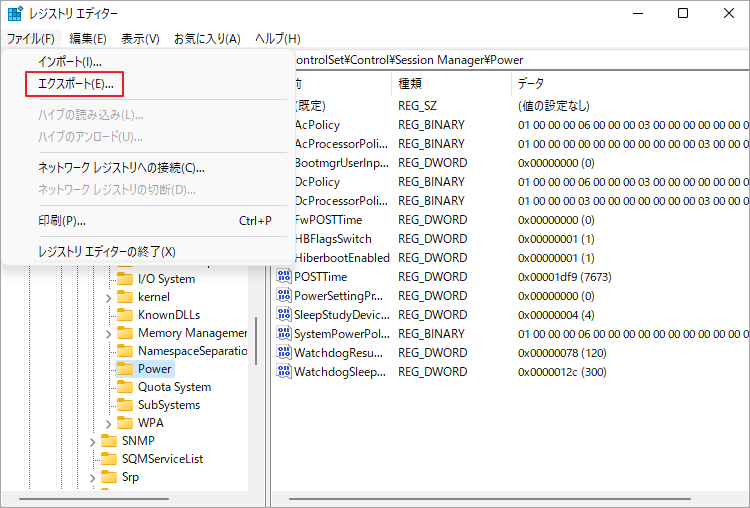
ステップ4: 右ペインで「HiberbootEnabled」を ダブルクリックし、ポップアップウィンドウで「値のデータ」を「1」にして、高速スタートアップをオンにします。
ヒント: 高速スタートアップをオフにするには、値のデータを「0」にします。
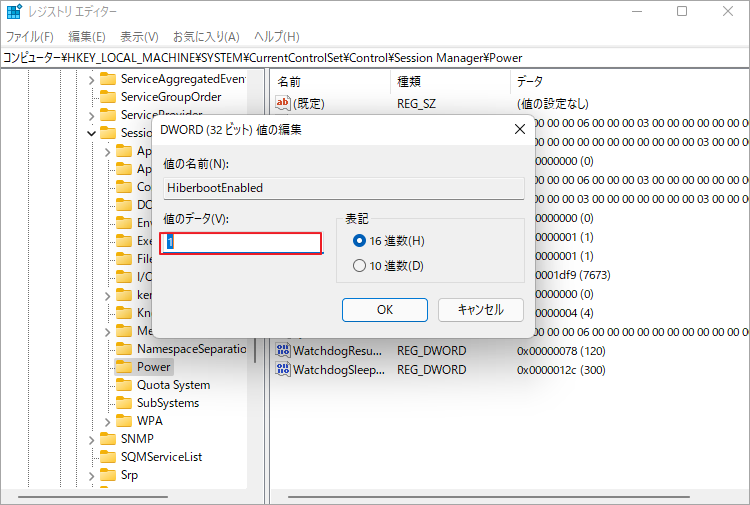
ステップ5: 「OK」をクリックして操作を確定します。
レジストリ値のデータを変更した後は、レジストリエディターを終了してPCを再起動します。
以上、Windows 11で高速スタートアップを有効・無効にする方法についてご紹介しました。どの方法がお気に入りですか?今すぐお試し下さい。
おすすめ記事: Windows 11を高速化し、パフォーマンスを改善する方法
