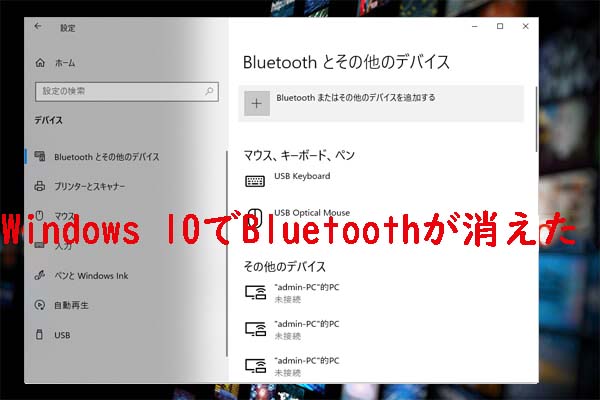Bluetoothデバイスは、手軽に使えて互換性にも優れていることから非常に人気の高いアイテムですが、接続に失敗することもよくあります。Windows 10でBluetoothオーディオデバイスやワイヤレスディスプレイの接続がうまくいかない方のために、MiniTool Partition Wizardが解決策をご紹介します。ぜひお試し下さい。
Windows 10は、Microsoftがリリースした中では最も人気のあるOSです。Microsoft Store、ゲームモードなど多くの新機能が搭載され、Windows 7から引き継いだ機能も改善されています。
Windows 7とWindows 10の違いについては、「Windows 7とWindows 10の比較: Windows 10にアップグレードする時期」をご覧下さい。
Windows 10でBluetoothオーディオデバイスやワイヤレスディスプレイに接続できないという問題はよくあることです。これには次のような原因が考えられます。
- PCでBluetoothが有効になっていない
- Bluetoothドライバーに互換性がない
Windows 10でBluetoothオーディオデバイスとワイヤレスディスプレイの接続を修正するには、次の解決策をお試し下さい。
解決策 1: Bluetoothが有効になっていることを確認する
お使いのコンピューターでBluetoothデバイスを検出できるようにするには、まずBluetoothが有効になっているかどうかを確認します。機内モードをオフにして、以下の手順を実行して下さい。
ステップ1: Win + Iを押してWindowsの設定を開きます。
ステップ2: 「デバイス」をクリックします。
ステップ3: 左ペインで「Bluetooth」を選択し、右ペインでBluetoothボタンをトグルして、「その他のBluetoothオプション」をクリックします。次に、ポップアップウィンドウの「オプション」タブで、「BluetoothデバイスによるこのPCの検出を許可する」にチェックを入れます。「適用」と「OK」をクリックして変更を保存します。
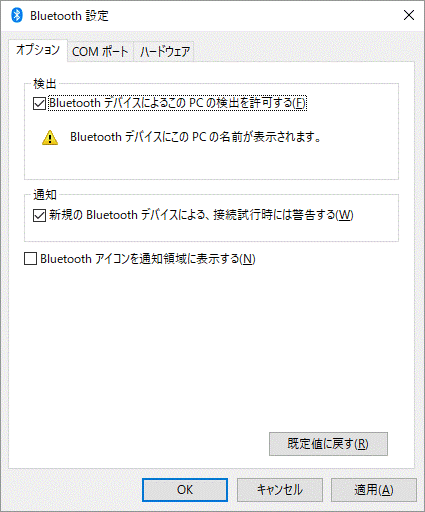
その後、再度Bluetoothオーディオデバイスやワイヤレスディスプレイを接続し、正常に動作するかどうかを確認します。
解決策 2: Bluetoothドライバーの更新
Bluetoothのドライバーが古いと、Bluetoothオーディオデバイスやワイヤレスディスプレイとの接続に失敗することがあります。この問題を解決するには、以下の方法でBluetoothドライバーを最新の状態に更新します。
ステップ1: Win + Rで「ファイル名を指定して実行」を開き、「devmgmt.msc」と入力し、「OK」をクリックすると、デバイスマネージャーが起動します。
ステップ2: 「Bluetooth」をダブルクリックして展開し、お使いのBluetoothドライバーを右クリックして「ドライバーの更新」を選択します。
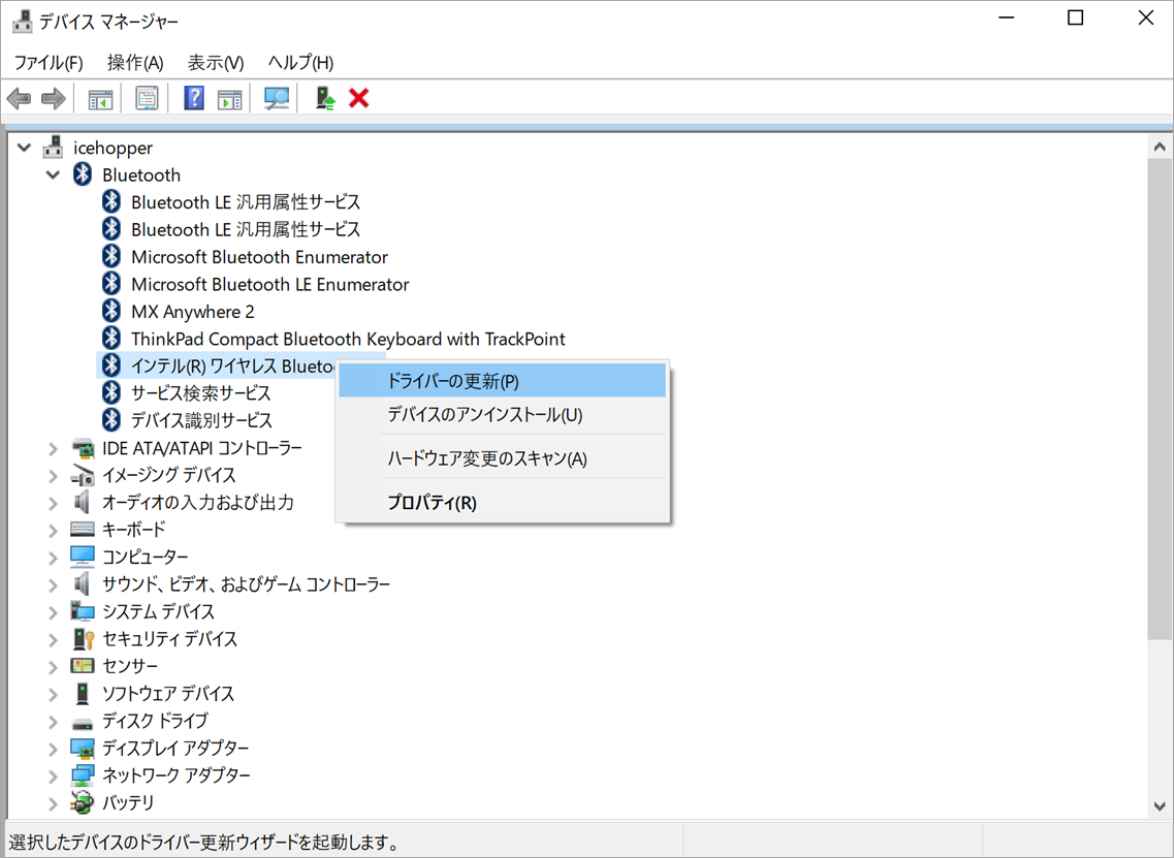
ステップ3: ポップアップウィンドウで「ドライバーを自動的に検索」を選択すると、コンピューター内とインターネットからBluetoothに対応した最新のドライバーが検索されます。
利用可能な更新プログラムが見つかると、自動的にダウンロード・インストールされます。あとは処理が終了するまで待つだけです。インストール完了後、問題が解決したかどうかを確認して下さい。
ヒント: 信頼できるサードパーティ製ソフトウェアでBluetoothドライバーを更新することも可能です。
解決策 3: Miracastデバイスのトラブルシューティング
Miracastは、ワイヤレスHDMIケーブルのように、Miracast対応デバイス間でマルチメディアコンテンツを表示し、お使いのデバイスを検出・接続しやすくするものです。Windows 10でBluetoothオーディオデバイスとワイヤレスディスプレイを接続できないときに、Miracastを試してみて下さい。
ステップ1: お使いのコンピューターがMiracastに対応し、インターネットに接続されていることを確認します。
ヒント: 「ファイル名を指定して実行」に「dxdiag」と入力し、 OKを クリックすると、DirectX診断ツールが起動します。そこに「Miracast: 使用可能」と表示されていれば、お使いのコンピューターでMiracastを使用できます。
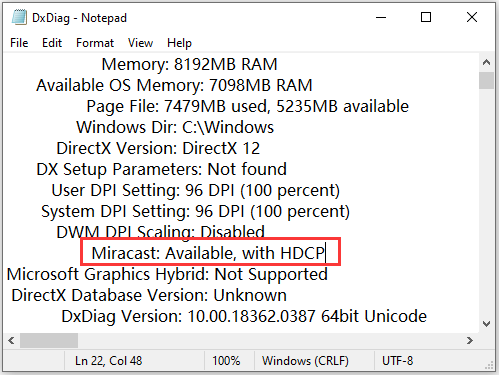
ステップ2: ワイヤレスディスプレイがMiracastに対応していることを確認し、対応していない場合はHDMIポートに差し込むMiracastアダプターを使用します。
ステップ3: コンピューターとワイヤレスデバイスを再起動し、「Windows 10でMiracastを有効にする簡単な方法」に従ってMiracastを設定します。