Windowsのエクスプローラーはファイルを管理する機能って知っていますが、その機能の中ではまだ多くのツールがあることについてみんなはまだ知らないと思います。今回はMiniToolよりキーボードショートカット、クイックアクセス、ハードドライブ管理など、あらゆる面でWindows 10のファイルエクスプローラーを最大限に活用する方法を紹介していきます。
ファイルエクスプローラー(以前はWindowsエクスプローラーと呼ばれていました)は、Windows 95以降に登場したファイルマネージャー機能であります。グラフィカルユーザーインターフェイスを提供し、デスクトップ、ライブラリ、システムパーティションなどに保存されているファイルを簡単にアクセスそして変更できます。
windows 10ではフォルダーを開くとエクスプローラーが起動されますが、フォルダーを開いたという感覚だけで、エクスプローラーを起動したという感覚はないかと思います。そのためエクスプローラーの起動方法がわからないといった人も多いようです。
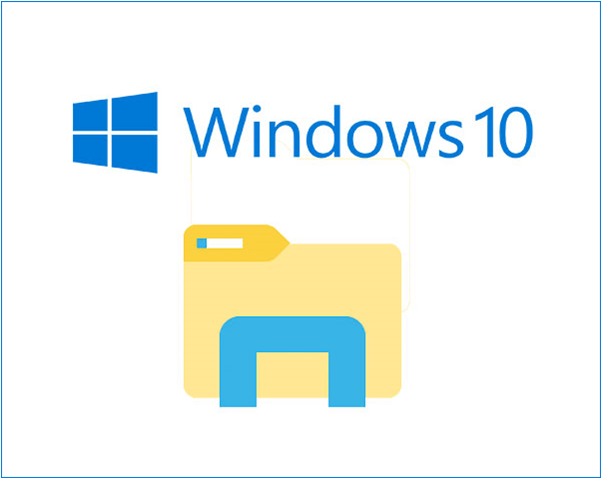
Windows 10ファイルエクスプローラーを起動する方法
Windows 10ファイルエクスプローラーを起動するには複数の方法があります。ここでは下記の通りリストされました。
- PCより:デスクトップに「PC」という名前のアイコンがあるので、それをクリックするとファイルエクスプローラーに入られます。
- タスクバーより:予めファイルエクスプローラーをタスクバーでピン留めしている場合、その後いつでもタスクバーからそれを起動できます。
- Cortanaより:デスクトップにPCがなく、タスクバーにファイルエクスプローラーのピンもない場合は、Cortanaの検索ボックスに「ファイルエクスプローラー」を入力して、検索できます。すると、検索結果からエクスプローラーを起動できます。
- スタートメニューより:Windowsの「スタート」メニューを展開し、詳細項目の中にエクスプローラーを見つけることができます。
- パワーユーザータスクメニューより:キーボードでWIN+Xキーを同時に押してパワーユーザーメニューを展開すると、リストからエクスプローラーを見つけることができます。
- ショートカットキーより:キーボードでWIN+Eキーを同時に押すと、ファイルエクスプローラーがすぐ起動されます。
つきまして、Windows 10のファイルエクスプローラーを起動すると、左側のアクションパネルから5つのカテゴリ(クイックアクセス、OneDrive、PC、ローカル ライブラリ、ネットワーク)が表示されます。
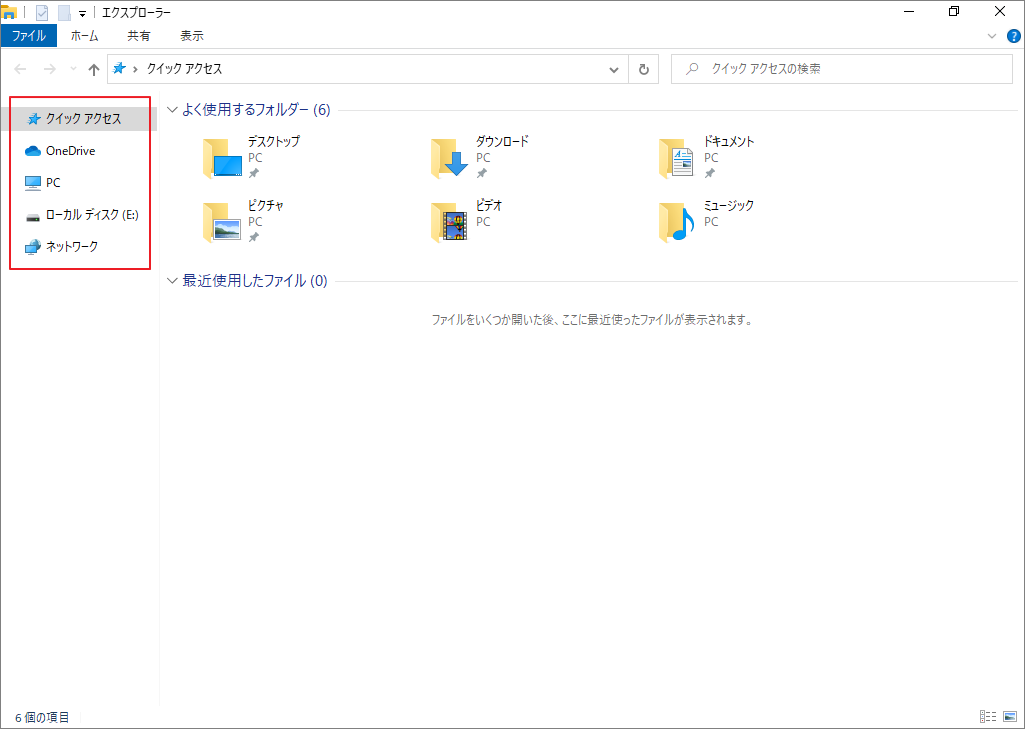
Windows 10ファイルエクスプローラーの機能について
ファイルエクスプローラーはWindowsのファイル管理ツールとして、いくつかの強大な機能をついています。次の内容でこれらの機能の使い方について紹介したいと思います。
ホーム:フォルダ/ファイルのコピー、貼り付け、削除、名前変更などほとんどすべての基本操作がこのタブで行うことあできます。
共有:ホームタグの隣にある共有オプションでは、名前とおりPC上のファイルを他のデバイスにシェアするた共有ファイルを作成する機能です。それ以外、ファイルのサイズが大きすぎて時間がかかる場合は、この機能でファイルを圧縮することもできます。
表示:このオプションは主にファイル/フォルダの展示方法を変更するものです。
クイックアクセス:Windows10のファイルエクスプローラーで最も便利な機能の1つです。この機能により、ユーザーが頻繁にアクセスしたファイルやフォルダーを検出し、画面にリストされます。再度同じファイル/フォルダにアクセスしたい場合は、ここから素早くに見つけることができます。
OneDrive:Windows 8.1のWindowsエクスプローラーでは、ファイルをOneDriveに直接保存できますが、OneDriveのファイルをPCまたはローカルシステムと同期することはできません。Windows10に至るとOneDriveを利用して、ファイルを保存するだけではなく、PCまたはローカルシステムに同期することもできます。
Windows 10ファイルエクスプローラーのキーボードショートカット
Windowsシステムを簡単に操作するように、色んなキーボードショートカットを使用することができます。ここはWindowsファイルエクスプローラーについてキーボードショートカットを下記の通りまとめてみました。
| Alt + D | アドレスバーに移動する |
| Alt + Enter | 選択したファイルまたはフォルダのプロパティを表示する |
| Alt + 左矢印キー | 履歴で一つ前のフォルダに戻る |
| Alt + 右矢印キー | 履歴で一つ次のフォルダに進む |
| Alt + P | プレビューペインを表示/非表示する |
| Ctrl + D | ファイルまたはフォルダをごみ箱に移動する |
| Ctrl + E | ファイルエクスプローラーの検索バーをアクティブにする |
| Ctrl + F | 検索ボックスに移動する |
| Ctrl +マウスホイール上または下 | エクスプローラーのアイコンのサイズを拡大または縮小する |
| Ctrl + N | 新しいファイルエクスプローラウィンドウを開く |
| Ctrl + Shift + E | 選択したフォルダの上にあるすべてのフォルダを表示する |
| Ctrl + Shift + N | 新しいフォルダを作成する |
| Ctrl + W | 現在のエクスプローラーウィンドウを閉じる |
| F11 | アクティブウィンドウを最大化または最小化する |
| Home | アクティブウィンドウの一番上のアイテムを表示する |
| Num Lock + Asterisk (*) | 選択したフォルダの下にあるすべてのサブフォルダを表示する |
| Num Lock + Minus (-) | 選択したフォルダを折りたたみする |
| Num Lock + Plus (+) | 選択したフォルダの内容を表示する |
| Shift + Delete | ファイルまたはフォルダを完全に削除する |
これにより、ファイルエクスプローラーをもっと簡単に使うことができるはずです。
メイン画面でのクイックアクセスを有効/無効にする
クイックアクセス機能は多くのユーザーに便利を与えましたので、エクスプローラーを開くたびにクイックアクセスを展示するように設定しましょう。
ステップ1、エクスプローラーを起動すると、「ファイル」をクリックして、「フォルダーと検索のオプションの変更」を選択します。
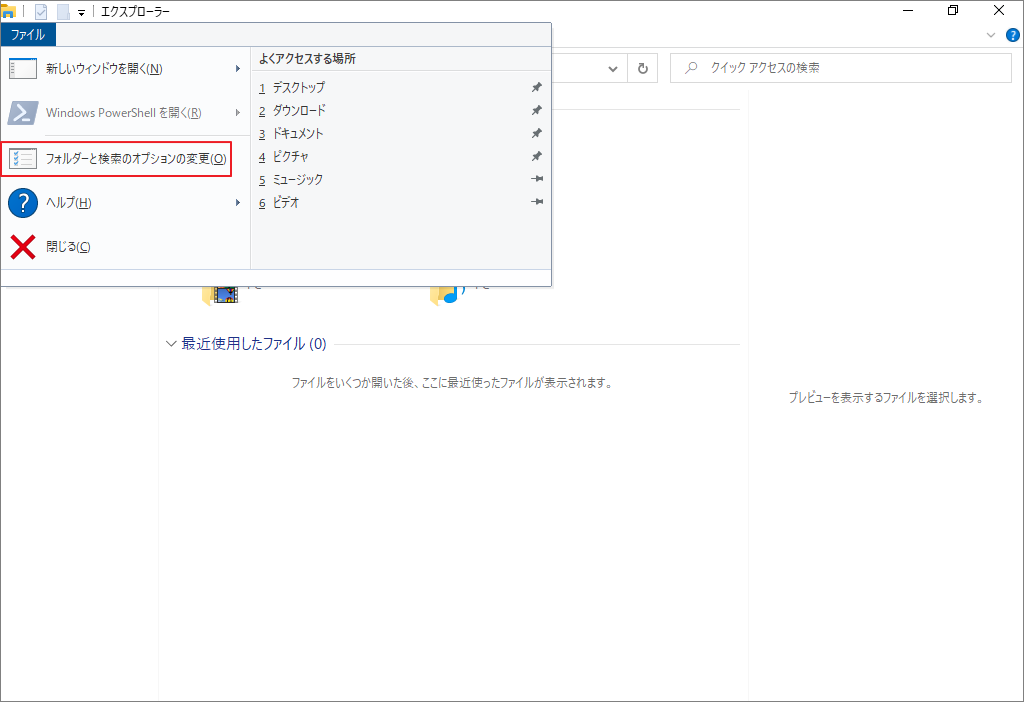
ステップ2、ポップアップウィンドウで、エクスプローラーを開くのボックスをドロップダウンします。そこには、クイックアクセスとPC 2つのオプションがあるので、「クイックアクセス」を選択して「OK」をクリックします。
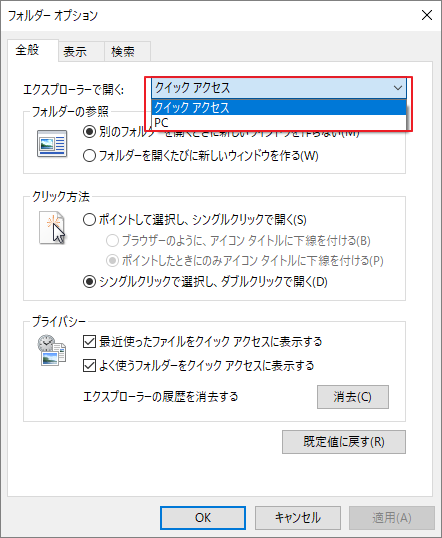
注意:クイックアクセスを選択する場合は、「プライバシー」下の2つのオプションが有効になっていることを確認してください。
頻繁に使用するフォルダーをクイックアクセスにピン留めする
クイックアクセスにはユーザーが最も頻繁に使用されるフォルダーと最近作成/変更したファイルを表示します。しかし、もし特定のファイル/フォルダーをクイックアクセスに置きたい場合は、該当アイテムにピン留めすることができます。
対象のファイル/フォルダを右クリックして、展開されたメニューから「クイックアクセスにピン留めする」を選択すれば、対象フォルダーをクイックアクセスのリストに表示られます。
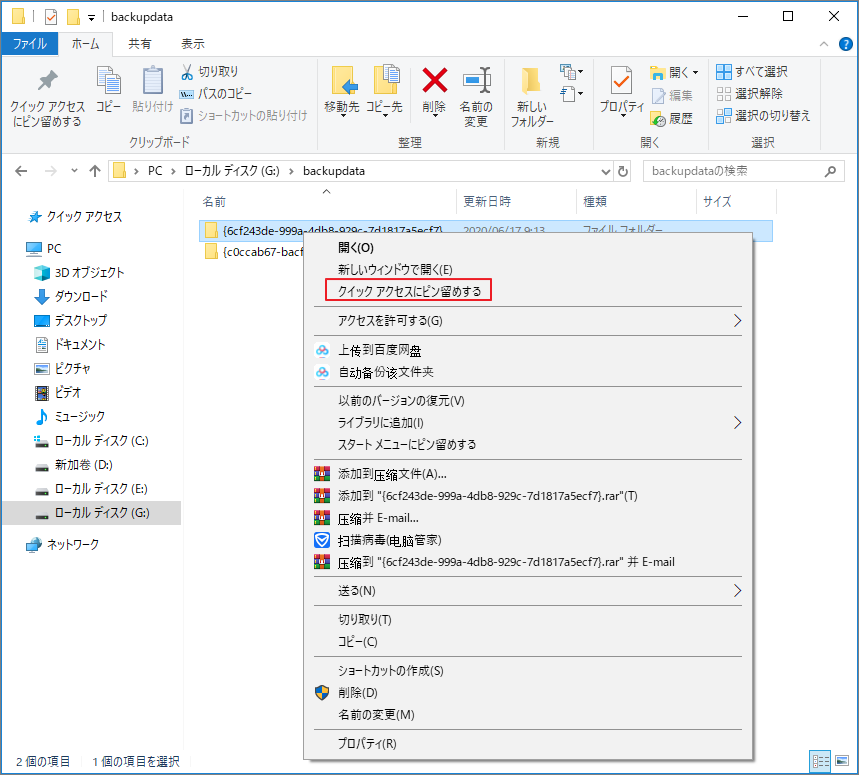
また、あるアイテムをクイックアクセスのリストから削除したい場合は、そのアイテムの右クリックメニューから「クイックアクセスからピン留めを外す」をクリックしてください。
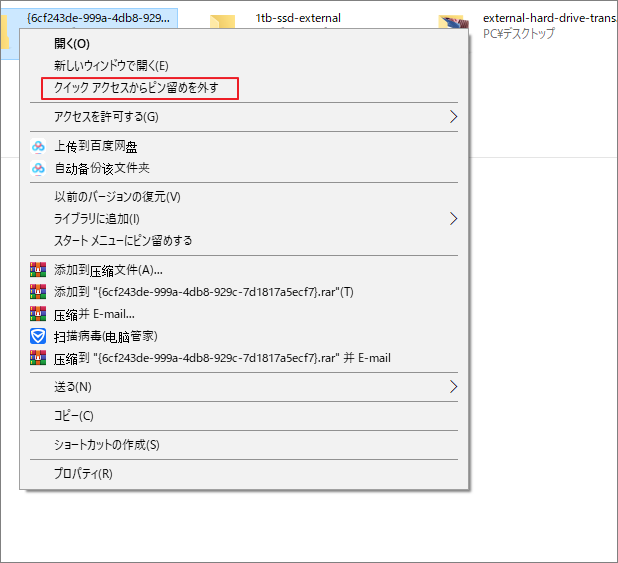
「PC」でハードドライブを管理する
デスクトップの「PC」に入たっら、ドライブ文字つきのFATおよびNTFSパーティションを全て表示できます。ここでは、パーティションの管理について基本的な操作(例えば、表示されたパーティションのコピー、フォーマット、名前変更、プロパティを表示)を行われます。
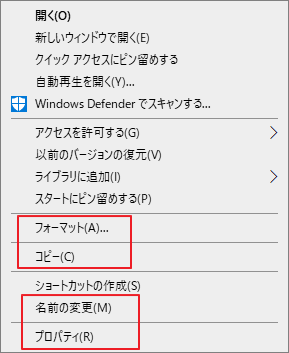
また、もっと専門なパーティション管理、例えば、パーティションのサーフェステスト、パーティションの移動/サイズ変更などの操作を行う場合は、専門なパーティション管理ソフトウェアMiniTool Partition Wizardをお勧めします。
MiniTool Partition Wizardを使用すると、ハードドライブの再パーティション、ファイルシステムの変換、パーティションスタイルの変換、クラスターサイズの変更、ダイナミックディスクの管理など、Windowsツールができないこともできます。
もっと詳しい情報については、弊社の製品ページにアクセスしてください。
MiniTool Partition Wizard Freeクリックしてダウンロード100%クリーン&セーフ
エクスプローラーで右クリックするとフリーズする場合はの対処法
エクスプローラーで右クリックして、画面がフリーズするか、クラッシュする場合があります。この問題を解決するには、下記二つの対処法があります。
対処法1、CMDを利用してwinstockカタログをリセットする
ステップ1、Win+Rキーを同時に押してパワーユーザーメニューを起動します。実行ボックスに「CMD」を入力して、Ctrl+Shift+Enterキーを押してコマンドプロンプトを管理者として実行します。
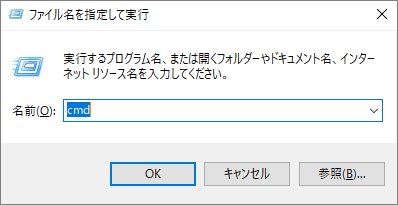
ステップ2、コマンドラインウィンドウで「netsh」を入力し、Enterキーを押します。その後、「winstock reset」を入力してEnterキーを押します。
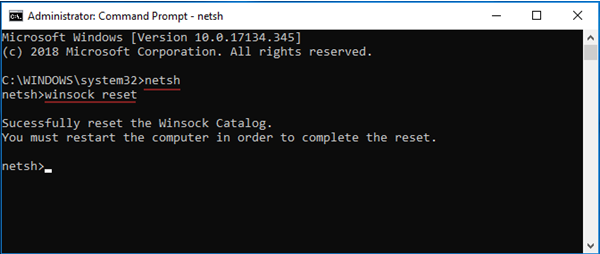
ステップ3、コンピュータを再起動し、問題が解決したかどうかを確認します。
対処法2、更新をアンインストールする
ステップ1、「スタート」->「設定」->「更新とセキュリティ」の順に移動します。 すると、「Windows Update」を選択し、右側のウィンドウで「更新履歴の表示する」をクリックします。
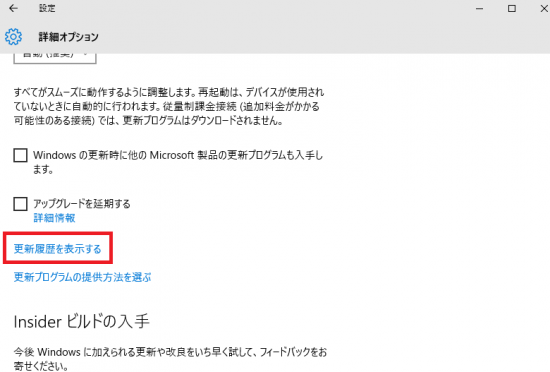
ステップ2、「更新プログラムをアンインストールする」をクリックします。すると、リストからKB3081449またはKB3081448という名前の更新アイテムがあるかどうかを確認します。見つかった場合は、それを右クリックして「アンインストール」を選択します。
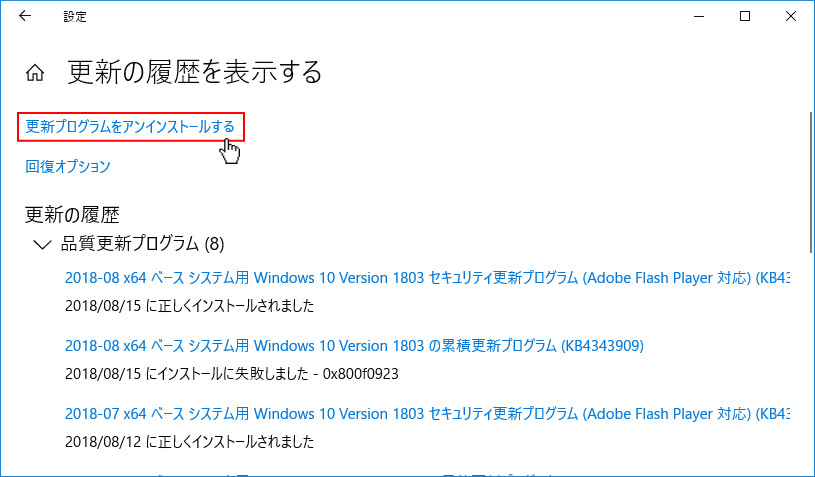
ステップ3、コンピューターを再起動し、問題が解決されているかどうかを確認します。
結語
この記事はWindows 10のファイルエクスプローラーの起動する方法とその中の機能について紹介しました。少しでもお役に立ちましたら幸いでございます。また、もしMiniToolについて何かご質問/ご意見がありましたら、お気軽に[email protected]までご連絡ください。
