複数のGPUを使用していれば、デフォルトグラフィックカードを変更できます。さて、Windows 10でグラフィックカードを変更するにはどうすれば良いでしょうか?これを知りたい方には、この記事がぴったりです。MiniToolのこの記事では、Windows 10のデフォルトグラフィックカードを設定・変更する手順を詳しく解説します。
システムの性能を上げたり、特定のアプリを動作させたりするために、複数のGPUを使用する人が増えてきています。Windows 10では、複数のGPU(グラフィックカードとも呼ばれる)を使用したり、コントロールパネルでデフォルトグラフィックカードを設定したりできるようになりました。
デフォルトグラフィックカードを設定する方法を知りたいユーザーもいれば、アプリ用のGPUを設定したいユーザーもいます。Windows 10アプリのデフォルトグラフィックカードを設定する方法を知るには、このまま読み進めて下さい。
Windows 10のログイン画面を無効にする方法 – 完全ガイド
Windows 10のデフォルトグラフィックカードを確認する方法
NVidiaまたはAMDのグラフィックカードを使用している場合は、コントロールパネルからデフォルトグラフィックカードを設定・変更できます。そのためには、お使いのコンピューターに搭載されているグラフィックカードを把握しておく必要があります。それでは、Windows 10のデフォルトグラフィックカードを確認する方法について見ていきましょう。
ステップ1: Win + Rで「ファイル名を指定して実行」を開き、「devmgmt.msc」と入力してEnterを押します。
ステップ2: デバイス マネージャーで「ディスプレイ アダプター」を展開し、グラフィックカードドライバーを右クリックして「プロパティ」を選択します。すると、グラフィックカードの詳細情報がポップアップウィンドウ内に表示されます。
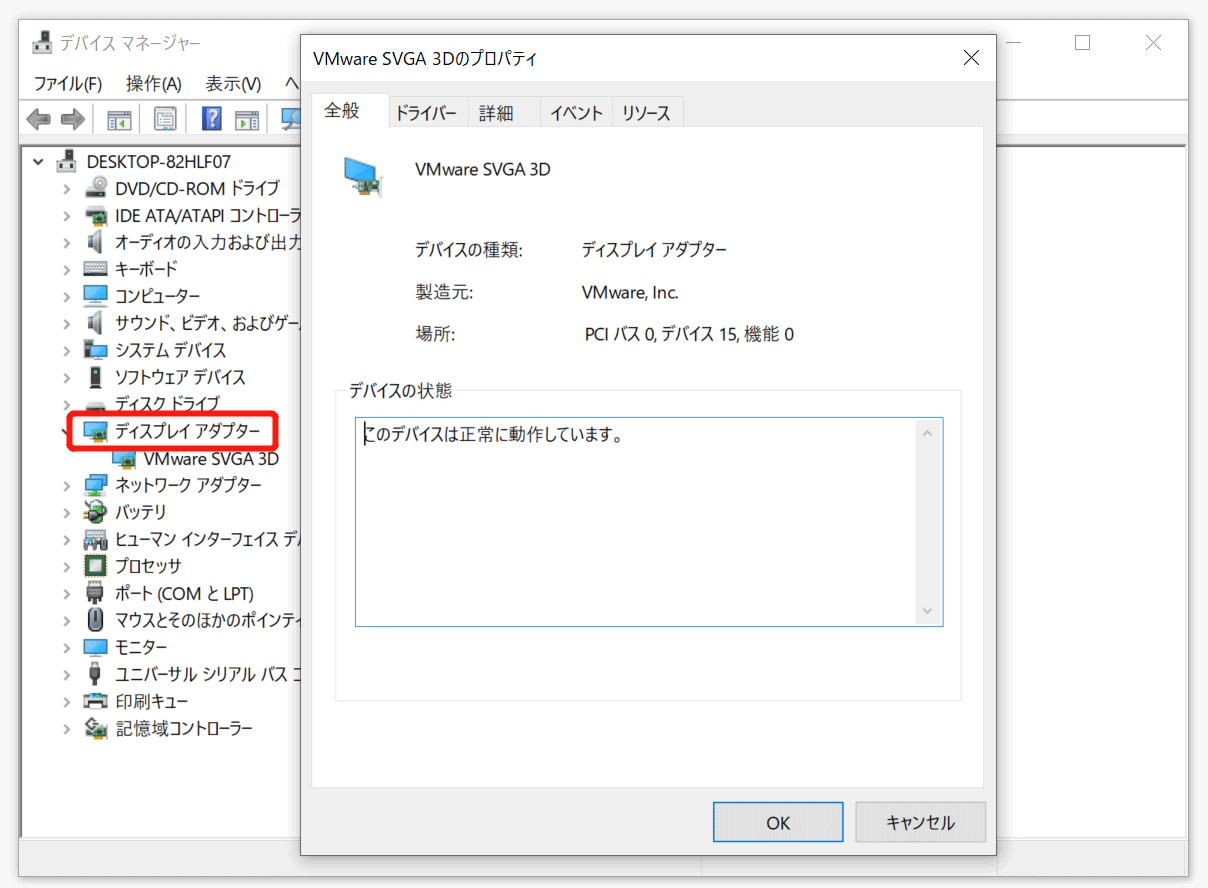
デフォルトグラフィックカードを設定する方法
Windows 10でデフォルトグラフィックカードを設定するにはどうすれば良いでしょうか?ここではNVidiaコントロールパネルを例に、デフォルトフラフィックカードを設定する手順を詳しくご紹介します。
ステップ1: デスクトップ上で右クリックしてコンテキストメニューから「NVidiaコントロールパネル」を選択するか、タスクバーから開きます。
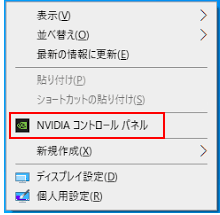
ステップ2: 左ペインの「3D設定」を展開し、「3D設定の管理」をクリックします。
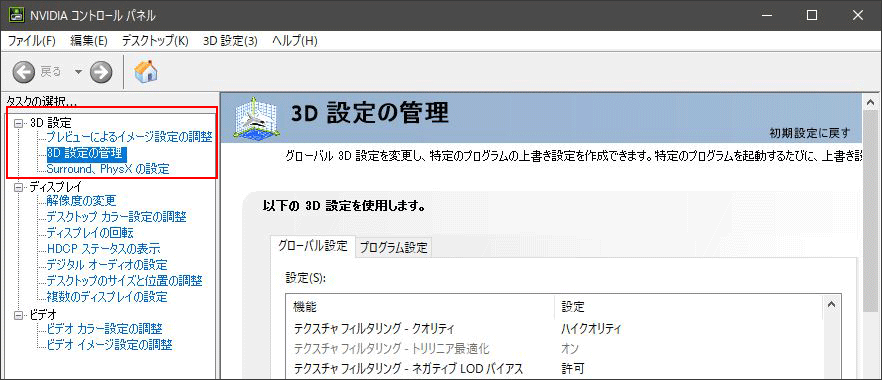
ステップ3: 「プログラムの設定」を開き、ドロップダウンリストからデフォルトグラフィックカードを設定したいプログラムを選択します。
ステップ4: ドロップダウンメニューからグラフィックスプロセッサーを選択します。専用グラフィックカードを使用する場合は、「高パフォーマンスNVidiaプロセッサー」を選択して下さい。
Windows 10アプリのデフォルトグラフィックカードを設定する方法
アプリに専用のグラフィックカードを使用させたいとき、デフォルトGPUを変更するには以下の手順を実行します。
ステップ1: Win + I で設定を開き、「システム」を選択します。
ステップ2: 「ディスプレイ」に移動し、「マルチディスプレイ」→「グラフィックの設定」をクリックします。
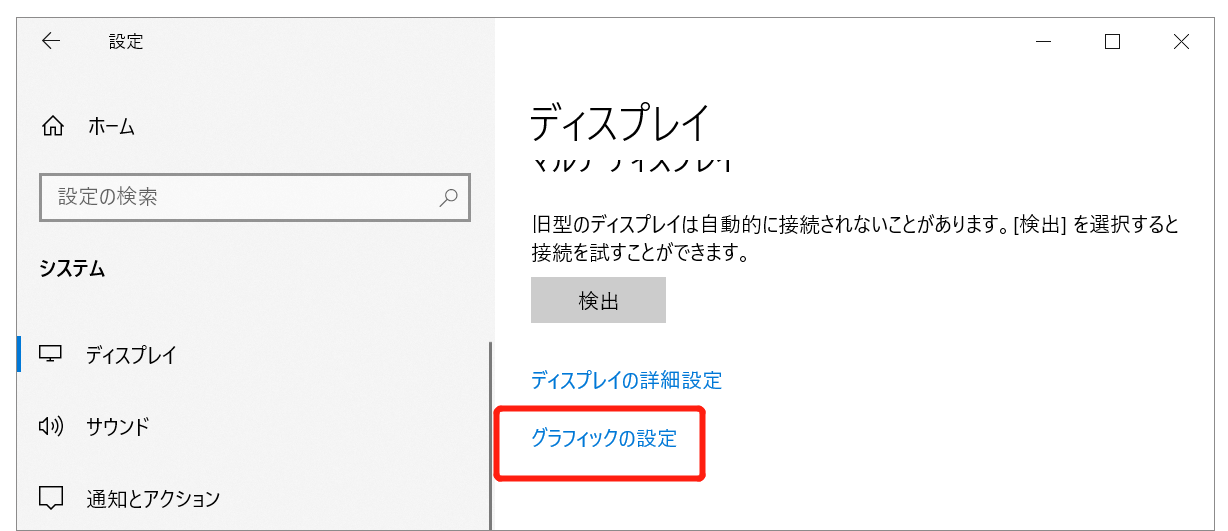
ステップ3: ドロップダウンメニューからアプリの種類を選択・設定します。
ヒント:デスクトップ アプリは従来のWin32デスクトッププログラム、Microsoft Store アプリはMicrosoft Storeから入手できるアプリを指します。
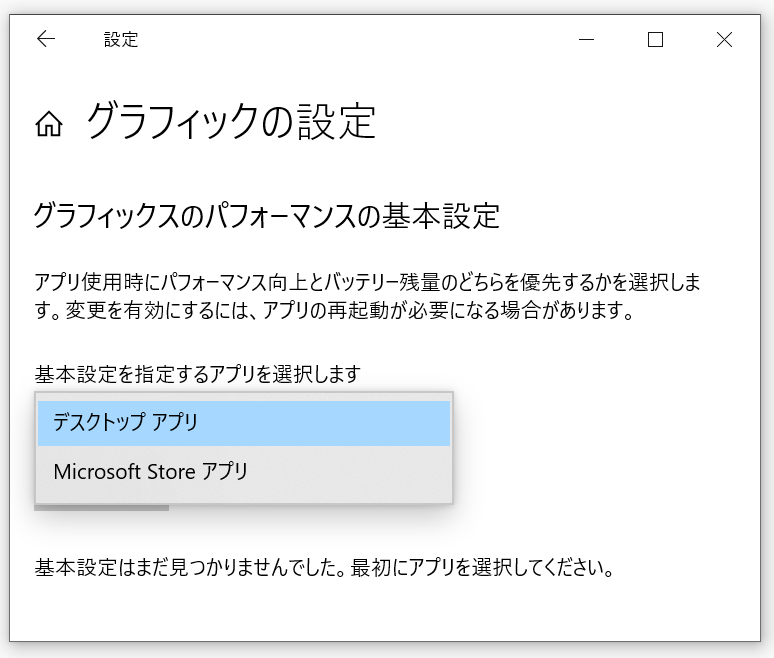
ステップ4: デスクトップ アプリを選択した場合は、「参照」ボタンをクリックしてアプリの.exeファイルを追加します。
ステップ5: Microsoft Store アプリを選択した場合は、「オプション」ボタンをクリックし、アプリに使用するグラフィックスの基本設定を選択します。
ステップ6: 「保存」をクリックします。
以上、Windows 10でデフォルトグラフィックカードを変更する方法についてご紹介しました。それでは、実際に試してみましょう。
