Chromebookとそのディスク容量について
ChromebookはGoogleが設計した軽量ノートパソコンで、Chrome OSを搭載しています。一般的に使用されているWindowsやmacOSデバイスとは異なり、Chromebookは主にクラウド アプリケーションとストレージ(Google Driveなど)に依存しており、日常のオフィス作業、勉強、Web閲覧などの軽量なタスクに適しています。
Chromebookにもローカル ディスクが搭載されていますが、その容量は通常限られており(ほとんどのモデルの容量が16GB~256GB)、従来のノートパソコンの512 GBや1 TB容量よりもはるかに少なくなっています。
そのため、Chromebookのローカルストレージは様々原因で容量不足になる可能性があります。例えば、以下のケースが挙げられます。
- 大量のファイル(ドキュメント、画像、ビデオなど)をダウンロードします。
- キャッシュと一時ファイルの蓄積により空き領域が圧縮されます。
- AndroidまたはLinuxアプリをインストールすると、一定量のストレージ容量が消費されます。
- オフラインで使用すると、大量のクラウド ファイルがローカル デバイスに同期され、ディスク領域が占有されます。
Chromebookのローカルストレージは通常限られています。システムが容量不足時に自動でファイルを削除しないようにするため、ユーザーは定期的にストレージの使用状況を確認し、必要に応じて空き容量を確保することをお勧めします。
Chromebookディスクの使用状況を確認する
Chromebookのローカル ディスクの使用状況を確認するには、Chrome OSに組み込まれているストレージ管理ツールを使用できます。このツールは、ストレージスペースの使用状況を視覚的に表示するだけでなく、不要なファイルをすばやく見つけてクリーンアップし、Chromebookのローカルストレージスペースを効果的に管理するのに役立ちます。
また、このツールは、ストレージの分類分析、インテリジェントなクリーンアップ、外部ストレージデバイスの管理、ストレージスペースの警告などの機能も提供し、ユーザーがストレージの使用状況をリアルタイムで監視し、ストレージを効率的に管理できるようにします。
それでは、このツールを使用してChromebookのローカルストレージスペースの使用状況を確認しましょう。
1. タスクバーの右下隅にある設定アイコン(通常は歯車の形のアイコン)をクリックします。
2. ポップアップ設定メニューで下にスクロールし、「デバイス」オプションを見つけてクリックします。
3. デバイス設定ページで、「ストレージ管理」オプションを見つけてクリックします。
4. ここでは、「使用中」と「使用可能」を含む、ローカル ストレージの全体的な使用状況を確認できます。同時に、以下のカテゴリが占めるスペースも表示できます。
- マイファイル:マルチメディア(オーディオ、動画、画像、録画、スクリーンショットなど)やChromebookでダウンロードしたファイルによって使用される合計ストレージ容量を示します。
- 閲覧履歴データ:閲覧履歴や保存したフォームエントリなどのデータが使用された容量を示します。
- アプリと拡張機能:Chromebookにインストールされたアプリによって使用されるストレージ(データやキャッシュ ファイルを含む)を確認できます。
- Linuxストレージ:Linuxアプリケーションのインストールと実行に割り当てられるディスク容量です。ChromebookでLinux開発環境を設定したことがある場合は、このオプションがストレージ管理メニューに表示されます。
- システム:Chrome OSやその他の組み込みアプリによって使用されるストレージです。システム ファイルやアプリケーションは削除できません。
また、Chromeブラウザを使用してChromebookの使用可能なストレージを確認することもできます。 Chromeブラウザのアドレスバーにchrome://quota-internalsと入力してEnterキーを押します。開いたページで「概要」タブを選択すると、さまざまな種類のストレージ クォータが一覧表示され、「プロファイル ディレクトリ」の使用可能なディスク容量は通常、Chromebookで使用可能なストレージ容量を表します。ただし、この方法ではディスクの全体的な使用可能容量のみを表示でき、Chrome OSの組み込みストレージ管理ツールのような詳細なファイル分類やクリーンアップ機能は提供できないことに注意してください。
Chromebookの空き容量を増やす方法
Chromebookのローカル ディスクの使用状況を確認する方法を把握したら、ストレージ容量の使用状況を定期的に監視し、容量が上限に近づいたことを検出したときに、すぐに対策を講じて領域を解放することができます。 Chromebookのローカル ストレージ領域を効果的に解放する方法をいくつか紹介します。
方法1:不要なファイルを削除するか、ファイルをGoogleドライブに移動する
Chromebookのストレージ容量を解放するには、先ず不要なファイルの削除から始めましょう。
1. 不要なファイルの検索と削除:
- 「ファイル」アプリを開き、各フォルダを参照して、不要になった画像、スクリーンショット、画面録画、アプリ設定ファイル、その他のドキュメントを見つけます。
- 「ファイル」アプリの並べ替え機能を使用すると、多くのスペースを占めるファイルをすばやく見つけることができます。「AZ」アイコンをクリックして「サイズ」を選択してください。ファイルはサイズ順に並べられ、最大のファイルが上部に表示されるので、不要な大きなファイルをすばやく識別して削除できます。
- 確実に不要になったファイルについては、それらを選択して「削除」ボタンをクリックするか、右クリック メニューの「削除」オプションをクリックします。
2. ファイルをGoogleドライブに移動する
- ファイルを削除したくないが、ストレージスペースを解放する必要がある場合は、それらをクラウドにバックアップできます。
- ファイルを選択して、Google Driveフォルダに直接移動します。すると、Chromebookのノーカルストレージが解放されます。
方法2:不要なアプリをアンインストールする
アプリは、ユーザーデータ、キャッシュファイル、およびストレージスペースを占有するその他の一時ファイルを生成します。めったに使用しないアプリを多く保存しておくと、Chromebookのストレージ容量がすぐに消費されてしまいます。これらのアプリをアンインストールすることは、ストレージスペースを解放する効果的な方法です。
- Chrome OSに組み込まれているストレージ管理ツールからアプリケーション管理インターフェースにアクセスするか、「設定」で「アプリ」オプションを直接見つけることができます。
- インストールされているアプリのリストを確認し、ほとんど使用していないアプリや不要になったアプリを特定します。
- Chromebookから削除するアプリを選択して「アンインストール」をクリックします。
方法3:Chromeの閲覧履歴データを消去する
Chromeブラウザは大量のメモリを占有するだけでなく、さまざまな閲覧データを生成して保存するため、一定量のストレージ容量を占有します。不要な閲覧データを削除すると、Chromebook のストレージ容量を効果的に解放できます。
- Chromebookの設定を開き、「デバイス」→「ストレージ管理」に移動します。
- 「閲覧履歴データ」オプションをクリックすると、Chromeの「閲覧履歴データを消去」設定ページが新しいタブで開きます。
- 「基本設定」セクションで、「キャッシュされた画像とファイル」オプションをオンにします。
- 期間範囲を「全期間」に設定します(必要に応じて異なる時間範囲を選択できます)。
- 「データを削除」ボタンをクリックします。
- クリーンアップが完了すると、Chromebookで解放されたストレージ容量を確認できます。
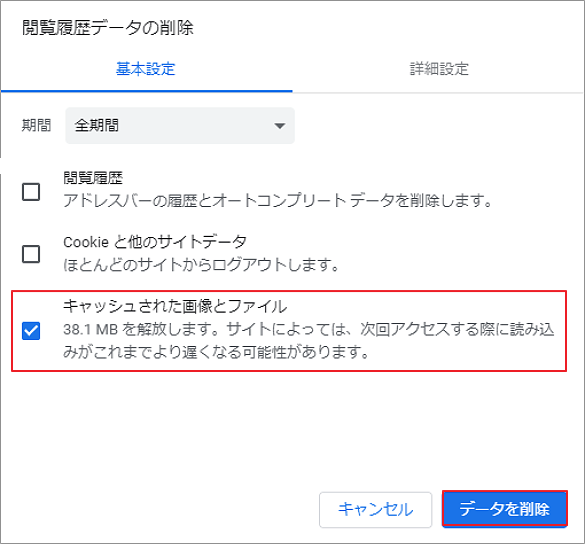
方法4:オフラインファイルを削除する
インターネットに接続していなくてもGoogleドライブ内のファイルに簡単にアクセスできるように、Chrome OSではオフラインで利用できる機能を提供しています。この機能を有効にすると、ファイルやフォルダがローカルにダウンロードされ、キャッシュファイルとして保存されます。オフラインアクセス機能は非常に便利ですが、Chromebookのローカルストレージ容量も消費します。オフラインアクセスを使用するファイルやフォルダが大きい場合、多くのストレージ容量を占有する可能性があります。
Chromebookのストレージ容量を確保するには、不要になったオフラインファイルを削除してください。詳細手順は以下のとおりです。
- 「ファイル」アプリを開き、左側のメニューで、「Googleドライブ」カテゴリを展開します。
- 以前にオフラインで利用できるようにしたフォルダを見つけて選択します。これらのフォルダには通常、オフライン アクセスが有効になっていることを示す特別なタグが付いています。
- 削除するフォルダまたはファイルを選択し、右クリック メニューで「オフラインでの利用」オプションを見つけて、そのスイッチをオフにします。
方法5:Linux(ベータ版)のディスク容量を調整または削除する
ChromebookでLinux(ベータ版)機能を有効にして、大きなディスク領域を割り当てているものの、Linuxアプリケーションをほとんど使用しない場合は、Linuxディスク領域のサイズを変更するか、Linux環境を完全に削除することで、Chromebookのストレージ領域を解放できます。
ステップ1:Chromebookの設定で、「デバイス」→「ストレージ管理」に移動し、「Linux(ベータ版)」を選択します。
ステップ2:「ディスク サイズ」の横にある「変更」ボタンをクリックします。
ステップ3:スライダーをスライドしてLinuxディスク領域のサイズを調整します。 Linuxのディスク容量は4.1 GB以下にならないように注意してください。調整が完了したら、「サイズを変更」ボタンをクリックして設定を保存します。
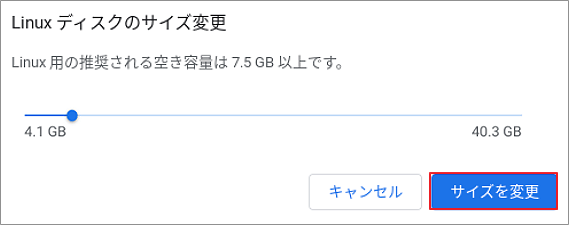
ChromebookでLinuxアプリケーションを使用する必要がなくなった場合は、Linux(ベータ版)環境を完全に削除して、より多くのストレージ容量を解放することもできます。
ステップ1:「Linux(ベータ版)」設定ページで、「Linux開発環境を削除」オプションを見つけて、「削除」ボタンをクリックします。
ステップ2:指示に従って削除を確認します。
なお、Linux(ベータ)環境を削除すると、インストールされているLinuxアプリケーションおよび関連データがすべて削除されるため、重要なファイルは事前にバックアップしてください。
方法6:SDカードでChromebookのストレージを拡張する
上記すべての方法を使用してもストレージのニーズを満たせない場合は、SDカードを使用してストレージ容量を拡張することもできます。ほとんどのChromebookにはmicroSDカード スロットが付属しており、ストレージ容量を簡単に増やすことができます。
ChromebookでSDカードを使用するには、まずSDカードをデバイスがサポートするファイルシステムにフォーマットする必要があります。しかしこれにより、SDカード内のすべてのデータが削除されるので、重要なファイルは事前にバックアップしておくようにしてください。
Chromebook用のSDカードをフォーマットするには、ここは2つの方式を提供します。
オプション1:ChromebookでSDカードをフォーマットする
Chrome OSファイル マネージャーは、便利なSD カードフォーマット機能を提供します。
ステップ1:SDカードをChromebookのmicroSDカード スロットに挿入します。
ステップ2:タスクバーの左下隅にあるランチャー アイコンをクリックし、「ファイル」アプリを検索して開きます。
ステップ3:サイド メニュー バーでSDカードを見つけます。通常、リムーバブル ストレージ デバイスの名前として表示されます。
ステップ4:SDカードを右クリックし、「デバイスをフォーマット」を選択します。すべてのデータを削除するかどうかを確認する警告メッセージが表示されます。確認後、「OK」をクリックして続行します。
オプション2:MiniTool Partition WizardでSDカードをフォーマットする
Chromebookのネイティブ フォーマット ツールの使用時に問題が発生した場合は、MiniTool Partition Wizardなどのサードパーティのディスク管理ツールの使用を検討してください。これらのツールは一般的に、より豊富な機能と優れた互換性を提供します。
MiniTool Partition Wizard Freeクリックしてダウンロード100%クリーン&セーフ
ステップ1:カードリーダーを介してSDカードをWindows PCに接続します。
ステップ2:MiniTool Partition Wizardを起動してメインインターフェースに入ります。
ステップ3:ディスクマップからSDカード上のパーティションを強調表示して、左側のアクションパネルにある「パーティションフォーマット」を選択します。
ステップ4:ポップアップ ウィンドウで、パーティション ラベル、ファイル システム、クラスター サイズを設定します。本ソフトは32GB以上2TB未満のSDカードをFAT32にフォーマットできます。
ステップ5:「OK」→「適用」をクリックしてフォーマット操作を実行します。
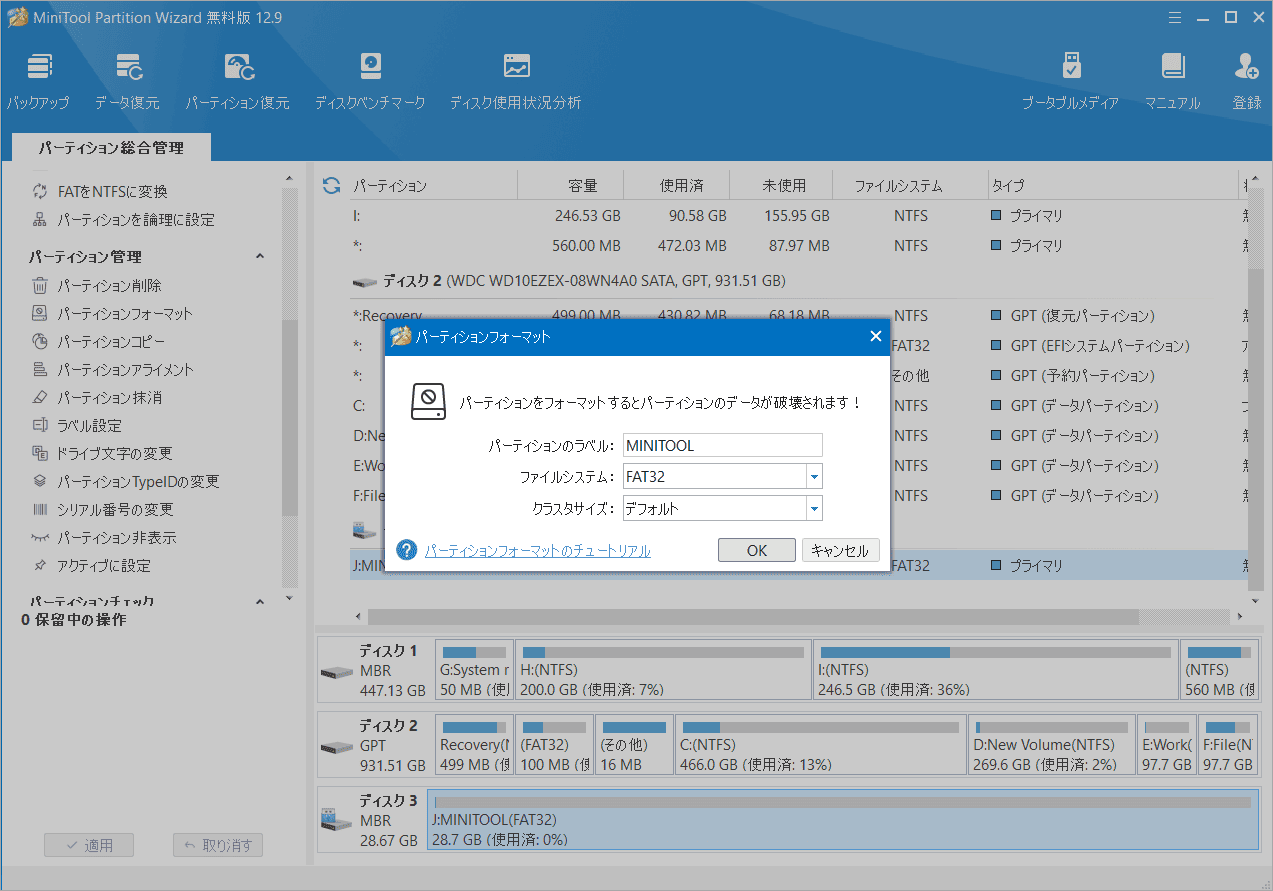
SDカードをフォーマットしたら、Chromebookに挿入してローカル ストレージのように使用できます。
Chromebookのストレージ容量が不足?ご心配なく!この記事では、Chromebookの空き容量を増やし、新しい命を吹き込む6つの効果的な方法をご紹介します!Twitterでシェア
結語
この記事では、Chromebookのストレージ容量を効果的に解放しするための6つの方法を紹介しています。定期的にストレージスペースをクリーンアップして管理することが、Chromebookを良好な状態に保つ鍵であることを忘れないでください。この記事がお役に立てれば幸いです。
また、MiniTool Partition Wizardの使用中に何かご不明な点やご意見がございましたら、お気軽に[email protected]までご連絡ください。
