WindowsブータブルCDなしでハードドライブのパーティションを再分割する方法
Windowsのシステムを保護するために、システムハードディスクをパーティション分割する時は、常にブートモードで行います。しかし、Windowsのブートモードに入るため、ブータブルCDなしの場合はどうすればいいですか?
この場合は、専門なパーティション管理ソフトウェアであるMiniTool Partition Wizardくぉ利用して、ブータブルUSBを作成することができます。これにより、ブートモード(WinPE環境)に入ったら、その「パーティションの移動/サイズ変更」機能を利用して、パーティションを再分割できます。
ちなみに、MiniTool Partition Wizardは、パーティションとディスクの使用を最適化するように設計されており、パーティションのさまざまな問題に対処できます。 たとえば、起動エラーの修正、パーティションの拡張、ハードドライブの抹消、ファイルシステムの確認などに役立ちます。
続いて、MiniTool Partition Wizardを利用してシステムハードディスクのパーティションを再分割する手順を紹介したいと思います。
ブータブルUSBを作成します
先ずは、何の内容も保存していないUSBドライブ一つを準備します。ブータブルUSBの作成中にドライブに保存されているデータが全て削除されるので、もし重要なデータがある場合、予めバックアップを作成してください。
ステップ1、USB ドライブをコンピューターに接続して、MiniTool Partition Wizardプロ版を起動します。
ステップ2、メインインターフェイスに入ったら、右上の「ブータブルメディア」をクリックして次の画面へ進みます。
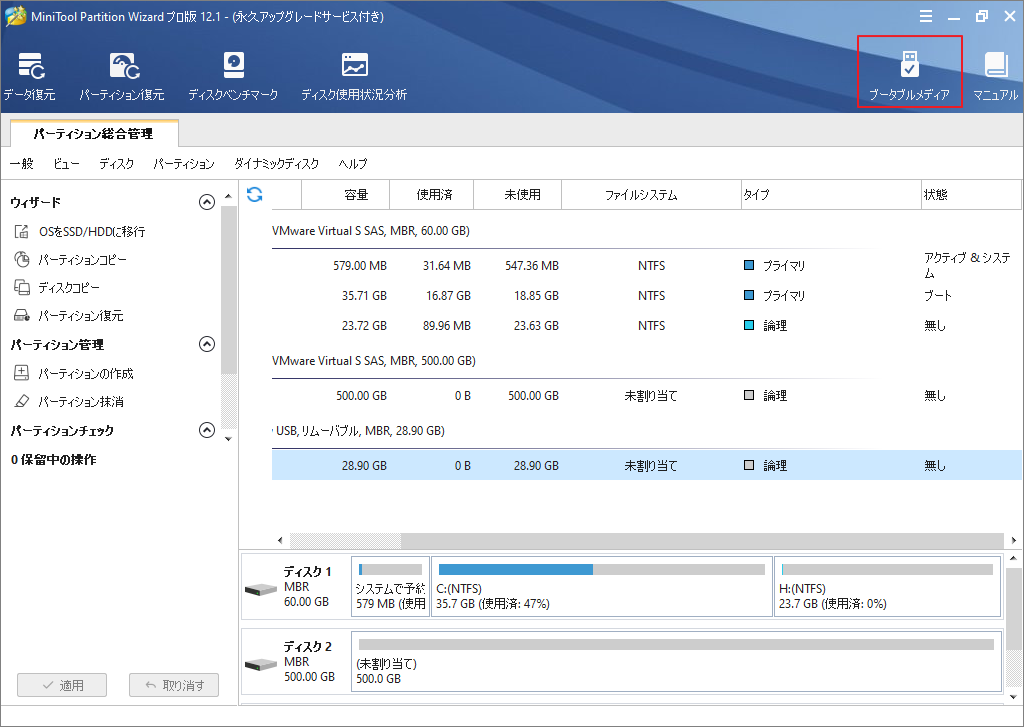
ステップ3.「MiniToolプラグインを搭載したWinPEベースのメディア」を選択して続行します。
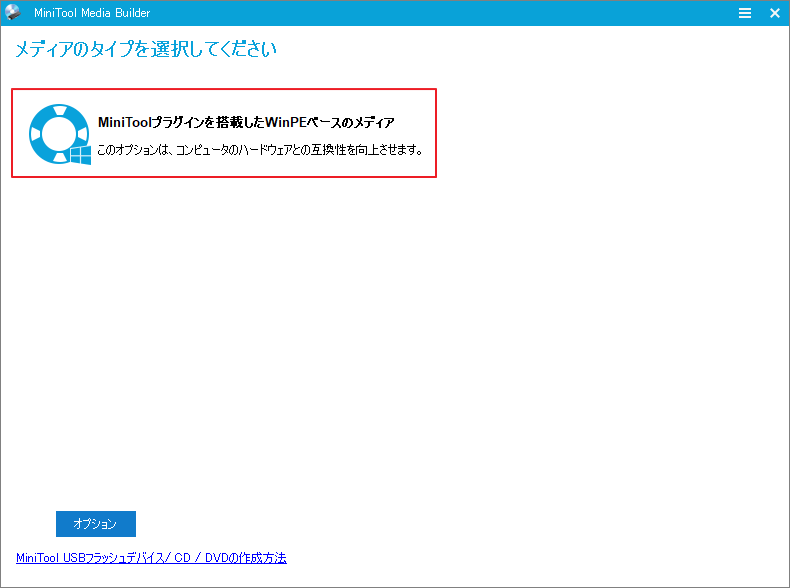
ステップ4.ブータブルフラッシュドライブを作成するには、「USBフラッシュドライブ」オプションをクリックし、複数のUSBフラッシュドライブがある場合は適切なのを選択してください。次に確認してブータブルフラッシュドライブの書き込みを開始します。
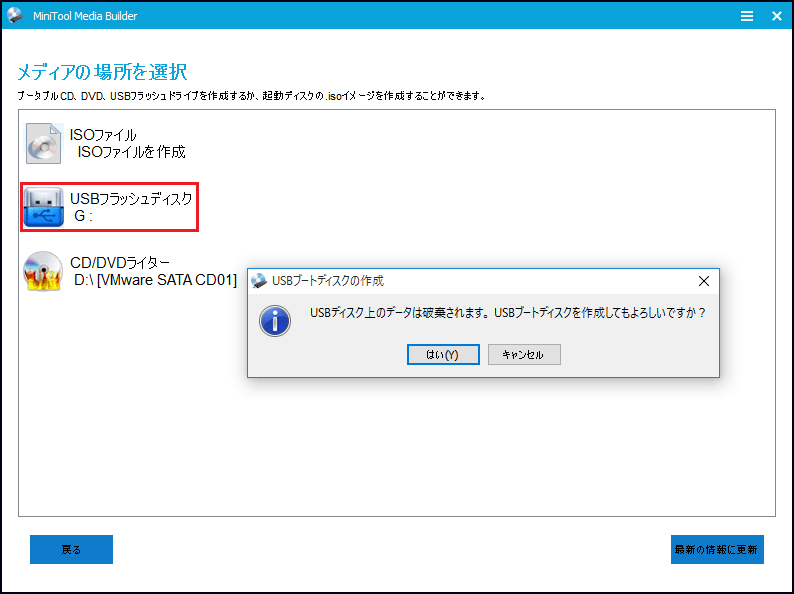
ステップ5. MiniTool ブータブルメディアがフラッシュドライブにブートファイルの書き込みを完了するまで待ってください。最後に書き込みが成功したら「完了」をクリックします。
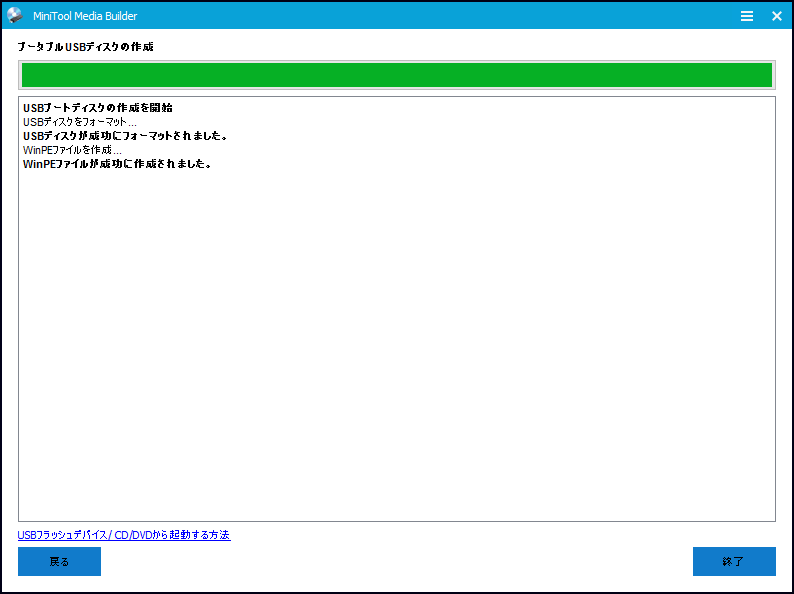
WinPE環境でシステムハードディスクのパーティションを再分割します
ブータブルUSBを作成したら、「作成したMiniToolブータブルCD/DVDディスクまたはUSBフラッシュドライブから起動する方法」を参考してWinPE環境に入ります。
引き続き、システムハードディスクのパーティションを再分割する手順を紹介していきます。
ステップ1、コンピュータが正常にWinPE環境に入れたら、MiniTool Partition Wizardブール版も自動的に起動されます。
ステップ2、MiniTool Partition Wizardブール版のメインインターフェースに入ったら、再分割したいパーティション(ここはパーティションC:を例として挙げます)を選択して左側のアクションパネルから「パーティションの移動/サイズ変更」を選択します。
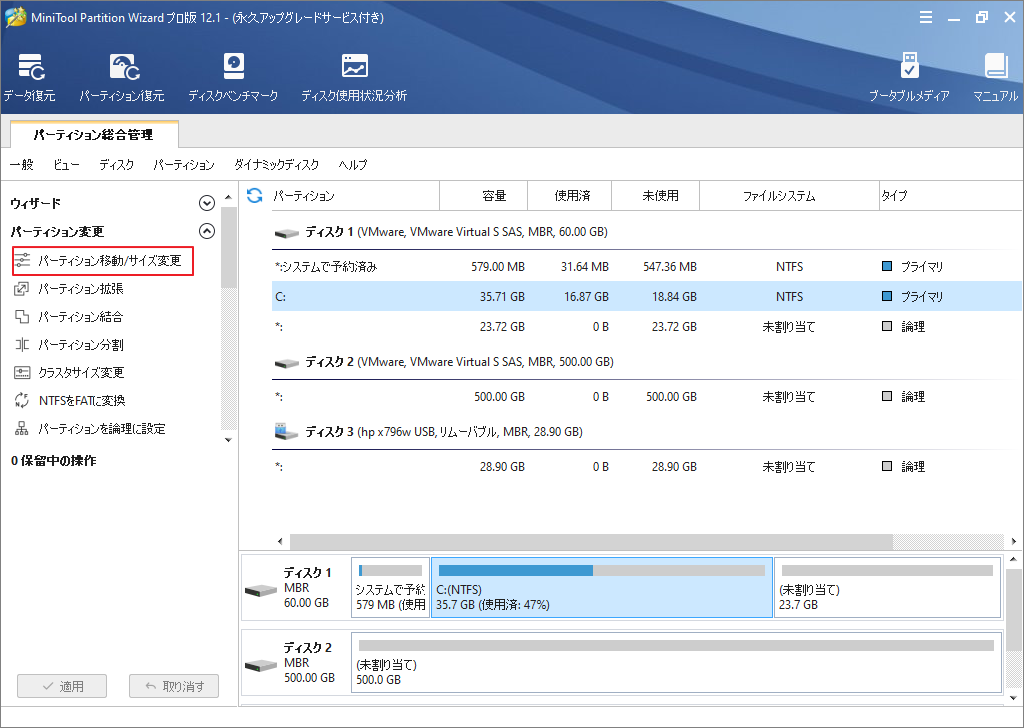
ステップ3、スライドをドラッグしてパーティションのサイズを調整し、「OK」をクリックして続行できます。
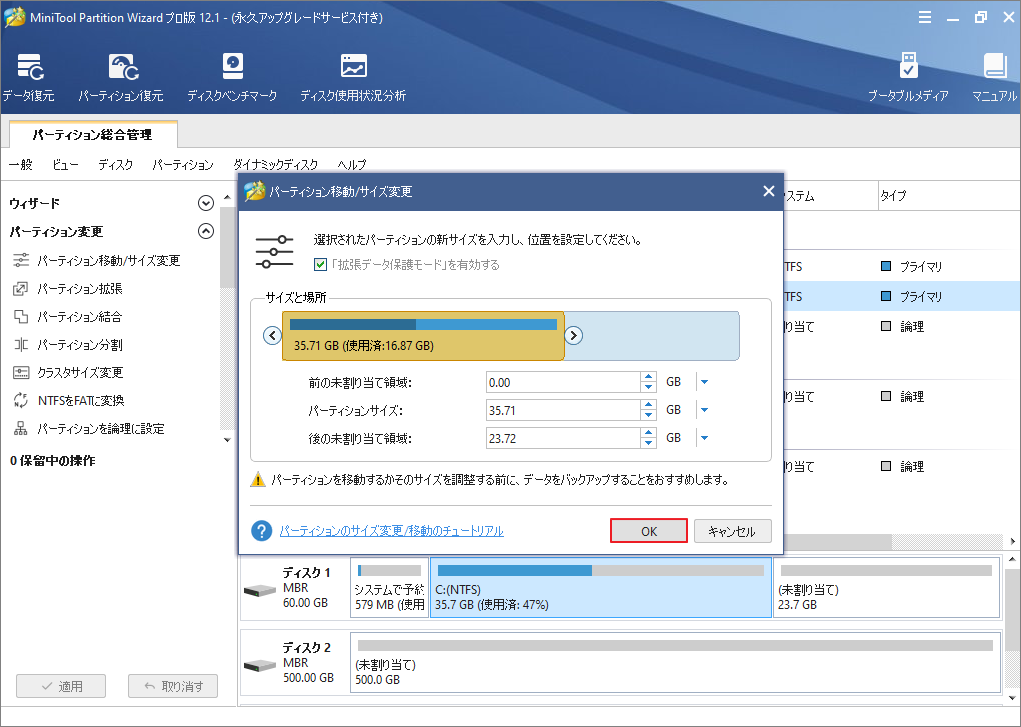
ステップ4、最後に、「適用」をクリックして変更を実行します。
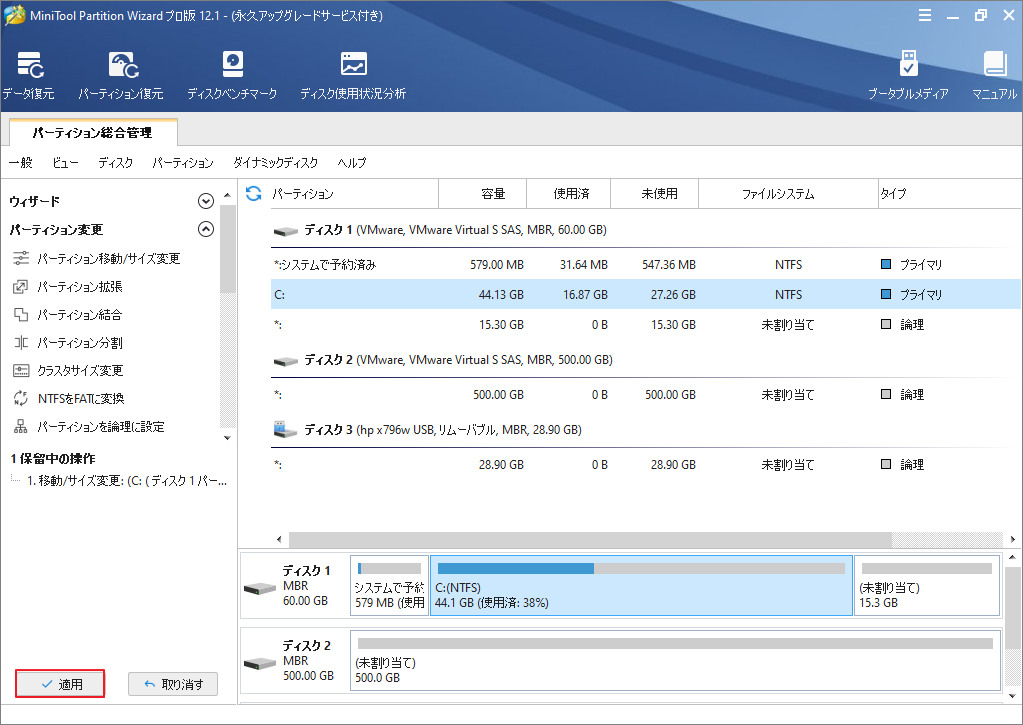
すべての手順を完了すると、システムパーティションのサイズが変更されたことがわかります。
upgrade-to-larger-disk
結語
この記事はWindowsブータブルCDなしでMiniTool Partition Wizardを利用してシステムハードディスクのパーティションを再分割する方法を紹介しました。少しでもお役に立ちましたら幸いでございます。また、もしMiniToolについて何かご質問/ご意見がありましたら、お気軽に[email protected]までご連絡ください。
システムハードディスクのパーティションを再分割についてよくある質問
- 「ディスクの管理」を開きます。
- ハードドライブを選択して右クリックします。
- 次に、「新しいシンプルボリューム…」を選択して続行します。
Windows組み込みツール以外、ハードドライブをパーティション分割するには、MiniTool Partition Wizardを使用することもできます。
パーティションをマージするには、サードパーティソフトウェアのMiniTool Partition Wizardを利用できます。
- MiniTool Partition Wizardを起動します。
- マージするパーティションを選択し、コンテキストメニューから「マージ」を選択します。
- 拡張するパーティションを選択し、「次へ」をクリックします。
- ターゲットパーティションに含めるパーティションを選択し、「完了」をクリックします。
- 「適用」をクリックします。
完了すると、パーティションが正常にマージされました。
