普通のパソコン利用者にとって、ダイナミックディスクは管理がちょっと難しくて、ベーシックディスクをダイナミックディスクに変換した後、元に戻したいという方も多いので、そこで、今回は、「ディスクの管理」とプロのダイナミックディスク管理ソフトMiniTool Partition Wizardで、ダイナミックハードディスクを元に戻す方法についてご説明します。
ディスクパフォーマンスの向上とデータセキュリティの向上のため、ダイナミックディスクは、広く使用されています。しかし、ダイナミックディスクが1つだけあるなら、ダイナミックディスクを使用する必要はありません。ベーシックディスクのパーティションのようなシンプルボリュームしか作成できないからです。
また、UbuntuやWindows 7 Home BasicなどのOSはダイナミックディスクにインストールできず、ダイナミックディスクに変換すると、既存のブートボリューム以外のボリュームから起動できなくなります。では、うっかりしてベーシックディスクをダイナミックディスクに変換した場合、または、ディスクをダイナミックディスクに設定した場合、ダイナミックハードディスクを元に戻す方法は?
ここでは、2つのソリューションがあります。続いて、ご説明していきます。
「ディスクの管理」でダイナミックディスクをベーシックディスクに再変換
Windowsの組み込みのパーティション管理ツールである「ディスクの管理を使うと、ダイナミックディスクをベーシックディスクに変換できますが、ディスク上のすべてのボリュームが削除されます。しかし、バックアップを作成したことがあるなら、安心でしょう。
ステップ1. Windowsのスタートメニューを右クリックし、「ディスクの管理」を選択します。
ステップ2.ディスク上のすべてのボリュームを削除します。次に、ベーシックディスクに変換する必要のあるディスクを選択して、右クリックして「ベーシックディスクに変換する」を選択します。
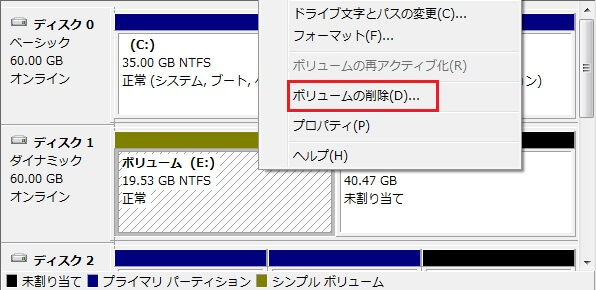
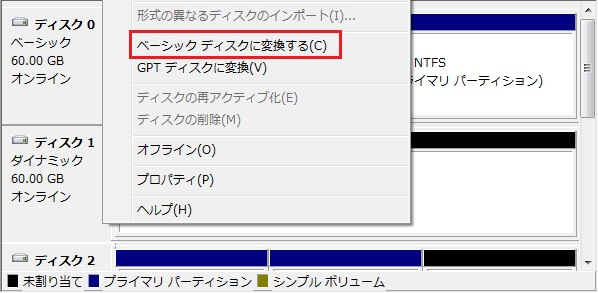
ご存知の通り、「ディスクの管理」は、ダイナミックディスクからベーシックディスクへの変換に役立ちますが、ディスク上のすべてのボリュームを削除しなければなりません。ダイナミックディスクに多くのデータが保存されていない場合、または以前にデータをバックアップしたことがある場合は、もちろん、この方法がいいですが。ここでは、もう一つのソリューションがあります。それは、サードパーティ製のソフトウェア(例えば、Windows向けのディスク&パーティション管理ソフトMiniTool Partition Wizard)を試すことです。MiniTool Partition Wizardなどの専門ソフトなら、個人データを消すことはないです。また、ダイナミックディスクからベーシックディスクへの再変換も素人でもできるほど簡単です。
データを消さないでダイナミックハードディスクをベーシックディスクに再変換(第三者提供のソフトは必要)
まず、公式サイトからダイナミックディスク管理用のソフトをダウンロードします。データを消さないでダイナミックハードディスクをベーシックディスクに再変換するため、ここでは、プロのディスク&パーティション管理ソフトMiniTool Partition Wizardをお勧めします。次に、ソフトを起動してメインインターフェイスを呼び出します。
注意事項:
1. MiniTool Partition Wizardは、パーティションが1つしかないシンプルボリュームとミラーボリュームの変換をサポートします。また、ディスクにミラーボリュームがある場合は、Windowsの「ディスクの管理」でミラーボリュームを解除する必要があります。ミラーボリュームを右クリックし、[ミラーボリュームの解除]を選択してミラーボリュームを解除するか、[ミラーの削除]を選択してミラーを削除します。そして、MiniTool Partition Wizardの「ダイナミックディスクをベーシックに変換」機能を使用してください。
2.ダイナミックディスクがMBRパーティションスタイルを採用しており、ディスク上に4つ以上のボリュームがある場合、ダイナミックボリュームをベーシックボリュームに変換する前に各ボリュームのサイズを少々減らす必要がある場合があります。
ステップ1. MiniTool Partition Wizardプロ版をダウンロードして、パソコンにインストールして登録します。
ステップ2.次に、ディスク一覧図からダイナミックディスクを選択して、左側のメニューから「ダイナミックディスクをベーシックに変換」機能を選択します。
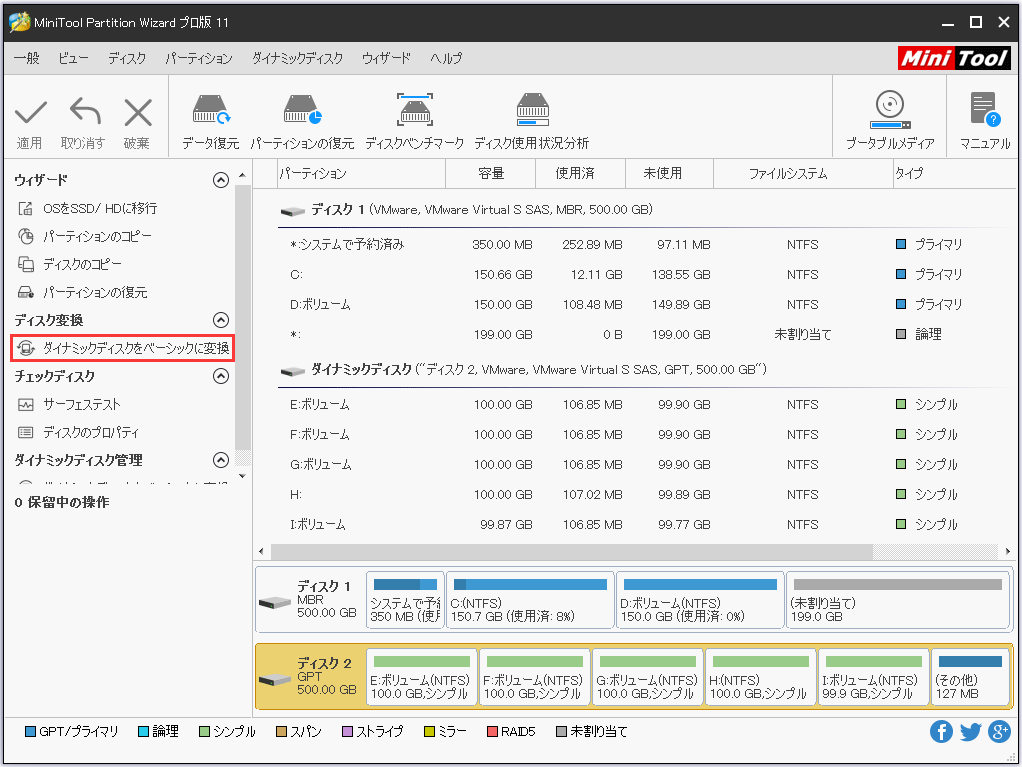
ステップ3.そして、左上の「適用」ボタンをクリックして、ダイナミックディスクのベーシックディスクへの変換を開始します。
プロセスが完了すると、変換が終わります。ダイナミックディスクが今使用されている場合、コンピューターを再起動するよう求められます。指示どおりにしてください。
今、ダイナミックディスクを元に戻す方法がわかりましたか? うっかりしてダイナミックディスクに変換してしまったベーシックディスクを元に戻すなら、これらのソリューションを試してみてください。少しでもお役に立てればうれしいです。
データを消さないでダイナミックディスクをベーシックディスクに再変換Twitterでシェア
結語
MiniTool ソフトについてご質問がありましたら、お気軽に[email protected]までご連絡ください。また、ご質問を素早く処理、答えできるため、早めに下記2つのことを同封してご送信ください。
- ご送信のメール件名に、製品のフルネームを記入してお願いします。
- ご送信のメール内容に、ご使用上の問題に関わるエラー・メッセージとか、スクリーンショットとかを添付して頂ければ、最適なソリューションや解答を提供するのに非常に役立ちます。
