エクスプローラーで非表示のディスクパーティションが見つからない場合に表示する方法 このような状況は通常、Windows、ユーザー自身、または製造元が作成できる隠しディスクパーティションによって引き起こされます。 この記事では、信頼できる方法と簡単な手順で隠しディスクパーティションを表示する方法を示します。
3種類の隠しパーティション
ドライブ文字の削除によって隠したパーティション
ディスクの管理またはサードパーティ製プログラムでドライブ文字を削除して、意図的rにパーティションを非表示にすることができます。
ディスクの管理の場合:
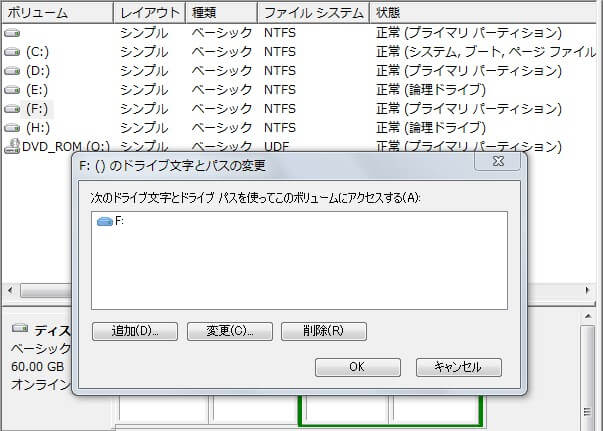
非表示にするパーティションを右クリックし、「ドライブ文字とパスの変更」を選択し、「削除」をタップして「OK」をクリックします。
サードパーティ製プログラムの場合(MiniTool Partition Wizard Free Editionを例にします):
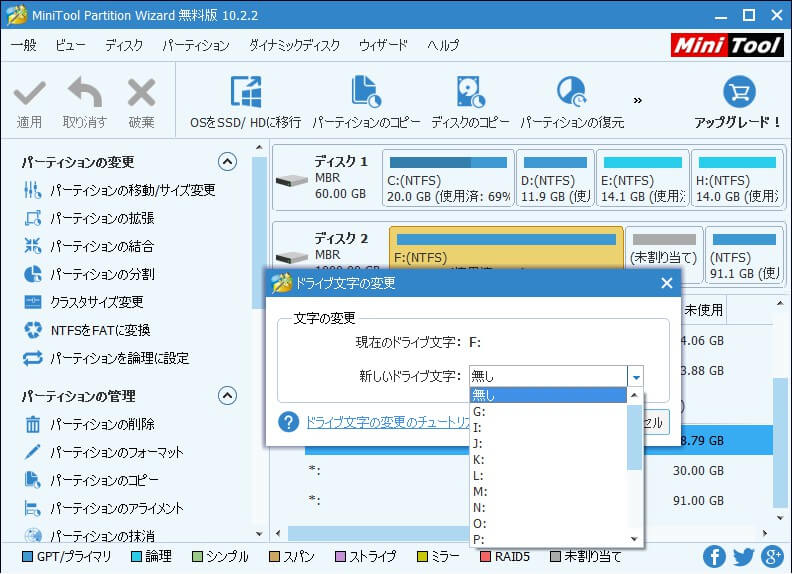
非表示にするパーティションを選択し、左側からドライブ文字の変更機能を選択し、新しいドライブ文字のドロップダウンリストから「なし」を選択し、「OK」をタップして「適用」をクリックして変更を行います。
さらに、Windowsでは、システムで予約済みのパーティション(Legacy BIOS)またはEFIシステムパーティション(UEFI)にドライブ文字を指定しないことによって、それらのパーティションを非表示にします。

サードパーティ製プログラムによって隠したパーティション
サードパーティ製プログラムを使ってパーティションを簡単に隠すことができます。このような隠しパーティションは、パーティションタイプIDがプログラムによって変更されたので、単純なドライブ文字がない隠しパーティションとはまったく異なります。MiniTool Partition Wizardを使用してパーティションを隠すことができます。
MiniTool Partition Wizard Freeクリックしてダウンロード100%クリーン&セーフ
Partition Wizardを起動してメイン画面に入ります。
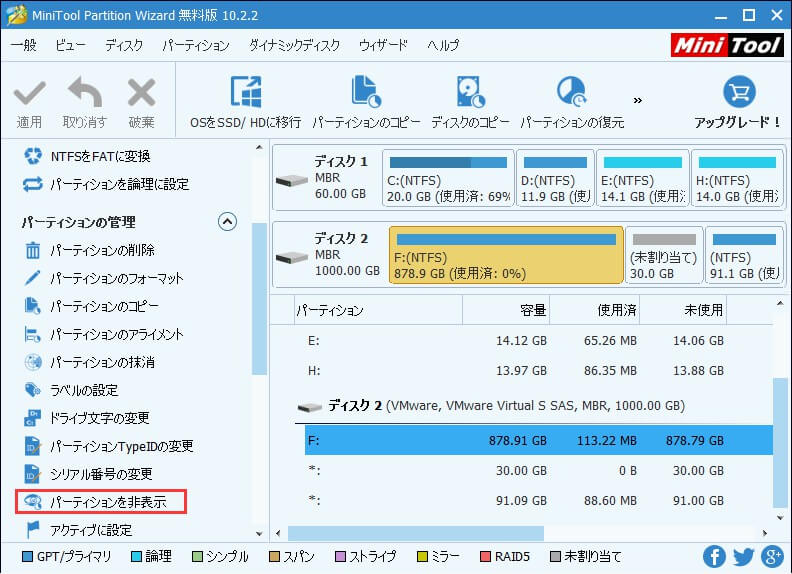
次に、隠したいパーティションを選択し、左側の「パーティションを非表示」機能を選択します。
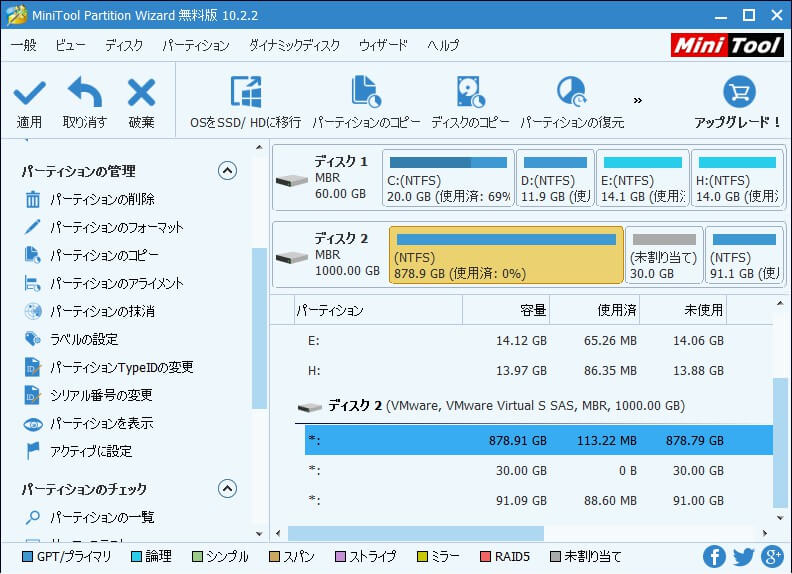
これで、選択したパーティションが非表示になりました。「適用」ボタンをクリックすると、この変更が適用されます。
製造元によって隠されたパーティション
ディスクの管理またはサードパーティ製パーティション管理プログラムでは、回復パーティションやOEMパーティションなどの特別なパーティションが表示されることがあります。

これらのパーティションは製造元によって隠されており、システムの復元と工場出荷時リセットに関連しています。一般的に、ドライブ文字が指定されなかったためアクセスできません。また、ディスクの管理でも文字を指定するオプションは提供していません。
さて、以上の3種類の隠しパーティションを再表示することは可能ですか?勿論です。
隠しハードディスクパーティションを表示する方法
異なる手段で隠したパーティションは異なる方法で対処する必要があります。
簡単にドライブ文字のないパーティションを再表示する
検索ボックスにdiskmgmt.mscと入力し、このユーティリティを管理者として実行して、以下のインターフェースに入ってください:
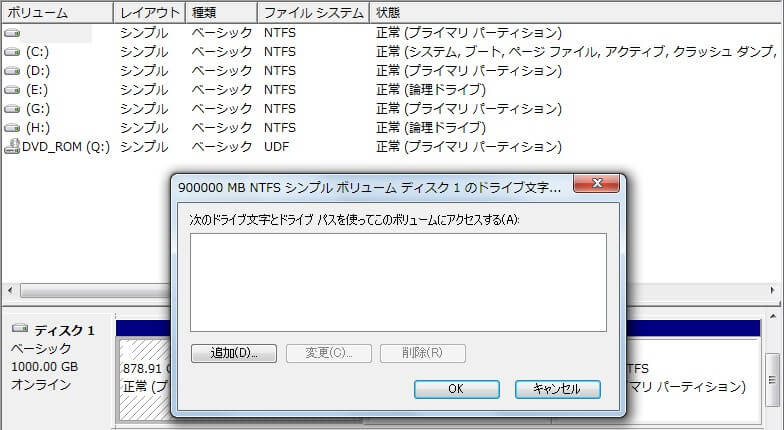
次に、隠しパーティションを右クリックし、「ドライブ文字とパスの変更」を選択し、「追加」をクリックしてこのパーティションの文字を入力します。
サードパーティ製プログラムによって隠されたハードディスクパーティションを表示する
お使いのコンピュータにMiniTool Partition Wizardをダウンロードしてインストールしてください。Windows Server以外のユーザーは無料で利用できます。
MiniTool Partition Wizard Freeクリックしてダウンロード100%クリーン&セーフ
プログラムを起動してメイン画面に入ります。
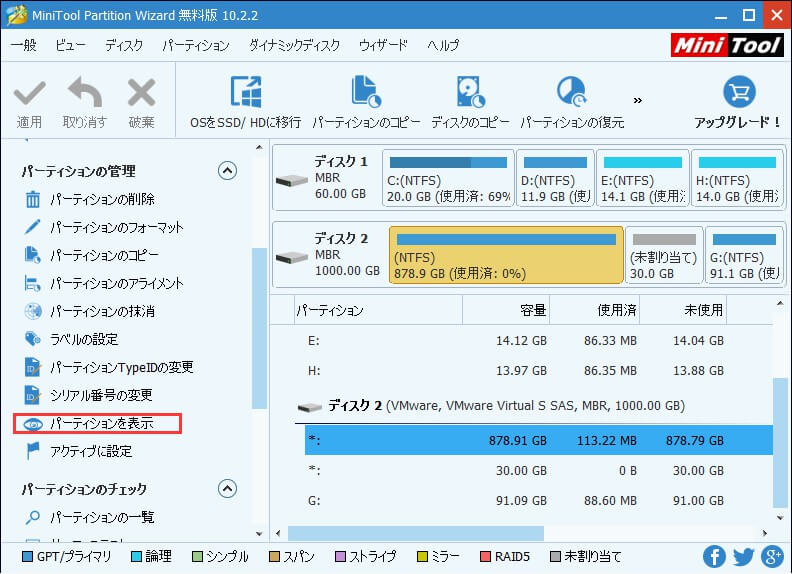
次に、隠しパーティションを選択し、左側の「パーティションの表示」機能を選択します。
最後に、「適用」ボタンをクリックしてこの変更を最終的に実行してください。
製造元によって隠されたパーティションを表示する
このようなパーティションを再表示する2つの方法を紹介します。
1.製造元によって隠されたパーティションをPartition Wizardに表示する
まずプログラムをダウンロードしてコンピュータにインストールしてください。
もちろん、既にインストール済みの場合は、このステップを無視してください。
MiniTool Partition Wizard Freeクリックしてダウンロード100%クリーン&セーフ
次に、プログラムを起動してメインインターフェイスに入ります。
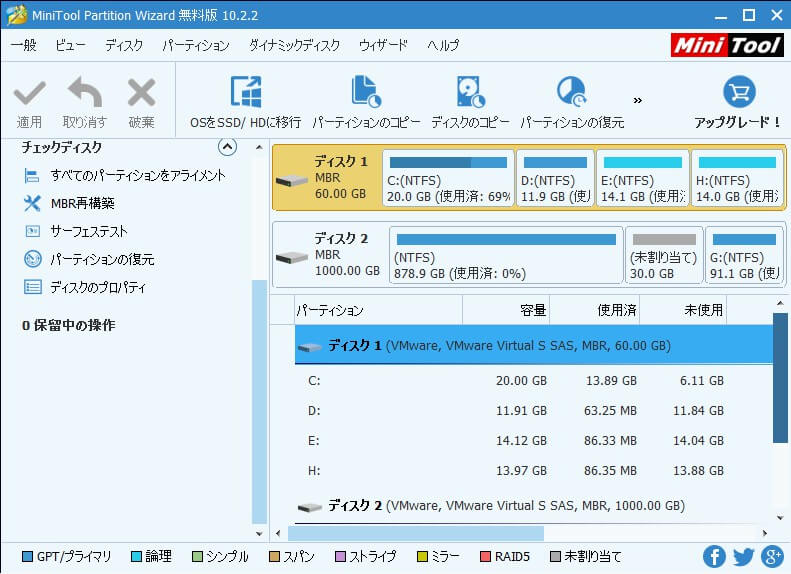
次に、表示しようとするパーティションを選択し、左側から「パーティションを一覧」機能を選択してください。その後、選択したパーティション内のすべてのコンテンツがはっきりと表示されます。
コマンドは不要で、情報も変更されません。これが隠しパーティションを再表示する簡単かつ安全な方法です。
次に、サードパーティ製プログラムを使用しない方法を見てみましょう。
2.製造元によって隠されたパーティションをDiskpartで再表示する
Diskpartでパーティションを再表示するには複雑なコマンドが必要なため、一般ユーザーにとっては困難なことであるかもしれません。
回復パーティションを表示する
まず、検索ボックスにdiskmgmt.mscと入力してディスクの管理ユーティリティを開き、ディスク番号(回復パーティションを持つディスク)とそのパーティションを確認します。
次に、検索ボックスにdiskpartと入力し、管理者として実行します。
diskpartを起動した後、次のコマンドを入力してEnterキーで各入力を終了します:
List disk
Select disk N
(Nは回復パーティションを持つディスクの番号です)
List partition
Select partition N
(Nは回復パーティションの番号です)
Detail partition
(万が一問題が発生した場合に備え、パーティションのタイプ値を覚えておいてください)
Set id = 07 override
Exit
その後、Windowsエクスプローラまたはディスクの管理で、回復パーティションにアクセスできるかどうかを確認できます。
iskpartにOEMパーティションを表示する
実際、Diskpartで回復パーティションを表示するようにOEMパーティションを表示できますが、それを行うとWindowsが起動できなくなる状況が多くありますので、その方法はお勧めしません。このようなパーティションをMiniTool Partition Wizardで再表示してください。
実はシステムのバックアップを既に作成した場合、製造元によって隠されたパーティションを持つ必要はありません。それを削除して空き領域を解放することができます。こちらの記事:ドライブC、EFIシステムボリューム、回復/ OEMボリュームなどを削除する方法を参照して不要なパーティションを削除してみましょう。その後、ヘルプチュートリアル-パーティションの拡張を参照して、解放されたスペースを他のパーティションに追加してください。
結語
隠しパーティションにご不明点がございましたら、遠慮なくコメント欄にメッセージを残してください。
