使用時間の延ばすにつれて、パソコンの実行速度が低下になったような経験をしたことがありますか。動作が重いパソコンどのように高速化しますか?この問題を解決する方法を知っていますか?さて、この記事を読んで、10つのソリューションを学びましょう。
質問:Windows 10パソコンの動作が本当に重いです。以前は高速で、最初に購入したときにすぐにロードされていましたが、時間の経つにつれて遅くなりました。スピードアップするために何ができますか?–windows10forums.com
Windows 10を高速化する方法が必要ですか? ここでは、試してみるためにあなた自身に完全に頼ることができるトップティックとトリックを示します。
おすすめ:タスクマネージャーでWindows 10ディスク使用率が100%の解決策およびWindows 10 PCが勝手に再起動を繰り返してループする場合の解決策をご覧ください。
Windows10を高速化する10の解決策
1:RAMを追加する
メモリを追加することは、よく使われるWindows 10パソコンを高速化する方法です。一般的に、PCのRAMが多いほど、Windows 10の動作が速くなります。また、パソコンのRAMが小さすぎる場合は、RAMを追加するか、小さなRAMを大きなRAMに交換するほうがいいだと思います。
実行する前に、次の点をご注意ください。
- パソコンに既にインストールされているRAMの容量を確認します。これを行うには、[このPC]を右クリックして[プロパティ]を選択します。
- パソコンがサポートするRAMの容量を確認してください。通常、32ビットOSの場合は4 GB、64ビットOSの場合は128 GBです。
- マザーボードがサポートするRAMの容量を確認してください。マザーボードがサポートしていない可能性があります。
- ダブルRAMを購入して装置することをお勧めします(選択できます)。
- RAMに8GBの制限がある場合は、代わりに2つの4 GB RAMを装置してください。
次に、以下の手順を実行します。
- PCをシャットダウンし、電源ケーブルを抜きます。
- 箱を開きます。
- 既存のRAMを取り外します。
- RAMを装置します。
- 箱を取り戻し、PCの電源を供給します。
- PCを再起動します。
- RAMが正常に装置されているかどうかを確認してください。
2:SSDを装置する
パソコンにSSDがありますか?これは、Windows 10を高速化する最適な方法です。ただし、HDDをSSDに交換する前に、オペレーティングシステムとアプリケーションの再インストールを回避するために、Windows 10をSSDに移行する必要があります。
手順は次のように示します。
MiniTool Partition Wizard 無料版は、Windows 10を最適化にするのに役立ちます。簡単な手順でWindows 10をSSDに移行できます。また、Windows 10をSSDに移行するか、システムディスク全体をSSDにクローンするか、2つの方法を選択できます。次のボタンを押して、無料版を入手しましょう。
MiniTool Partition Wizard Freeクリックしてダウンロード100%クリーン&セーフ
知っておくべき:
SSDは十分な容量を持たなけれなりません。SSDの大きさがWindows 10システムドライブと同じであるかどうかを確認してください。確認する方法は次のように述べます。
SSDをPCに接続し、すべてのファイルをバックアップします。このSSDは次の操作で消去されるからです。
MiniTool Partition WizardをPCにインストールして起動し、メインインターフェイスを取得します。
以下のガイドに従って、Windows 10を高速化します。
ステップ1.ツールバーから「OSをSSD / HDウィザードに移行」機能を選択します。
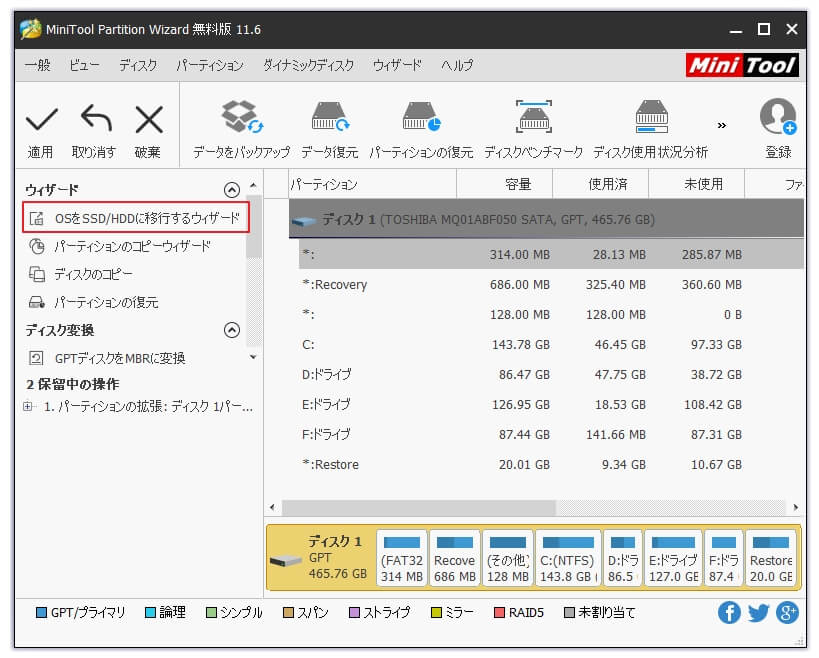
ステップ2. OSをHDDからSSDに移行する方法を選択します。オプションAはシステムディスク上のすべてのパーティションをSSDに移行しますが、オプションBはシステムに必要なパーティションのみを移行します。 例としてオプションBを取り上げます。 [次へ]をクリックして続行します。
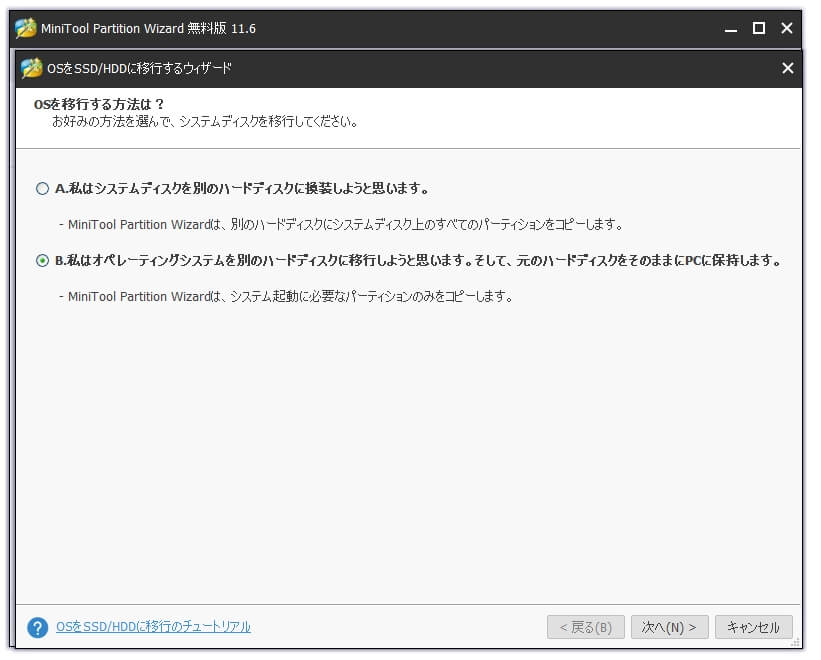
ステップ3.ディスクリストから、SSDを選択します。次へをクリックします。
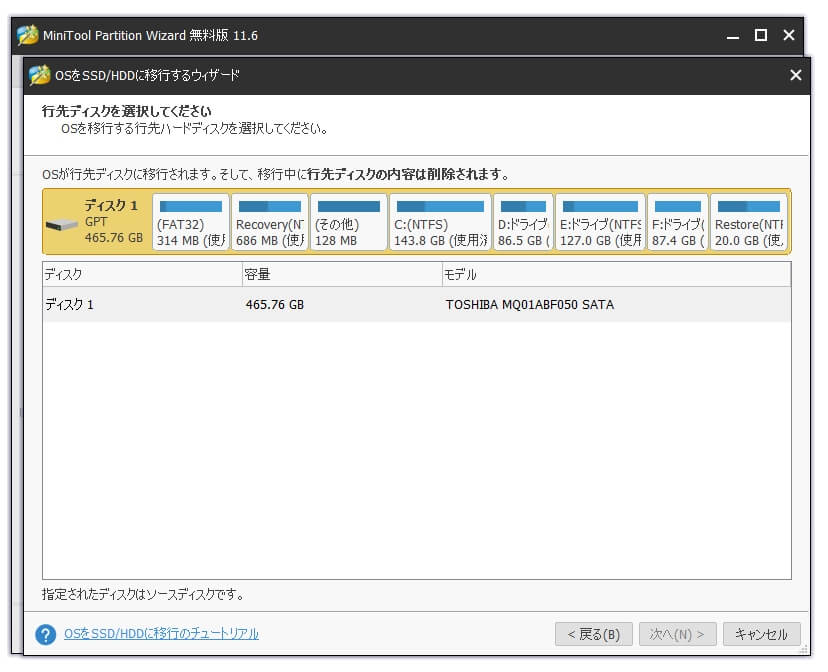
ステップ4.SSDに適用される変更が表示されます。また、いくつかのコピーオプションを変更できます。次のように:
パーティションをディスク全体に合わせる:元のパーティションサイズの比率に応じて、このコピー方法はパーティションサイズを調整し、SSDすべてのサイズを占めます。
サイズを変更せずにパーティションをコピーします。元のパーティションサイズに従って、このコピー方法はSSDで同じパーティションサイズを使用します。したがって、SSDは少なくともHDD上のすべてのパーティションを保持するのに十分な大きさでなければなりません。
パーティションを1MBに揃える:高度なフォーマットのディスクまたはSSDのパフォーマンスを向上させます。目標のディスクはSSDであるため、このオプションをオンにする必要があります。
ターゲットディスクにGUIDパーティションテーブルを使用:ターゲットハードドライブをGPTディスクに変換します。Windows 10をMBRからGPTに移行する場合、これは有料の機能です。詳細については、「MBRをGPTにクローン」を参照してください。
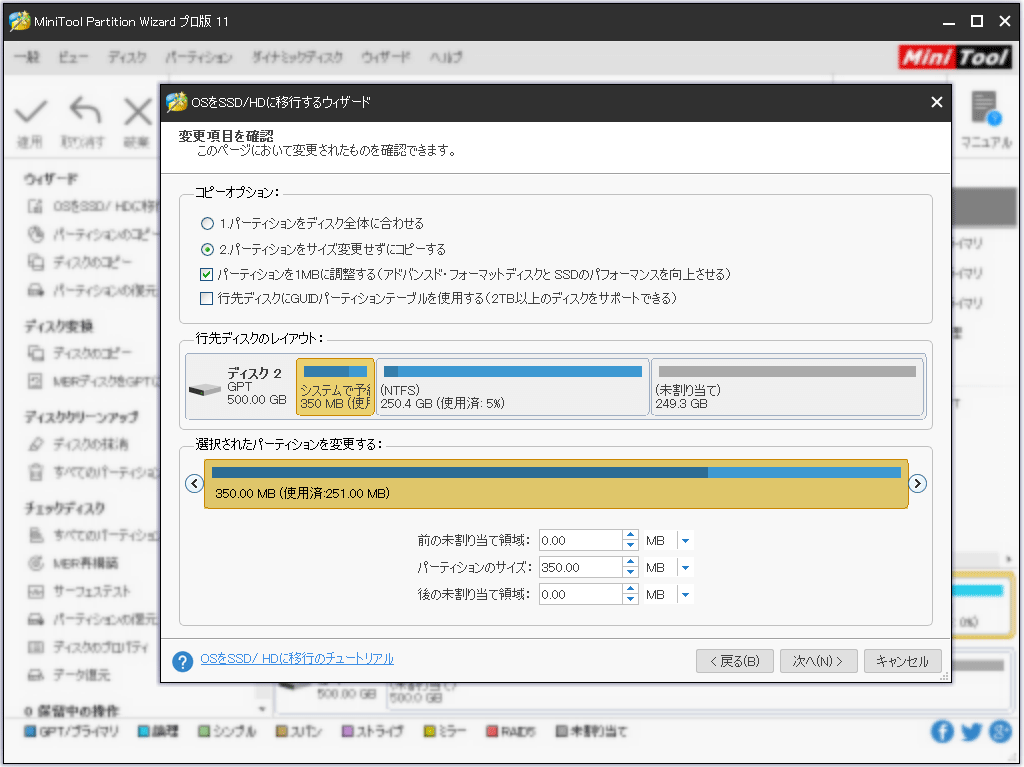
最後に、別の需要があれば、スライドバーを移動して選択したパーティションサイズを変更できます。続行するには、「次へ」をクリックします。
ステップ5.SSDでWindows 10を高速化する方法を示すメッセージが表示されます。「完了」をクリックする前に、それを覚えておいてください。
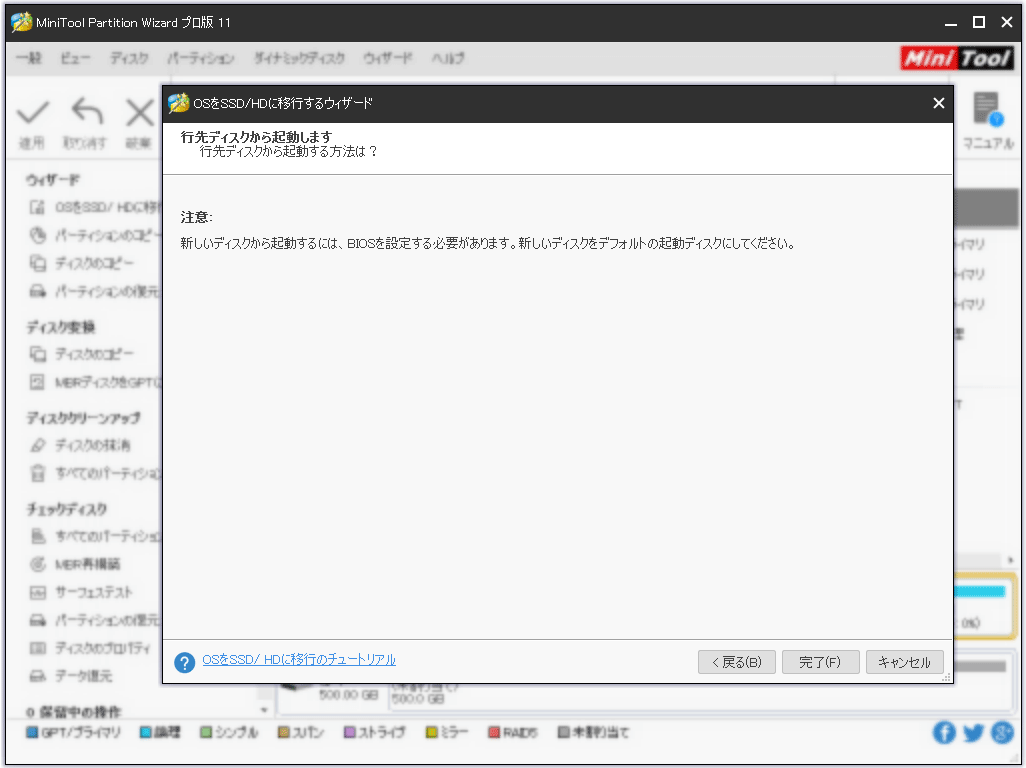
ステップ6.ツールバーの「適用」ボタンをクリックして、保留中のすべての操作を有効にします。再起動が必要であることに注意してください。メッセージが表示されると実行してください。
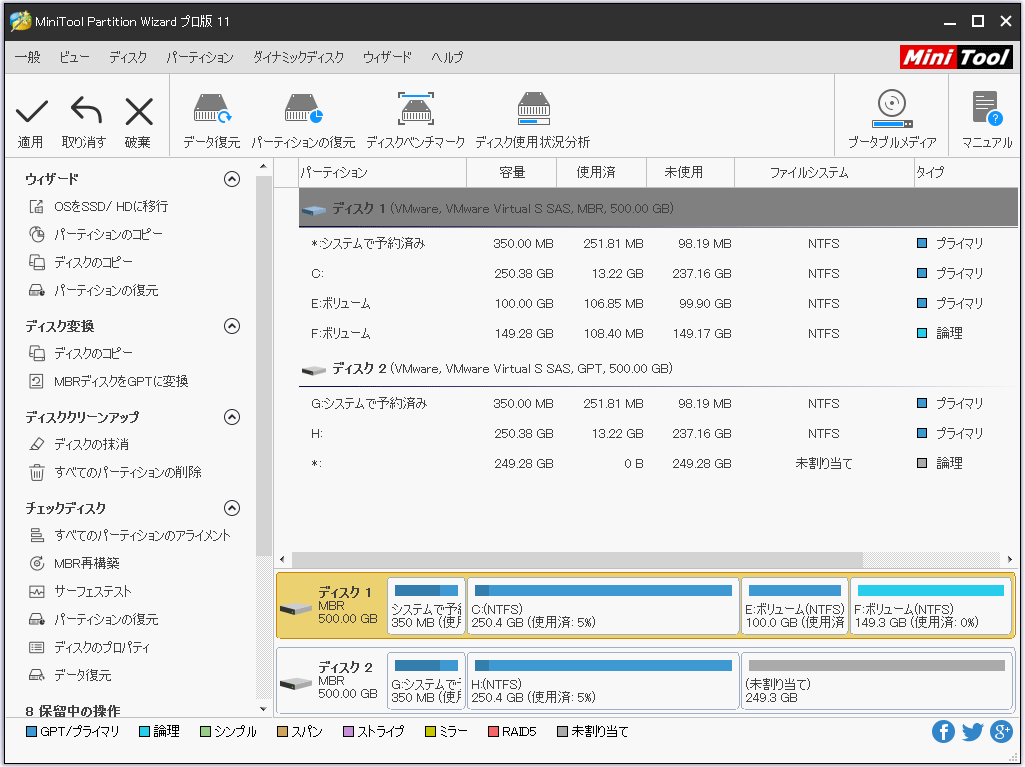
ステップ7.移行が完了したら、SSDをPCに装置し、そのSSDから起動するようにPCを設定します。(「ターゲットディスクにGUIDパーティションテーブルを使用する」を選択した場合は、ブートを成功させるためにBIOSモードをUEFIに変更することを忘れないでください。)
Windows 10を高速化する他のソリューション
1:不要なプログラムをアンインストールする
パソコンを購入すると、たくさんのプログラムがWindows 10にプレインストールされております。問題を解決するためにいくつかのプログラムをアンインストールするのもいいです。
ガイドは次のとおりです。
ステップ1.Windowsの[開始]ボタンをクリックし、[すべてのアプリ]を選択します。その後、インストールされたすべてのプログラムがアルファベット順にリストされます。不要になったものを右クリックして、「アンインストール」を選択します。
ステップ2.次に、「プログラムのアンインストールまたは変更」に進みます。プログラムを右クリックし、「アンインストール」を選択します(表示されない場合は、検索ボックスからヘルプを取得します)。
他の方法:
- [Windows開始]ボタン-> [設定]-> [システム]-> [アプリと機能]の順にクリックします。次に、不要なアプリを選択して、[アンインストール]を選択します。
- Windowsの[開始]ボタンを右クリックし、[プログラムと機能]を選択します。 次に、不要なアプリを右クリックして、[アンインストール]を選択します。
- Cortana検索ボックスにアンインストールするプログラムの名前を入力します。次に、最適なものを右クリックして、[アンインストール]を選択します。
2:スタートアッププログラムを無効にする
Windows 10の動作が重いなら、起動プロセスで有効にしているプログラムが多すぎる可能性があります。「Ctrl + Shift + Esc」キーを押して、すべての起動プロセスがリストされているタスクマネージャーを呼び出します。
ヒント:上部にタブが表示されていない場合は、「詳細」を展開して表示する必要があります。
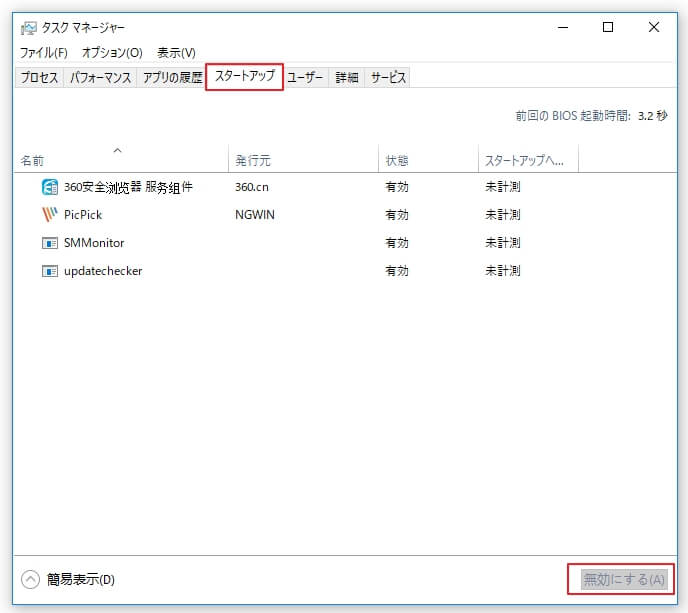
3:ディスククリーンアップ
ディスククリーンアップによってWindows 10を高速化する方法は?このジョブを実行できるのは2つのステップだけです。
ステップ1. Cortana検索ボックスに「ディスククリーンアップ」と入力し、最適な一致から「ディスククリーンアップ」を選択します。次に、クリーンアップしたいドライブとしてC:を選択します。
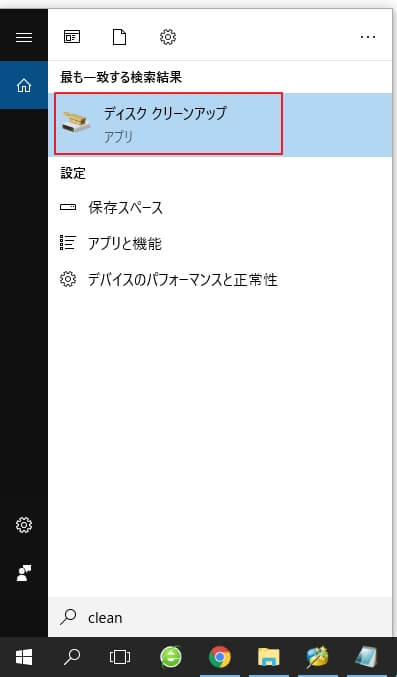
ステップ2.数分の計算後、新しいページが表示され、ディスククリーンアップに不要なジャンクと一時ファイル、オフラインWebページ、PC上のインストーラーファイルなどのファイルが一覧表示されます。また、参照用にこれらのファイルの個々のファイルサイズと合計量が表示されます。次に、不要なファイルを確認し、すべて削除します。
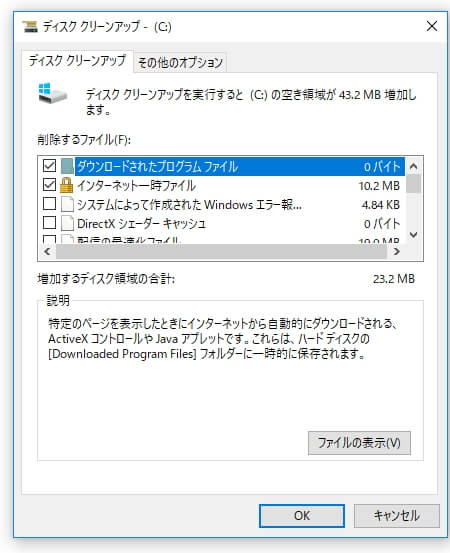
4:ハードドライブのパフォーマンスを最適化する
ステップ1. Cortana検索ボックスに「ドライブの最適化」と入力し、「ドライブの最適化」を選択します。
ステップ2. [ドライブの最適化]ウィンドウで、ターゲットディスクとしてドライブCを選択し、[分析]をクリックして現在のハードドライブの状態を確認し、必要に応じて最適化します。または、「最適化」をクリックして直接進むこともできます。
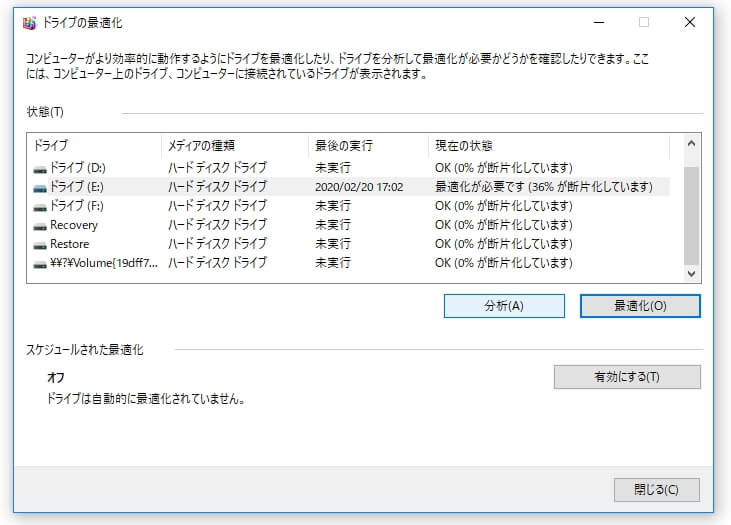
5:透明度を無効にする
ステップ1. Windowsの[開始ト]ボタンをクリックし、[設定]-> [個人用設定]を選択します。
ステップ2. [色]に移動し、「透明効果」オプションをオフにします。
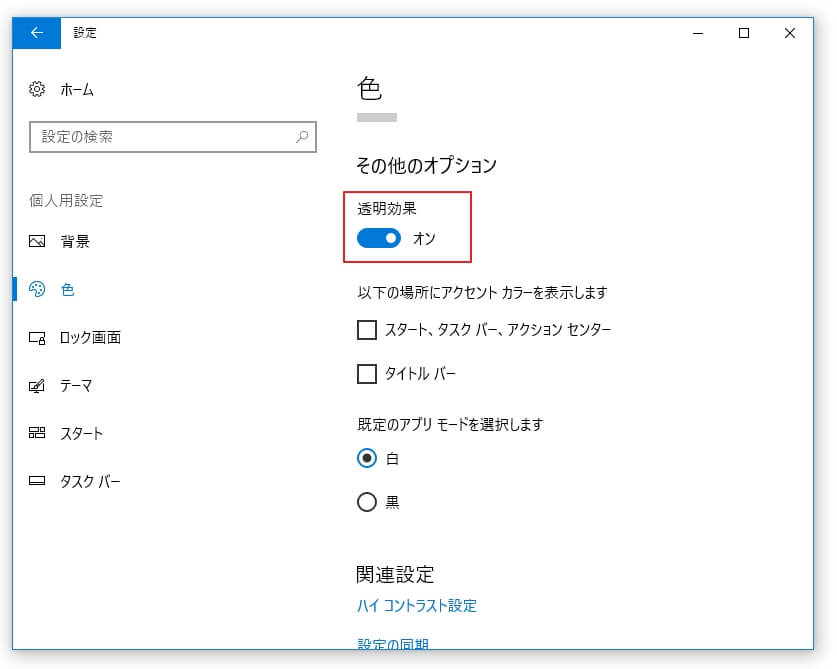
6:特殊効果
ステップ1. Windowsの[スタート]メニューを右クリックし、[システム]を選択します。
ステップ2.新しいウィンドウで、「バージョン情報」を選択します。
ステップ3. [詳細]-> [パフォーマンス]-> [設定]に移動します。
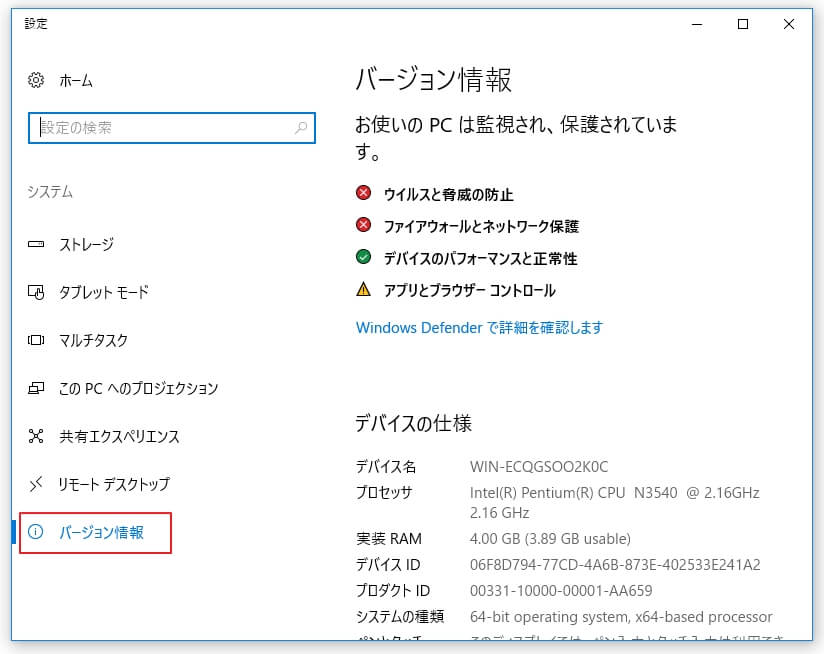
ステップ4. [視覚効果]で、[パフォーマンスを最適化する]を選択して、不要なアニメーションまたは視覚効果をすべてオフにします。[OK]を押してこの変更を保存します。
おすすめの記事:Windows10更新できない|七つの対処法
7:システムメンテナンスを実行する
ステップ1. Cortanaの検索ボックスに「トラブルシューティング」と入力し、最適なものから[トラブルシューティング]をクリックします。
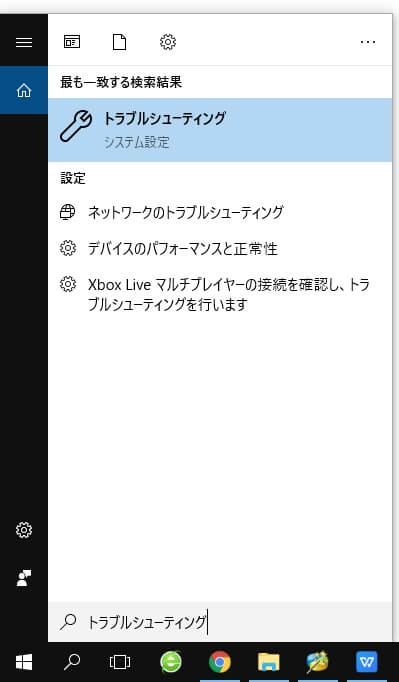
ステップ2. [システムとセキュリティ]下の[メンテナンスタスクの実行]をクリックします。
ステップ3. [次へ]をクリックして、システムメンテナンスが未使用のファイルとショートカットを見つけてクリーンアップし、メンテナンスタスクを実行できるようにします。
8:ヒントなし
Windowsの[スタート]メニューをクリックし、[設定]を選択します。次に、[システム]を選択して[通知とアクション]に移動し、[Windowsを使用するためのヒントやおすすめの方法を取得する]オプションをオフにします。
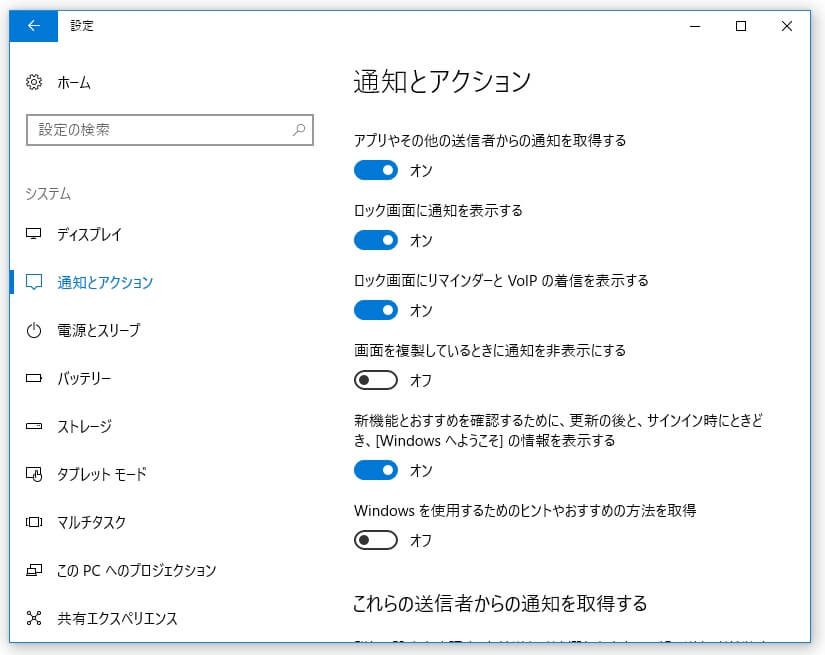
9:検索インデックス作成を無効にする
ステップ1. Cortana検索ボックスに「インデックス」と入力し、最適な一致から「インデックスオプション」を選択します。または、Windowsの[スタート]ボタンを右クリックし、[コントロールパネル]-> [インデックスオプション]を選択します。
ステップ2.多くのオプションから[変更]をクリックします。
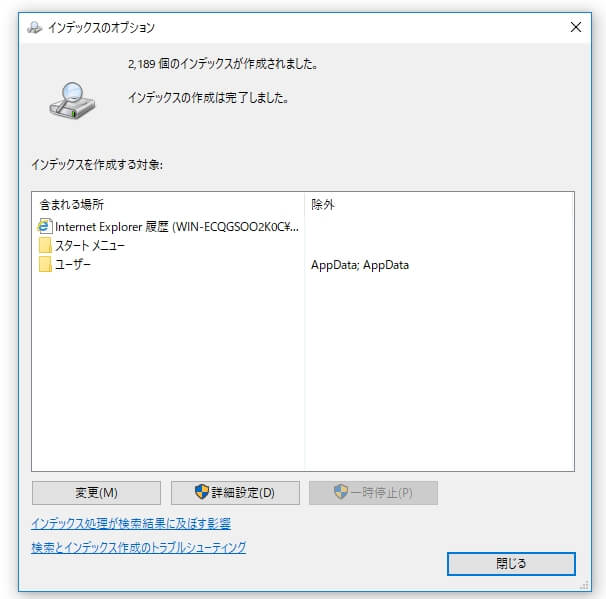
ステップ3.チェックボックスをオフにして、インデックスを作成する場所とファイルの種類を削除します。[OK]をクリックして、この変更を保存します。
10:電源プランを変更する
電力を節約したい場合は、電力設定を[高パフォーマンス]に変更するのは良い選択ではありませんが、Windows 10のパフォーマンスが向上する可能性があります。Windows 10スタートボタン->コントロールパネル>システムとセキュリティ>電源オプションに進みます。ここから、[追加プランを表示]のドロップダウン矢印をクリックして、[高パフォーマンス]を選択します。
ここをクリックしてTwitterに共有しませんかTwitterでシェア
結語
以上は動作が重いパソコンを高速化する全部の方法です。何か質問があれば、[email protected]までお問い合わせください。できるだけ早く返信いたします。
