ハードディスクは主なストレージとして、ビデオ、写真、映画などのファイルがここに保存されています。そして、ディスクは空き容量が日増しに少なくなりつつあります。そこで、今回は、ハードディスクの容量を増やす方法を紹介したいと思います。次の内容では、無料のパーティション管理ソフトで、ディスクをクローンしてより大きなものに置き換えます。
ハードディスク容量を増やす方法
1.外付けハードディスクを使用して、ハードディスクの容量を増やします。
コンピューターのディスクの空き容量がなくなったら、SATA to USBケーブルを介して外付けHDDまたはSSDを追加して、大きなファイルまたは重要度の低いファイルを外付けHDDまたはSSDに転送します。
メリットが便利ですが、デメリットもあります。まず、外付けハードディスクの値段は、通常、同容量の内蔵ハードディスクより高いです。次に、コンピューターに新しいデバイスを追加します。また、使用するたびにケーブルでコンピューターに接続する必要があります。
だから、今回は、ハードディスクの空き容量を増やす別の方法をご紹介させていただきます。
2.古いハードディスクをより大きなものと交換します。
1つのハードディスクしかインストールできないノートパソコン利用者にとって、これは、ディスク容量を増やすいい方法だと思っています。
過去数年間、250GBと500GBのハードディスクが広く使用されていました。それでも、TB容量のディスクの発売につれて、より多くのデータ情報を保存するために、古いディスクをより大きなものと交換したいと考えている方も多いそうです。
では、データを失うことなくこのアップグレードを完了する方法は?
データを失うことなく、古いハードディスクをより大きなものと交換するには、古いディスク上のすべてのファイルとアプリケーションを新しいディスクに転送する必要があります。
ファイルを1つずつ転送することは、面倒でエラーを引き起こしやすいので、ここではお勧めしません。代わりに、古いディスクまたは容量不足のディスク全体を新しいものまたは大きなものにコピー・クローンすることはよい選択です。それで、ソースディスクに保存されたすべてのファイルが、データを失うことなく短時間で希望なディスクにコピーされます。
そういえば、無料のディスククローンソフトが役に立ちます。時間を大幅に節約できるし、データ紛失の恐れもありません。ここでは、優れたディスクコピー機能を備えるMiniTool Partition Wizard無料版を使用することをお勧めしております。何百万もの人々に信頼されている無料かつプロのパーティション管理ソフトだから、安心できるでしょう。
MiniTool Partition Wizardでハードディスク容量を増やす(データを失うことなく)
MiniTool Partition Wizarは無料で利用可能なパーティション管理ソフトとしても、パーティションのサイズ変更、データ復元、パーティションの結合、パーティションの分割、ファイルシステムの変換、MBRディスクからGPTディスクへの変換など、多くのパーティションおよびディスク管理操作を実行できます。
次に、無料のパーティション管理ソフトであるMiniTool Partition Wizardを使用して、データを失わずに古いハードディスクをより大きなものに交換するやり方をご説明いたします。
手順1.次のボタンをクリックして、MiniTool Partition Wizardをダウンロードします。そして、コンピューターにインストールします。次に、新しいハードディスクをコンピューターに接続して、ソフトウェアを実行してメインインターフェイスに入ります。
MiniTool Partition Wizard Freeクリックしてダウンロード100%クリーン&セーフ
手順2.このインターフェイスで、コピーするディスクを選択して、「ディスクのコピー」機能を選択します。
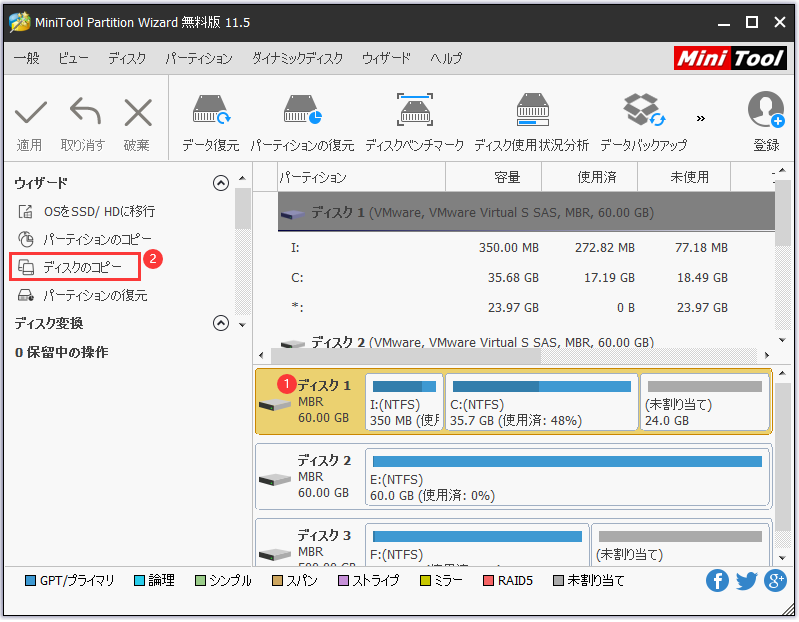
手順3.ソースディスクのコピーを保存する行き先ディスクを選択して、「次へ」をクリックします。
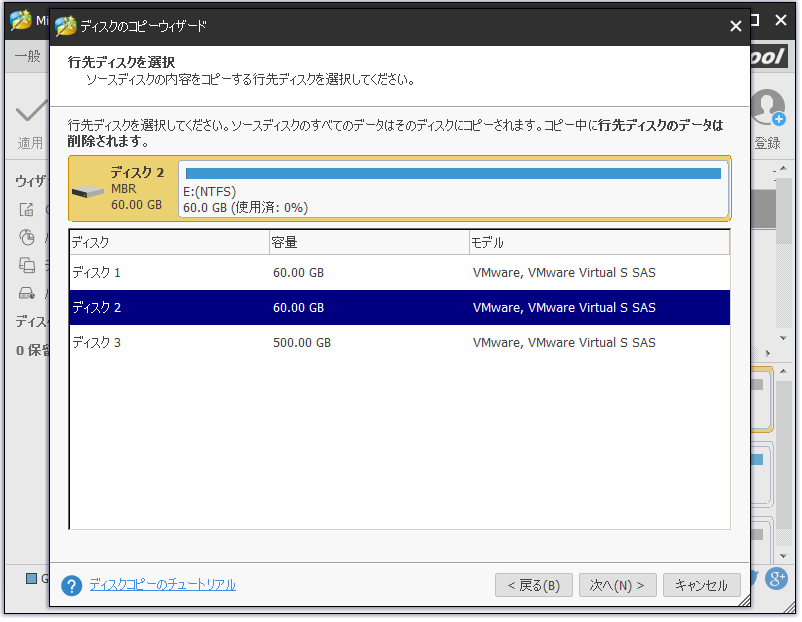
手順4.行き先ディスクを選択すると、ターゲットディスク上のすべてのデータが破棄されることを通知するポップアップが表示されます。 そのため、ディスク上に重要なファイルがないことを確認してください。 そして、[はい]をクリックします。
手順5.変更項目を確認して、「次へ」をクリックします。
注:ソースディスクがMBRディスクの場合、4つのコピーオプションが利用可能です。つまり、パーティションをディスク全体に合わせる、サイズを変更せずにパーティションをコピーする、パーティションを1 MBに調整する、行き先ディスクにGUIDパーティションテーブルを使用する、四つの変更項目が利用可能です。しかし、四番目のオプションが無料版でご利用になれません。
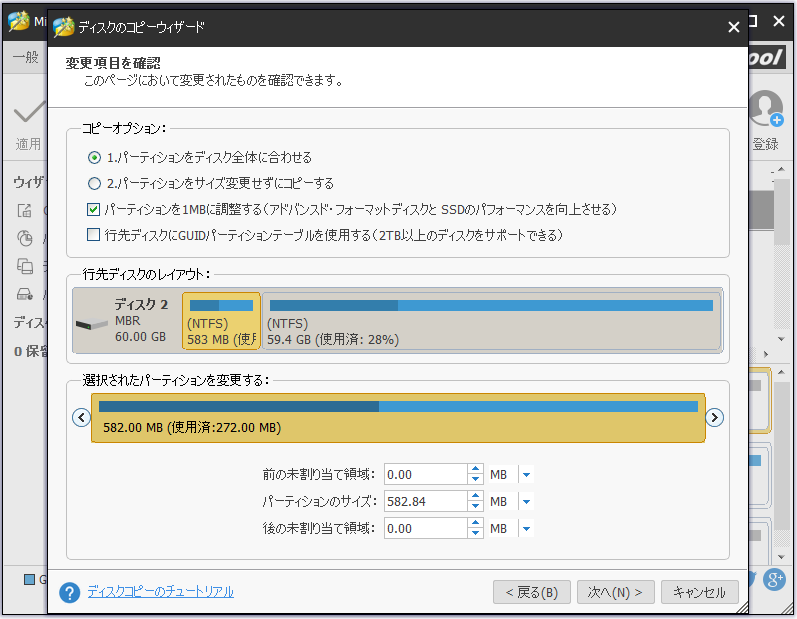
手順6.次のインターフェイスで注意事項をちゃんと読んでから、[完了]をクリックしてメイン画面に戻ります。
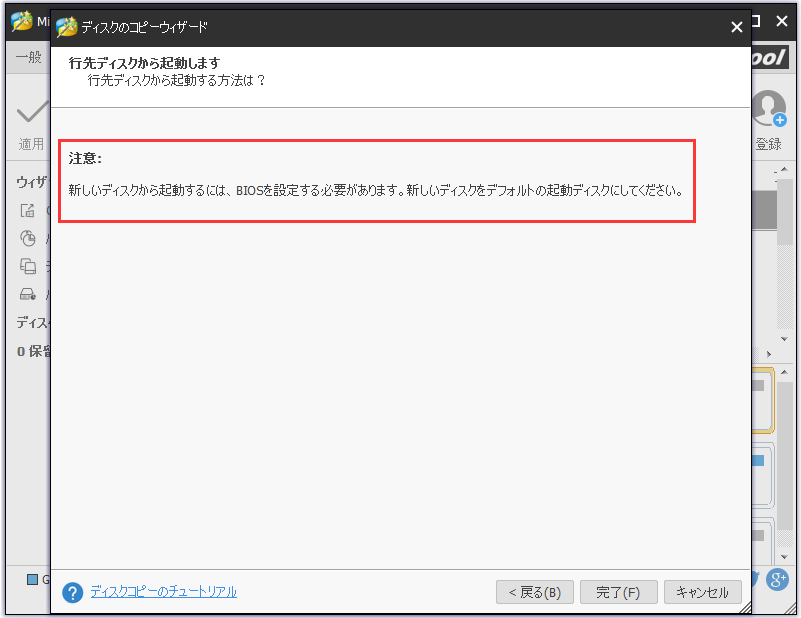
手順7.今、ソースディスクが複製されたと見えるそうですが、これはプレビュー効果にすぎません。だから、最後に、 [適用]ボタンをクリックしてすべての変更を適用してください。
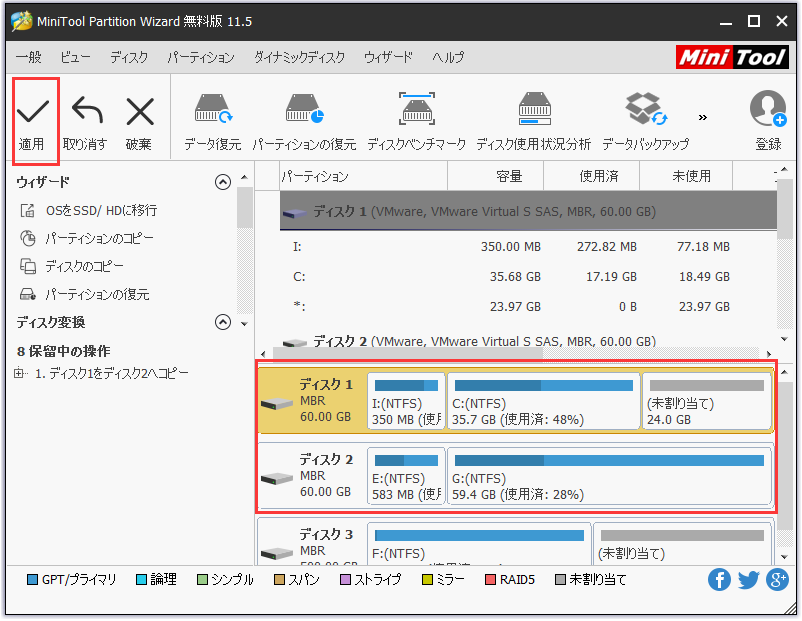
システムディスクをアップグレードする場合は、コンピューターを再起動する必要があります。すべての操作が完了すると、コンピューターが通常どおり起動します。
結語
MiniTool Partition Wizard 無料版を使用すると、データを失うことなく、ハードディスクをコピー・クローンでき、古いまたは小さなハードドディスクのアップグレードとディスク容量の増やしに役立ちます。試しませんか?
また、MiniTool Partition Wizardについてご質問がありましたら、お気軽に[email protected]までお問い合わせください。少しでもお役に立てれば幸いです。


