パーティションを作成またはサイズ変更する際に「十分なディスク領域がないので、この操作を完了できません」エラーに対処する詳細なガイダンスはここにあります。
十分なディスク領域がないので、この操作を完了できません
ご存じのように、Windows 10/8/7またはWindows Vistaでは、サードパーティ製パーティション管理ソフトウェアの代わりにディスクの管理ツールを使用して、パーティションを作成したり、パーティションを拡張したり、パーティションを縮小したりすることができます。ただし、そのツールには大きな制限があり、パーティションの管理に失敗した場合も少なくありません。本当の例を見てみましょう:
ドライブDだった97.66GBのパーティションを削除しました。 未割り当て領域になるはずですが、空き領域になり、ドライブE(151.59GB)がDになりました。 シンプルボリュームを作成しようとすると、「十分なディスク領域がないので、この操作を完了できません」というエラーが表示されます。
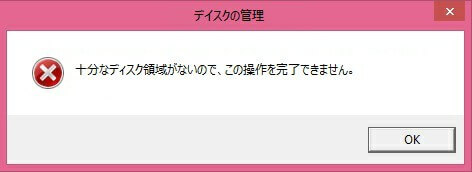
この状況では何をすべきですか?どうやってそのエラーを解決しますか?
このような警告メッセージに遭遇したら、心配しないでください。この記事には答えがあります。
次に、詳細を分析しましょう。
パーティションの作成に十分なディスク領域がない
Windows内蔵のディスクの管理ツールを使って空き領域に新しいパーティションを作成しようとすると、「十分なディスク領域がないので、この操作を完了できません」というエラーが表示されることがあります。
1TB HDDで30GBのパーティションをフォーマットしていました。パーティションを削除し、それをさらに分割するつもりでしたが、削除すると未割り当てではなく空き領域となりました。シンプルボリュームを作成したり、パーティションを削除したりすると、「十分なディスク領域がないので、この操作を完了できません」というエラーが表示されます。このような問題はこれまで一度も発生しなかったです。-sevenforums

エラーの原因
実際、ディスクの管理で空き領域に新しいパーティションを作成すると、「十分なディスク領域がない」というエラーが表示されることがあります。原因は主に拡張パーティションとディスク管理ツールの制限です(記事:拡張ブートレコードは、拡張パーティションに関する詳細情報を表示します)。
ソリューション
このケースでは2つのオプションがあります。
オプション1:空き領域を削除して未割り当て領域を取得し、その未割り当て領域に新しいのをディスクの管理で作成できます。
オプション2:専門的な無料パーティション管理ソフトウェアを使ってエラーを解決し、空き領域を再利用することができます。ここでは完全な機能と簡単な操作を提供するMiniTool Partition Wizardをお勧めします。
では、詳細な手順を見てみましょう。
まずMiniTool Partition Wizard無料版の起動インターフェースで「アプリケーションを実行」を選択してメイン画面に入ります(注:「アプリケーションを実行」オプションは無料版にのみ表示されます)。
次に、使用しようとする空き領域を選択または右クリックし、赤線で囲んだ場所のいずれからパーティションの作成機能を実行します。
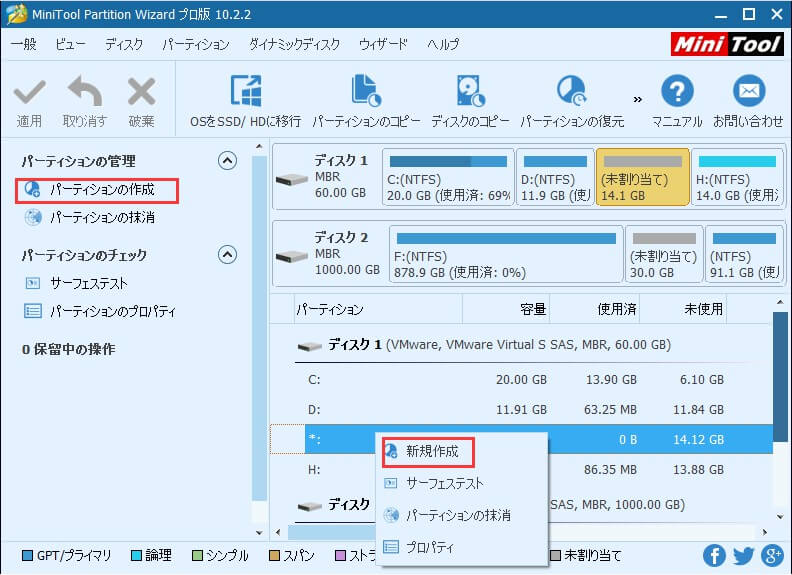
次に、新しいパーティションのパラメータを設定し、「OK」をクリックして続行します。
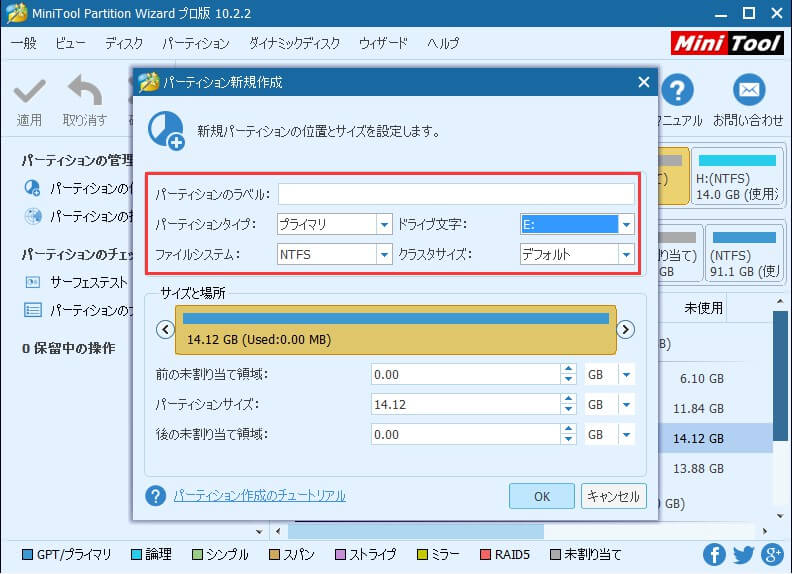
- パーティションラベル:新しく作成されたパーティションにラベルを付けて、すぐに認識できるようにすることができます。
- ドライブ文字:DからZまでの文字を選択できます(既に使用されている文字は利用できません)。
- ファイルシステム:パーティションをFAT、NTFS、Ext2、Ext3、Ext4またはLinux Swapとしてフォーマットするか、フォーマットしないままにするかを選択できます。
- クラスタサイズ:特別なニーズがない限り、クラスタサイズをデフォルトに保つことをお勧めします.2k、4k、8k、16k、32k、または64kに変更できます。
- サイズと場所:矢印をドラッグするか、下に具体的な値を入力することで、新しいパーティションのサイズと位置を決定できます。
最後に、ツールバーの「適用」をクリックして変更を確定します。
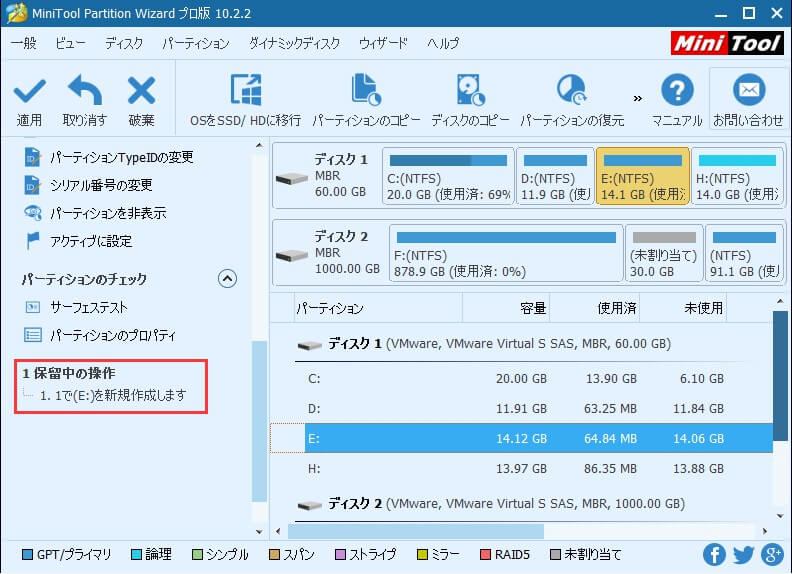
以上の操作手順について分からないところがあるなら次のビデオを参照してください。
解決済み – 十分なディスク領域がないので、この操作を完了できませんTwitterでシェア
ボリュームの縮小に十分なディスク領域がない
ディスクの管理でボリュームを縮小しようとすると、次のエラーが発生するかもしれません。
「十分なディスク領域がないので、この操作を完了できません」
或いはディスクの管理には、縮小できる十分な空き領域があってもわずかな領域しか示されていません。
エラーの原因
ディスクの管理ツールを開くと、一部のアプリケーションでパーティションに変更を加えた後、ディスクの管理に表示されるパーティションの状態が実際のものと異なります。その結果、操作中にエラーが発生します。さらに、ハードディスクの中に位置する移動不可能なファイルがあると、ボリュームを縮小することはできません。ボリュームの最後にページファイルやその他の移動不可/ロックされたシステムファイルがあると、エラーに至ることもあります。
ソリューション
方法1:ディスクの再スキャン
ほとんどの場合、ディスクの管理を右クリックして「アクション」タブの「ディスクの再スキャン」で問題を解決できます。パーティションとボリュームを再読込した後、ボリュームを縮小することができます。
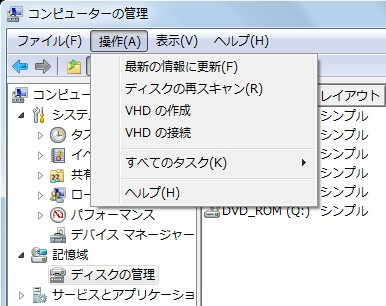
しかし、ディスクの再スキャンがすべての場合に通用するわけではありません。それでもボリュームを縮小できない場合は、次の方法を試してみてください。
最適なソリューションを知りたいですか?
方法2:専門的な無料パーティション管理ソフトウェア
Windows XP/Vista/7/8/10対応の無料ソフトウェア – MiniTool Partition Wizardは、パーティションを簡単かつ迅速に縮小することができます。
このフリーウェアを起動します。
次に、操作しようとするパーティションを選択し、左側のアクションパネルから「パーティションの移動/サイズ変更」を選択します。
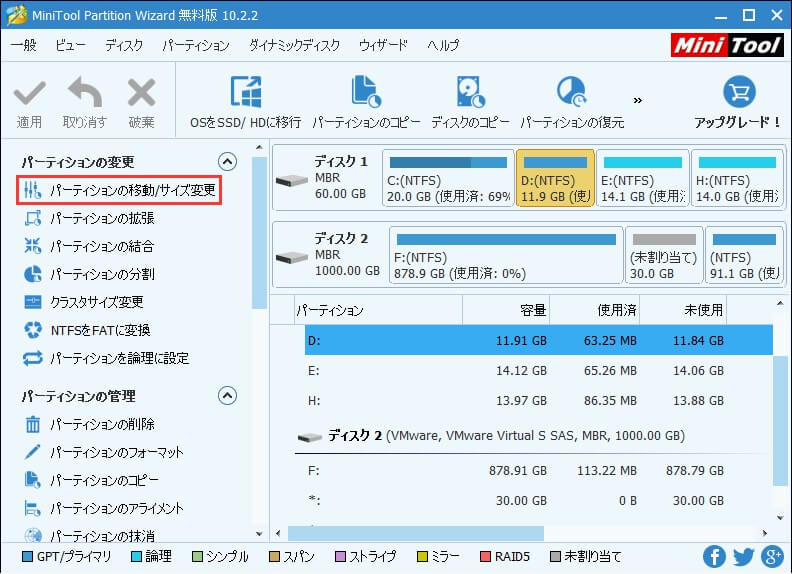
ハンドルの長さを短くしてパーティションを縮小します。パーティションサイズを決めたら「OK」をクリックしてメイン画面に戻ります。
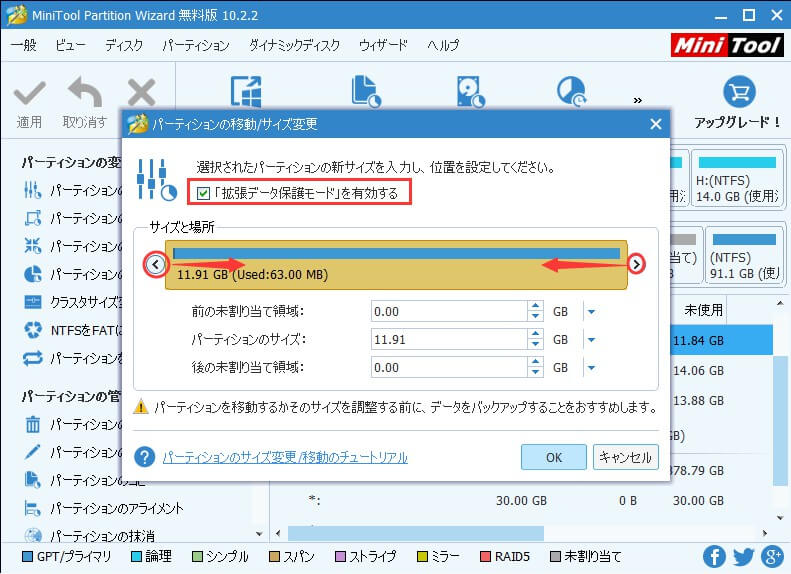
最後に、「適用」ボタンをクリックしてすべての変更を実行します。
これですべての作業が完了しました。
簡単に「ボリュームの縮小に十分なディスク領域がない」問題を解決するビデオガイダンスは以下です。
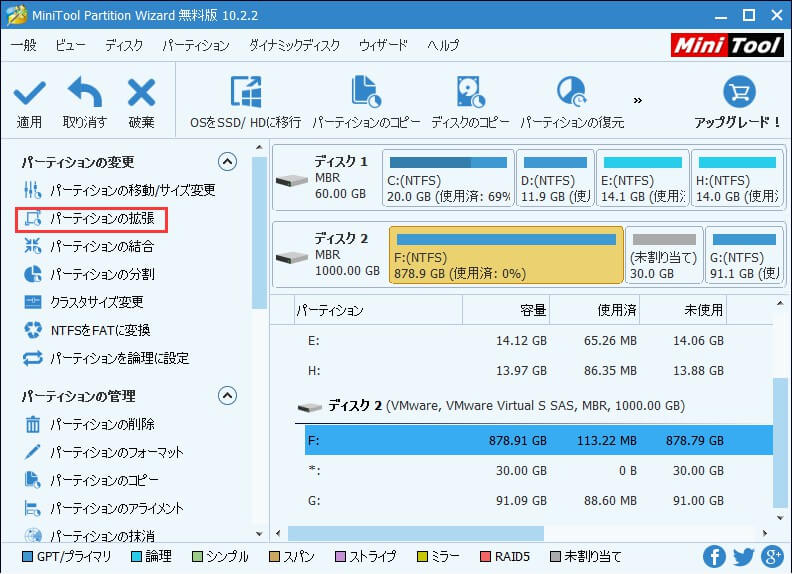
ボリュームの拡張に十分なディスク領域がない
時間が経つにつれて、キャッシュ、一時ファイル、またはその他のプログラムにより、パーティションのディスク領域が不足している可能性があります。ディスクの管理によって提供される「ボリュームの拡張」でその容量を拡張できます。しかし、ディスクの管理に追加の領域が正常に表示されていても、次のエラーが発生することがあります。
「十分なディスク領域がないので、この操作を完了できません」
このエラーが発生したら、デイスクの管理またはdiskpart.exeでボリュームを拡張することはできません。
次に、修正方法を説明します。
ディスクの管理を右クリックして「ディスクの再スキャン」するのが役立つかもしれませんが、毎回有効ではありません。こんな状況ではボリュームが拡張できますか?
勿論です。
専門的なパーティション管理ツールであるMiniTool Partition Wizardは、元のデータに影響を与えずに、パーティションのサイズを簡単かつ効果的に変更できます。
詳細をご覧下さい:
このソフトウェアのメイン画面で、ターゲットパーティションを選択し、「パーティションの移動/サイズ変更」または「パーティションの拡張」機能を実行します。ここでは「パーティションの拡張」を例にします。それは同じディスク上の既存のパーティションや空き領域からのスペースを利用できます(サーバーデモ版を例にします)。
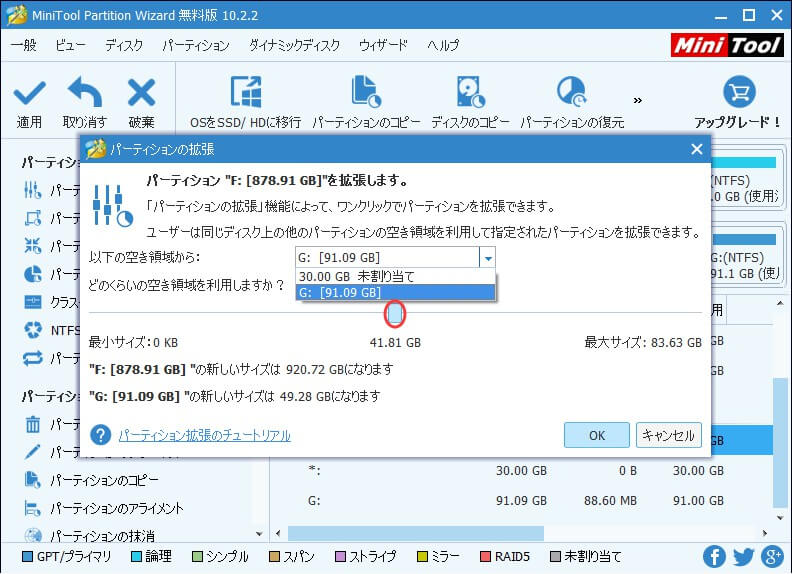
容量を取る既存のパーティションまたは未割り当て領域を選択します(実際の状況に応じて適切なパーティションを選択してください)。次に、スライダーを左右にドラッグして、直感的に取る空き領域を決定します。その後、「OK」をクリックしてメイン画面に戻ります。
最後に左上の「適用」ボタンをクリックして変更を適用します。
解決済み – 十分なディスク領域がないので、この操作を完了できませんTwitterでシェア
ベーシックディスクからダイナミックへの変換に十分なディスク領域がない
場合によって、ベーシックディスクをダイナミックディスクに変換する必要があります(記事ベーシック/ダイナミックディスクとは何?その特徴はその2種類のハードディスク構成について詳しく説明します)。ディスクの管理ツールはデータ損失なしでその変換を完了できます。詳細な手順は、ベーシックディスクを右クリックし、「ダイナミックディスクに変換」を選択して指示に従って実行します。しかし、ベーシックディスクをダイナミックディスクに変換するときに、次のエラーが発生することがあります。
これは、ディスクの最後にダイナミックディスクのデータベースを作成する十分な空き領域がない場合に表示されます。エラーを修復するには、「ボリュームの縮小」機能で最後のパーティションを縮小して、そのスペースを作成する必要があります。
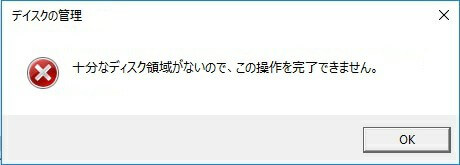
学んだこと
以上の方法を説明した後、否認できないのは、パーティションを管理するには、Windows内蔵のディスク管理ツールに比べて、サードパーティ製の専門的なパーティション管理ソフトウェアはより優れているです。
その優れた機能のため、MiniTool Partition Wizardを選んだ利用者がますます増える一方です。では、このツールがWindows内蔵のツールより優れている理由を示します。
ディスクの管理はパーティションの管理に役立ちますが、大きな制限があります。 例えばその「ボリュームの拡張」機能は、拡張したいパーティションの右側に未割り当て領域がある場合のみ機能します。また、このツールを使ってボリュームサイズを変更したり(ボリュームを拡張または縮小する)、新しいボリュームを作成したりすると、「十分なディスク領域がない」エラーに遭遇するかもしれません。
しかし、MiniTool Partition Wizardでは、パーティションのサイズ変更、パーティションの作成、パーティションの削除などを簡単かつ効果的に行うことができます。さらに、このツールにはパーティションを完全に管理する他の高度な機能を搭載しています。例えば:
- OSをSSD/HDDに移行: OSを簡単に移行して起動時間を短縮し、コンピュータのパフォーマンスを向上させるのに役立ちます。
- パーティションの復元:間違った削除、ウイルス攻撃、間違ったゴースト(Symantec Ghost)、突然の停電、不適切なパーティション分割などによって失われたパーティションを復元するのに役立ちます。
- MBRを再構築:Windowsが起動できないときに、非常に簡単な操作でMBRを再構築するように設計されています。
- MBRディスクをGPTディスクに変換:GPTディスクには最大128個のパーティションを作成でき、マスターブートレコード(MBR)の2TB制限を破ります。
- ディスクのコピー:予想以外の問題が発生した場合に備えて、簡単な手順ですべてのパーティションとデータを別のデイスクにコピーできます。
- ……
結語
この記事では、主に「十分なディスク領域がないので、この操作を完了できません」というエラーとその原因と解決方法について説明しました。Windows内蔵のツールでパーティションを管理するときにこのエラーが発生した場合は、前述した方法を試してください。役に立つと思いましたら、それを共有してより多くの人を助けてお願いします。何かご不明な点がございましたら、お気軽に[email protected]までご連絡ください。我々は問題の解決に最善を尽くします。よろしくお願いたします。
