オーバーウォッチはゲーム愛好者に人気のゲームです。しかし、ゲームをしている場合、オーバーウォッチは突然止まって、「ゲーム・サーバーへの接続が失われました」のエラーメッセージが表示されたと報告したユーザーはあります。MiniTool はこの問題について五つの対処方法を提供します。
オーバーウォッチで「ゲーム・サーバーへの接続が失われました」のエラーはすでにプレーヤーの悪夢になりました。それはどんな時でも起こりうることです。時には、オーバーウォッチのゲームをしているのに、急にタイトル画面に点滅して、「ゲーム・サーバーへの接続が失われました」の赤いエラーメッセージが表示されました。
これは様々な原因で引き起こされる一般的なエラーです。どちらの原因か分からないかもしれませんが、心配する必要があります。次の対処法を一つずつ試してみて、最終的に問題を修正できます。
対処1.ネットワークを再接続する
「ゲーム・サーバーへの接続が失われました」というエラーが発生した場合、最初に考えられる原因はネットワークです。
ネットワークを再接続して問題を排除することができます。
ステップ 1: ネットワークの装置「ルーターまたはモデム」を電源から抜いて、60秒間待ちます。
ステップ 2: 再び装置を電源に接続します。
ステップ 3: インジケーターライトは通常の状態に戻ったら、オーバーウォッチを再起動して、「ゲーム・サーバーへの接続が失われました」の問題は解決したかどうかを確認します。
関連記事:Windows 10のネットワーク設定をリセットする方法「影響」
対処2.ネットワークドライバーを更新する
ネットワークアダプターのセクションに表示されているドライバーもこの特定問題の原因である可能性があります。
ネットワークアダプターはコンピューターの内部ハードウェアの部品で、インターフェースまたはネットワークとの接続の機能があります。
Windows10のインターネットの速度が遅いの問題を修正したい場合、ネットワークアダプターのドライバーをチェックして、更新または再インストールします。
ステップ 1: ファイル名を指定して実行の窓口に「Device Manager」のコマンドを入力して、デバイスマネージャーを開きます。。
ステップ 2: ネットワークアダプターをダブルクリックすれば、ネットワークにつながっているドライバーがネットワークアダプターの下に表示されます。
ステップ 3: 現在実行中のドライバーを右クリックして、コンボボックスメニューから「ドライバーの更新」を選択します。
![[ドライバーの更新]をクリックします](https://images.minitool.com/partitionwizard.jp/images/uploads/articles/2019/06/overwatch-lost-connection-to-game-server/overwatch-lost-connection-to-game-server-1.png)
ステップ 4: ダイアログボックスが表示されて、「ドライバーソフトウェアの最新版を自動検索」をクリックします。
それで、Windowsはネットワークドライバーの最新版を検索して、ダウンロードまたはインストールします。プロセスが完了してから、コンピューターを再起動すれば良いです。コンピューターが起動したら、オーバーウォッチで「ゲーム・サーバーへの接続が失われました」のエラーは修正されたかどうかを確認します。
対処3.Winsockデータをリセットする
WinsockはWindowsネットワークソフトウェアがネットワークサービスに訪問する方法を定義するプログラムです。オーバーウォッチで「ゲーム・サーバーへの接続が失われました」のエラーに遭遇した場合、Winsockデータをリセットするのは良い解決策かもしれません。
ステップ 1: 「コマンドプロンプト」を管理員として実行します。
ステップ2: 「netsh winsock reset 」のコマンドを入力して、「Enter」を押します。
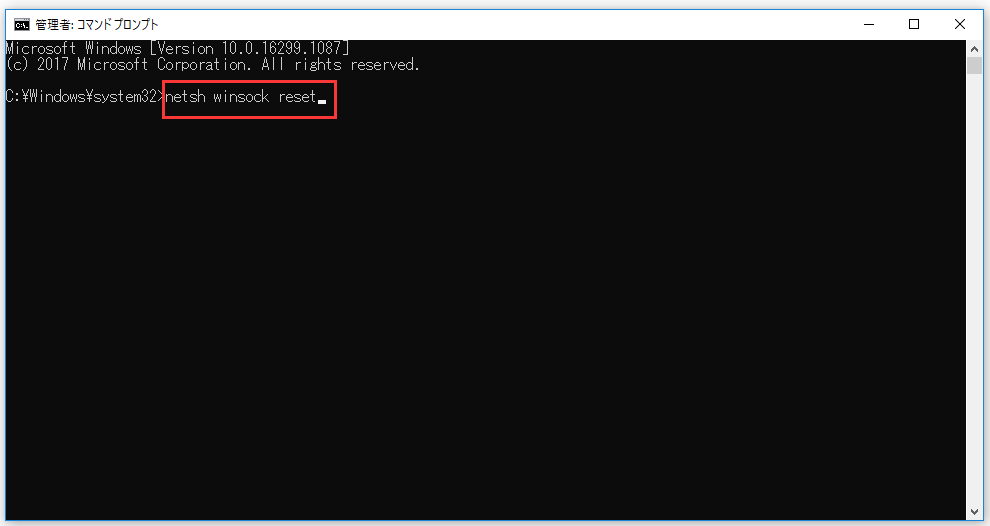
それでは、PCを再起動してオーバーウォッチを起動できます。「ゲーム・サーバーへの接続が失われました」のエラーメッセージがまだ表示されているなら、次の対処法に進んでください。
関連記事:コマンドプロンプトWindows10:Windowsにアクションを実行するように指示する
対処4.帯域幅を占有しているアプリを終了させる
ワンドライブとドロップボックスなど、ファイルをダウンロードまたはアップロードするためにインターネットが必要であるアプリケーションは実行している場合、オーバーウォッチで「ゲーム・サーバーへの接続が失われました」のエラーに遭遇する可能性があります。タスクマネージャーでこのようなプログラムを終了させてから、オーバーウォッチを再起動して、その問題が排除されたかどうかを確認します。
アプリケーションを終了させるには、Ctrl + Shift + Escを押して、タスクマネージャーの画面が表示されたら、終了させたいアプリケーションを右クリックして、「タスクの終了」を選択します。
対処5. DNSサーバーを変更する
DNSサーバーを変更することによって、オーバーウォッチで「ゲーム・サーバーへの接続が失われました」のエラーが修正された場合もあります。
以下には詳しい手順です。
ステップ 1: 「コントロールパネル」>「ネットワークの状態とタスクの表示」>「アダプターの設定の変更」に移動します。
ステップ 2: 現在のネットワークを右クリックして、「プロパティ」を選択します。
ステップ 3: ポップアップ窓口で「ネットワーク」タブを選択して、次に「インターネットプロトコルバージョン4(TCP/IPv4) 」をダブルクリックします。
ステップ 4:「全般」設定を配置します。
- 「 IPアドレスを自動的に取得する」と「次のDNSサーバーのアドレスを使う」を選択します。
- 「優先DNSサーバー」に「8.8.8」を入力します。
- 「代替DNSサーバー」に「8.4.4」を入力します。
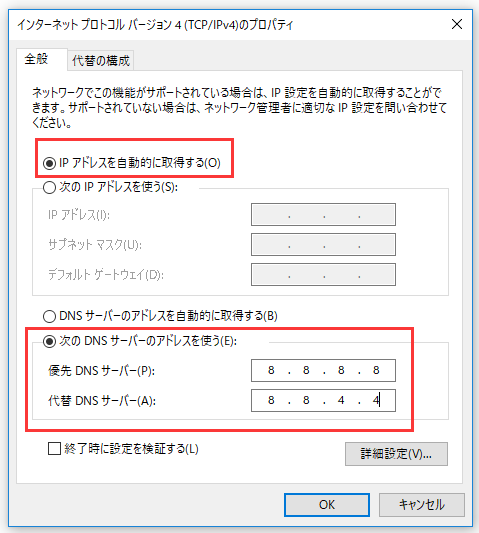
ステップ 5:「OK」をクリックして変更を保存します。
そして、オーバーウォッチを起動して、「ゲーム・サーバーへの接続が失われました」のエラーが修正されたかどうかを確認します。
