ウイルスや誤削除などのさまざまな理由により、データが突然失われる可能性があります。データ消失対策の一つは、パーティションまたはディスクをバックアップして、ファイルのコピーを作成することです。この記事では、無料のパーティション バックアップ ソフトで、パーティションとディスクをバックアップする方法に関する詳細な手順を示します。
パーティションバックアップの必要性
重要なファイルがコンピューターに保存されている場合、念のために、パーティションのバックアップを実行するほうがいいと思います。
例えば、Webサイトを閲覧したり、リソースをダウンロードしたりする場合、ウイルス感染やデータ紛失などの問題を引き起こす可能性があります。それとは別に、うっかりしてパーティションを削除またはフォーマットすることは、データ紛失の原因にもなります。
削除されたパーティションは専門のパーティション回復ソフトによって回復できるし、フォーマットされても回復可能だと思っている人もいますが。データがいつでも回復できるわけではありません。
ハードディスクが物理的に破損している場合、ディスク上のすべてのデータが失われ、回復不能になります。そのため、パーティションまたはディスクを別のディスクにバックアップする必要があります。
ここで紹介された方法は、数回クリックするだけで、すべてのファイルとデータをあるパーティションから別のパーティションにコピーできます。ファイルをコピーして貼り付けこともいいですけど、大変時間がかかります。それと比べて、まるパーティションをコピーすると、時間を大幅に短くなります。
この場合、パーティションをバックアップするために、第三者提供のパーティション管理ソフトあるいは、バックアップ専用のソフトが役に立ちます。
ところが、どんなパーティションバックアップソフトを選択していいのですか?
ここでは、MiniTool Partition Wizard無料版とMiniTool ShadowMakerをお勧めします。
MiniTool Partition Wizard 無料版でパーティションをバックアップ
MiniTool Partition Wizardは、数多くのディスク管理機能を提供するパーティション管理ソフトである。ほぼすべてのWindowsオペレーティングシステムとファイルシステムをサポートします。 MiniTool Partition Wizardで、パーティションをバックアップ/復元するだけでなく、パーティションの拡張、パーティションのサイズ変更、MBRからGPTへの変換、NTFSからFATへの変換などを行うことができます。
次に、MiniTool Partition Wizard無料版でWindows 10のパーティションをバックアップし、データ損失を回避する方法を読みましょう!
手順1. MiniTool Partition Wizard 無料版をダウンロードし、コンピューターにインストールしてから開きます。そして、メインインターフェイスが見えます。
MiniTool Partition Wizard Freeクリックしてダウンロード100%クリーン&セーフ
手順2.バックアップするパーティションを選択して、パーティションのコピー機能を選択します。
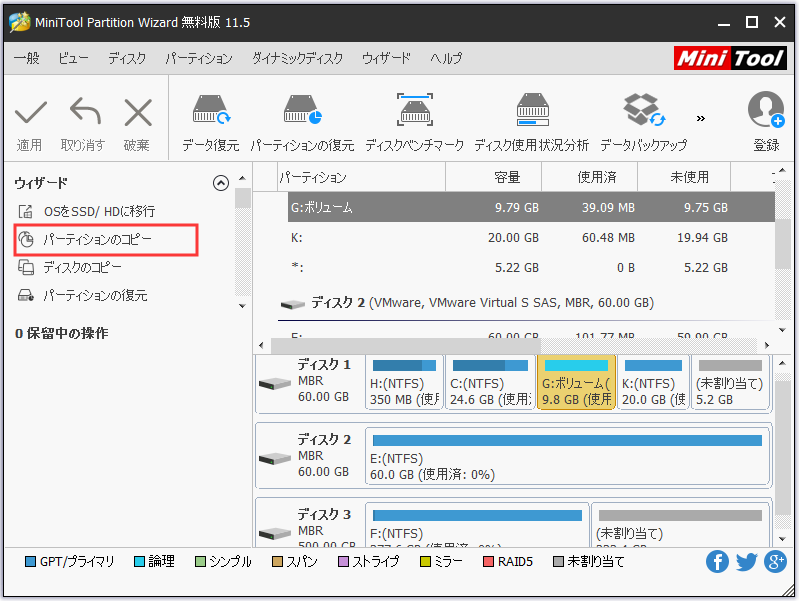
手順3.ディスクを選択して、パーティションのコピーを作成する場所を選択します。「次へ」をクリックします。
注:未割り当て領域が必要です。
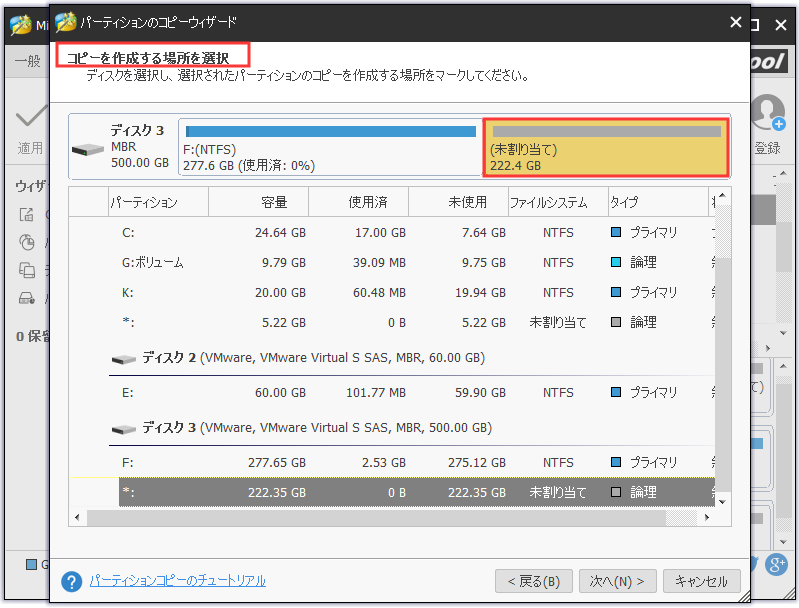
手順4.矢印を移すか、テキストボックスに正確な値を直接入力することにより、パーティションのサイズを設定できます。その後、「完了」をクリックします。
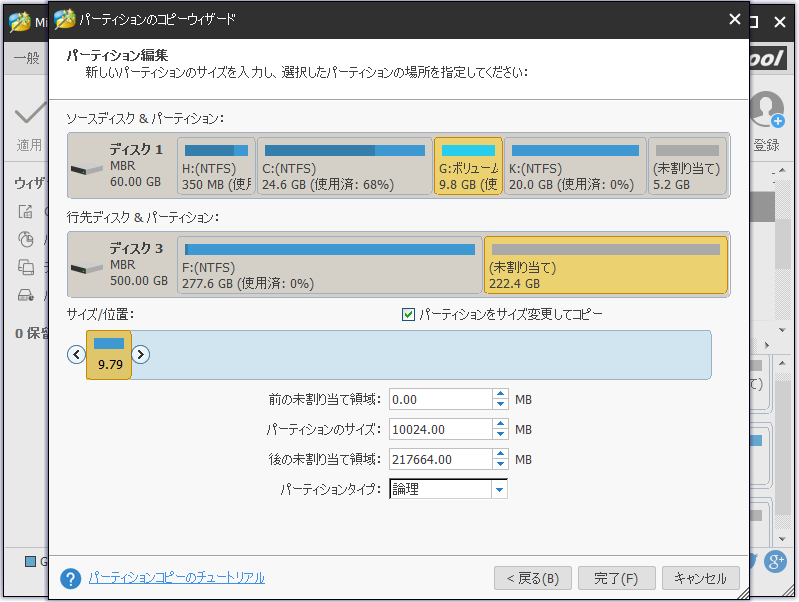
手順5.メインインターフェイスに戻ると、操作結果がプレビューできます。変更を許可するには、左上の「適用」をクリックしてください。
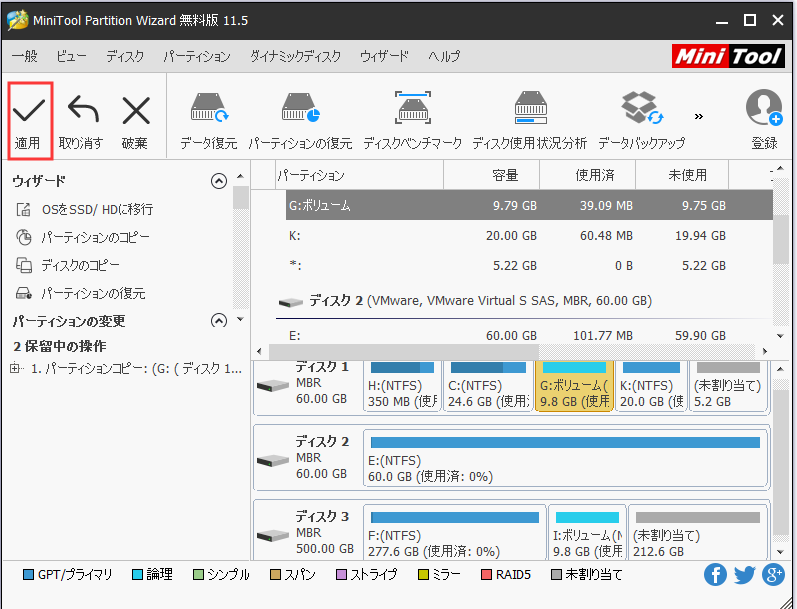
MiniTool Partition Wizard無料版でディスクをバックアップ
単一のパーティションではなくディスク全体をバックアップする場合は、MiniTool Partition Wizardのディスクのコピー機能で、ディスクにバックアップすることができます。
手順1. MiniTool Partition Wizard無料版をダウンロードします。 コンピューターにインストールしてから、実行して、メインインターフェイスを呼び出します。
MiniTool Partition Wizard Freeクリックしてダウンロード100%クリーン&セーフ
手順2.ディスクを選択し、左側のメニューから「ディスクのコピー」を選択します。
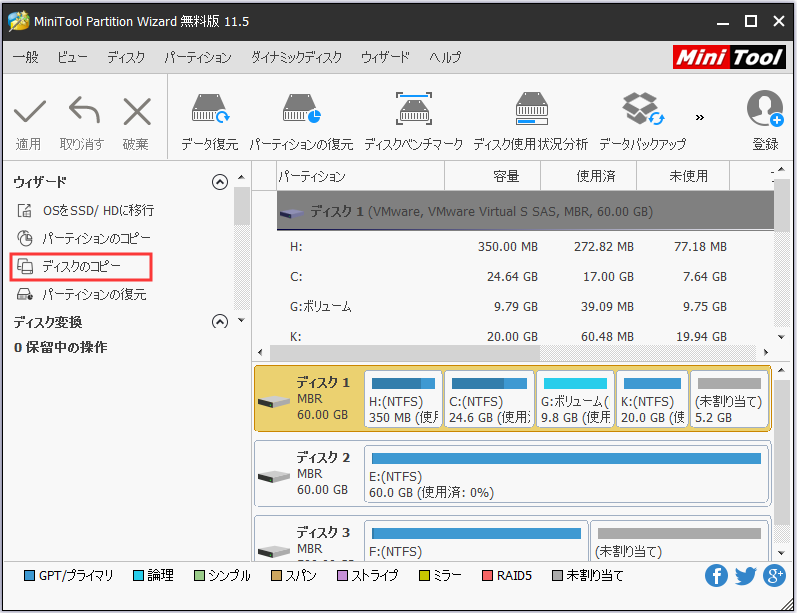
手順3.コピーするディスクを選択してから、「次へ」をクリックします。そして、行き先ディスクを選択してから「次へ」をクリックすると、「ディスクのすべてのデータが削除されます。操作を続けますか?」というメッセージが飛び出します。そのディスクに重要なファイルがないことを確認してください。
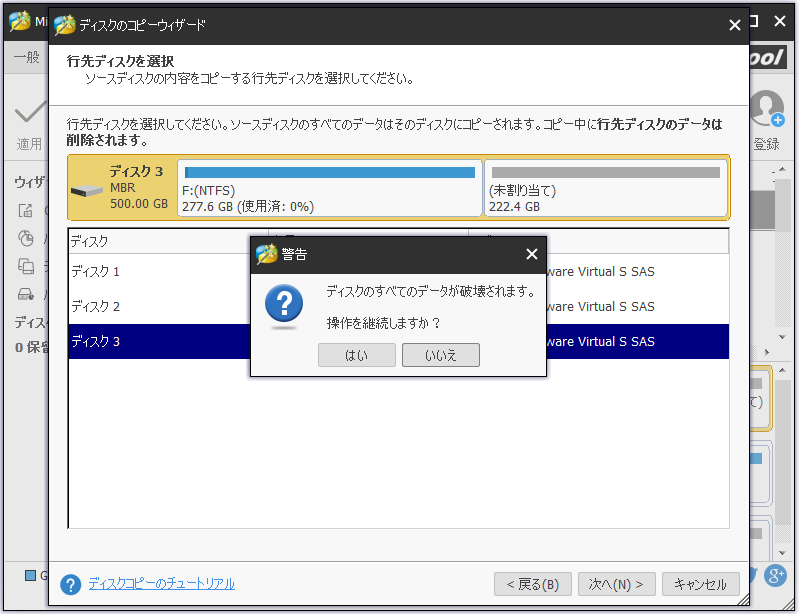
手順4.指示に従ってディスクのコピーを完了したら、「適用」をクリックすることを忘れないでください。
パソコンのバックアップ—初心者でもカンタン!Twitterでシェア
MiniTool ShadowMakerで自動バックアップを実現
Windowsと互換性のあるプロフェッショナルなバックアッププログラムとして、OS、個々のファイルとフォルダー、ディスクとパーティションをストレージデバイス(ハードドライブ、USBなどの外部ドライブ、ネットワークドライブ)にバックアップします。 バックアップと同期の2つの方法で、ファイル保護に最適な無料のバックアップソフトウェアになります。 どちらも自動バックアップをサポートしています。
このバックアップユーティリティは、バックアップ後に電子メールアドレスを設定した電子メール通知をサポートしています。 このWindows用のPCバックアップソフトウェアを使用すると、災害が発生したときに重要なデータを復元できます。
MiniTool ShadowMaker Trialクリックしてダウンロード100%クリーン&セーフ
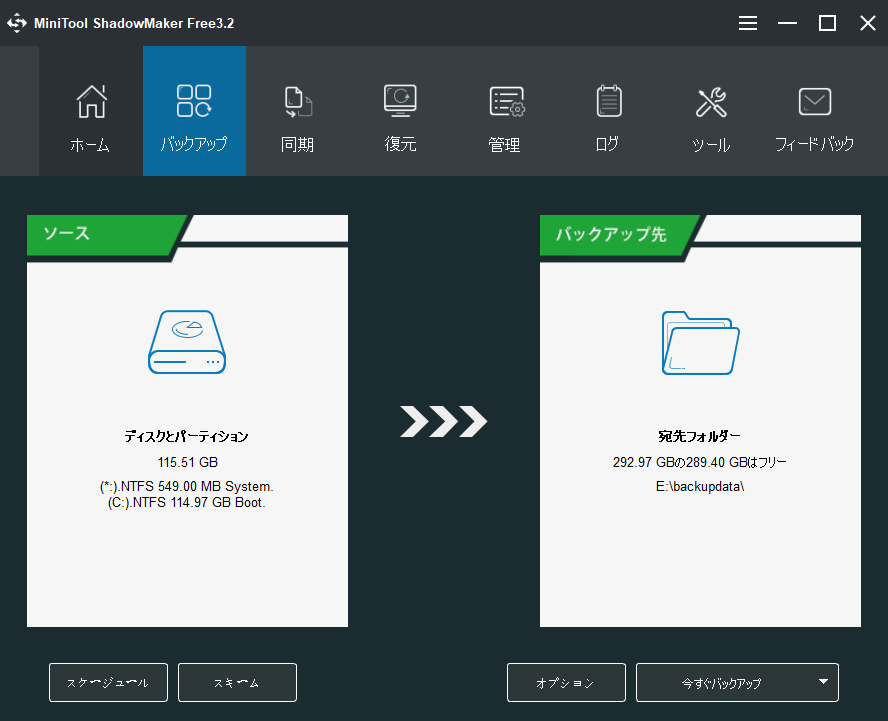
結語
パソコン向けのバックアップソフトの紹介がこれで終わります。
この記事についてご質問がある場合、またはMiniToolソフトウェアについてご不明な点がありましたら、お気軽に[email protected]までご連絡ください。ほかの提案も歓迎です。
