Windows 7でディスクとパーティションを管理するにはどうすればよいですか?通常、Windows の「ディスク管理」は優れたツールですが、いくつかの制限があります。したがって、プロなパーティションマネージャーとしてのMiniTool Partition Wizardを使用してWindows10/7/8のパーティションを分割し、ディスク管理の制限を破りましょう。
Windows 7ディスク管理の制限
Windows 7のハードディスクを最大限に活用するには、個々のニーズに応じて管理する必要があります。一般に、Windows 7スナップインディスク管理ツールでWindows 7 32/64ビットシステムをパーティション分割できます。しかし、それには非常に多くの制限があります。
たとえば、基礎ディスクでは、目標のパーティションの後ろに隣接する未割り当て領域があるのみプライマリパーティションを拡張でき、そのすぐ後ろに隣接する空き領域があれば、論理パーティションを拡張できます。それ以外の場合、ベーシックディスクはダイナミックディスクに変換されます。

MiniTool Partition Wizardでパーティションとディスクを管理する
Window 7のディスク管理にはいくつかの制限があるため、第三者のソフトウェアを使用してパーティションとディスクを管理することがお勧めです。したがって、プロのパーティションマネージャーとしての MiniTool Partition Wizardが最適です。Windows 7だけでなく、このツールは全てのWindowsシステムに適応しています。パーティションの拡張やパーティションサイズの変更などの機能があります。最高なパーティションマネージャーと言えるでしょう。
MiniTool Partition Wizardは、パーティションを最適化し、その強力な機能を使用するように設計されています。したがって、パーティションとディスクを制限なく管理するには、次のボタンからダウンロードしてください。
MiniTool Partition Wizard Freeクリックしてダウンロード100%クリーン&セーフ
MiniTool Partition Wizardによるパーティションを分割する
新しいハードドライブを入手したら、パーティションを作成するでしょう。したがって、このプログラムを試してください。パーティションを作成する方法に従ってパーティションを分割しましょう。
ステップ1:ソフトウェアをインストールして起動し、メインインターフェイスに入ります。
ステップ2:「未割り当て」のスペースを選択し、コンテキストメニューから「作成」を選択して続行します。
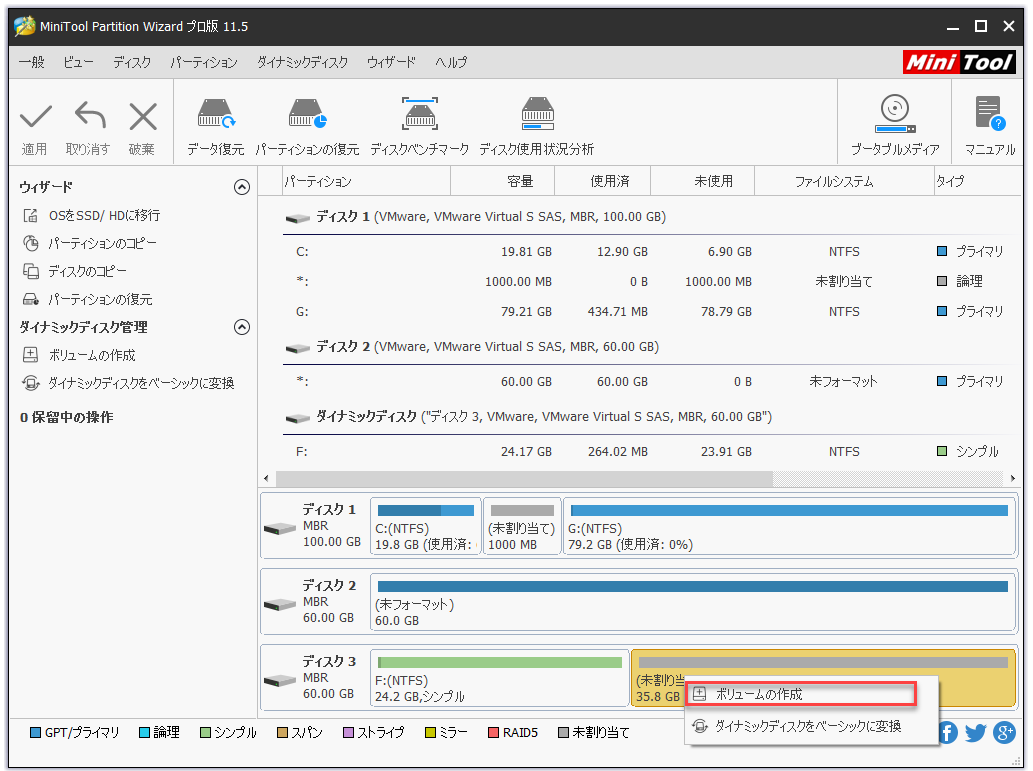
ステップ3:次に、このパーティションのいくつかのプロパティを設定し、「OK」をクリックして続行する必要があります。矢印をドラッグして、このパーティションのサイズを設置することもできます。
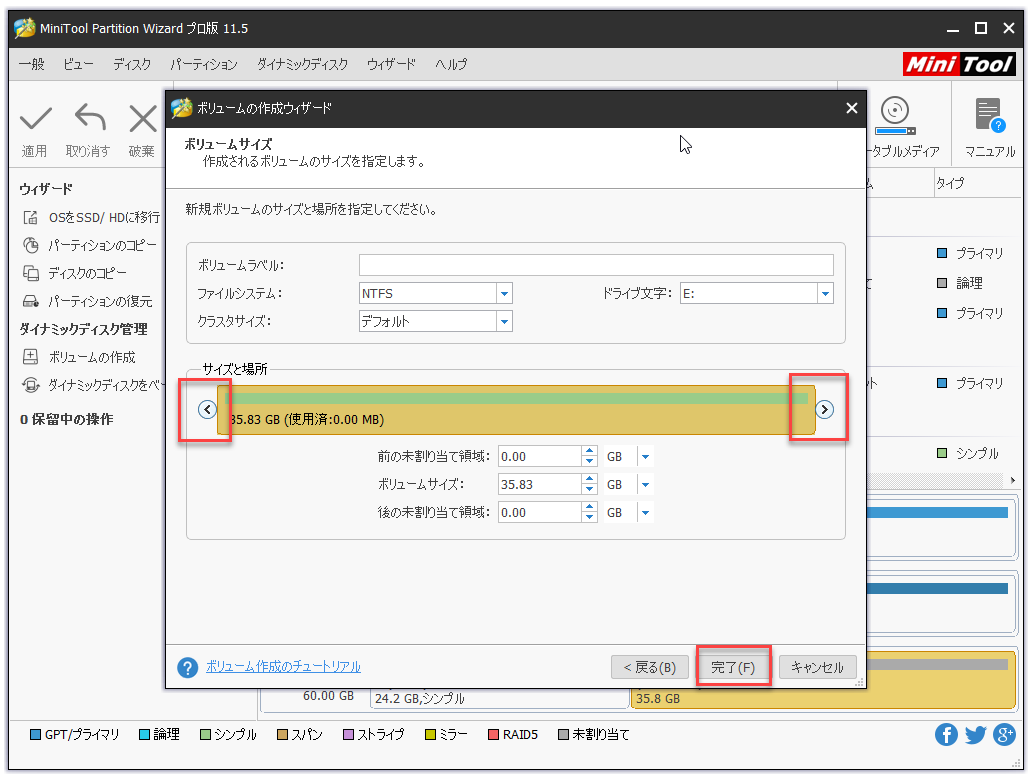
ステップ4:メインインターフェイスに戻り、「適用」をクリックして変更を確認します。
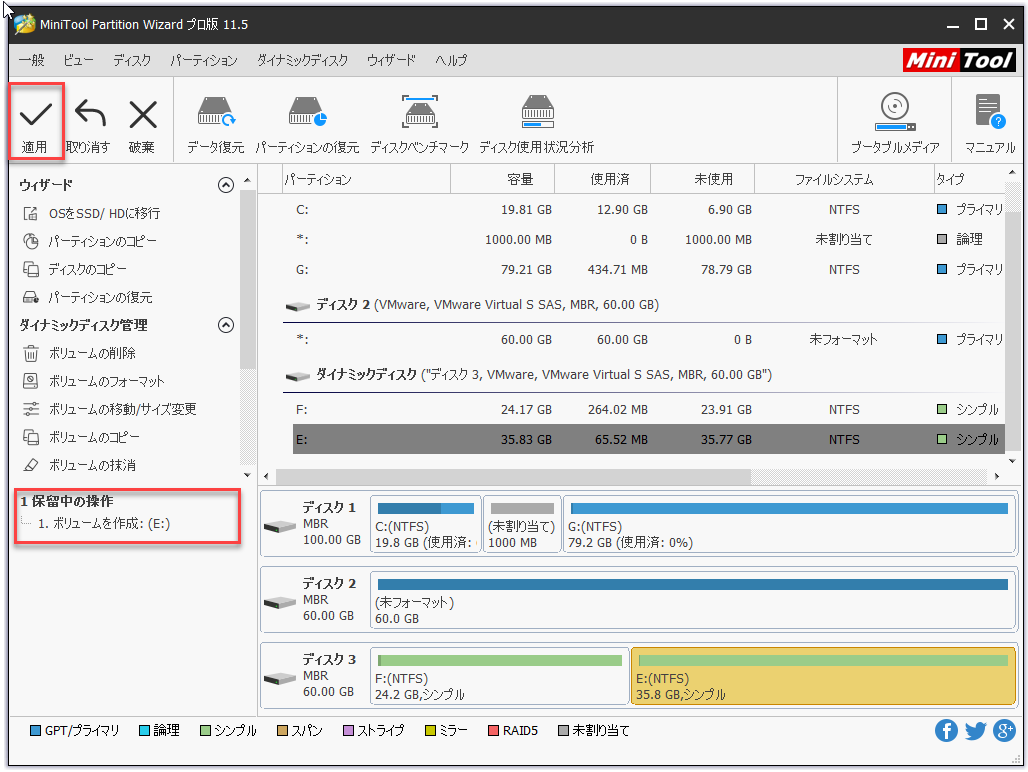
すべてのステップが完了すると、パーティションを正常に作成できます。
MiniTool Partition Wizardでハードドライブを再パーティションする
同じディスクに隣接する未割り当て領域がある場合にパーティションのサイズを変更したければ、「パーティションの移動/サイズ変更」という機能をご利用ください。
次に、同じディスク内に隣接する未割り当て領域がある場合にパーティションを移動/サイズ変更する方法を示します。
MiniTool Partition Wizard Freeクリックしてダウンロード100%クリーン&セーフ
ステップ1:ソフトウェアを起動してメインインターフェイスに入り、移動またはサイズ変更したいパーティションを選択します。次に、コンテキストメニューから「移動/サイズ変更」を選択します。
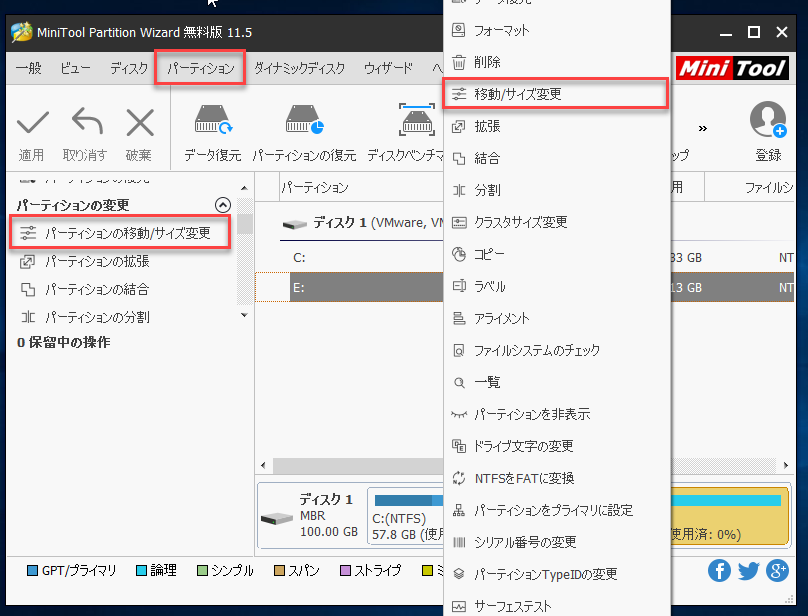
ステップ2:ポップアップウィンドウで、矢印をドラッグしてパーティションのサイズを変更し、パーティションを移動できます。 「OK」をクリックして続行します。
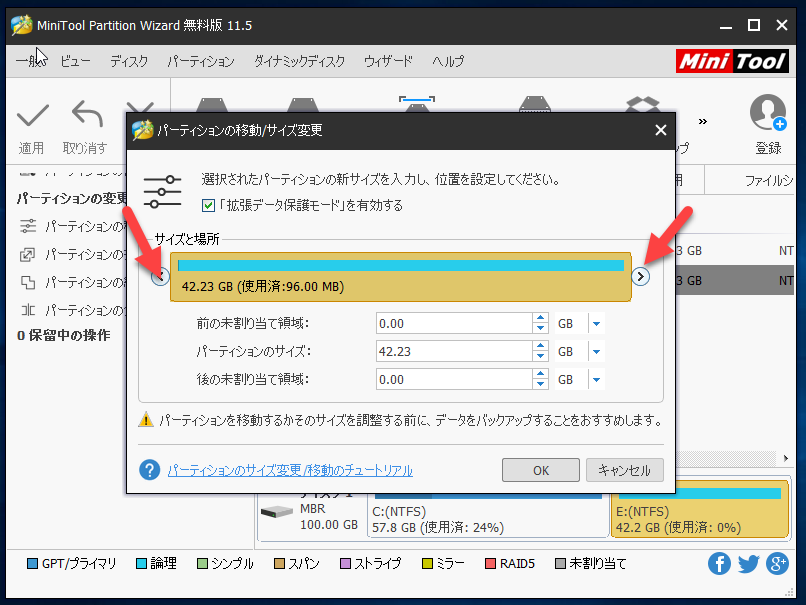
ステップ3:「適用」をクリックして、変更を確認します。
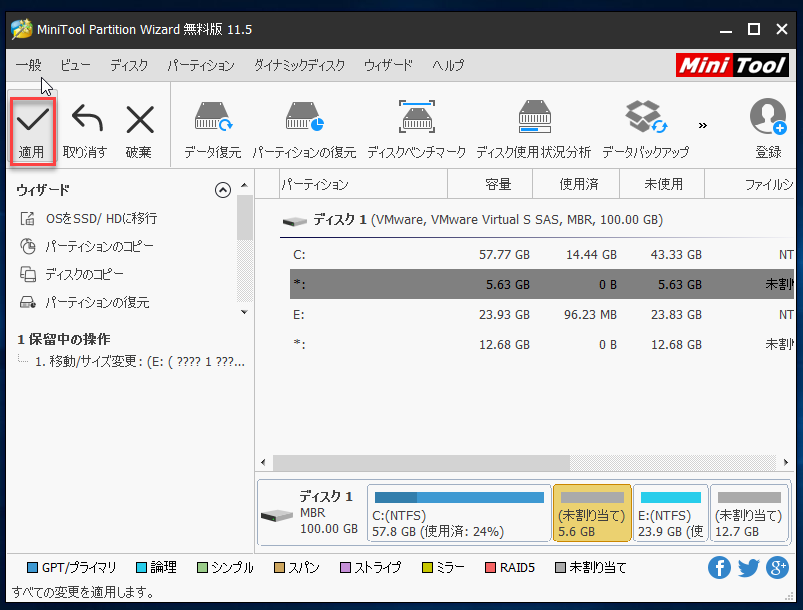
「未割り当て」スペースなしでパーティションを拡張する方法
ただし、同じディスクに隣接する「未割り当て」スペースがない場合、パーティションをどのように拡張できますか?
心配しないで、MiniTool Partition Wizardの「パーティションの拡張」という機能が役立ちます。
ステップ1:ソフトウェアを起動して、メインインターフェイスに入ります。
ステップ2:拡張するパーティションを選択し、コンテキストメニューから「拡張」を選択します。
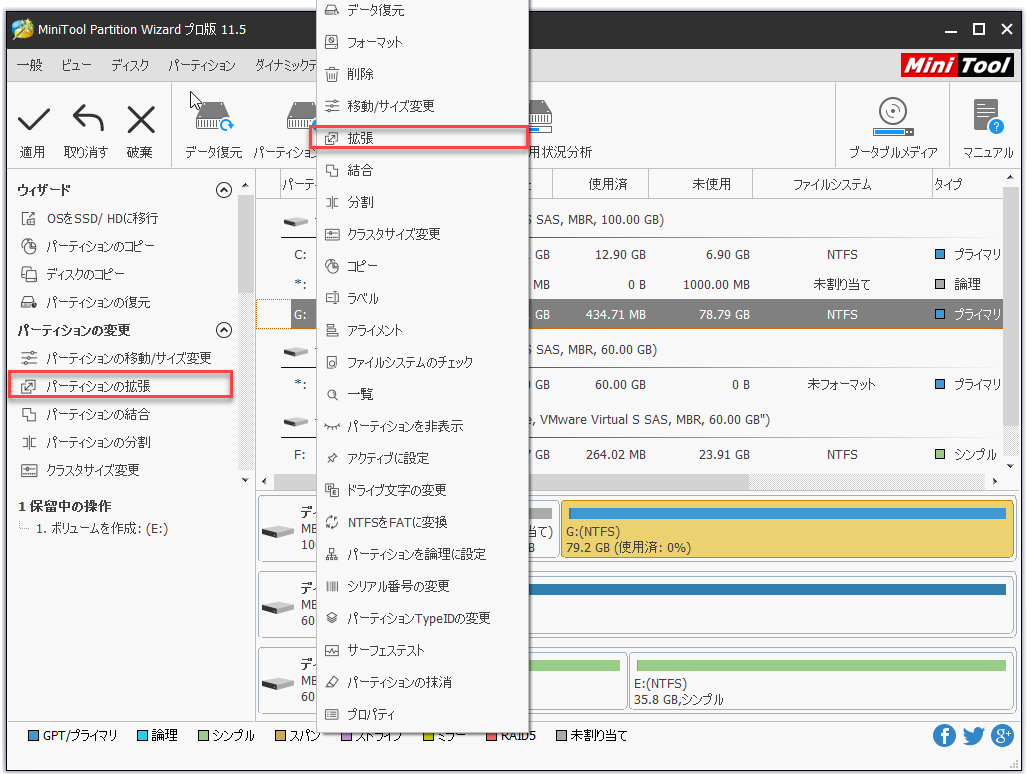
ステップ3:ポップアップウィンドウで、「空き領域の取得」のドロップダウンリストを開き、領域を取得するパーティションまたは未割り当て領域を選択します。スライドをドラッグして、需要するするスペースを選択します。「OK」をクリックして続行します。
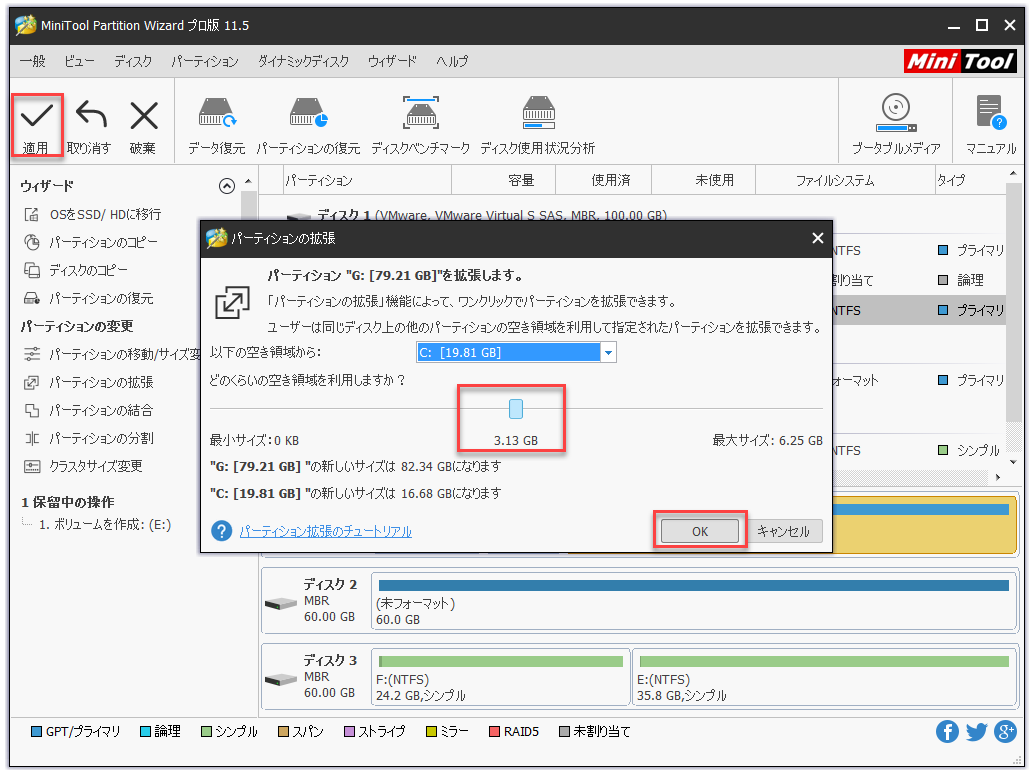
ステップ4:「適用」をクリックして、変更を確認します。
全体として、MiniTool Partition Wizardは、同じディスクに隣接する未割り当て領域がない場合でも、Windows 7/8/10パーティションを拡張するのに役立ちます。ただし、Windows 7/8/10のディスク管理ツールではそれを実現できません。さらに、上記で紹介した機能に加えて、MiniTool Partition Wizardには、FATからNTFSへの変換など、他の多くの強力な機能があります。
ここをクリックしてTwitterに共有しませんか?Twitterでシェア
結語
この記事では、Windowsに向けて専門的なパーティションマネージャーを皆に紹介しました。Windows7/8/10では、「ディスクの管理」で達成できない作業がMiniTool Partition Wizardで簡単に達成できます。だから、今すぐMiniTool Partition Wizardをダウンロードして、データを失うことなくディスクとパーティションを管理しましょう。
さらに、MiniTool Partition Wizardに質問がある場合は、[email protected]にメールでお問い合わせください。
