ファイル拡張子の関連付けとは?Windowsでファイル拡張子の関連付けを解除したり、元に戻したりする方法は?MiniTool Partition Wizardのこの記事では、これらの疑問に対する答えを探ります。
ファイル拡張子の関連付けとは?
ファイル拡張子の関連付けは、ファイルの種類とプログラムを紐付けて、そのプログラムでファイルを開けるようにすることです。通常、ファイルの種類は拡張子で判断されます。例えば、.docxはMicrosoft Wordのファイルであることを示します。
1つのファイル拡張子に、異なる処理を実行するために複数の関連付けがなされていることがあります。具体的に言うと、その種類のファイルを開くために、あるプログラムがファイル拡張子に関連付けられ、さらにそのファイルを開いたり編集したりするために別のプログラムが関連付けられることがあるのです。
ファイル拡張子の関連付けは非常に便利な機能ではありますが、うまくいかなかった場合、ファイルが間違ったプログラムで開かれてしまうことがあります。この場合は関連付けを解除して、そのプログラムでファイルが開かれないようにする必要があります。
関連記事:Windows 10でデフォルトのプログラムを設定する方法
Windows 10でファイル拡張子の関連付けを解除する方法
Windows 10でファイル拡張子の関連付けを解除するには、Windowsレジストリを変更します。ここでは簡単な手順をご紹介します。
ステップ1: Windows + Rを押して、「ファイル名を指定して実行」を開きます。
ステップ2: 「regedit」と入力し、 OKをクリックしてレジストリエディターを起動します。
ステップ3: 「Computer\HKEY_CURRENT_USER\Software\Microsoft\Windows\CurrentVersion\Explorer\FileExts」をアドレスバーにコピー&ペーストし、Enterを押します。
ステップ4: 「FileExts」キーで関連付けを解除したいファイル拡張子を右クリックし、「削除」を選択します。
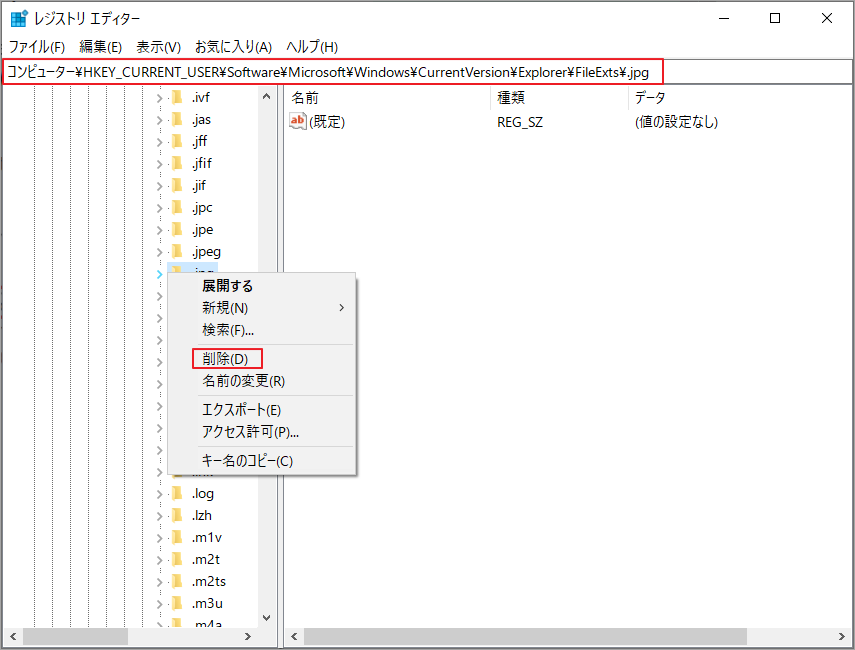
ステップ5: コンピューターを再起動し、変更を有効にします。
手順が完了すると、この種類のファイルはデフォルトのプログラムで開かれなくなります。必要に応じて別のプログラムを関連付けて下さい。
ファイル拡張子の関連付けを元に戻す方法
ファイル拡張子の関連付けは、自分の好みに合わせて自由に変更できますが、時にはそれをデフォルトに戻したいと思うことがあります。それでは、ファイルの関連付けを元に戻す方法を2つご紹介します。
オプション1: Windowsの設定から
ファイル拡張子の関連付けを元に戻す最も簡単な方法は、以下の手順でリセットすることです。
ステップ1: Windows + Iを押してWindowsの設定を開きます。
ステップ2: 「アプリ」を選択し、左ペインの「既定のアプリ」セクションをクリックします。
ステップ3: 右ペインで「リセット」をクリックすると、Microsoftが推奨する既定値にリセットされます。
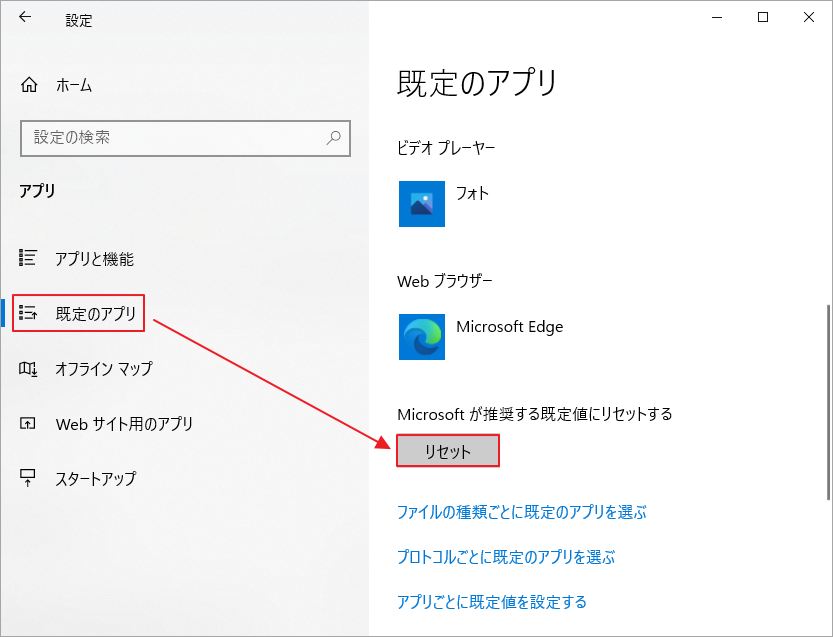
オプション2: DISMツールから
お使いのPCでファイル拡張子の関連付けが正しくない場合、問題のない別のPCとUSBメモリを使用して、以下の手順を実行します。
ステップ1: 作業中のコンピューターで、コマンドプロンプトを管理者権限で開きます。
ステップ2: コマンドライン「dism /online /Export-DefaultAppAssociations:”%UserProfile%\Desktop\DefaultAppAssociations.xml”」を入力し、 Enterを押すと、デフォルトの関連付けがエクスポートされ、デスクトップ上に.xmlファイルが作成されます。
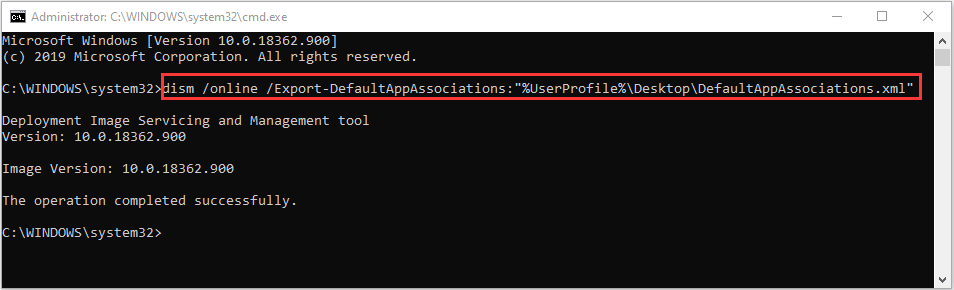
ステップ3: USBメモリをコンピューターに接続し、先程作成したファイルをコピーします。その後、USBメモリを外し、問題のあるコンピューターに接続し、ファイルをデスクトップに移動します。
ステップ4: そのPCでコマンドプロンプトを管理者権限で起動し、コマンド「dism /online /Import-DefaultAppAssociations:”%UserProfile%\Desktop\MyDefaultAppAssociations.xml”」を入力してEnterを押します。
その後、コンピューターを再起動すると、ファイル拡張子の関連付けが正常に復元されます。
