ssdのデータを消去するには、ほとんどのユーザーはプライバシーの漏洩を防ぐ方法を探しています。Secure Eraseはユーザーのニーズを満たすことができます。この記事を読んだ後、Secure Erase でSSDのデータを消去する一般的な理解と方法がわかります。さっそく読みましょう!
よく見られるのはPATAとSATAをベースにしたハードドライブのデータを消去することです。データを復元しやすい場所に移動するだけの削除や高レベルのフォーマットとは異なり、安全に消去するのはドライブ全体をバイナリの0、1、またはランダムなデータで満たすことでハードドライブを永久に書き換えます。
つまり、ハードドライブのデータがSecure Eraseに消去されると、データ復元ソフトウェアやパーティション復元ツールを使用しても役立ちません。
また、書き換えプロセス中は、ドライブ内から書き込みが行われるため、検証は不要であり、他のデータサニタイズ方法と比較して非常に高速です。
ただし、インターネット上で見つかるすべてのプログラムがハードドライブの消去を保護できるわけではないことに注意してください。ハードドライブのSecure Eraseコマンドを使用することを特に指摘していない限り、Secure Eraseは実行されず、データリカバリを防ぐことでハードドライブを安全にします。
無料のハードドライブ消しゴム:SSDのSecure Eraseを支援する
ご存知のように、SSD(ソリッドステートドライブ)を消去すると、ドライブがクリーンアップされるだけでなく、ガベージコレクションが非効率的なシステムで失われたパフォーマンスが復元します。きっと、SSDを安全に消去したい場合があるでしょう。
たとえば、SSDが寿命に近づいているため、それを放棄しようとしているが、SSDに多数の個人ファイルが含まれている場合があります。
関連記事:パソコンのデータを消去できるディスク抹消フリーソフト – MiniTool
それでは、SATA SSD上のすべてのデータを完全に消去する方法は?
一般的に、HP Secure Eraseなどの選択肢があり、Windows10でSSDを消去できます。ただし、複数のブランドのハードドライブを持っている平均的なユーザーにとっては、すべてのSSDで動作するユニバーサル無料SSD消去ツールの方が良い選択です。
ここに、SSDを消去するのに役立つ無料でありながらプロフェッショナルなハードドライブの消しゴムを紹介します。
MiniTool Partition Wizardは、ハードディスクドライブ管理のリーダーとも言えます。この豊富な機能を備えたソフトウェアは、Cドライブの拡張、OSからSSDへの移行、MBRからGPTへの変換、FATからNTFSへの変換、ファイルシステムのチェックと修正などに最もよく使用されます(すべての機能を表示するには、ここをクリックしてください)。
SSDのSecure Eraseに関しては、MiniTool Partition WizardはSSDを消去できる「ディスクの抹消」機能を提供します(安全な消去ではありませんが、データの漏洩を完全に防ぎます)。
このハードドライブ消しゴムをダウンロードするには、下のボタンをクリックしてください。Windows 10/8/7のすべてのエディションでうまく機能します。
1.SSDをバックアップする
大事なファイル/フォルダーがいくつかある場合は、Windows OSでこれらのファイルを直接コピーして貼り付けることができます。大事なファイルが1つのパーティションに保存されている場合、MiniTool Partition Wizardを使用してパーティションをコピーできます。また、SSD上のデータ全体が重要な場合は、代わりにディスクのコピーを実行するのもいいです。
MiniTool Partition Wizard Freeクリックしてダウンロード100%クリーン&セーフ
たとえば、「ディスクのコピー」機能を見てみましょう。
手順1. MiniTool Partition Wizardを起動して、メインインターフェイスを取得します。 次に、重要なデータを含むSSDを選択し、コンテキストメニューから「ディスクのコピー」を選択します。
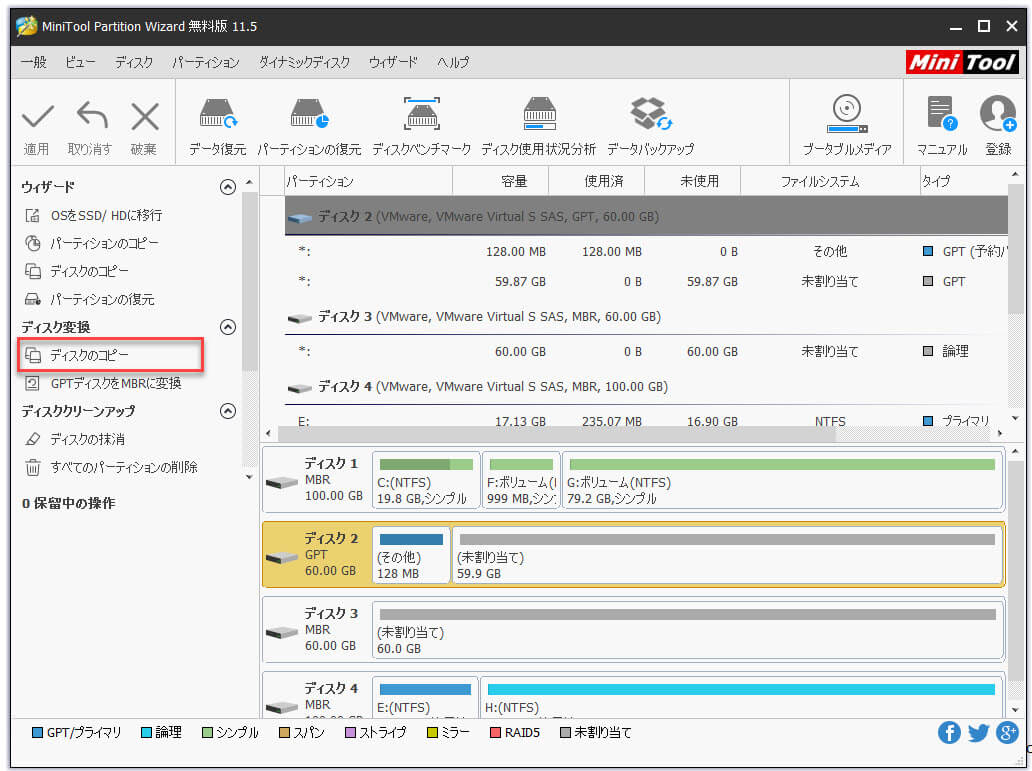
手順2.行先のディスクを選択します。次に「次へ」をクリックして続行します。
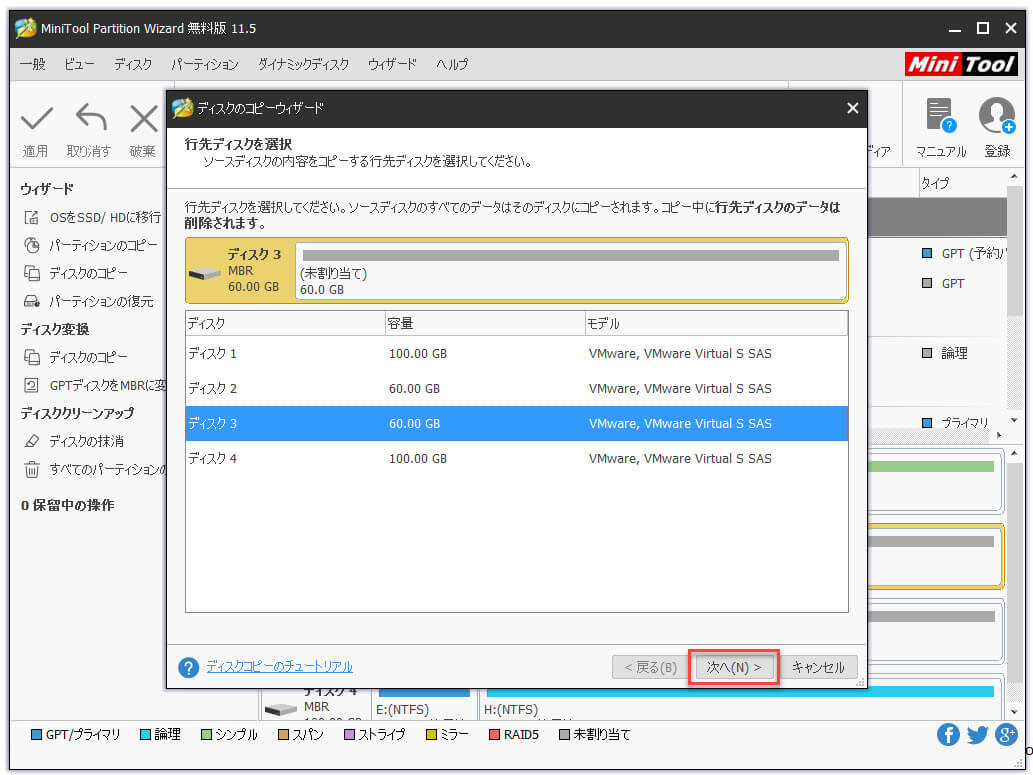
手順3.希望するコピーオプションを選択し、「次へ」をクリックして続行します。
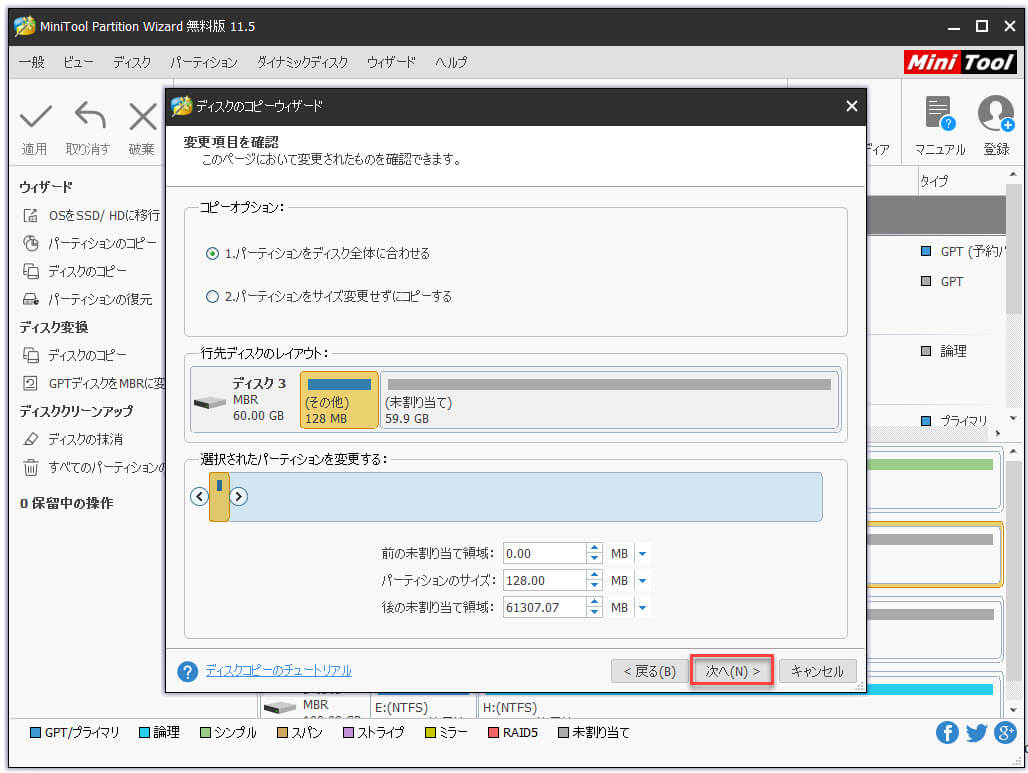
手順4.ターゲットディスクから起動する方法を示す情報ページが表示されます。コピーしているSSDがシステムディスクである場合、このページに注意を払う必要があります。 「完了」をクリックして続行します。
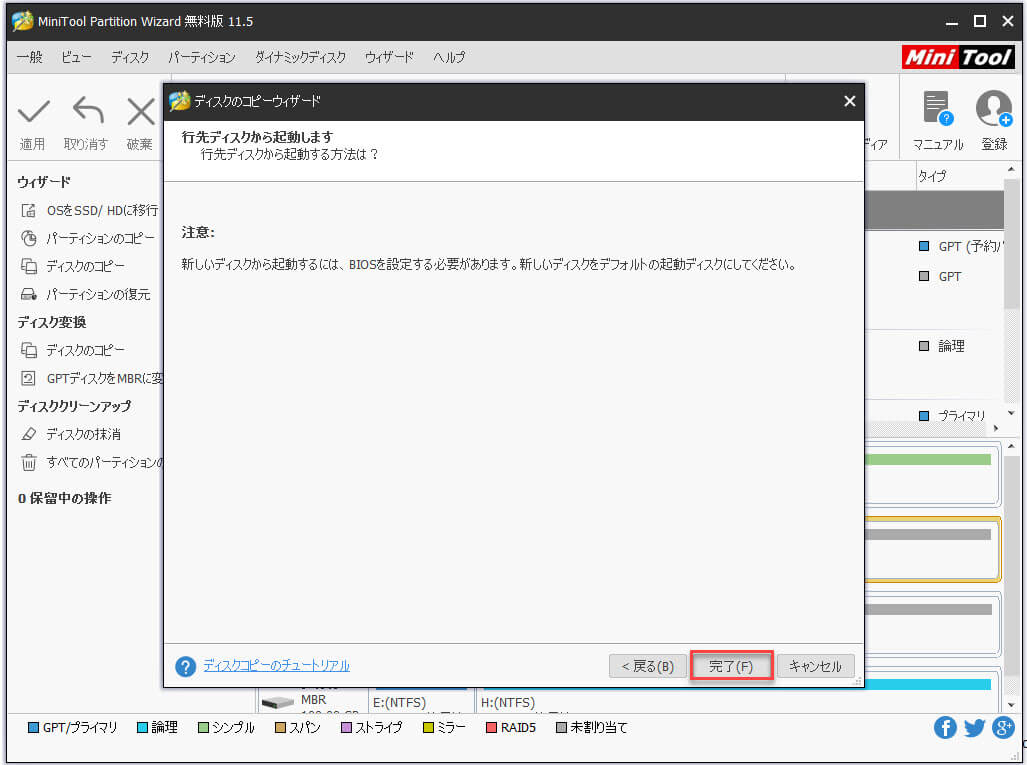
手順5.メインインターフェイスに戻ったら、「適用」ボタンを押します。システムディスクをコピーする場合、またはディスク上で実行中のプログラムがある場合、MiniTool Partitionは再起動が必要です。プロンプトが表示されたら、お待ってください。
SSDがバックアップされたら、SSDの消去を続行できます。
2. Secure Erase SSD
手順1. MiniTool Partition Wizardを実行して、メインインターフェイスを取得します。 次に、消去するSSDを選択し、アクションパネルから「ディスクの抹消」を選択します。
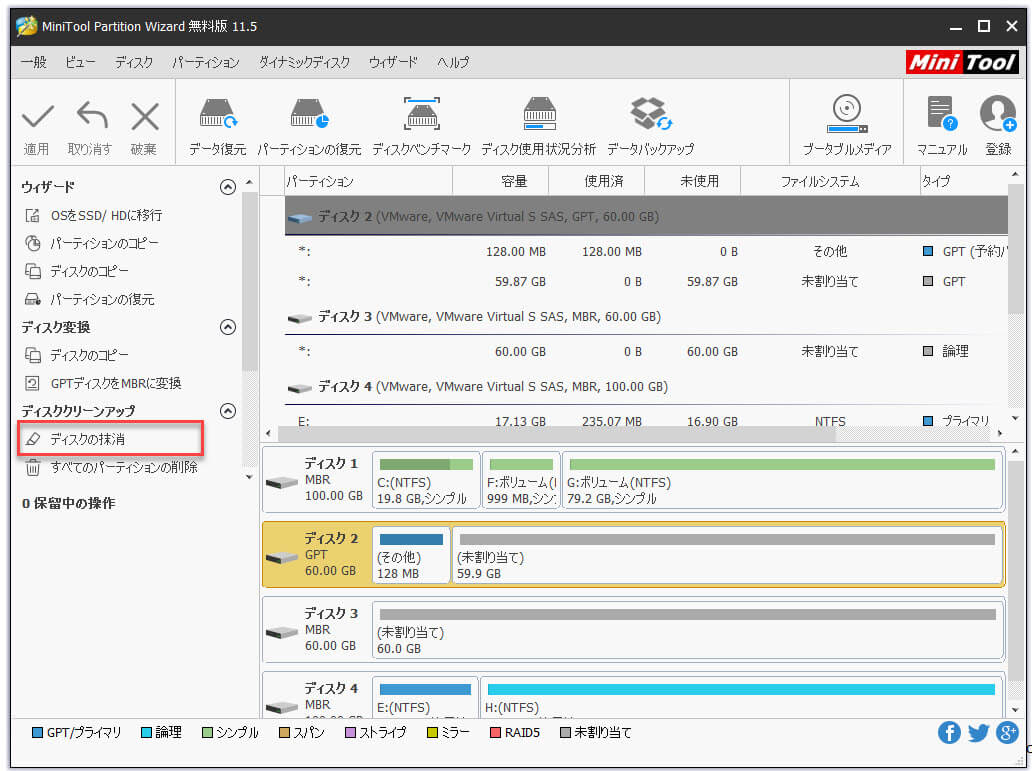
手順2.ウィンドウに、5つの方法が表示されます。ご希望に応じていずれかを選択してください。次に、「OK」をクリックして、メインインターフェイスに戻ります。
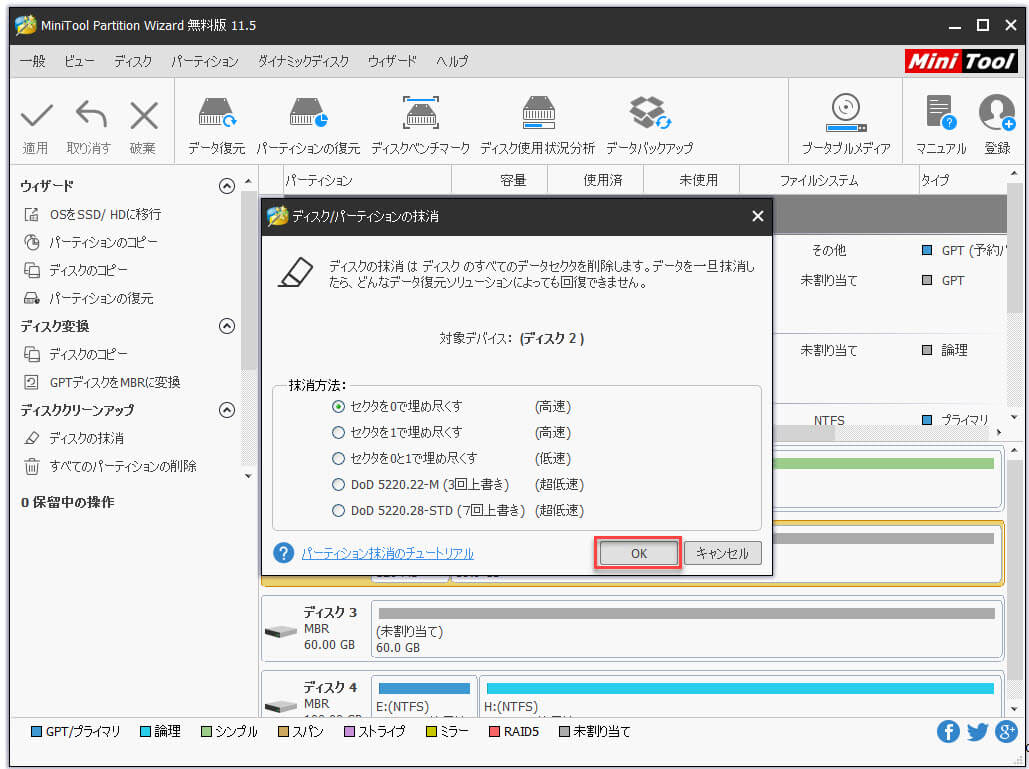
手順3.ツールバーの「適用」ボタンをクリックして実行します。データを消去するには、他のディスクパーティション管理操作よりも比較的長い時間がかかるので、しばらくお待ちください。
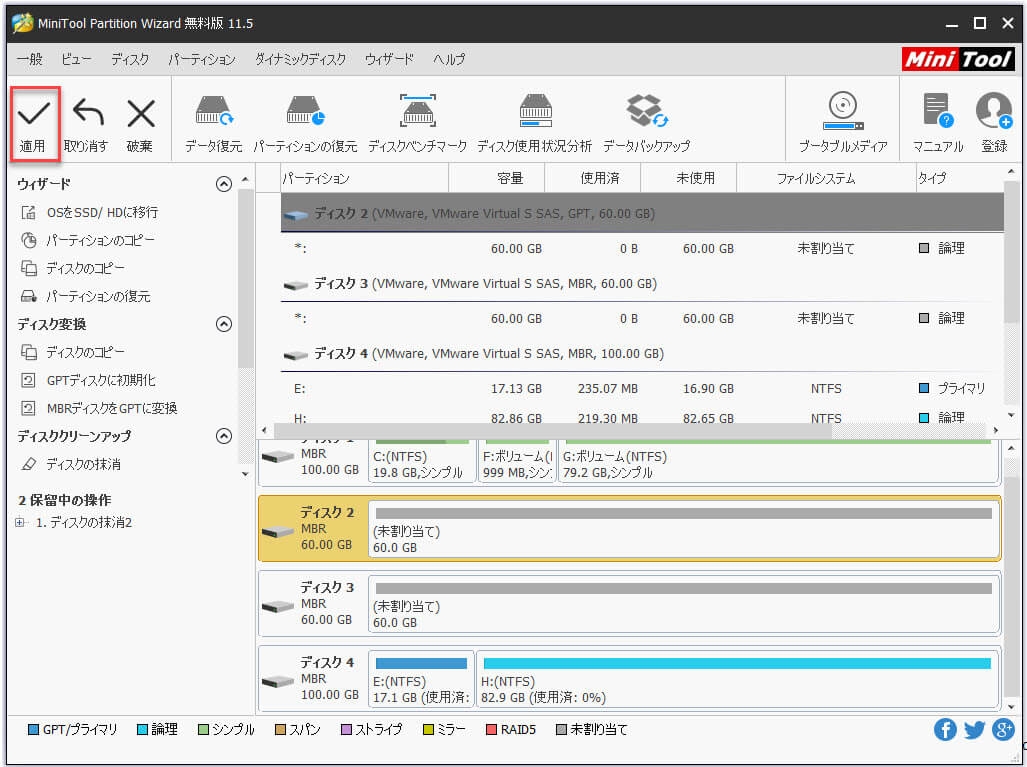
無料のハードドライブ消しゴムをダウンロードして、お試しください!
MiniTool Partition Wizard Freeクリックしてダウンロード100%クリーン&セーフ
ここをクリックしてTwitterに共有しませんか?Twitterでシェア
結語
これで、SSDの消去が終わりました。この記事読んだ後、何かお役に立てば幸いです。 また、ディスクを管理するには、MiniTool Partition Wizardを選択することもお勧めします。
いずれにせよ、MiniToolソフトウェアの使用時に質問がある場合は、[email protected]にお気軽にお問い合わせください。
