「SSDの転送速度が0に落ちる」について
最近、一部のユーザーが「SSDの転送速度が突然0に落ちる」という問題に直面しています。この問題に困られているユーザーが少なくありません。例えば、answers.microsoft.comフォーラムには次のようなユーザー報告があります。
ファイルを別のストレージ (内部・外部ともにNVMe) に転送する際に、最初は普通の速度で転送が始まるものの、数分後には速度が急激に低下し、まったく転送されなくなることがあります。速度が0KBまで落ち込んだかと思えば、また回復したり再び落ち込んだりと、非常に不安定です。この問題の原因をご存じの方はいらっしゃいますか?https://answers.microsoft.com/en-us/windows/forum/all/transfers-speeds-drops-to-0-randomly/b7dd5a4b-88f8-4e18-8094-959c03166135
他のプラットフォームでは、次のような関連する問題を検索している人もたくさんいます。
- SSDの転送速度がゼロになる
- ファイル転送速度が0に低下
- Windows 10でファイル転送速度が0に落ちる
- コピー速度は0バイト
- USBの転送速度が0になった
- 外付けSSDの転送速度が非常に遅い
- SSDの転送速度が遅い
なぜSSDの転送速度が突然0に落ちるのか?
インターネットでこの問題を調べてみたところ、「SSDのファイル転送速度が0に落ちる」問題は、以下のようなさまざまな原因で発生する可能性がありました。
- SSDキャッシュが切れた
- キャッシュと書き込み速度の調整
- SSDにデータが多すぎる
- SSDの冷却不足(サーマルスロットリング画発生する)
- システムとドライバーの問題
- 電源設定の問題
- 接続の問題
- システムの最適化とリソース管理が不十分
「SSDの転送速度が0に落ちる」問題の解決方法
このセクションでは、「SSDの転送速度が0になる」問題に対応する解決方法をいくつかまとめました。下のガイドに従って、問題を修正しましょう。
始める前に
パソコン画面に表示される転送速度が正確でない場合があるので、SSDの実際のパフォーマンスを得るには、専門ハードディスク速度テストツールを使用して、まずSSDの転送速度をチェックしてみましょう。
ここで、MiniTool Partition Wizardの使用をおすすめします。このソフトには、「ディスクベンチマーク」機能を利用すると、シーケンシャルやランダムなど、さまざまなディスクアクセスシナリオでSSDの転送速度を測定し、まとめて何MB/秒の単位で結果を表示することができます。
また、この機能豊富なディスクマネージャーでは、ハードドライブのパーティション分割、ディスクエラーのチェック、データ損失なしでクラスターサイズの変更、MBRから GPTへの変換、MBRの再構築、ハードドライブからのデータ回復など、いろいろな操作が簡単に実行できます。
MiniTool Partition Wizard を使って、SSDのパフォーマンスを測定する方法は次のとおりです。
ステップ1:下のダウンロードボタンをクリックして、MiniTool Partition Wizardのインストールパッケージを取得し、ダウンロードしたファイルを実行し、画面の指示に従ってPC にインストールします。
MiniTool Partition Wizard Freeクリックしてダウンロード100%クリーン&セーフ
ステップ2:MiniTool Partition Wizardを起動してメインインターフェイスに入り、上部のツールバーから「ディスクベンチマーク」機能をクリックします。
ステップ3:「ドライブを選択」のドロップダウンメニューからSSDのパーティションを選択し、必要に応じて転送サイズ、キュー番号、クールダウンタイム、スレッド番号、全長、テストモードなどを設定します。「開始」ボタンをクリックして続行します。
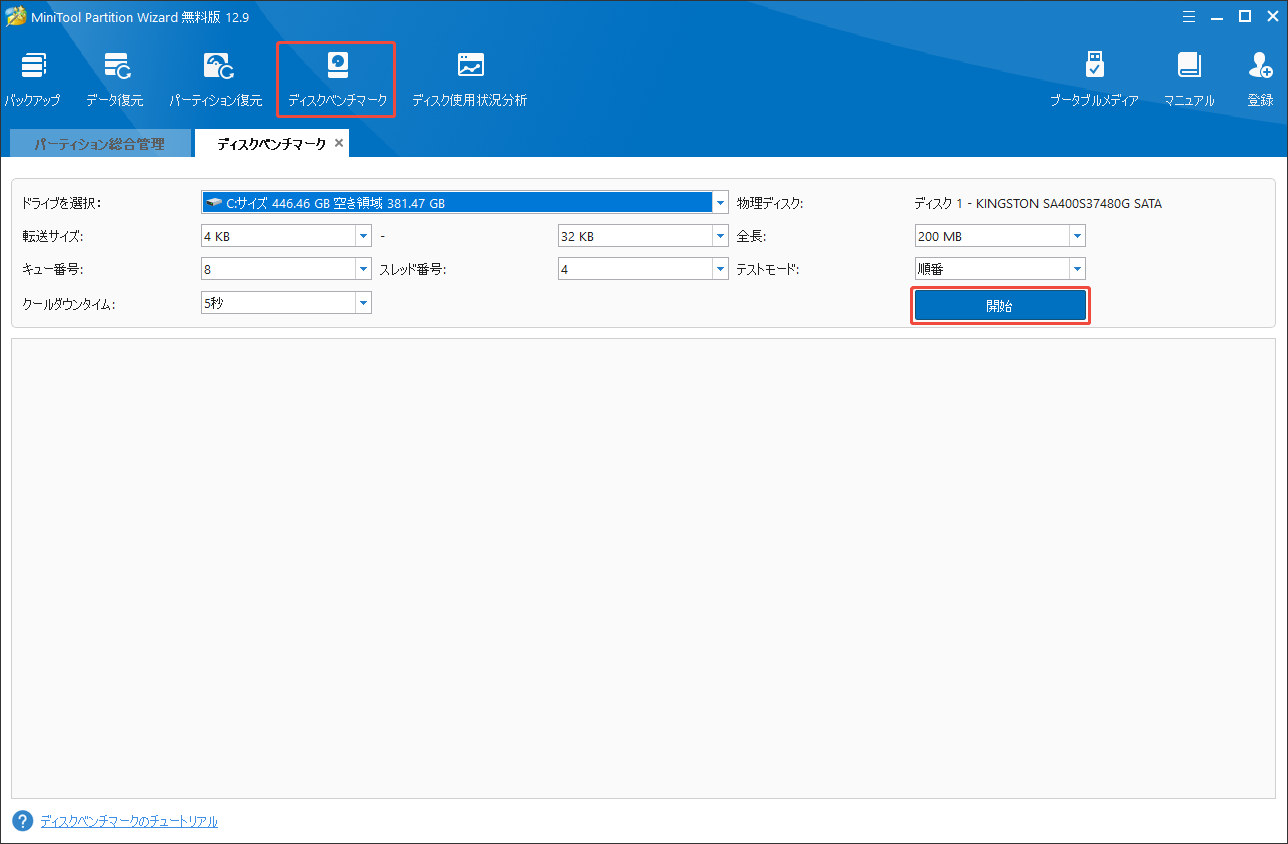
ステップ4:テストが完了するまでしばらくお待ちください。そして、結果が詳しく表示されます。
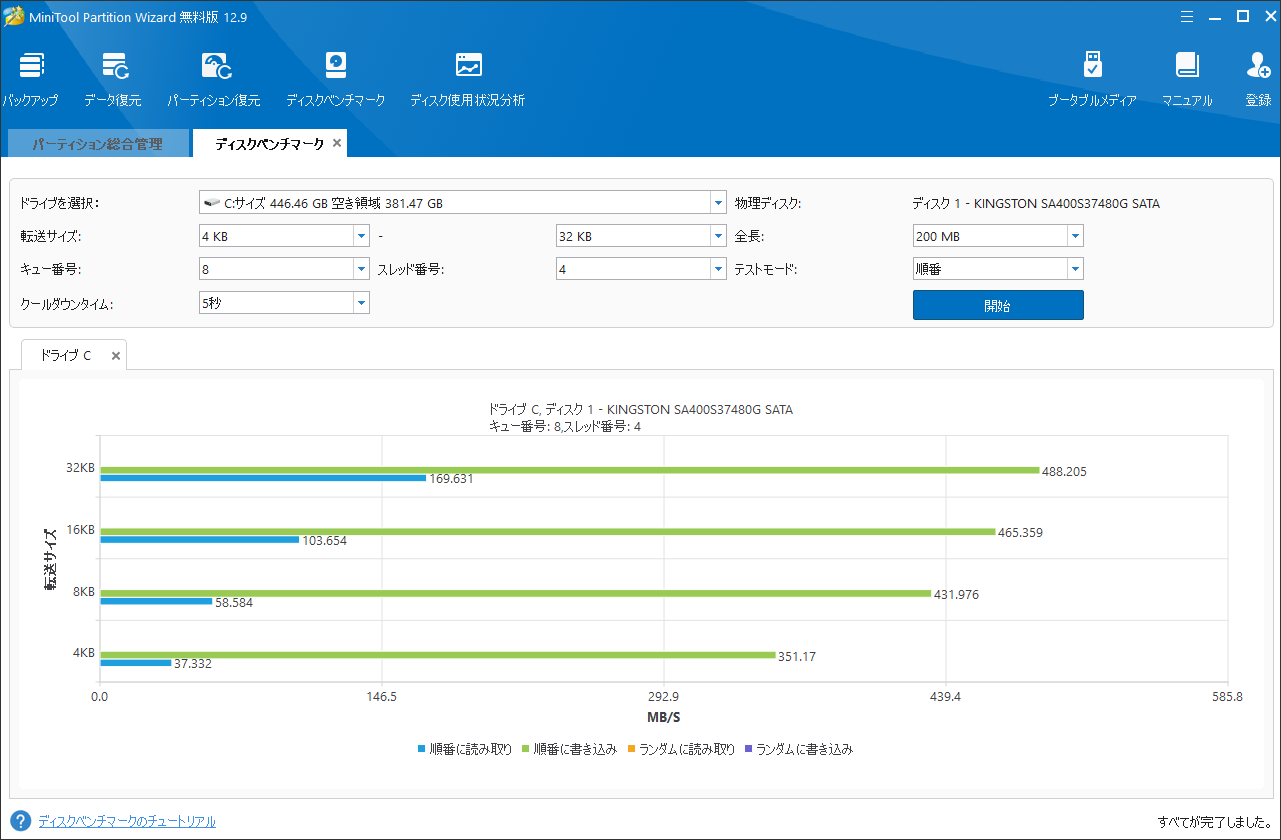
テスト結果では異常な速度がない場合は、ドライブがほぼいっぱいになる可能性があります。SSDがいっぱいになると、転送速度が遅くなるかもしれません。そのため、SSD用 のさらに多くのスペースを解放する必要があります。SSDの空き容量を増えるには、MiniTool Partition Wizard の「ディスク使用状況分析」機能を使用して、SSDの使用状況をスキャンして確認することができます。その後、不要なファイルを見つけて永久に削除できます。
修正1:接続ケーブルまたはUSBポートを変更する
SSDの転送速度が突然0になる問題は、ケーブルやポートの不具合が原因である可能性があります。SATA SSDをご使用の場合、SATAケーブルやポートの故障でこの問題を引き起こす可能性が高いので、ケーブルを交換したり、別のポートに接続したりしてみてください。
外付けSSDをご利用で同様の問題が発生する場合は、USB 3.0または3.1ポートに接続することで問題を対処することがあります。また、USBケーブルの品質も確認する必要もあります。
修正2:ドライバーを更新する
古いドライバーや互換性のないドライバーもSSDのパフォーマンスに影響して、「Windows 10でSSDの転送速度がゼロになる」という問題を引き起こす可能性があります。この場合、ドライバーを更新することで問題が解決できます。手順は以下のとおりです。
ステップ1:「Win+X」キーを同時に押してクイックリンクメニューを開き、メニューから「デバイスマネージャー」を選択します。
ステップ2:「ディスクドライブ」カテゴリを展開し、SSDドライバーを右クリックして「ドライバーの更新」を選択します。
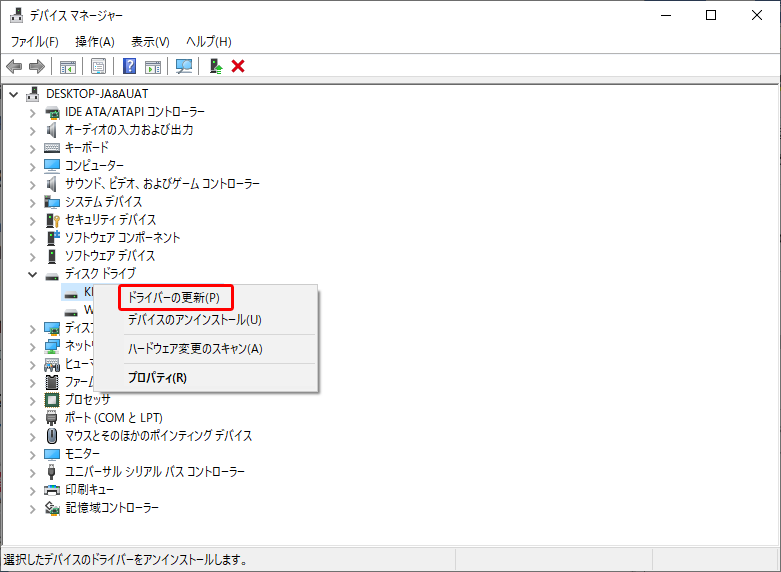
ステップ3:ポップアップウィンドウで、「ドライバーを自動的に検索」オプションを選択し、画面のガイドに従って更新プロセスを完了します。
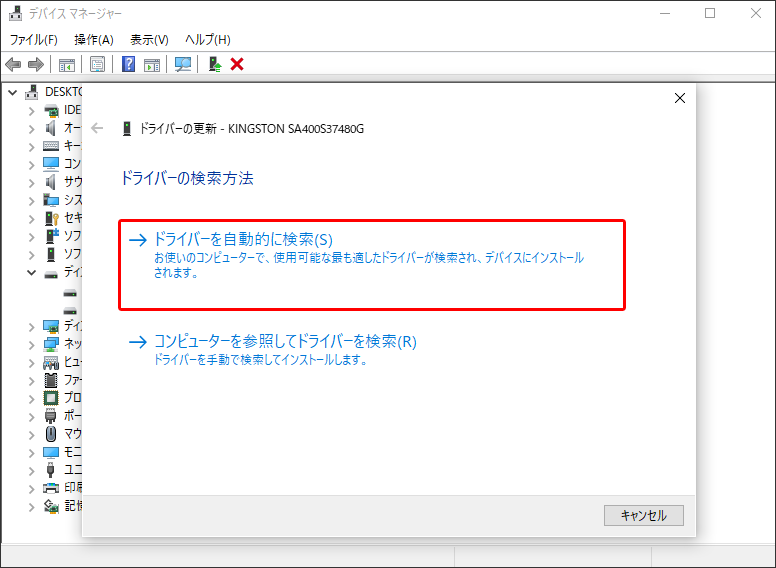
ステップ4:上記の手順を繰り返して、問題のあるドライバーをすべて更新します。完了したら、SSDの転送速度異常の0問題が解決されているかどうかを確認します。
修正3:FAT32からNTFSに変換する
適切なファイルシステムにフォーマットされていない場合、「SSDは転送速度がゼロに落ちる」問題が発生することがあります。FAT32の単一ファイルの最大サイズは4GBです。4GBのファイルをFAT32のパーティションにコピーすると、転送が失敗するかもしれません。そのため、SSDまたは外付けSSDをFAT32からNTFSにフォーマットすることで、「コピー速度が0バイト」の問題を解決する可能性があります。
これを実行するには、MiniTool Partition Wizardが役に立ちます。「FATからNTFSに変換」機能を利用すれば、データを損失なしでディスクのファイルシステムをNTFSに変換することができます。具体的な手順は次です。
MiniTool Partition Wizard Freeクリックしてダウンロード100%クリーン&セーフ
ステップ1:MiniTool Partition Wizardを起動し、メイン画面に入ります。
ステップ2:SSDのパーティションを選択し、左側のパネルから「FATをNTFSに変換」をクリックします。または、SSDのパーティションを右クリックし、ポップアップメニューから「FATをNTFSに変換」を選択することもできます。
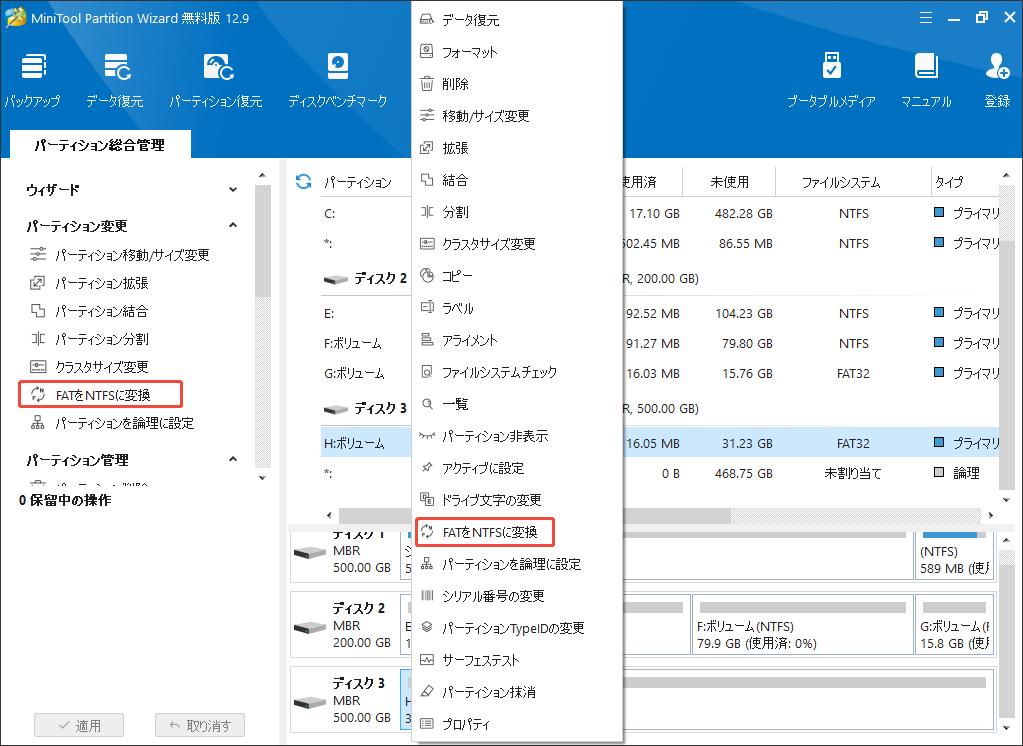
ステップ3:「ファイルシステム変換」ウィンドウで、右下隅にある「開始」ボタンをクリックします。
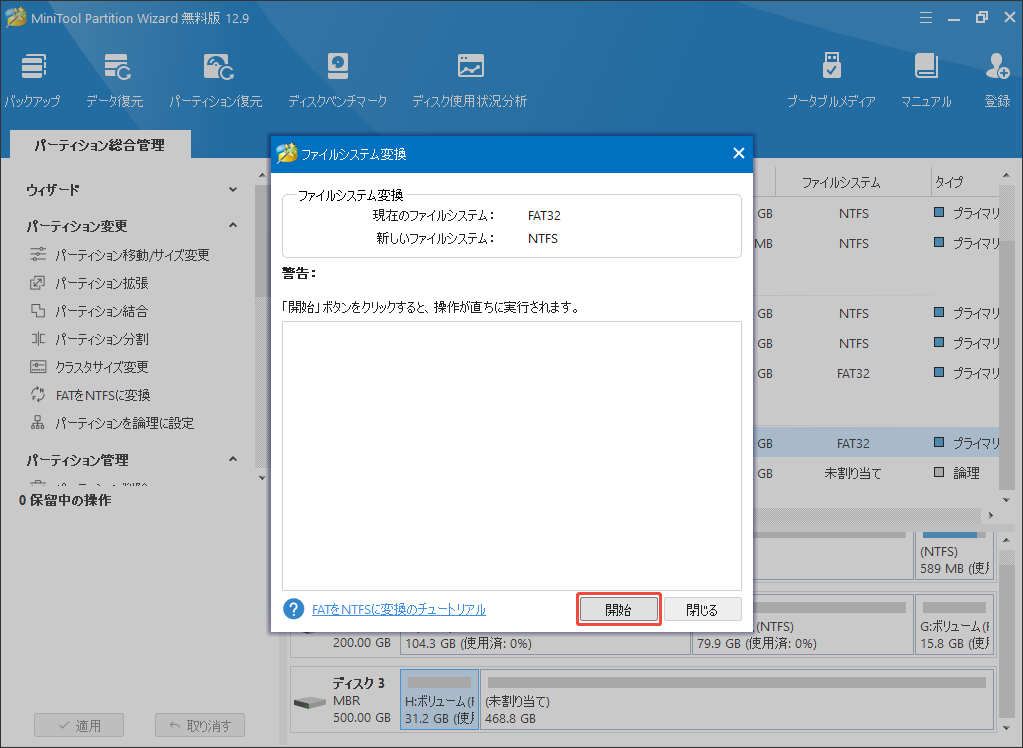
ステップ4:このボリュームを強制的にマウント解除するかどうかを尋ねる質問ウィンドウが表示された場合は、「はい」をクリックして続行します。
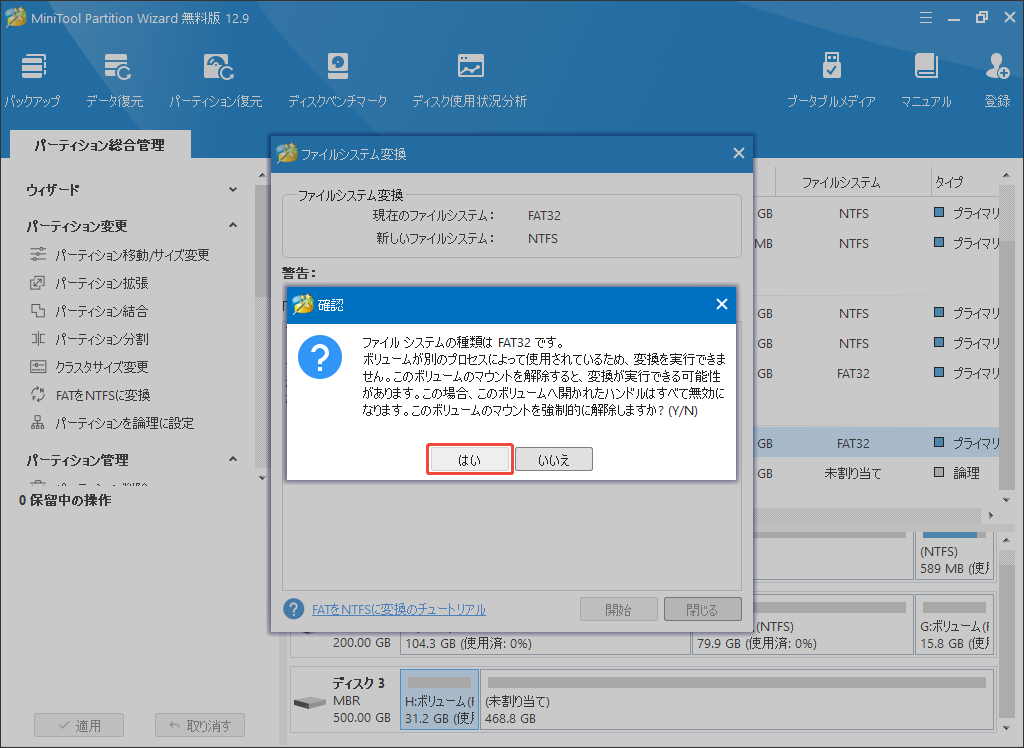
ステップ5:その後、FAT32からNTFSへの変換が始めます。変換が完了すると、ウィンドウに「変換は完了しました」と表示されます。「閉じる」をクリックして確定し、メインインターフェイスに戻ります。
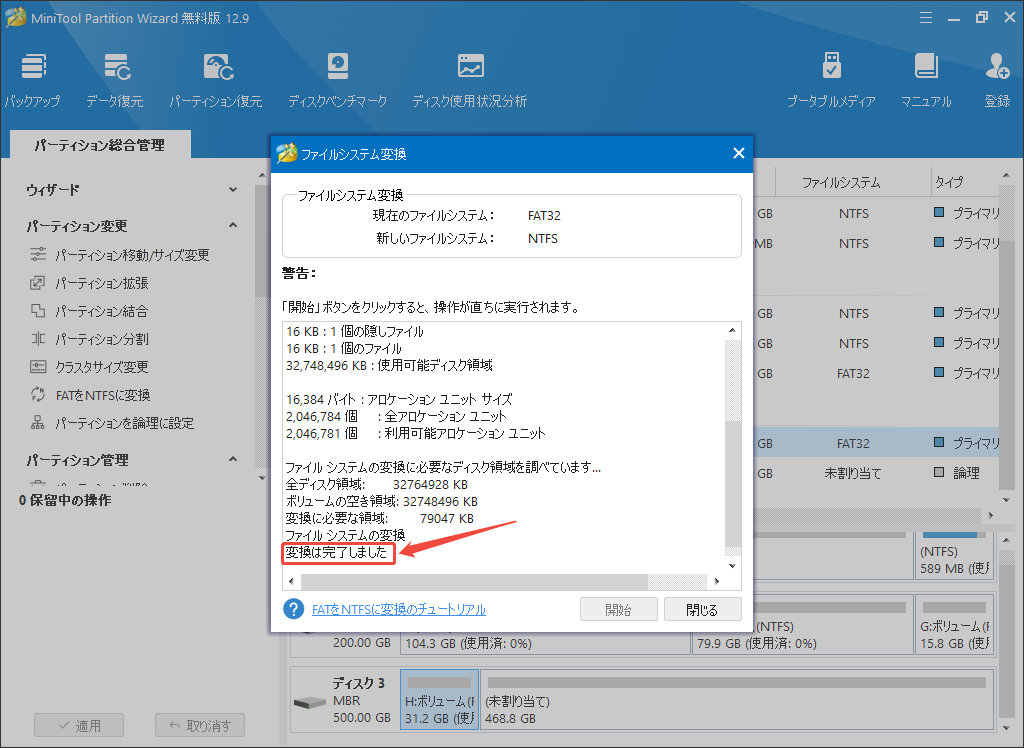
修正4:ドライブのデフラグと最適化を使用する
ドライブのデフラグと最適化は、Windows オペレーティングシステムに組み込まれているツールで、断片化されたファイルをディスク上の連続したブロックに再配置して、パフォーマンスを向上させるのに役立ちます。このツールを使って「SSDの転送速度がゼロになった」問題を解決してみてください。方法は以下の通りです。
ステップ1:「Win+S」キーを同時に押して検索ウィンドウを開き、検索ボックスに「最適化」と入力して、検索結果から「ドライブのデフラグと最適化」を選択します。
ステップ2:「状態」セクションでシステムドライブ(通常はCドライブ)を選択し、「最適化」をクリックします。
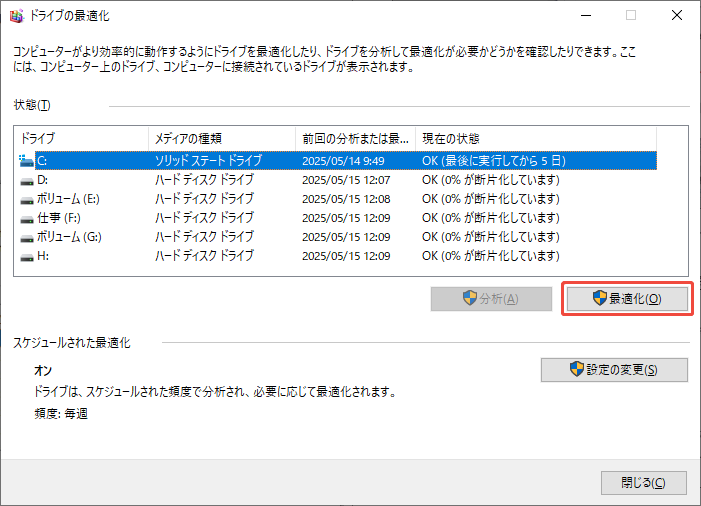
ステップ3:しばらく時間がかかる可能性があります。ユーティリティに進行状況とドライブの状態が表示されます。
ステップ4:処理が完了すると、「現在の状態」列に「OK」と表示されます。
修正5:Windowsの自動調整を無効にする
ネットワーク経由でデータをコピーする際にSSDの転送速度が異常になったという問題が発生すると、Windows の自動調整機能を無効にして問題を解決してみてください。具体的な手順は以下の通りです。
ステップ1:検索ウィンドウを開き、検索ボックスに「cmd」と入力します。検索結果から「コマンドプロンプト」を右クリックし、「管理者として実行」を選択します。
ステップ2:管理者権限のコマンドプロンプトウィンドウで、「netsh int tcp set global autotuninglevel=disabled」と入力し、「Enter」キーを押します。
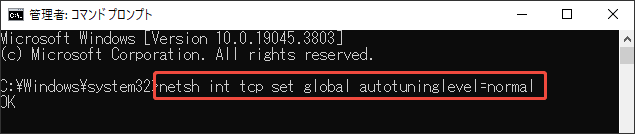
ステップ3:ファイルを再び転送してみて、転送速度を確認します。
Windowsの自動チューニング機能を有効にするには、コマンドプロンプトを再度管理者として実行し、「netsh int tcp set global autotuninglevel=normal」と入力し、「Enter」キーを押します。
修正6:RDCを無効にする
Remote Differential Compression(RDC)は、データを圧縮してリモートソースと同期し、ネットワーク経由で送信されるデータ量を削減する機能です。しかし、データ圧縮時に速度が低下し、「SSDのファイル転送速度がゼロになる」などの問題が発生する可能性があります。このような場合、RDCを無効にすることで、ファイルのコピー、移動、削除の速度が向上する可能性があります。
ステップ1:検索ウィンドウを開き、検索ボックスに「コントロールパネル」と入力して「Enter」キーを押します。
ステップ2:コントロールパネルウィンドウで、表示方法を「大きいアイコン」または「小さいアイコン」に設定し、「プログラムと機能」を選択します。
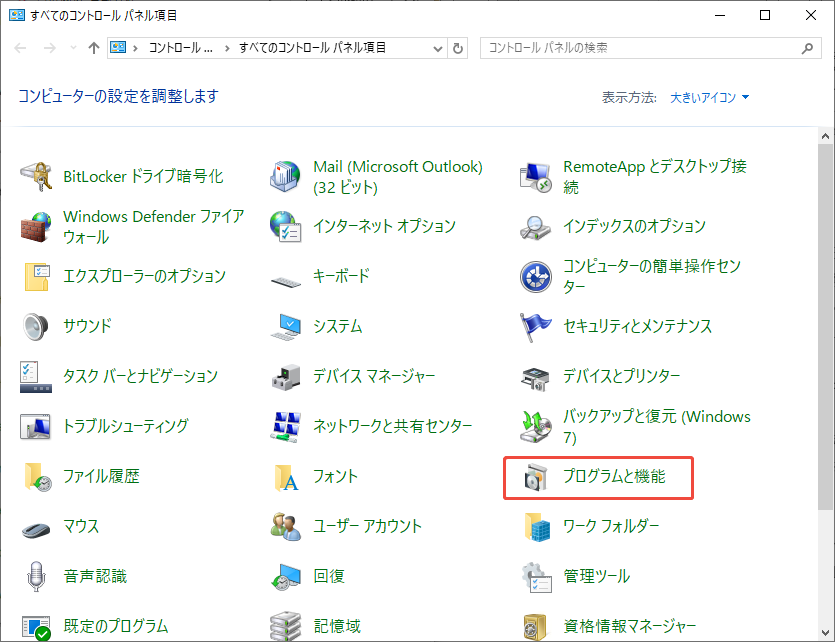
ステップ3:左側のパネルから「Windowsの機能の有効化または無効化」リンクをクリックします。次に、下にスクロールして「Windowsの機能」ダイアログで「Remote Differential Compression APIサポート」機能のチェックを外し、「OK」をクリックして変更を保存します。
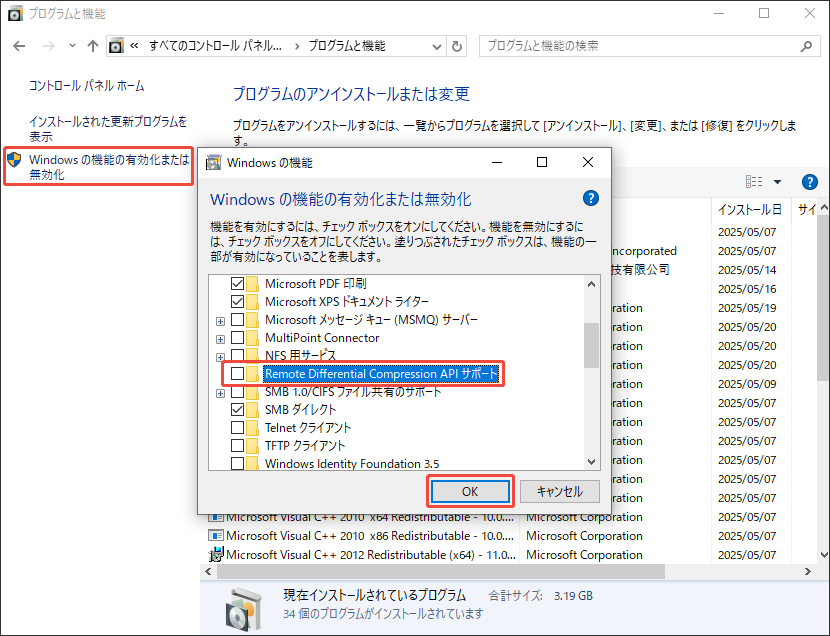
修正7:CPUの使用率を確認する
バックグラウンドプロセスが多すぎると、CPUの使用率が高くなり、SSDの転送速度に影響する可能性があります。このような状況では、不要なプロセスを無効にしてSSDのパフォーマンスを向上させることができます。下のガイドに従って試してみましょう。
ステップ1:「Ctrl + Shift + Esc」キーを同時に押して、「タスクマネージャー」を開きます。
ステップ2:「プロセス」タブで、「CPU」の列をクリックして、すべてのアプリケーションをCPU使用率で並べ替えます。
ステップ3:不必要なプロセスを選択し、右下にある「タスクの終了」ボタンをクリックします。同じ手順を繰り返して、不要なプロセスをすべて終了し、SSDのパフォーマンスが向上するかどうかを確認します。
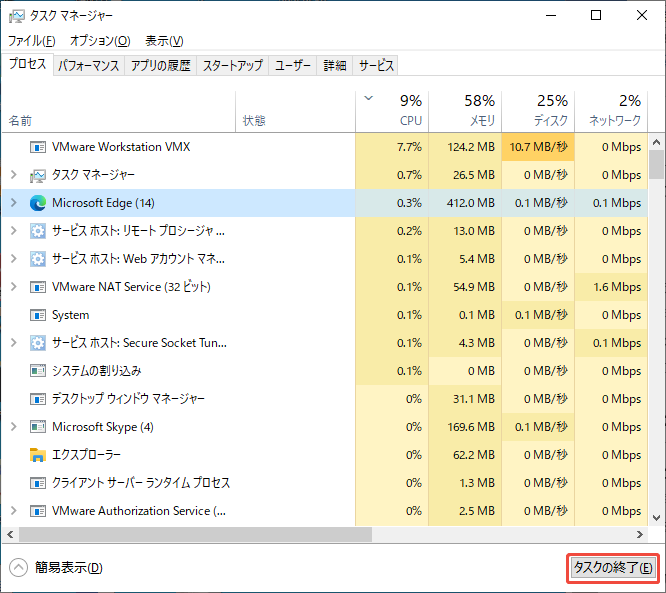
修正8:Windowsの書き込みキャッシュバッファーのフラッシュを無効にする
SSDドライバーのプロパティのポリシー設定を調整することで、「SSDの転送速度が遅い」問題を解決できたという場合もあります。具体的な方法は以下の通りです。
ステップ1:「デバイスマネージャー」ウィンドウを開き、「ディスクドライブ」カテゴリを展開します。
ステップ2:SSDドライバーを右クリックし、メニューから「プロパティ」を選択します。
ステップ3:次に、「ポリシー」タブに移動し、「デバイスの書き込みキャッシュを有効にする」オプションにチェックを入れ、「デバイスでWindowsによる書き込みキャッシュバッファーのフラッシュをオフにする」オプションのチェックを外します。
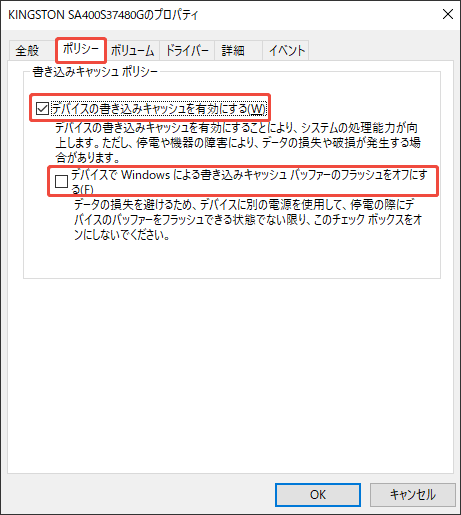
ステップ4:「OK」をクリックして変更を保存します。
修正9:SSDのWindowsインデックスを無効にする
インデックス作成はリソースを消費し、SSDの転送速度が0に低下するなど、速度低下を引き起こす可能性があります。そのため、SSDでWindowsのインデックス作成を無効にして問題を解決してみてください。以下は方法です。
ステップ1:「Windows + E」キーを押して、PCの「ファイルエクスプローラー」を開きます。
ステップ2:左側のパネルから「PC」を選択します。
ステップ3:右側の部分でSSDを探し、右クリックして「プロパティ」を選択します。
ステップ4:SSDのプロパティウィンドウで、「このドライブ上のファイルに対して、プロパティだけでなくコンテンツにもインデックスを付ける」オプションのチェックボックスをオフにします。
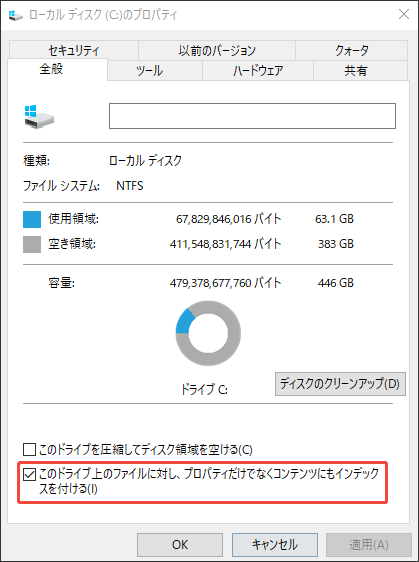
ステップ5:次に、「適用」と「OK」をクリックして変更を保存します。
修正10:BIOSを更新して設定を調整する
古いBIOSは、「SSDの転送速度が0に低下する」問題など、互換性の問題を引き起こす可能性があります。このような場合は、BIOSのバージョンをアップデートし、設定を調整することで問題が解決できます。BIOSをアップデートしたら、SATAモードでIDEではなくAHCIが有効になっていることを確認してください。
結語:
記事をここまでよんで、SSDの転送速度が突然0になるという問題に対処する方法が分かったでしょう。上記で述べた10つの解決方法を試してみて、SSDの転送速度が遅くエラーを修正しましょう。
また、コンピューター向けのパーティションおよびディスク管理に関する強力なツールであるMiniTool Partition Wizardを紹介します。ソフトを使用している際に、ご質問がございましたら、[email protected]までお気軽にお問い合わせください。できるだけ早く返信いたします。

