Sモードとは?
SモードはWindows 10で初めて導入され、Windows 11にも受け継がれているセキュリティ機能で、サムスンのノートパソコンや一部のSurfaceタブレットなどに搭載されています。
通常のWindowsエクスペリエンスを維持しつつ、セキュリティとパフォーマンスを向上させることができますが、サードパーティ製アプリをインストールすることができません。具体的には、Sモードのままでは、Chrome、授業用アプレット、Zoho Assistなどのアプリをインストールできないということです。
Sモードはセキュリティの面では優れていますが、サードパーティ製アプリを自由にインストールできないため、賛否両論があります。
Sモードをオンにしたい人もいれば、オフにしたい人もいます。Windows 11でそれを行うにはどうしたら良いでしょうか?次のセクションで詳しく解説します。
関連記事: Windows 11でウィジェットが動作しないときの5つの解決策
Windows 11でSモードをオンにする方法
Sモードはデフォルトで有効になっているので、1度オフにしたら再度オンにすることはできません。つまり、Sモードが永久にオフになるということなので、この方法を実践する前によく検討することをお勧めします。
提示: Sモードを有効にしてWindowsをアップグレードすると、最新の更新でもこのモードが維持されます。
Sモードをオフにすれば、コンピューターの制限から解放されます。Windows 11でSモードをオフにするには?次のセクションでお答えします。
お勧め記事: Windows 11でBluetoothが動作しない原因と対処法
Windows 11でSモードをオフにする方法
それでは、Sモードをオフにする方法を2つご紹介します。ニーズに合わせてお選び下さい。
方法1: 設定からSモードをオフにする
ステップ1: Windows + Iを押して、設定を開きます。
ステップ2: 左パネルの「プライバシーとセキュリティ」をクリックします。
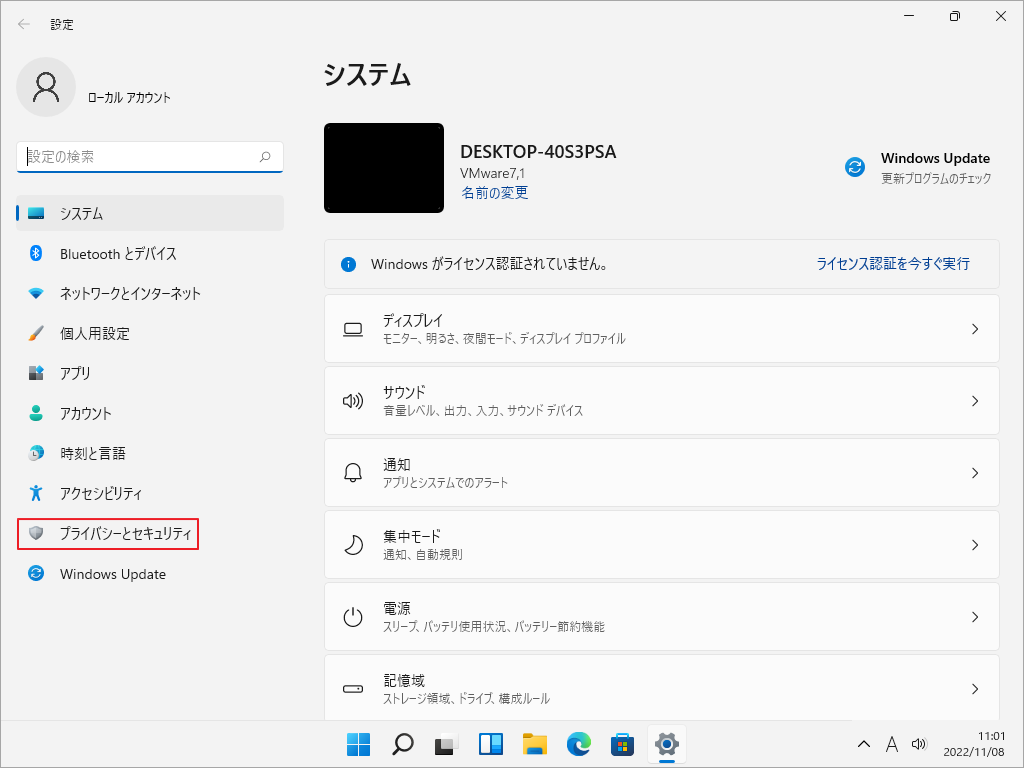
ステップ3: 下にスクロールして、ウィンドウの右側にある 「ライセンス認証」をクリックします。
提示: お使いのWindowsのバージョンに応じて、「Windows 11 Homeに切り替える」または「Windows 11 Proに切り替える」のいずれかが表示されます。
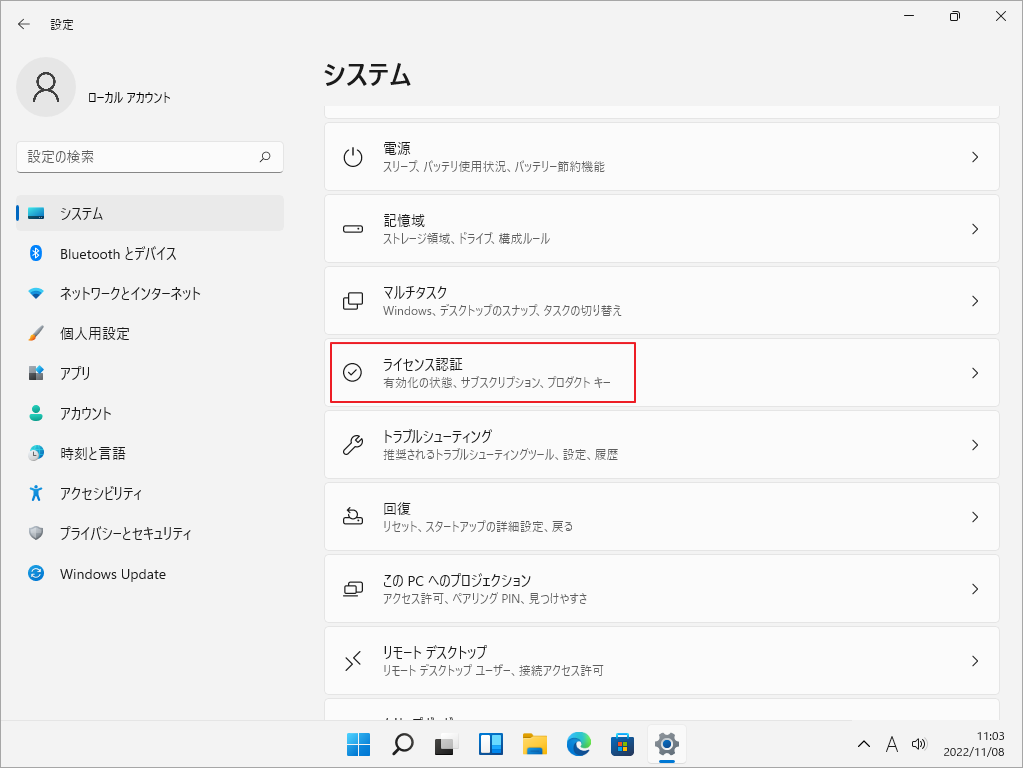
ステップ4: 「Microsoft Storeに移動」ボタンをクリックして続行します。
ステップ5: 「Sモードから切り替える」ページに移動して「入手」ボタンをクリックすると、Sモードがオフになります。その後、画面の指示に従って操作を完了します。
おすすめ記事:機内モードを解除できない?機内モードをオフにするには?
方法2: Microsoft StoreをリセットしてSモードをオフにする
以下の手順でMicrosoft Storeをリセットすることによっても、Sモードをオフにできます。
ステップ1: 再度「設定」を開きます。
ステップ2: 「アプリ」→「アプリと機能」をクリックします。
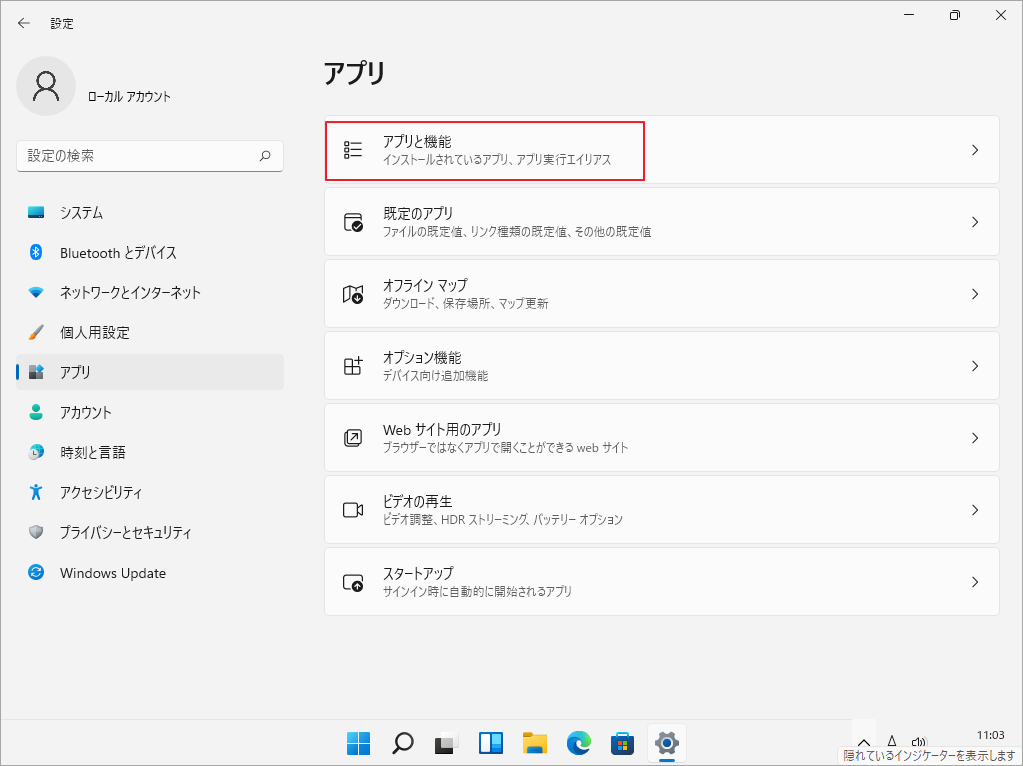
ステップ3: 下にスクロールするとMicrosoft Storeがあります。次に、 Microsoft Storeの項目にある 3つの点から「詳細設定」をクリックします。
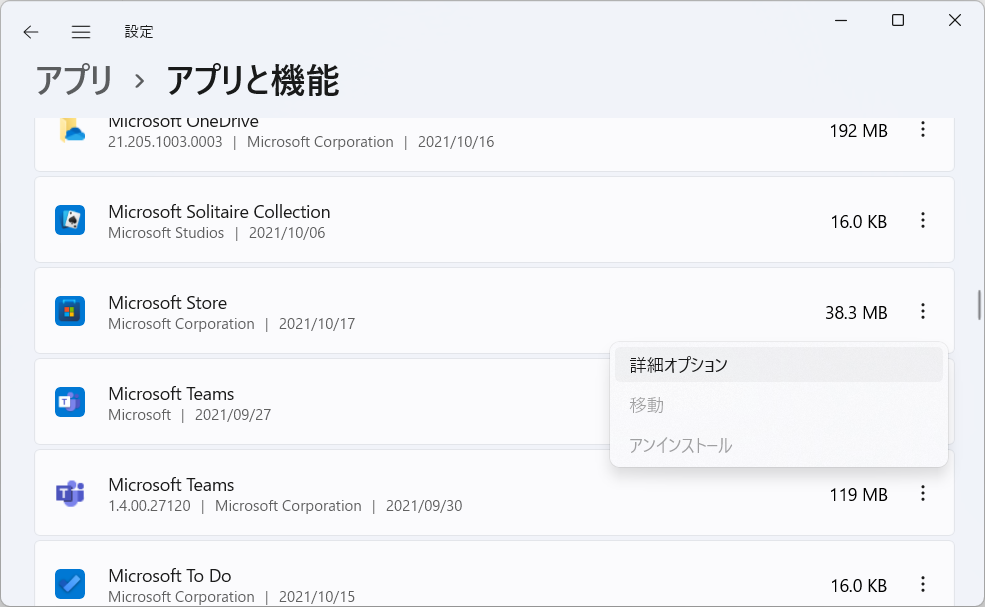
ステップ4: 同様に、下にスクロールして、「リセット」の項目を見つけ、「リセット」ボタンをクリックします。ウィンドウが表示された場合は、「リセット」をクリックして操作を確定します。
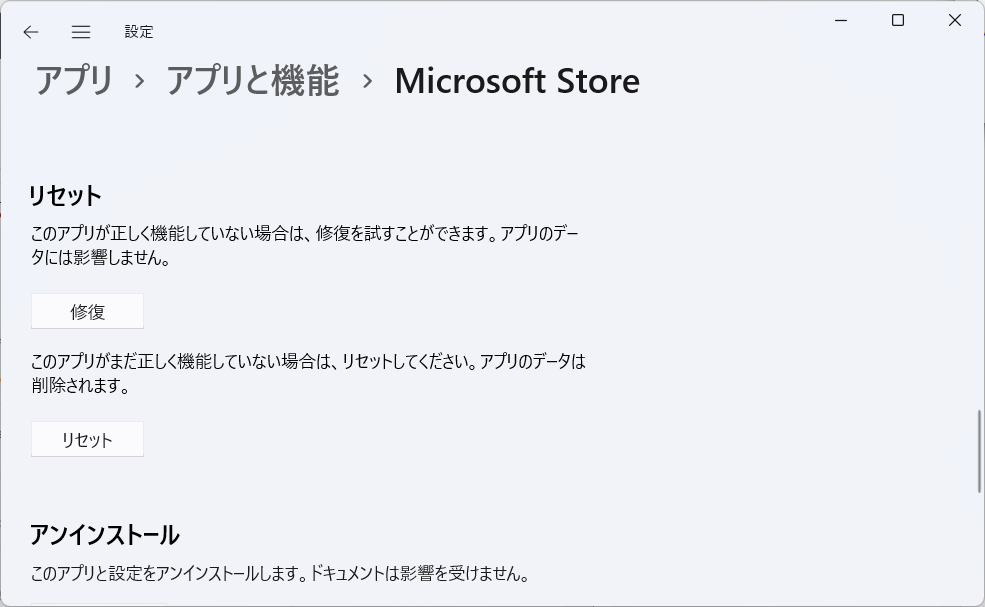
参考情報:
ハードディスクまたはパーティションに変更を加えるには、MiniTool Partition Wizardを利用できます。 パーティションの作成/フォーマット/拡張/移動/サイズ変更/削除/ワイプ/回復、ディスクのコピー、FAT から NTFS への変換、クラスター サイズの変更などを行うことができます。Windows 11/10/8.1/8/7 で動作します。 USB フラッシュ ドライブ、SD カード、内部/外部ハード ドライブなど、複数のストレージ デバイスを管理できます。
