Windows の累積的な更新プログラムをインストールしようとしているときにエラー 0x800f0900 が発生したと、一部のWindowsユーザーからの報告があります。MiniTool Partition Wizardのこの記事では、このエラーの対処方法をご紹介します。
あるWindowsユーザーからの投稿を示します。
「2018-10x64ベース システム用Windows 10Version 1803 の累積更新プログラム(KB4462919)」をインストールしようと何度か試みるのですが、状態「:初期化しています... ⇒:インストール中-1....25% 」で中断し(エラー0x800f0900) のエラ-メッセージが表示されます。
トラブルシューティングを実行すると「見つかった問題:Windows Updateコンポーネントを修復する必要がありまあす⇒未解決」とメッセージがでるのですが、対処方法がわかりません。
パソコンはほとんど素人レベルですので、具体的に対処方法を教えてくださいますようお願いいたします。
https://answers.microsoft.com/ja-jp/windows/forum/all/windowsupdate%E3%81%A7%E4%BD%95%E5%9B%9E%E3%81%8B/ad751c07-ca1f-424f-9493-44e906f1f892
Windows Updateエラー0x800f0900について
Windows 10の累積更新プログラムをインストールしようとすると、0x800f0900エラーで処理が失敗することがあります。そして、エラーの説明にCBS_E_XML_PARSER_FAILURE (予期しない内部 XML パーサー エラー) と表示され、更新プロセスに関連する一部のシステム ファイルが破損していることを示します。
調査によると、0x800f0900は、ファイルの欠落や破損、サービス障害、設定の問題など、さまざまな原因で発生する可能性があります。
では、Windows Updateのエラー0x800f0900を解決するにはどうすればいいのでしょうか? ここでは、効果的な方法をいくつか紹介します。
おすすめ記事:Minecraftのインストールエラー0x80131509を修正する方法
Windows Updateのエラー0x800f0900を修正する方法
Windows Update 0x800f0900エラーに対処するための8つの解決策をまとめました。一つずつ試してトラブルシューティング行いましょう。
対処1:Windows Updateのトラブルシューティング ツールを実行する
Windows システムに付属のトラブルシューティング ツールを使用すると、いくつかの特定のエラーを修正できます。 ここでは、Windows Update のトラブルシューティング ツールを使用して、0x800f0900 エラーの対処を試みることができます。
ステップ1: Win + Iキーを押して「設定」を開きます。
ステップ2:「更新とセキュリティ」>「トラブルシューティング」の順に移動します。
ステップ3:「追加のトラブルシューティング ツール」リンクをクリックして、次のページで「Windows Update」項目をクリックします。
ステップ4:「トラブルシューティング ツールの実行」をクリックします。
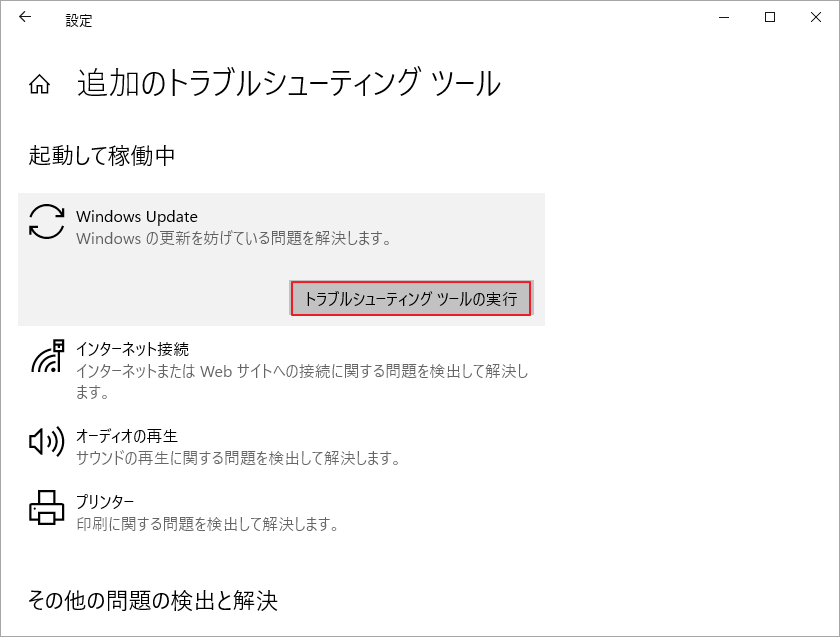
ステップ5:すると、トラブルの検出が開始されます。終了すると、検出された結果と共に修正方法も出します。「この修正を適用します」をクリックしてエラーの修正を開始します。
ステップ6:コンピュータを再起動します。
対処2:SFCとDISMを実行する
システムファイルやWindowsイメージが破損していると、Windows Updateエラー0x800f0900が発生する場合があります。 この問題を解決するために、破損のファイルを修復する必要があります。Windowsには、この機能を備える2つのユーティリティがあります。
最初のツールはSFC(System File Checker)で、欠落しているコンポーネントを検出して復元することができます。もう一つはDISM(Deployment Image Servicing and Management)ツールで、より複雑なシステムエラーを修正するものです。SFC が見逃す可能性のある問題を発見し、破損したデータを修正するために、異なるアルゴリズムを使用しています。
次に、この2つのツールの使用手順を示します。
ステップ1:管理者としてコマンドプロンプトを実行します。
ステップ2:コマンドプロンプトウィンドウで、「sfc /scannow」のコマンドを入力してEnterキーを押します。
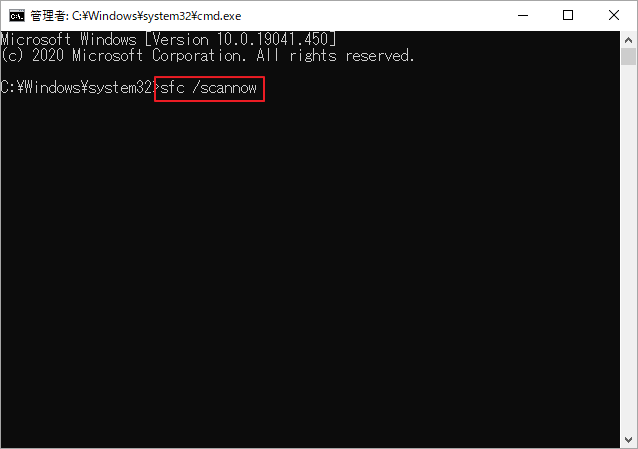
ステップ3:システムファイルをスキャンし始めます。プロセス中に問題のあるファイルが見つかったら、修復や置き換えを行います。
ステップ4:コマンドプロンプトを閉じて、Windows 10を再起動します。
SFCツールで破損したファイルを修復できない場合は、引き続きDISMツールを使用することができます。
ステップ1:再びコマンドプロンプトを管理者として実行します。
ステップ2: 「DISM.exe /Online /Cleanup-image /Restorehealth」のコマンドと入力してEnterを押します。
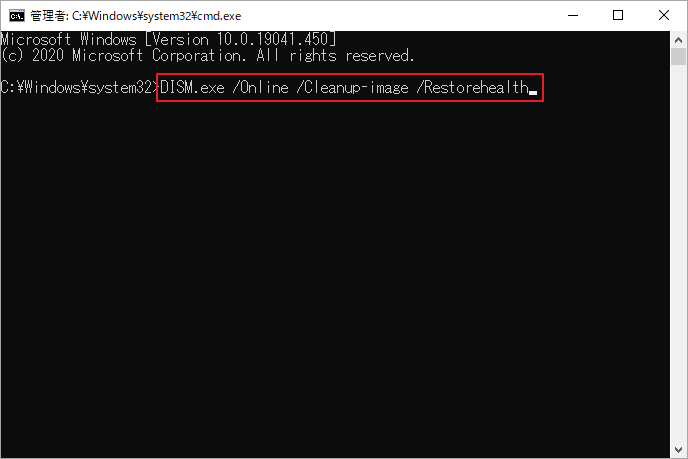
ステップ3:スキャン処理が完了したら、パソコンを再起動し、エラーが解消されているかどうかを確認してください。
おすすめ記事:WOFFをTTFに変換する方法【完全ガイド】
対処3:Windowsの更新プログラムをインストールするための空き容量を確保する
Windowsの更新プログラムをインストールするには、少なくとも32GBの空き容量が必要と言われています。そのため、容量が足りない場合、エラー0x800f0900が発生する可能性があります。このような事態を避けるために、空き領域を解放する 2 つの方法を紹介します。 1つは不要なファイルを削除する方法、もう1つは更新プログラムがインストールされているパーティションを直接拡張する方法です。
方法1:ディスククリーンアップで不要なファイルを削除する
ステップ1:「ファイル名を指定して実行」ダイアログを開き、「cleanmgr」と入力してEnterキーを押します。
ステップ2:クリーンアップを実行するドライブを選択して「OK」をクリックします。
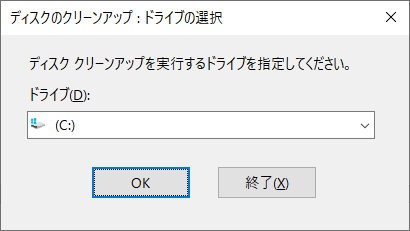
ステップ3:新しいウィンドウで、削除したいファイルを選択し、「OK」をクリックします。
注意:誤って重要なファイルを削除してしまった場合は、MiniTool Partition Wizardを使用して削除/紛失したファイルを復元することができます。
方法2:MiniTool Partition Wizard目標パーティションを拡張する
通常、異なる種類のファイルの管理を容易にするために、ディスク上に複数のパーティションが存在します。 Windows Update のインストールに使用するパーティションに十分な空き容量がなく、同じディスク上の他のパーティションに容量がある場合、MiniTool Partition Wizard の「パーティション拡張」機能を使用して、ターゲット パーティションを拡張することができます。
MiniTool Partition Wizardはプロなパーティション管理ソフトウェアであるだけでなく、失われたデータのの回復、不良セクタのスキャン、ファイルシステムのエラーの修復などにも使用することができます。
では、MiniTool Partition Wizardを使って、Windows更新プログラムのインストール用パーティションを拡張する手順をご案内します。
MiniTool Partition Wizard Freeクリックしてダウンロード100%クリーン&セーフ
注意:MiniTool Partition Wizardのパーティション拡張機能は、同じディスク上の他のパーティションや未割り当て領域に空き容量がある場合にのみ適用できます。異なるディスク上の空き容量を取ることはできません。
システム パーティションを拡張するには、重大なシステム エラーやデータの損失を避けるために、MiniTool Partition Wizardのブータブル バージョンを使用する必要があります。
ステップ1: MiniTool Partition Wizardを起動してそのメインインターフェースに入ります。
ステップ2:右上の「ブータブルメディア」ボタンをクリックしてブータブルメディアの作成を行います。
ステップ3:作成したブータブルメディアからパソコンを起動します。
ステップ4:MiniTool Partition Wizardのブータブルバージョンに入ると、システムドライブを選択し、左の操作パネルで「パーティション拡張」をクリックします。
提示:MiniTool Partition Wizardのブータブルバージョンでは、各パーティションに新しいドライブ文字が再割り当てされます。そのため、システムパーティションがCドライブとして表示されない場合があります。 各パーティションのサイズや使用状況に応じて、正しいパーティションを確認してください。
![[パーティション拡張]をクリック](https://images.minitool.com/partitionwizard.jp/images/uploads/articles/2023/05/0x800f0900/0x800f0900-5.png)
ステップ5:「以下の空き領域から」のドロップダウンメニューを展開し、空き容量を取る場所(他のパーティションまたは未割り当て領域)を選択します。
ステップ6:下の水色のブロックをドラッグして、取りたい空き容量のサイズを決めます。
ステップ7:「OK」をクリックします。
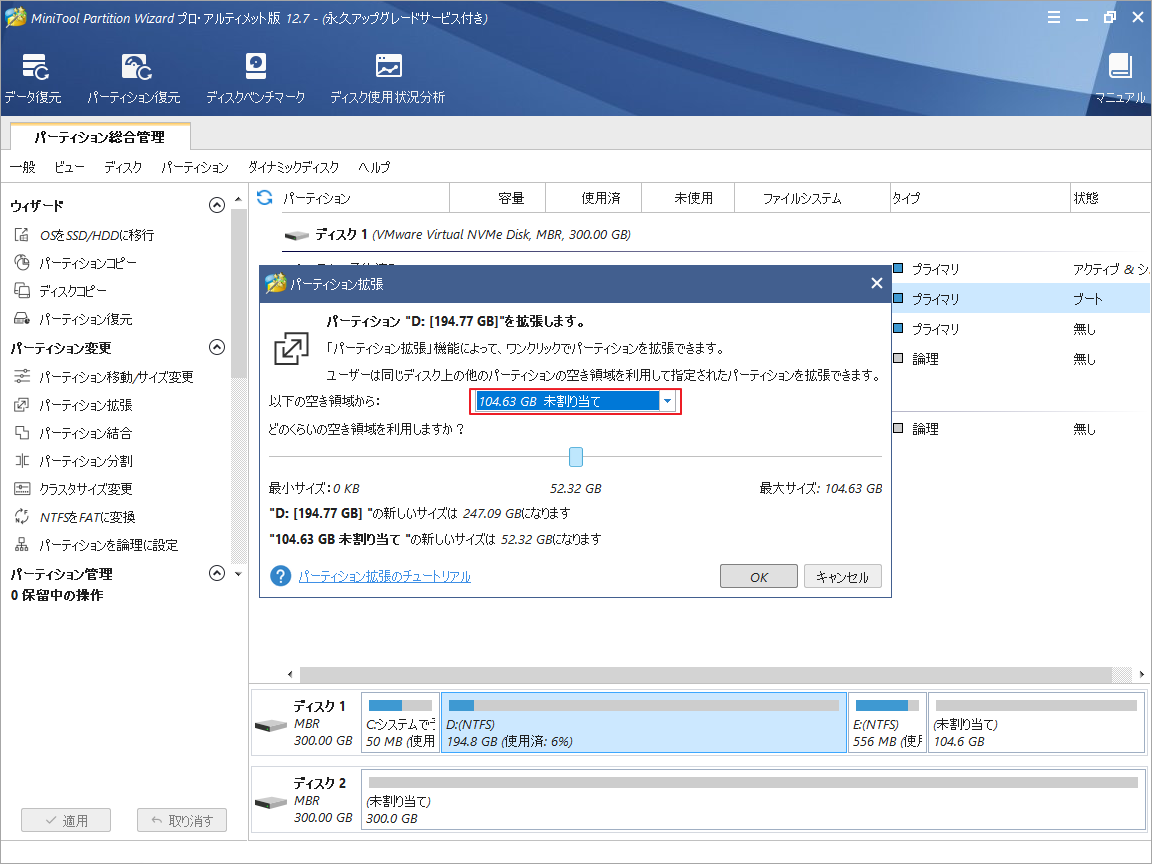
ステップ8:「適用」ボタンをクリックすると、保留中の操作が実行されます。
対処4:Windows Update Servicesを再起動する
Windows Updateのエラー0x800f0900を解決するには、Windows Updateのサービスを再起動させてみてください。
ステップ1:コマンドプロンプトを管理者として実行します。
ステップ2:以下のコマンドを順番に入力し、各コマンドの後にEnterキーを押します:
- net stop wuauserv
- net stop cryptSvc
- net stop bits
- net stop msiserver
ステップ3:ターゲット サービスが無効になったら、以下のコマンドを入力し、それぞれのコマンドの後にEnterキーを押して、SoftwareDistributionの名前を変更します。
- ren C:WindowsSoftwareDistribution SoftwareDistribution.old
- ren C:WindowsSystem32catroot2 Catroot2.old
ステップ4:次のコマンドでBITS、Cryptographic、MSI Installer、およびWindows Updateサービスを再起動します。
- net start wuauserv
- net start cryptSvc
- net start bits
- net start msiserver
ステップ5:コンピュータを再起動して、0x800f0900エラーが修正されるかどうかを確認します。
対処5:クリーンブートを実行する
ステップ1: Win + Rキーを押して、「ファイル名を指定して実行」ダイアログを開きます。
ステップ2:ボックスに「msconfig」と入力し、Enterキーを押します。
ステップ3:「サービス」タブに切り替え、「Microsoftのサービスをすべて隠す」にチェックを入れてから、右の「すべて無効」ボタンをクリックします。
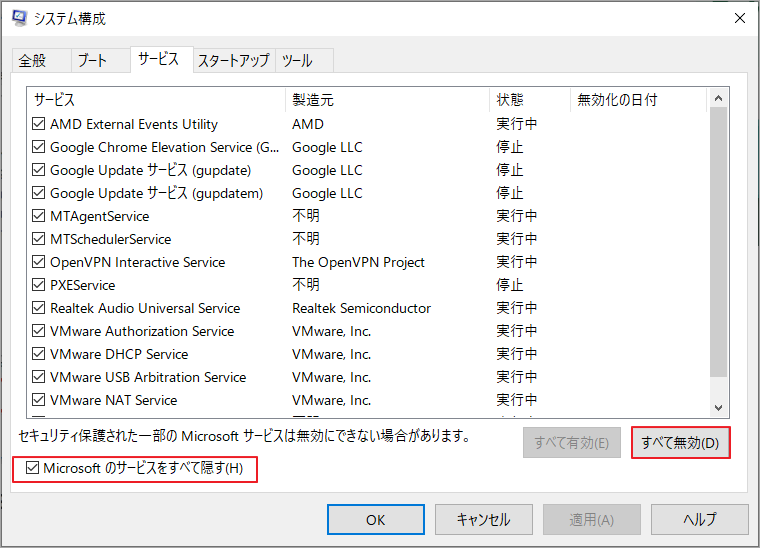
ステップ4:「スタートアップ」に切り替え、「タスクマネージャーを開く」をクリックします。
ステップ5:Windows 10の更新を妨害する可能性のあるスタートアッププログラムをクリックし、「無効にする」をクリックします。この手順を繰り返し、疑わしいプログラムをすべて無効にします。
ステップ6:タスクマネージャーを閉じ、「システム構成」の「OK」ボタンをクリックします。
パソコンを再起動して、Windows Updatesのエラー0x800f0900が再発するかどうかを確認します。
対処6:アップデートアシスタントを利用する
Windowsの自動更新が不可能な場合、代替手段として、Update Assistantを使用して更新プログラムのインストールを行うこともできます。これは、お使いのデバイスに最新バージョンのWindowsをインストールするためのMicrosoftの公式ツールです。
ステップ1:Windows 10 Update Assistantのダウンロードページに移動します。
ステップ2:「今すぐアップデート」ボタンをクリックし、Windows 10 Update Assistantをダウンロードします。
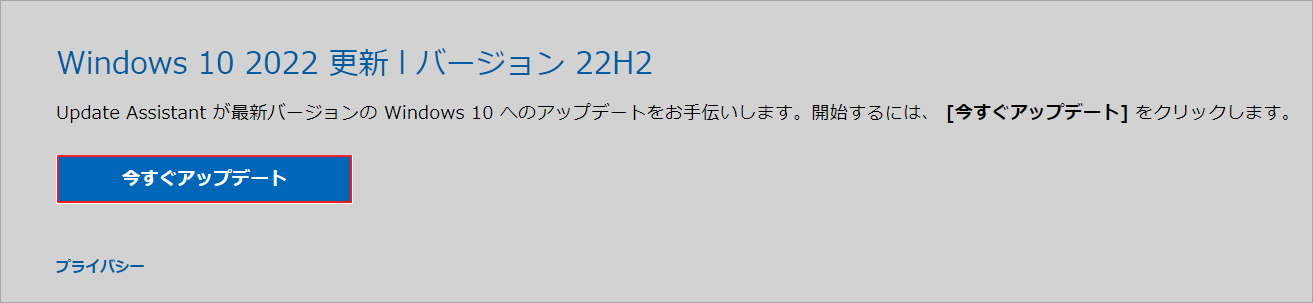
ステップ3:Update Assistantを実行します。すると、Windowsのバージョンがチェックされます。
ステップ4:「今すぐアップデート」ボタンをクリックします。
ステップ5:「次へ」をクリックします。その後、Windowsが更新されるのを待ちます。
ステップ6:プロンプトが表示されたら、「今すぐ再起動」をクリックします。
おすすめ記事:Windows 10/11がHDMI TVまたは4K TVを検出しない場合の対処法4つ
対処7:メディア作成ツールを使う
Update AssistantユーティリティでもWindows Updateエラー0x800f0900を修正できない場合、Media Creation Toolを使用してWindows 10の更新プログラムをインストールすることも可能です。Media Creation Toolを使用して更新プログラムをインストールするには、2つの方法があります。1つ目はツールを使用してシステムを更新することで、2つ目はブータブルドライブまたは ISO ファイルを使用することです。
ステップ1:Windows 10のダウンロードページに移動し、Media Creation Toolをダウンロードします。
ステップ2:メディア作成ツールを管理者として実行し、「適用される通知とライセンス条項」の「同意する」をクリックします。
ステップ3:「実行する操作を選んでください」ページに入り、「このPCを今すぐアップグレードする」オプションを選択して「次へ」をクリックします。
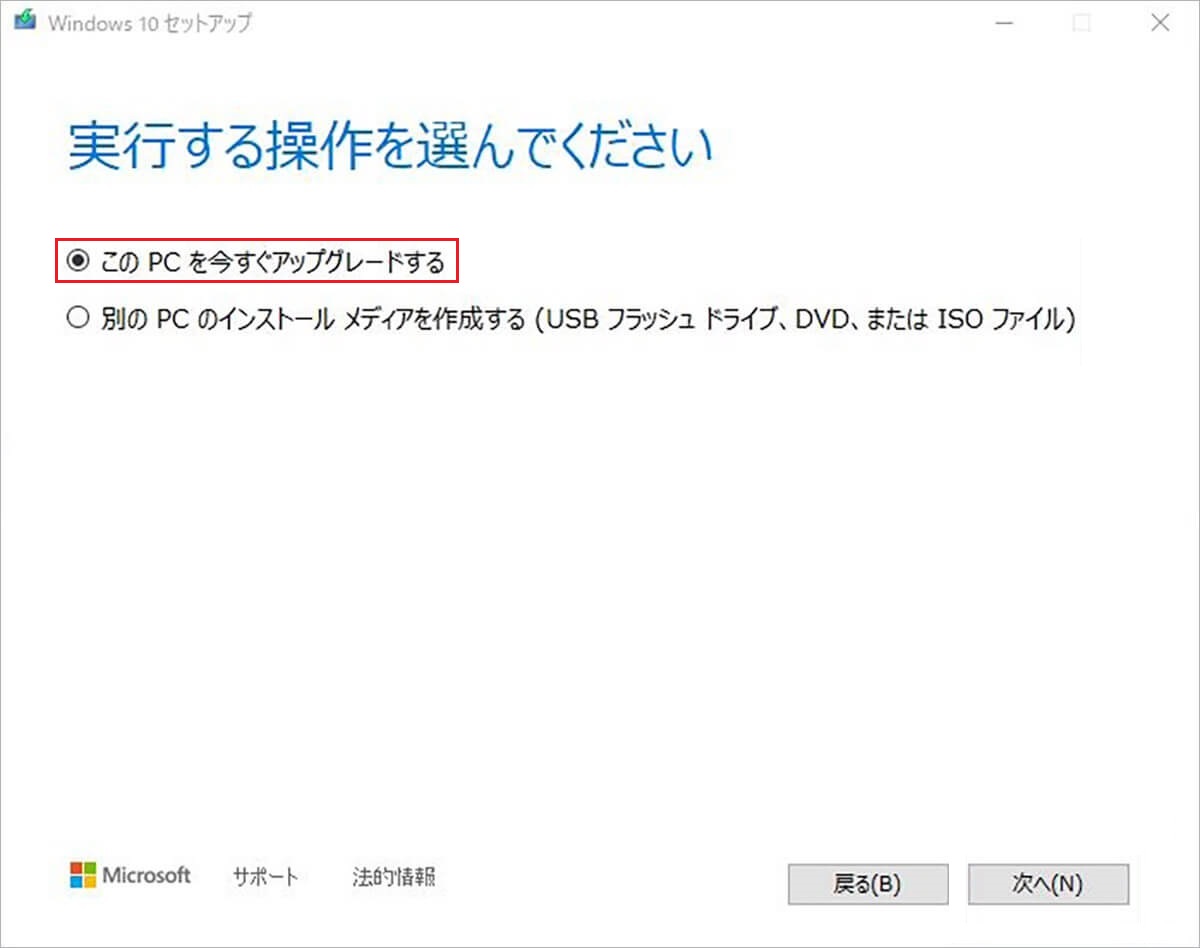
ステップ4:Windowsが必要なファイルをすべてダウンロードするまで待ち、画面の指示に従って操作を完了します。
ステップ5:完了したら、PCを再起動します。
0x800f0900エラーが続く場合は、別のPCのインストールメディアを作成するか、ISOファイルをダウンロードすることで対応可能です。
対処8:クリーンインストールを実行する
上記の解決策のいずれも役に立たない場合は、Windows 10をクリーンインストールして、エラー0x800f0900を修正できます。
Windowsを再インストールする前に、いくつかの準備をしておく必要があります。
1.Windowsインストール用USBドライブまたはCD/DVDを用意する
WindowsのインストールCD/DVDやUSBメモリーからWindowsをインストールすることができます。
2.システムディスクに保存されている必要なデータをすべてバックアップする
再インストールを行うと、データが失われます。したがって、パーティションに重要なファイルが保存されている場合は、事前にこれらのファイルをバックアップまたは転移してください。数十ギガバイトのファイルをバックアップする場合は、ファイルをコピーするのではなく、パーティション全体のクローンを作成するのがより便利です。
では、MiniTool Partition Wizardを使用して、データを失うことなく、パーティション全体を簡単にコピーしておきましょう。
注意:ディスクをコピーする前に、格納用の空のディスクを用意する必要があります。
ステップ1: MiniTool Partition Wizard をダウンロードしてコンピュータにインストールします。
MiniTool Partition Wizard Freeクリックしてダウンロード100%クリーン&セーフ
ステップ2:ソフトウェアを起動してそのメインインターフェースに入ります。
ステップ3:システムディスクを選択し、左のアクションパネルから「ディスク コピー」オプションを選択します。
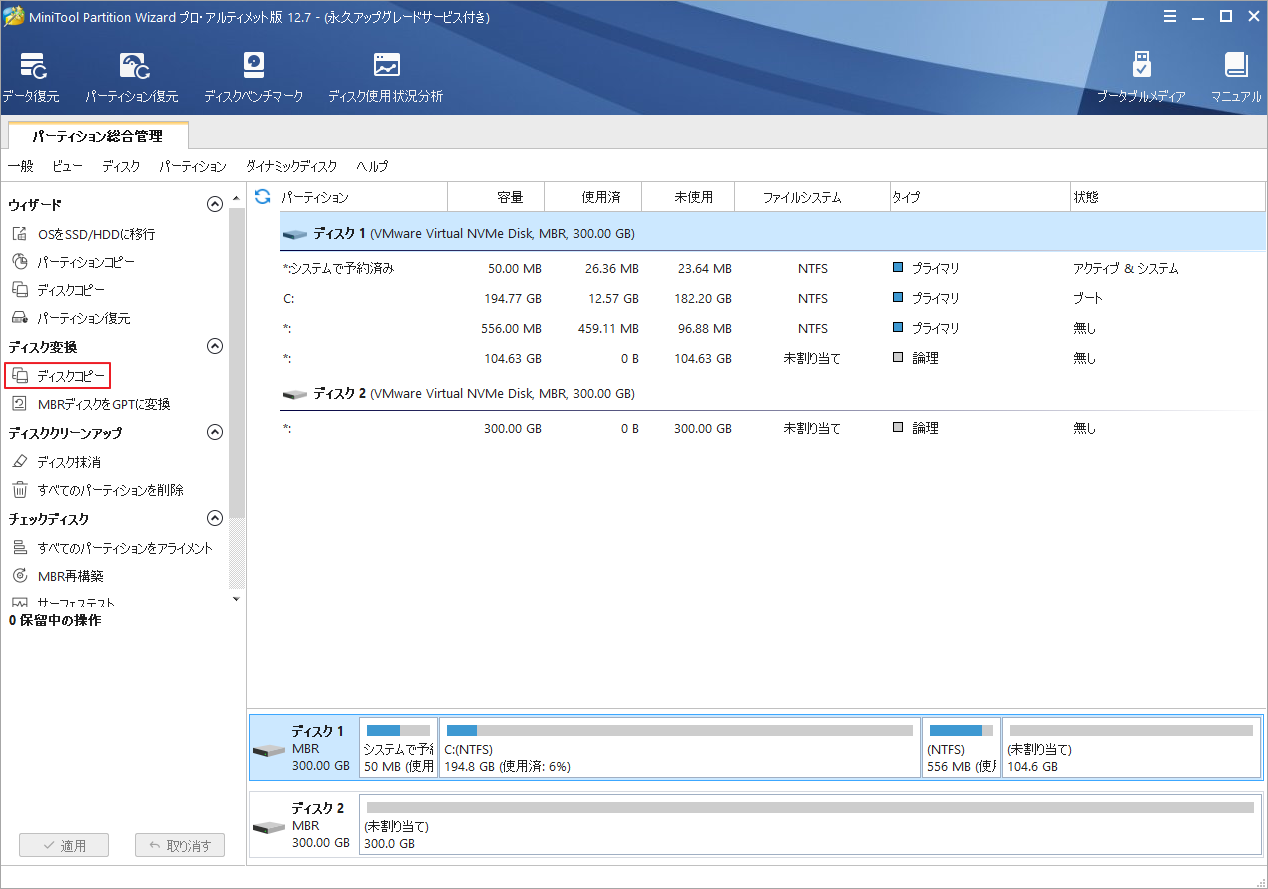
ステップ4:バックアップデータを格納する保存先ディスクを選択し、「次へ」をクリックします。
注意:保存先ディスクは、保存元ディスク(システムディスク)の全データを保存できる大きさである必要があります。
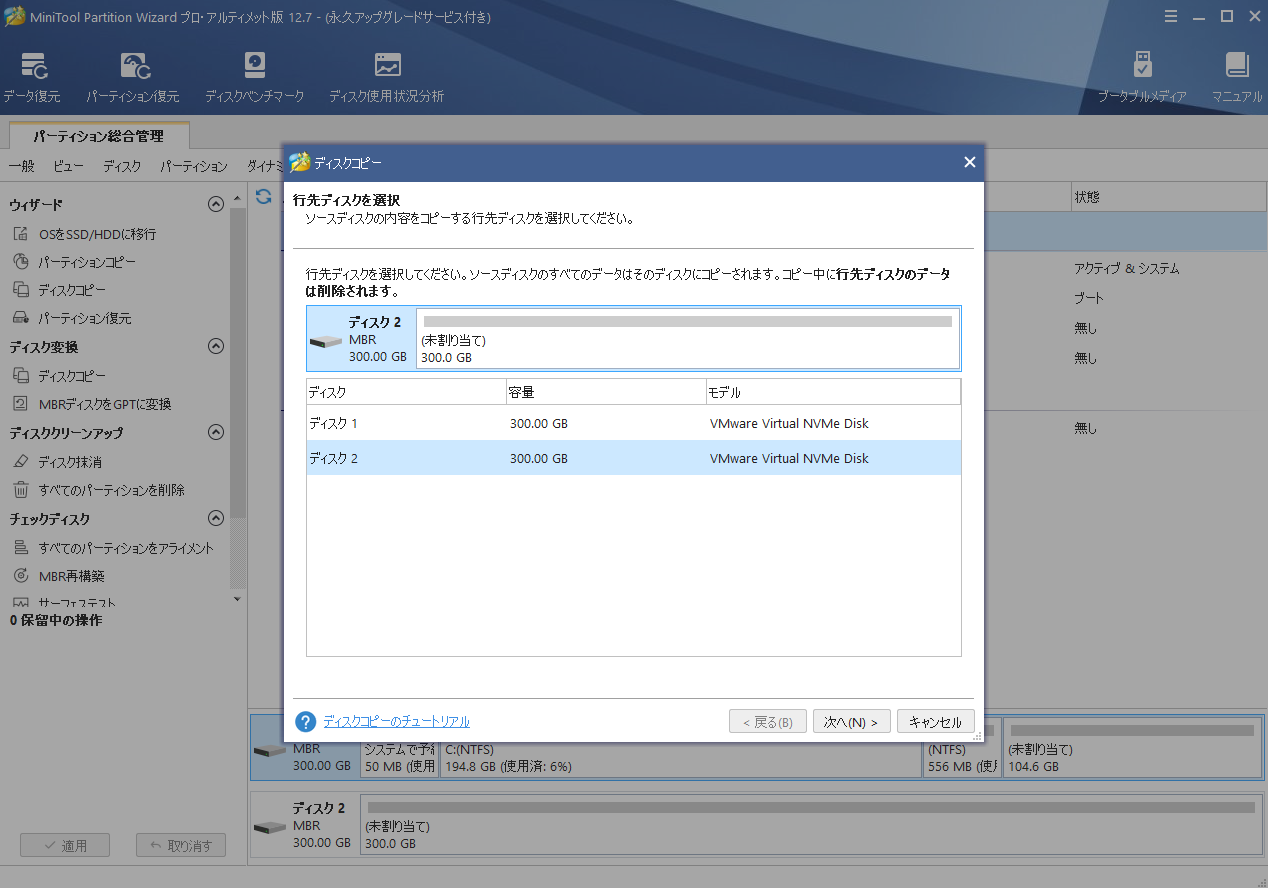
ステップ5:コピーオプションを選択し、ターゲット ディスクのレイアウトを調整して「次へ」をクリックします。
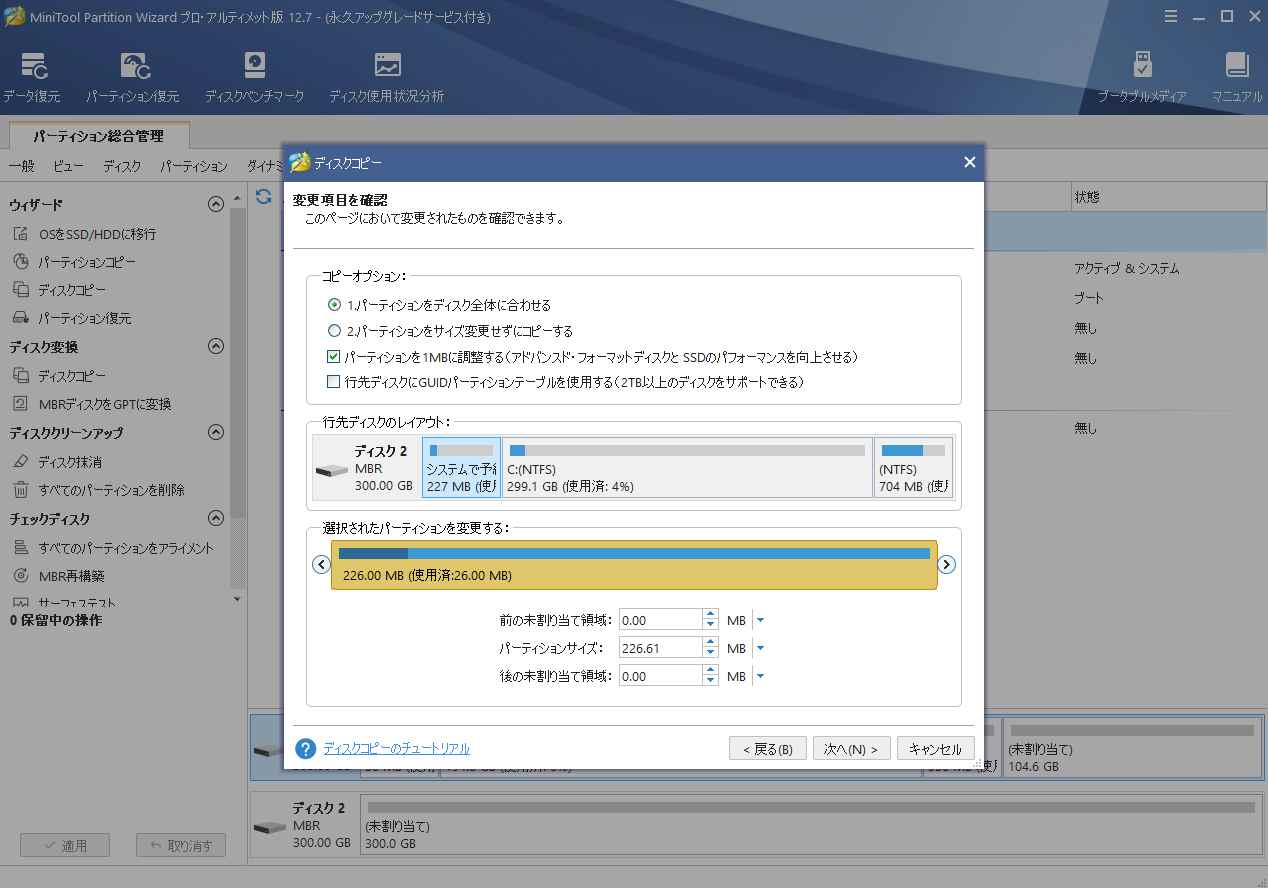
ステップ6:「完了」ボタンをクリックしてそのインタフェースに戻ります。
ステップ7:「適用」ボタンをクリックして操作を実行します。
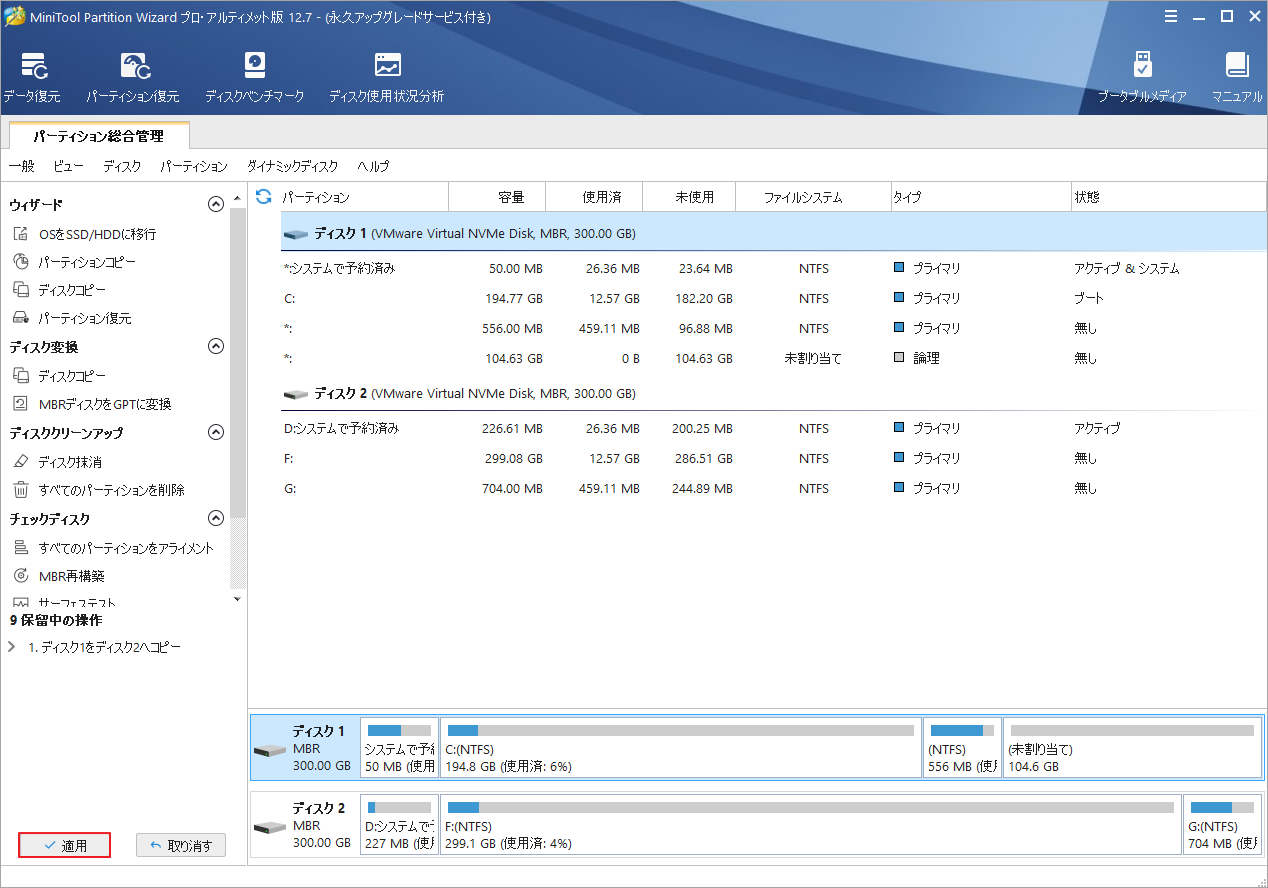
3.周辺機器をすべて取り外す
Windows 10を再インストールする前に、プリンターやCD-ROMなどの周辺機器を取り外したほうがよいでしょう。周辺機器が何らかの問題を引き起こす可能性が高いからです。
Windows 10のクリーンインストールを行うには、こちらの記事をご参照ください。
結語
この記事は、Windows 10でWindows Update エラー0x800f0900が発生する場合の対処法を紹介しています。ご参考になされましたら幸いです。また、MiniTool Partition Wizardの使用中に何かご不明な点やご意見がございましたら、お気軽に[email protected] までご連絡ください。
