Elden Ringは、2022年2月よりMicrosoft Windows、PlayStation 4、PlayStation 5、Xbox One、およびXbox Series X / Sの複数のプラットフォームでリリースされたアクションロールプレイングゲームです。新作ということもあり、ゲーマーの間ではかなりの人気を博しています。しかし、一部のプレイヤーがゲームをプレイ中に予期せぬエラーに遭遇したとの報告もあります。
例えば、PCでゲームを起動しようとするとElden Ringがクラッシュしてしまうことがあります。次の内容では、この問題を中心に、その原因と解決策をまとめて紹介したいと思います。
修正1:PCのスペックがElden Ringのシステム要件を満たしているかを確認する
コンピューターでElden Ringを正しく実行するには、まず、お使いのPCのスペックが少なくともElden Ringの動作に必要な最小システム要件を満たしている必要があります。 また、より快適なゲーム体験を楽しみたい場合は、お使いのPCのスペックがElden Ringの推奨システム要件を満たしている必要があります。
そのため、Elden Ringが起動時にクラッシュする場合は、まずお使いのPCが以下のシステム要件を満たしているかどうかをご確認ください。
Elden Ringの最小システム要件
- OS:Windows 10(64ビット)
- プロセッサー:INTELCOREI5-8400またはAMDRYZEN3 3300X
- メモリ:12 GB RAM
- グラフィック:NVIDIA GEFORCE GTX 10603GBまたはAMDRADEONRX 580 4 GB
- DirectX:バージョン12
- ストレージ:60GBの可用スペース
- サウンドカード:Windows互換のオーディオデバイス
Elden Ring の推奨システム要件
- OS:Windows 10/11(64ビット)
- プロセッサー:INTELCOREI7-8700KまたはAMDRYZEN5 3600X
- メモリ:16 GB RAM
- グラフィック:NVIDIA GEFORCE GTX 10708GBまたはAMDRADEONRX VEGA 56 8 GB
- DirectX:バージョン12
- ストレージ:60GBの可用スペース
- サウンドカード:Windows互換のオーディオデバイス
PCのスペックがElden Ringの最小システム要件を満たしていることを確認してください。
Elden Ringのシステム要件を把握した上、PCの「システム情報」でお使いのパソコンのスペックを確認していきましょう。もし、お使いのPCのスペックがElden Ringの動作要件を満たしていない場合は、古いハードウェアのアップグレードを検討する必要があります。以下の投稿が参考になるかもしれません。
- Windows OSを再インストールせずにマザーボードとCPUをアップグレードする方法
- グラフィックカードをパソコンにインストールする方法
- Windows 8 Windows 10:今こそWindows 10にアップグレードする時が来た
ゲームがインストールされているローカルドライブ(パーティション)上の可用スペースが足りず、ゲームがクラッシュしてしまう場合は、まだ余裕のある他のパーティションや未割り当ての領域から空き容量を取り、ターゲット パーティションを拡張してみることができます。この目的を達成するためには、専門のパーティション管理ツールを使用する必要があります。
MiniTool Partition Wizardは、多くのユーザーから信頼されているWindows向けのディスク/パーティション管理ソフトウェアで、お勧めします。このソフトウェアでは、パーティションの作成、削除、サイズ変更、移動、消去を行うことができますさらに、Windows 10/11のPCで重要なファイルを紛失した場合、このソフトウェアで簡単にデータを復元することができます。
不要なファイルを削除したり、プログラムをアンインストールすることで、空き容量を確保することもできます。
それでは、MiniTool Partition Wizard を使ってElden Ringのインストール パーティションを拡張する方法を説明します。
MiniTool Partition Wizard Freeクリックしてダウンロード100%クリーン&セーフ
ステップ1: MiniTool Partition Wizardをダウンロードしてインストールします。
システムパーティションを拡張する場合、まず MiniTool Partition Wizard プロ版以上のエディションを使ってブータブルUSB ドライブを作成してください。その後、USBドライブからPCを起動してから拡張作業を行います。これにより、システムおよびシステムパーティション内のデータは保護され、拡張する際の問題を心配する必要はありません。
ステップ2:ソフトウェアのメインインターフェースに入り、Elden Ringがインストールされているパーティションを右クリックして「拡張」を選択します。
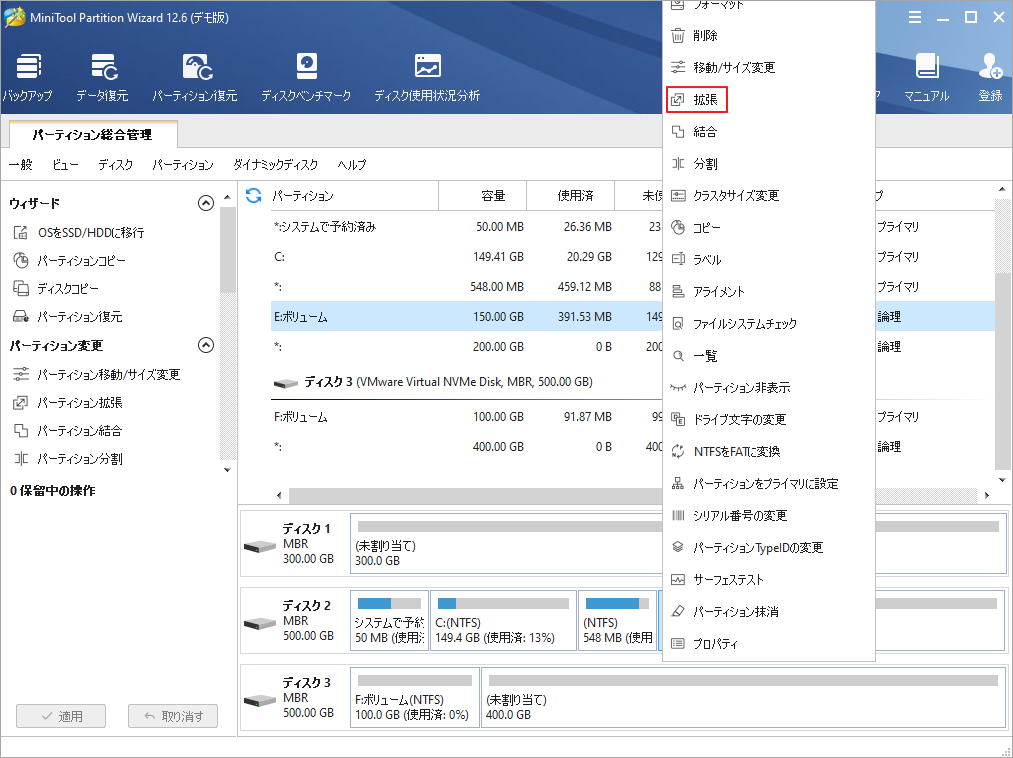
ステップ3:ポップアップウィンドウで、空き領域を取るパーティションまたは未割り当て領域を選択し、下のスライダをドラッグして必要な空き領域を決定します。そして、「OK」をクリックして続行します。
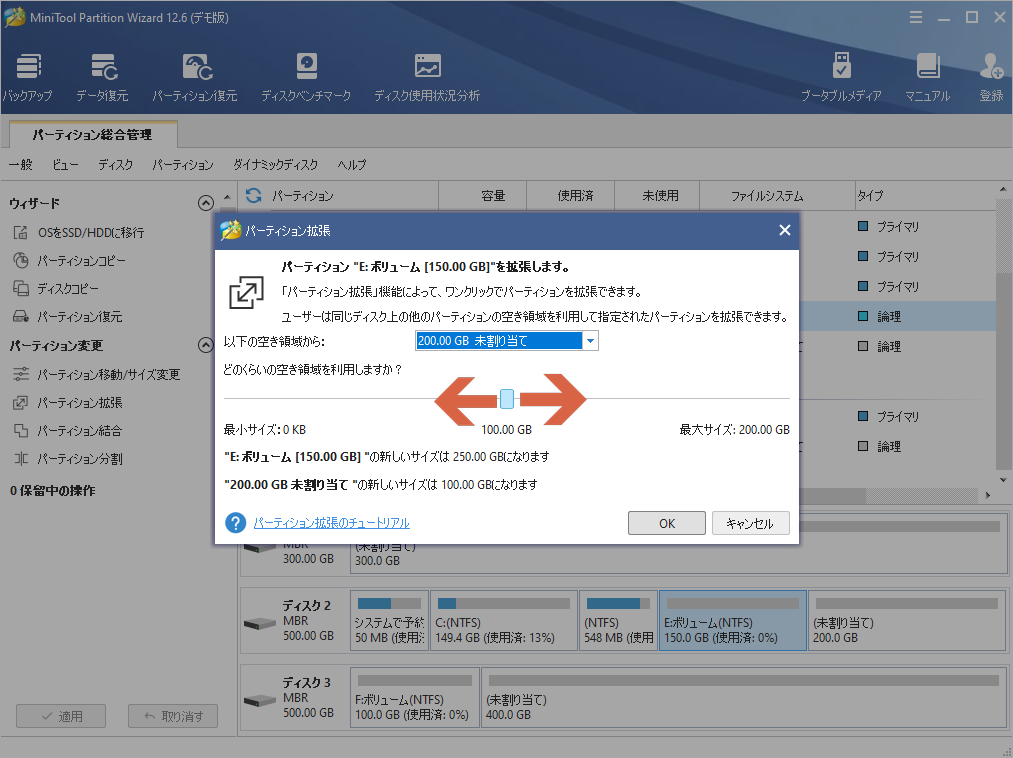
ステップ4:再びメインインターフェースに戻り、左下隅の「適用」ボタンをクリックして、ターゲットパーティションの拡張を開始します。
他のパーティションに十分な空き容量がない場合は、より大容量のドライブへのアップグレードを検討する必要があるかもしれません。 ちなみに、MiniTool Partition Wizardを使えば、すべてのデータを簡単かつ迅速に移行することができます。
修正2.Elden RingをAdministrator権限で実行する
場合によっては、権限の問題が原因でElden Ringが起動時にクラッシュすることもあります。 したがって、管理者としてゲームを開始することができます。
Elden Ringが最新バージョンであることを確認してください。もしゲームに更新コンテンツがある場合は、直ちにインストールしてください。
ステップ1:Elden Ringのデスクトップショートカットを右クリックし、「プロパティ」を選択します。
ステップ2:「互換性」タブに切り替えます。
ステップ3:「管理者としてこのプログラムを実行する」にチェックを入れます。
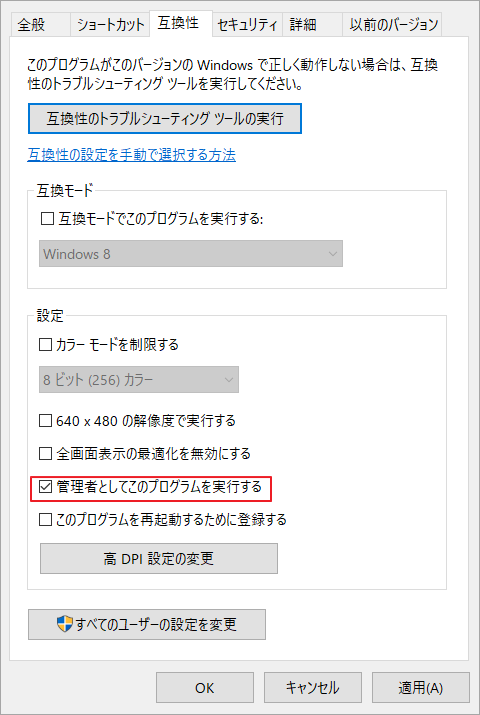
ステップ4:「適用」と「OK」をクリックして変更を保存します。
ステップ5:Elden Ringのデスクトップショートカットをダブルクリックして、ゲームを実行します。
それでもクラッシュの問題が再発する場合は、次の解決策に進んでください。
修正3:不要なバックグラウンドタスクを終了する
また、Elden Ringの実行中にバックグラウンドで他のプログラムが多数実行されている場合、かなりのシステムリソースが他のプログラムに占有されるため、Elden Ringがクラッシュする可能性があります。この場合、不要なバックグラウンドプロセスを終了させて、ゲームを再起動してみてください。
ステップ1:タスクバーを右クリックし、「タスクマネージャー」を選択します。
ステップ2:「プロセス」タブで、不要なプログラムをそれぞれ右クリックし、「タスクの終了」を選択します。この操作を繰り返し、不要なプログラムをすべて終了させます。
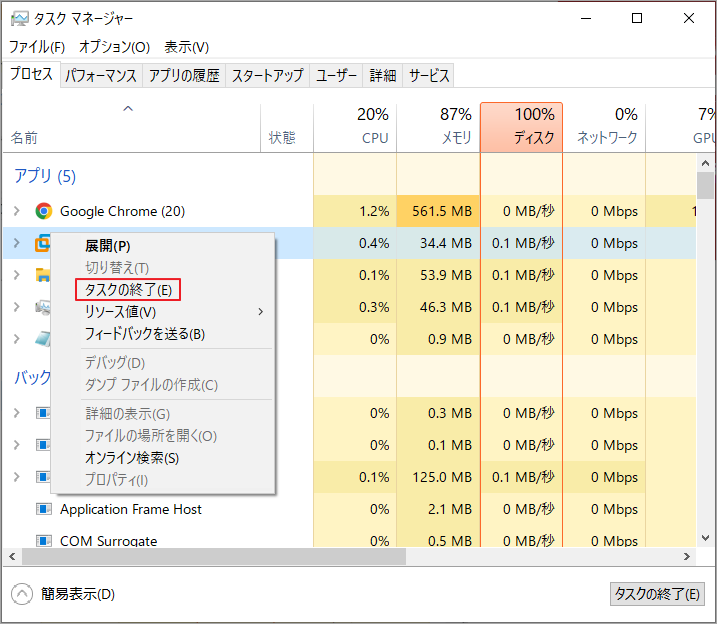
ステップ3:タスクマネージャーを終了し、Elden Ringを再度実行します。
ちなみに、Elden Ringをよりスムーズに動作させるため、ゲームの優先度を「高」に設定することも可能です。具体的には、先ず、ゲームを起動して「タスクマネージャー」にアクセスします。次に、「詳細」タブでゲームを右クリックし、「優先度の設定」>「高」を選択します。
修正4:グラフィックカードのドライバーを更新する
また、グラフィックカードのドライバーが古い、あるいは破損している場合も、Elden Ring起動時にクラッシュすることがあります。そのため、PC上のグラフィックスカードのドライバーが最新版であることをご確認ください。
一般的に、グラフィックスカードのドライバーを更新する方法は3つあります。
- デバイスマネージャーを介して更新します。
- 信頼できるサードパーティのドライバー更新プログラムを使用します。
- 公式ホームページから最新のドライバーソフトウェアを手動的にダウンロードして更新します。
また、同時にWindowsのアップデートを確認することをお勧めします。 ゲーム中のクラッシュはシステム上のエラーによって発生する場合もあり、Windowsの更新プログラムには該当するエラーの修正プログラムが含まれていることがあります。 ちなみに、互換性の問題は、Windows Updateでも解決することが多い。
修正5:ゲームファイルを検証する
ゲームファイルの破損や紛失も、Elden Ringが起動時にクラッシュするもう一つの一般的な原因です。ゲームファイルのチェックと修復を行うには、ゲームのダウンロードと管理を行われる人気のゲームプラットフォームであるSteamで実行してください。以下、詳しい手順を説明します。
ステップ1:Elden Ringを閉じてSteamを起動します。
ステップ2:「ライブラリ」に移動します。
ステップ3:ゲームリストからElden Ringを右クリックし、「プロパティ」を選択します。
ステップ4:右ペインで、「ローカルファイル]」タブを選択します。右側のペインで、「ゲームファイルの整合性を確認」をクリックします。
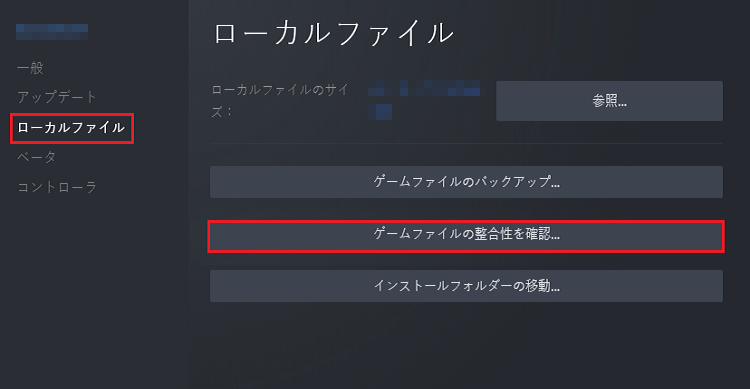
修正6: オーバーレイプログラムを無効にする
Discord などのプログラムにはオーバーレイ機能があり、ゲーム内の他のプレイヤーとのコミュニケーションに有用です。しかし、このような機能がElden Ringに干渉することがあり、ゲームが起動時にクラッシュし続ける原因になっている可能性があります。
そのため、オーバーレイ機能を使用している場合は、それを無効にして、クラッシュ問題が改善できるかどうかを確認してください。オーバーレイ機能を無効にする方法については、以下の投稿をご参照ください。
修正7:ウイルス対策ソフトを一時的に無効にする
ウイルス対策プログラムは、ウイルスやマルウェアの攻撃からPCを保護することができます。しかし、時にはゲームファイルを脅威として検出し、PC上での実行を妨げてしまうことがあります。この問題を解決するには、ウイルス対策プログラムを一時的に無効にしてみてください。
Windows Defenderファイアウォールを使用している場合は、以下の手順で従ってください。
ステップ1:コントロールパネルを起動します。
ステップ2:「システムとセキュリティ」→「Windows Defender ファイアウォール」の順に進みます。
ステップ3:「Windows Defender ファイアウォールの有効化または無効化」をクリックします。
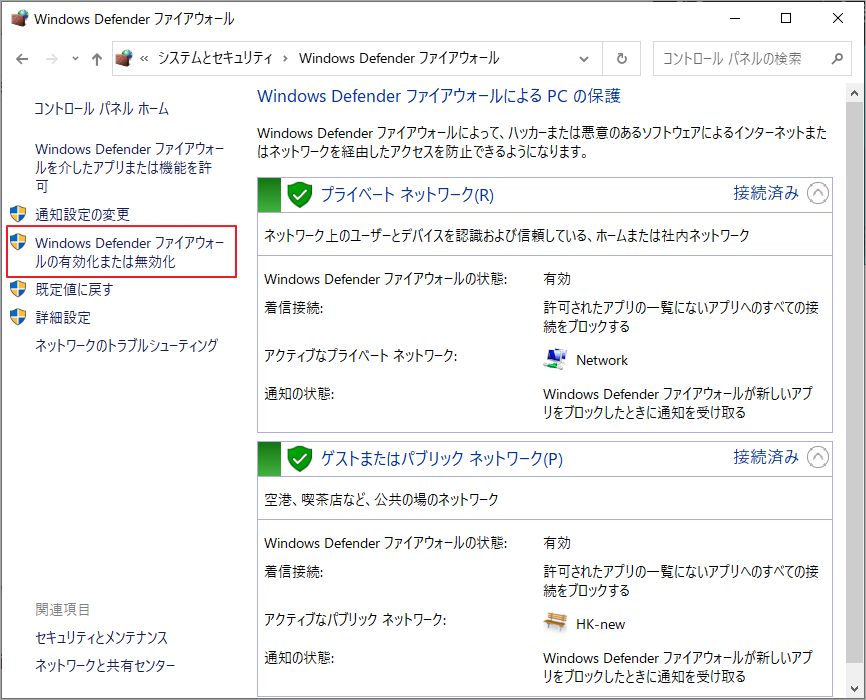
ステップ4:次の画面で、プライベートとパブリックの両方のネットワーク設定の「Windows Defenderファイアウォールを無効にする(推奨されません)」を選択します。
その後、Elden Ringを実行し、クラッシュの問題がなくなるかどうかを確認してください。問題を解決した後は、ウイルスからPCを保護するために、ウイルス対策プログラムを再度有効にすることを忘れないでください。
おすすめ記事:Windows 10ファイアウォールでプログラムを許可またはブロックする方法
サードパーティ製のアンチウイルスプログラムを使用している場合は、除外リストに追加してみてください。
修正8:DirectXを再インストールする
Elden Ringが起動時にクラッシュするのを解決するもう一つの方法は、DirectXを再インストールすることです。MicrosoftからDirectXをダウンロードし、PCにインストールする必要があります。その後、PCを再起動し、Elden Ringを実行して、クラッシュの問題なく動作するかどうかを確認してください。
修正9:一時ファイルを削除する
一時ファイルは、アプリの起動時や使用時に生成されたものです。一時ファイルを削除することでElden Ringのクラッシュを解決したというユーザーもいますので、試してみるのもよいでしょう。
ステップ1:Windows 検索ボックスを開き、「%temp%」と入力します。次に、最も一致する結果の「%temp%」ファイル フォルダをクリックして開きます。
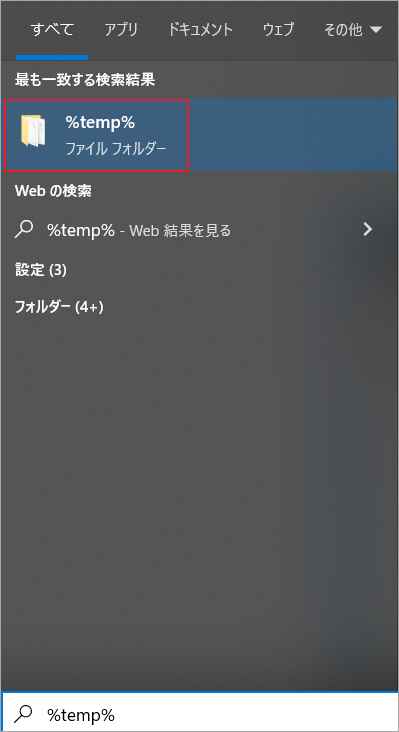
ステップ2:ポップアップウィンドウで、Ctrl + Aキーを押して、このフォルダ内のすべてのファイルとフォルダを選択します。そして、Deleteキーを押して削除します。
一部のファイルが削除できない場合、「スキップ」ボタンをクリックして続行してください。
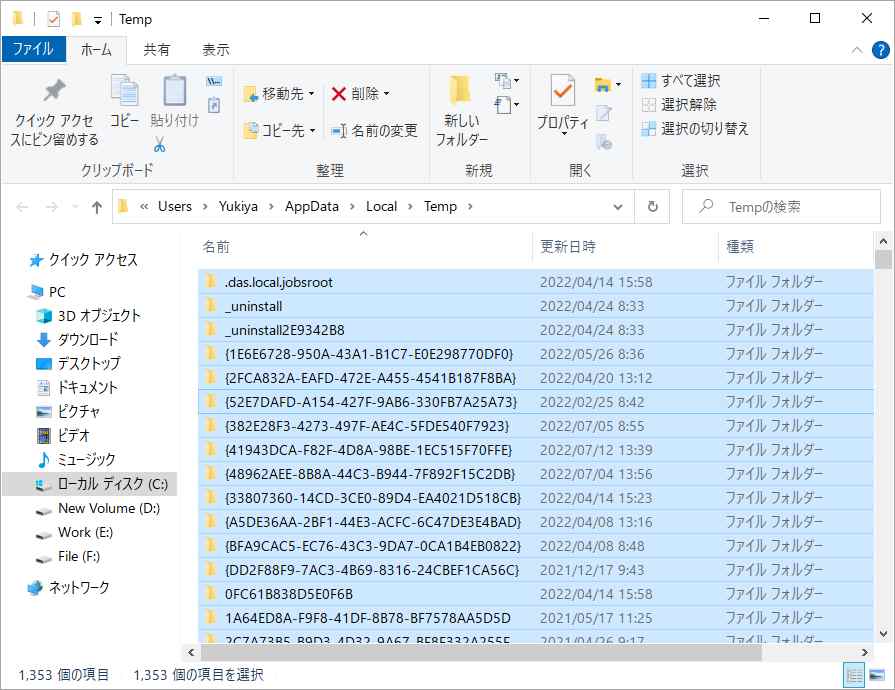
修正10: CPUまたはGPUのオーバークロックを停止する
パフォーマンスを向上させるために、一部のユーザーがCPUやGPUをオーバークロックしています。これは、ゲームを盛り上げるには良い方法ですが、通常、より多くの電力消費と熱を引き起こします。また、ゲームによっては問題が発生する可能性もあります。したがって、現在何らかのコンポーネントをオーバークロックしている場合は、それを停止して、Elden Ringのクラッシュ問題を解決できるかどうか試してみてください。
結語
この記事は、パソコンでElden Ringをプレイする時にクリックしてしまう場合の対処法を紹介しました。これらの解決策を試してトラブルシューティングを行いましょう。また、他の解決策がある場合は、以下のコメント欄で教えてください。
なお、MiniTool Partition Wizardの使用中に何かご不明な点やご意見がございましたら、お気軽に[email protected]までご連絡ください。
