Windows10でパーティションを縮小するには、2つの方法が推奨されます。最初の方法は、最高の無料のパーティションソフトウェアである-MiniTool Partition Wizardを使用することで、もう1つはWindowsの組み込みのディスク管理ツールを使用することです。
パーティションを縮小すると、未割り当て領域が解放されます。次に、未割り当て領域を新しいパーティションに作成することができます。または、別のパーティションに占められ拡張します。要するに、ハードディスクの容量をより合理的に管理するのに役立ちます。
したがって、パーティションサイズの変更することでハードディスクの空間をより良いに利用できることがわかるでしょう。さて、Windowsパーティションを無料に移動する方法は何ですか?心配しないで、この記事では2つの簡単で迅速な方法を共有します。
最初の方法は、最高の無料のパーティションソフトウェアである-MiniTool Partition Wizardを使用することで、もう1つはWindowsの組み込みのディスク管理ツールを使用することです。
パーティションのサイズを変更する方法
この部分では、パーティションを移動する2つの異なる方法を紹介します。読み続けて、手順に従って試してください。
方法1:MiniTool Partition WizardでWindowsパーティションサイズを変更する
Windowsパーティションを縮小するには、無料のパーティション管理ソフトウェアとしてのMiniTool Partition Wizard無料版を利用できます。パーティションの拡張、FAT 32からNTFSへの変換、パーティションの移動/サイズ変更などの強力な機能を備えた、優れたパーティションマネージャーです。
Windowsパーティションを縮小するには、パーティションの移動/サイズ変更機能が必要であり、このツールは無料版でも利用できます。下のボタンをクリックして、パーティションマネージャを無料でダウンロードしてください。
MiniTool Partition Wizard Freeクリックしてダウンロード100%クリーン&セーフ
最初に、このツールをメインインターフェースで起動します。次に、詳細な手順を以下に示します。
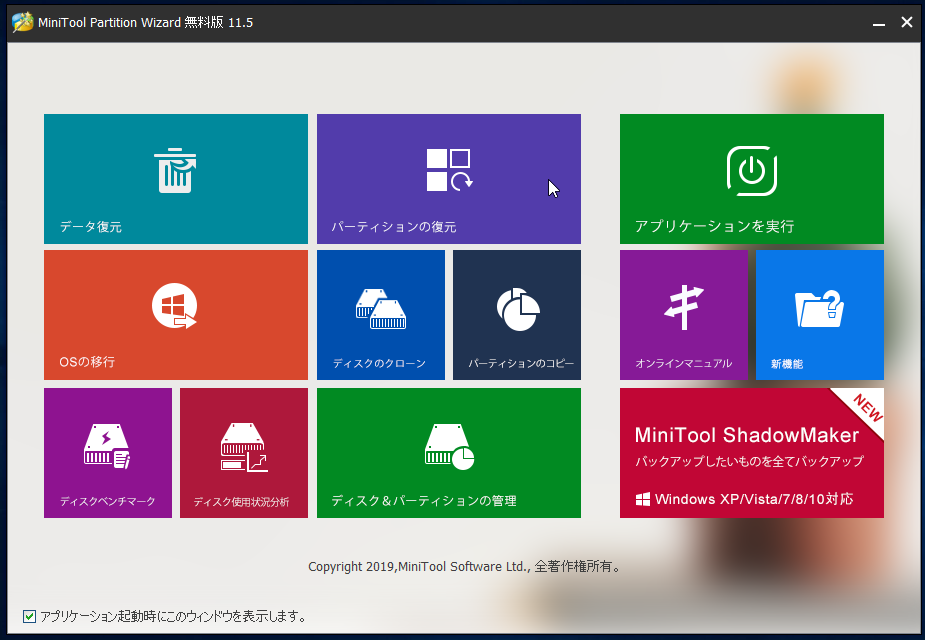
ステップ1:機能「パーティションの移動/サイズ変更」を選択して開始します。
メインインターフェイスでは、コンピューター内のディスクとパーティションの配布状態を確認します。ターゲットパーティションを選択します。次に、以下の方法を選択して縮小を開始します。
1.左側のアクションパネルから「パーティションの移動/サイズ変更」を選択します。
2.ターゲットパーティションを右クリックした後、ポップアップメニューから「移動/サイズ変更」を選択します。
3.メニューバーから「パーティション」を選択します。
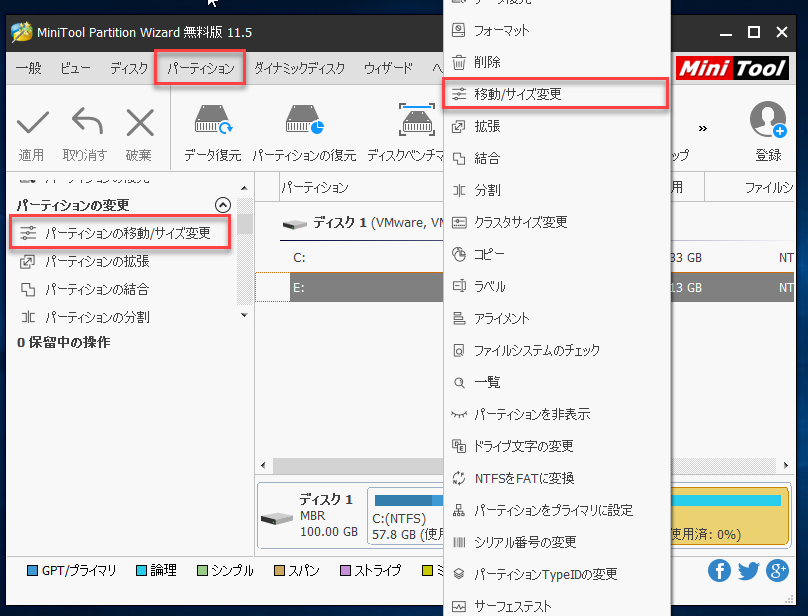
ステップ2:ターゲットパーティションを縮小します。
このインタフェースでは、ポップアップウィンドウを取得します。 次のように、左の三角形を右にドラッグするか、右の三角形を左にドラッグして、このウィンドウのターゲットパーティションのスペースを解放します。
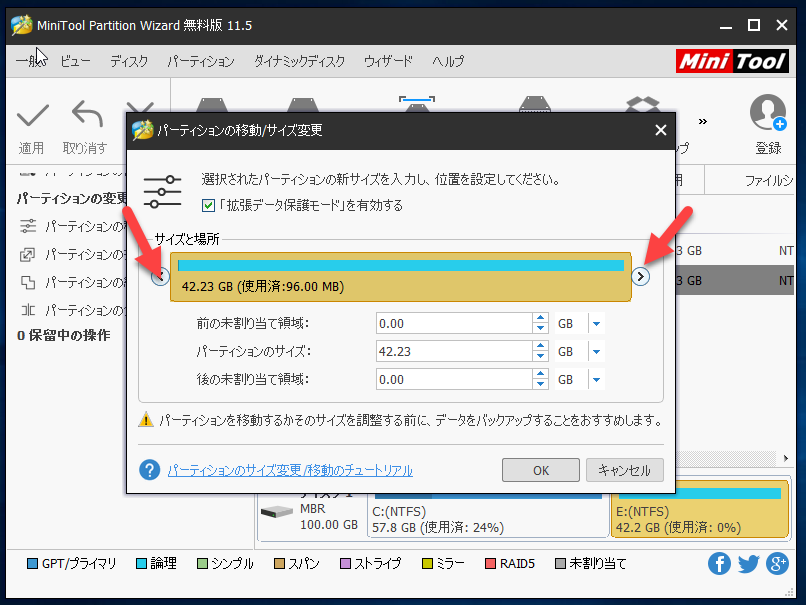
または、手動で縮小するサイズを設定できます。次に、縮小後に「OK」をクリックして、メインインターフェイスに戻ります。
ステップ3:「適用」をクリックして変更を保存します。
このインターフェイスでは、ターゲットパーティションのサイズが変更されたことがわかります。その結果、このターゲットパーティションの前に未割り当てスペースがあり、後ろも別のスペースがあるになります。心配しないで、これはただのプレビュー効果にすぎません。実際の意味でパーティションの縮小を完了するには、「適用」をクリックして上記の操作を実行しなければなりません。
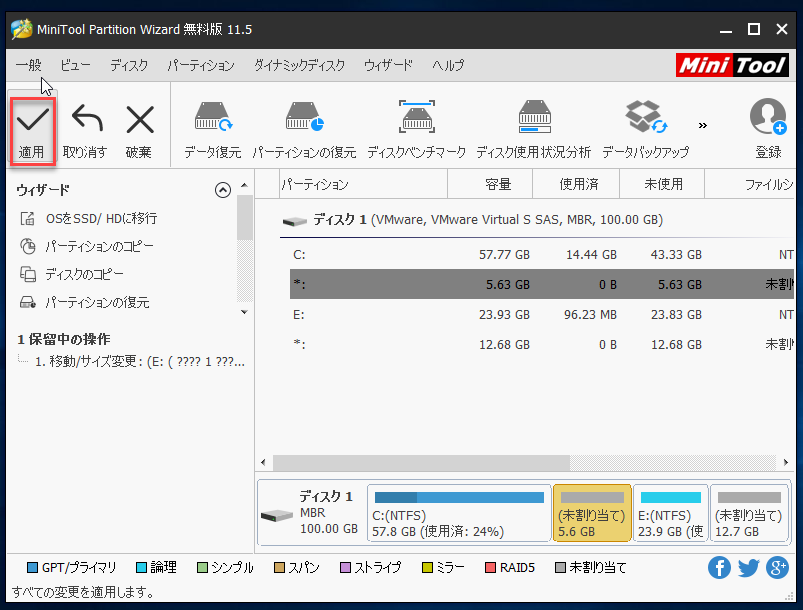
これで縮小が完了し、Windowsエクスプローラーで結果を確認してください。
MiniTool Partition Wizardでパーティションサイズを変更するのは非常に便利でしょう。未割り当てスペースがいくつか生成される可能性があり、場所の制限がないから、分離したスペースを最大限に活用できます。
方法2:ディスク管理でボリュームを縮小する
Windowsディスクの管理は組み込みのパーティションツールであり、縮小機能もあります。
ディスクの管理で、「ボリュームの縮小」という機能があります。ここで、Windows10でパーティションを縮小するために、詳細な手順を以下に示します。
ステップ1:ディスクの管理を開きます。
1.「このpc」を右クリックします。そして、ポップアップメニューが飛び出します。
2.メニューから「管理」を選択します。窓から飛び出します。
3.ストレージからディスク管理を選択します。そして、ハードディスクの状態がリストされます。
ステップ2:ターゲットパーティションを右クリックし、「ボリュームの縮小」機能を選択します。
ターゲットパーティションを右クリックすると、ポップアップメニューが表示されます。ポップアップメニューから「ボリュームの縮小」を選択します。

ステップ3:パーティションスペースを解放するディスクスペースの量を設定します。
テキストボックスを使用して、縮小するスペースの量(MBが単位にする)を入力して、縮小するサイズを設定します。ここにリストされている量7375MBです。それは縮小できる最大量です。必要に応じて値を設定できますが、この場合は7375を超えることはできません。
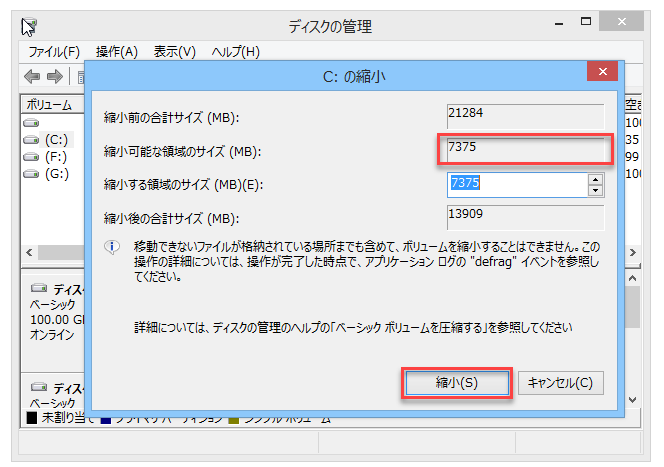
ステップ4:「縮小」ボタンをクリックして、パーティションのサイズを縮小します。

ただし、Windowsディスクの管理は前から後までにパーティションを縮小できないという欠点があるので、新しい未割り当て領域は縮小したパーティションの右側にのみ表示されます。
だから、方法1を利用してWindows10でパーティションのサイズを変更するのは最も便利な方法だと思います。好きなら、次のボタンをクリックしてMiniTool Partition Wizard無料版をダウンロードして試してください。
MiniTool Partition Wizard Freeクリックしてダウンロード100%クリーン&セーフ
ここをクリックしてTwitterに共有しませんか?Twitterでシェア
結語
この記事を読んだ後、Windowsパーティションを自由にサイズを変更する2つの方法がわかるでしょう。そして、MiniTool Partition Wizardが比較的良い選択であることがわかります。
もちろん、Windows10でパーティションサイズを変更する際、何かアドバイスがあれば、コメントゾーンで共有してください。また、MiniTool Partition Wizardに意見があれば、[email protected]に電子メールを送信してお問い合わせください。
