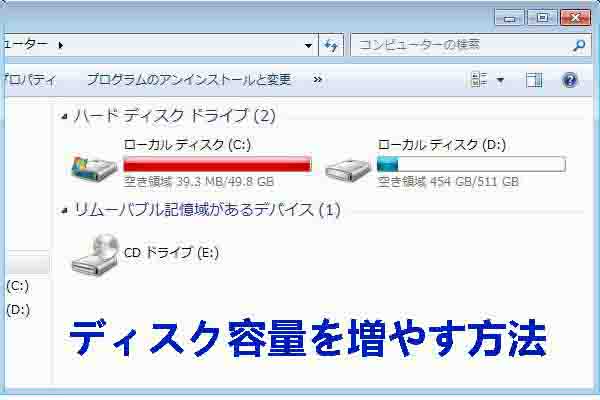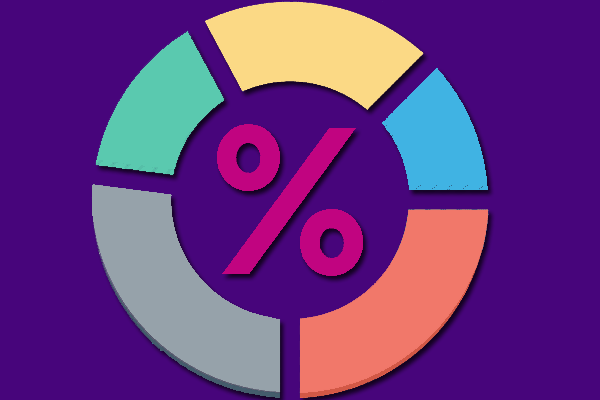この記事では、ハードドライブ上の未割り当て領域の基本知識、取得方法、発生原因および再配置する方法について紹介したいと思います。では、MiniToolとともに詳細を見ていきましょう。
PCで「ディスクの管理」を開くと、パソコン上のハードディスクやパーティションが表示されます。その中に未割り当て領域があれば、未割り当てとマークされます。しかし、今更ですが、未割り当て領域は一体何かは分からない人が結構いると思います。そこで、以下の内容で説明していきます。
未割り当て領域とは
ハードディスク上の未割り当て領域とは、アクセスやデータの書き込みができない領域のことです。通常のパーティションとは異なるため、Windowsエクスプローラーで表示することはできません。ハードディスクの未割り当て領域の状態を確認する最も簡単な方法は、「ディスクの管理」にアクセスすることです。
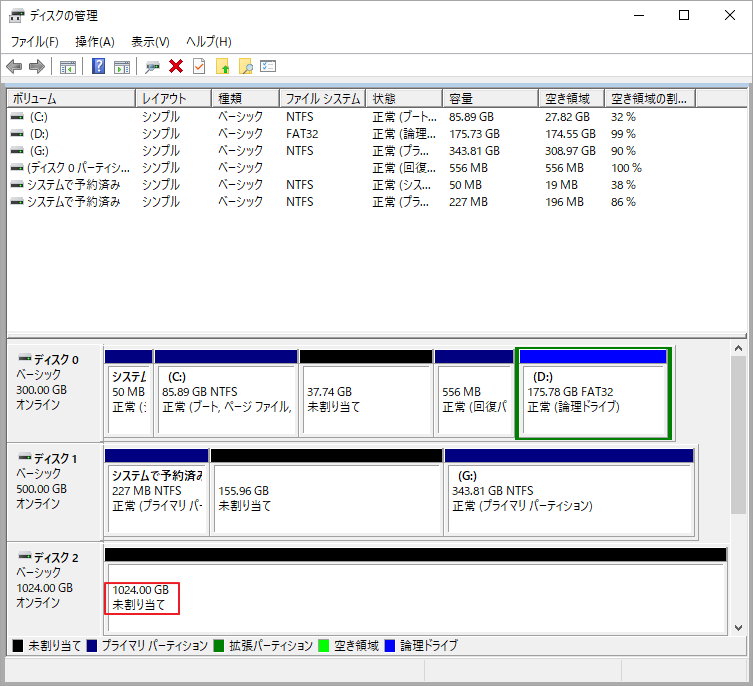
関連情報:
未割り当て領域は空き領域と呼ばれることもありますが、それらは互いに異なります。 未割り当て領域とは、ハードドライブまたはその他のストレージデバイス上のパーティション化されていない領域です。 また、かつて正常にファイルを保持していたパーティションを削除した後に得られたスペースである可能性もあります。
一方、空き領域については、既存のパーティションの未使用スペースを指します。ディスクの管理で表示される使用不可能な領域や、既存のパーティションで使用可能だが未使用の領域を指すこともあります。
おすすめ記事:Windows 11 ディスクの管理:機能、起動方式、代替品紹介
未割り当て領域の取得方法
未割り当て領域は直接使うことはできないが、どうしても必要な場合もあります。例えば、ハードディスク上のあるパーティションの容量が足りない場合は、未割り当て領域があれば、それを使ってパーティションのサイズを拡張することができます。また、新しいパーティションを作成には、必ず未割り当て領域が必要です。
以下、未割り当て領域を取得する3つの方法をご紹介します。
- 既存のパーティションを削除すると、そのパーティションがあった領域は未割り当ての領域となります。
- パーティションを縮小すると、縮小した部分が未割り当てとしてマークされます。
- ディスクが初期化されると、その上のすべての領域が未割り当てとして表示されます。
おすすめ記事:修正:論理ディスクがアクセスできるようするにはディスクを初期化する必要があります
ハードディスクに未割り当て領域が発生する理由
ユーザーからの報告によると、ハードドライブ上のスペースは、場合によって勝手に未割り当て領域になる可能性があります。前述したように、未割り当て領域は、データの書き込み、読み出し、保存ができません。この問題を解決するためには、考えられる原因を突き止める必要があります。ここでは、ディスク領域が未割り当てになる原因として考えられるものを以下にまとめます。
- パーティションが不正に作成または変更されました。
- ハードディスクがウイルスやスパイウェアに感染しています。
- ハードディスクが突然電源から切断されました。
- ハードディスクを増設しました。
- ハードウェアの故障。
未割り当てのハードディスクを修正する方法は、次のコンテンツはそれを詳しく説明します。
関連記事:Diskpartコマンドによるディスク データの消去:Clean VS Clean All
ハードディスクを割り当てる方法
未割り当てのディスクは、データの書き込み、読み出し、保存ができないため、使用可能な領域として割り当てる必要があります。 ハードディスク容量の割り当てとは、ドライブをデータ保存に適した状態にすることです。
割り当て処理中に、スペースのサイズ、ラベル、ファイルシステムなどのパラメータを設定することができます。そして、それは新しいパーティションの作成と既存のパーティションの容量拡張の両方に使用できます。 以下、詳しい手順を説明します。
#1. 未割り当て領域を使って新しいパーティションを作成する
ディスクの未割り当て領域で新しいパーティションを作成する方法は非常に簡単です。Windows内蔵のユーティリティ「ディスクの管理」を使えば、数回クリックで完了できます。また、サードパーティのツールを使ってパーティションを作成することもできます。
オプション1:「ディスクの管理」でパーティションを作成する
ステップ1: Windowsアイコンを右クリックし、「ディスクの管理」をクリックします。
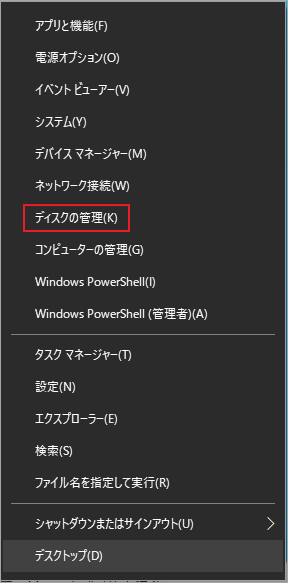
ステップ2:未割り当てにマックされたスペースを右クリックし、コンテキストメニューの「新しいシンプルボリューム」を選択します。
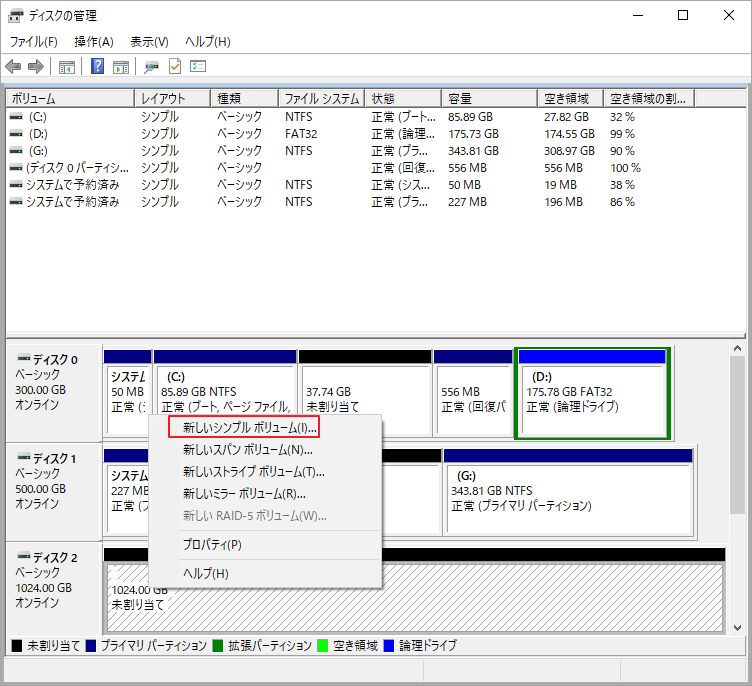
ステップ3:ポップアップウィンドウの「次へ」をクリックします。次に、下の図に示すように、ボリュームサイズを指定して、「次へ」をクリックします。
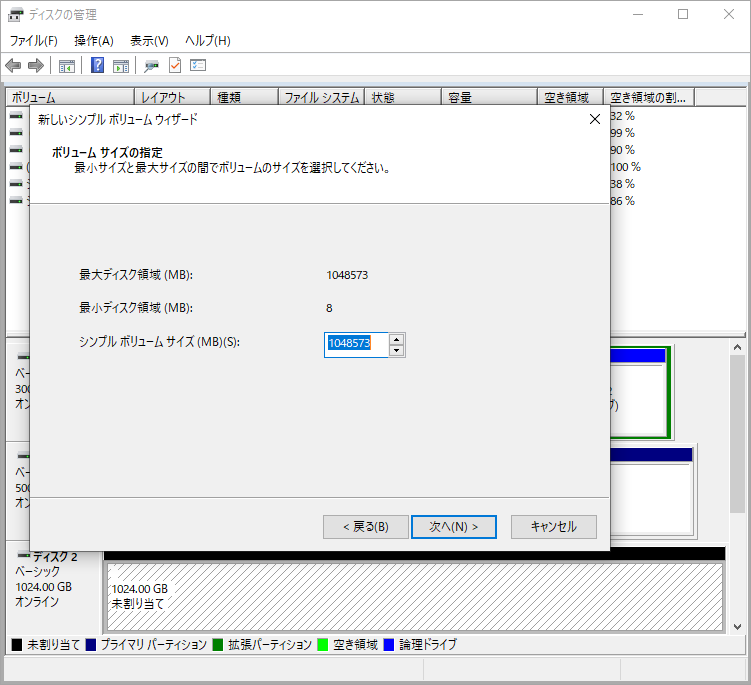
ステップ4:次のドライブ文字を割り当てるのドロップダウンメニューから適切なドライブ文字を選択して「次へ」をクリックします。
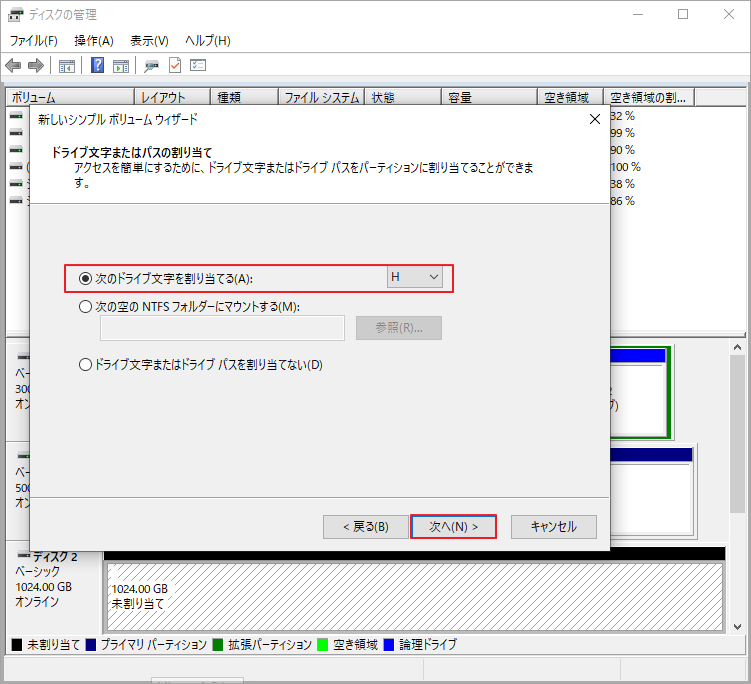
ステップ5:新しいパーティションのファイルシステム、アロケーションユニットサイズ、ボリュームラベルなどの設定を構成します。そして、「次へ」をクリックします。
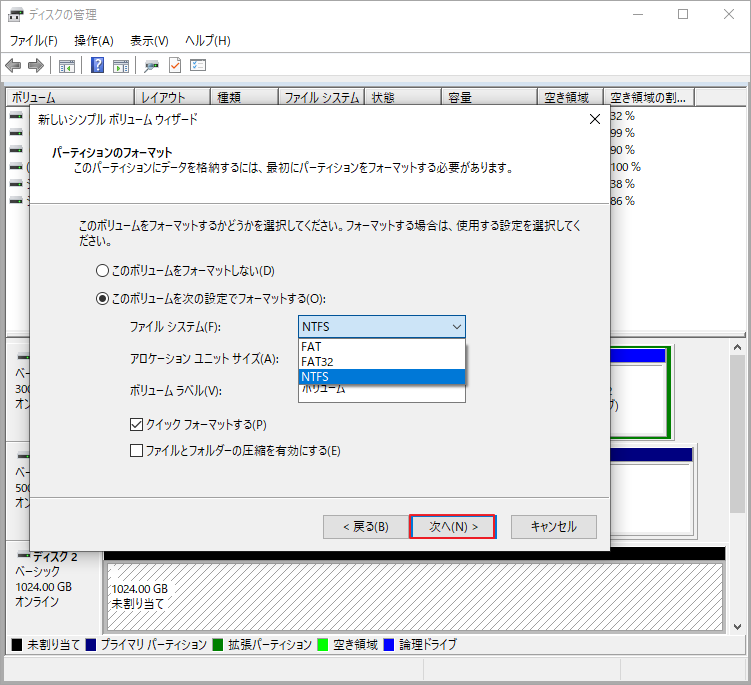
ステップ6: 昇格したウィンドウで「完了」をクリックし、操作を完了します。
オプション2:MiniTool Partition Wizardでパーティションを作成する
以上の内容から、「ディスクの管理」でパーティションを作成するのは、少し手間がかかると思う方がいるかもしれません。さらに、ディスクの管理では、ツールがロード失敗、起動できないなどの問題が発生する場合はあります。
この時、強力なパーティション管理ソフトウェアであるMiniTool Partition Wizardを使用することをお勧めします。このソフトウェアにより、パーティションの作成、フォーマット、削除、抹消、データ復元などを行うことができます。また、MiniTool Partition Wizardでパーティションを作成する手順はとっても簡単で、初心者でもすぐに上手く操作できます。では、以下のボタンをクリックしてダウンロードし、パーティションの作成を開始しましょう。
MiniTool Partition Wizard Freeクリックしてダウンロード100%クリーン&セーフ
- MiniTool Partition Wizard を起動してメインインターフェイスに入ります。
- ディスクマップで未割り当て領域を右クリックして、操作メニューから「新規作成」をクリックします。次のウィンドウでパーティションのラベル、種類、ファイルシステム、ドライブ文字、クラスタサイズ、サイズ、場所などの設定を行います。
- 「OK」をクリックしてメインインターフェースに戻ったら、「適用」をクリックして、操作実行します。
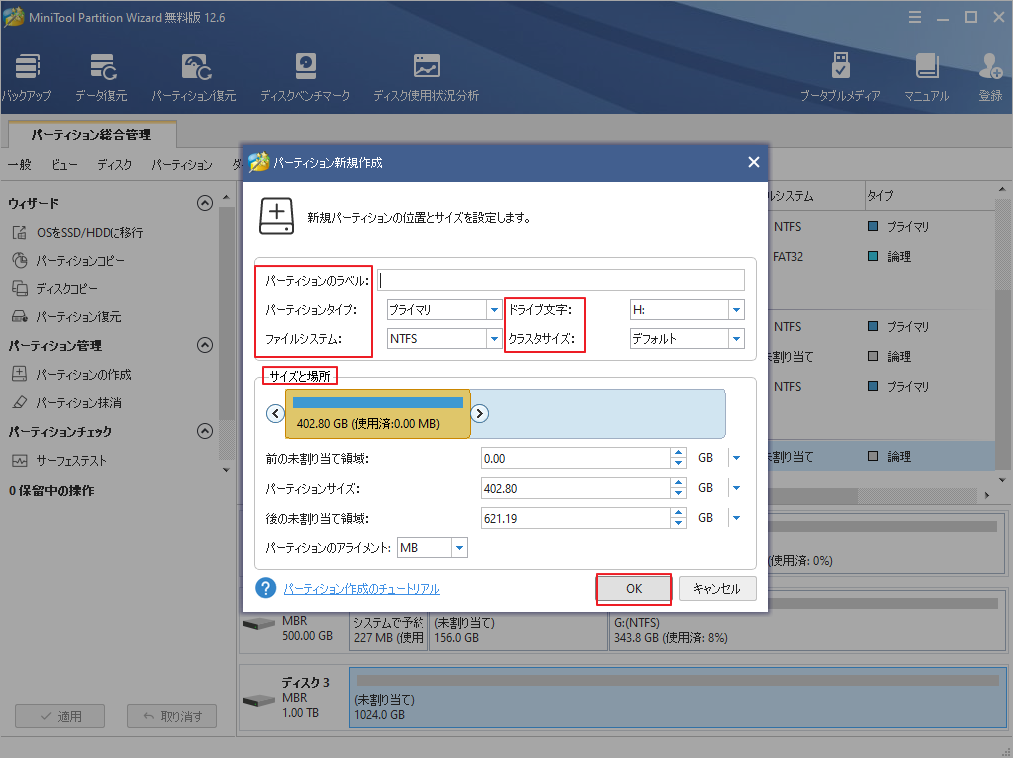
#2. 未割り当て領域で既存パーティションのサイズを拡張する
未割り当て領域は、新しいパーティションを作成するだけでなく、ハードディスク上の既存のパーティションのサイズを拡張するために使用することができます。ここでは、2つの方法が提供されています。
オプション:ディスクの管理を使用する
1つ目の方法は、Windowsに内蔵されているユーティリティ「ディスクの管理」を使って行う方法です。 通常の場合、ハードディスク上の対象パーティションを右クリックし、ポップアップ表示されるアクションメニューから「ボリュームの拡張」をクリックします。その後、画面の指示に従って操作してください。
ただし、未割り当て領域は、左側の連続したパーティションにしか移動できないこと、つまり、ボリュームの拡張機能を使用するには、拡張するパーティションの右側に隣接して未割り当て領域が存在する必要があるのです。また、左側のパーティションがNTFSでフォーマットされていない場合、下図のようにディスクの管理のボリューム拡張機能がグレーアウトされます。
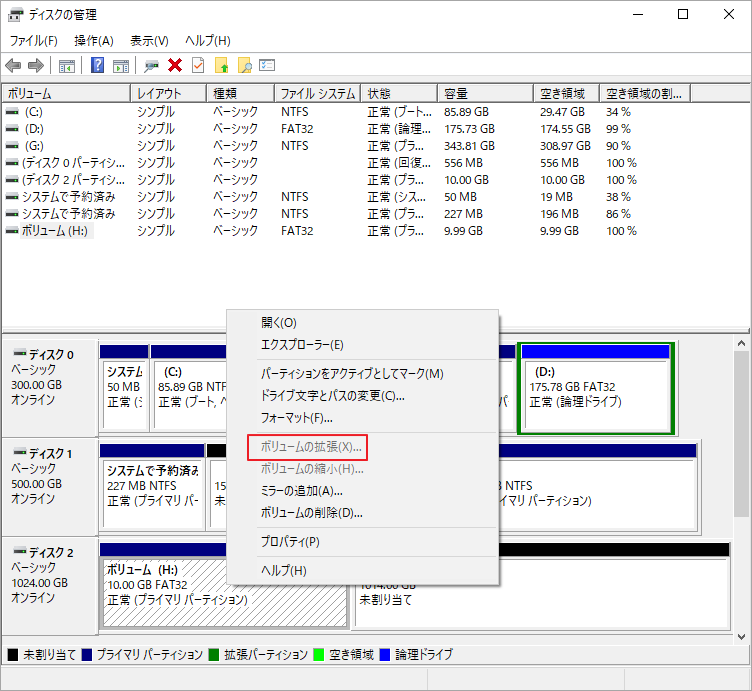
ここでは、またMiniTool Partition Wizardの出番です。このソフトウェアにより、隣接しない未割り当て領域を対象パーティションに割り当てて、容量を拡大することができます。
オプション2:MiniTool Partition Wizardを使用する
ディスク管理のパーティション拡張機能に比べ、MiniTool Partition Wizardのパーティション拡張機能は、より強力なだけでなく、よりシンプルで直感的に使用することができます。ちなみに、この機能を使えば、通常のパーティションだけでなく、システムパーティションまで拡張することができます。
MiniTool Partition Wizard Freeクリックしてダウンロード100%クリーン&セーフ
ステップ1: MiniTool Partition Wizardを起動してメインインターフェースに入ります。すると、ディスクマップでターゲットパーティションを強調表示してから、、左側のパネルで「パーティション拡張」をクリックします。
ステップ 2: 「以下の空き領域から」のドロップダウンメニューから利用可能な未割り当て領域を選択します。
ステップ 3: 下の青いブロックを左右動かして、今回未割り当て領域から取りたい領域の量を決定します。
ステップ 4:「OK」と「適用」をクリックして、操作を終了します。
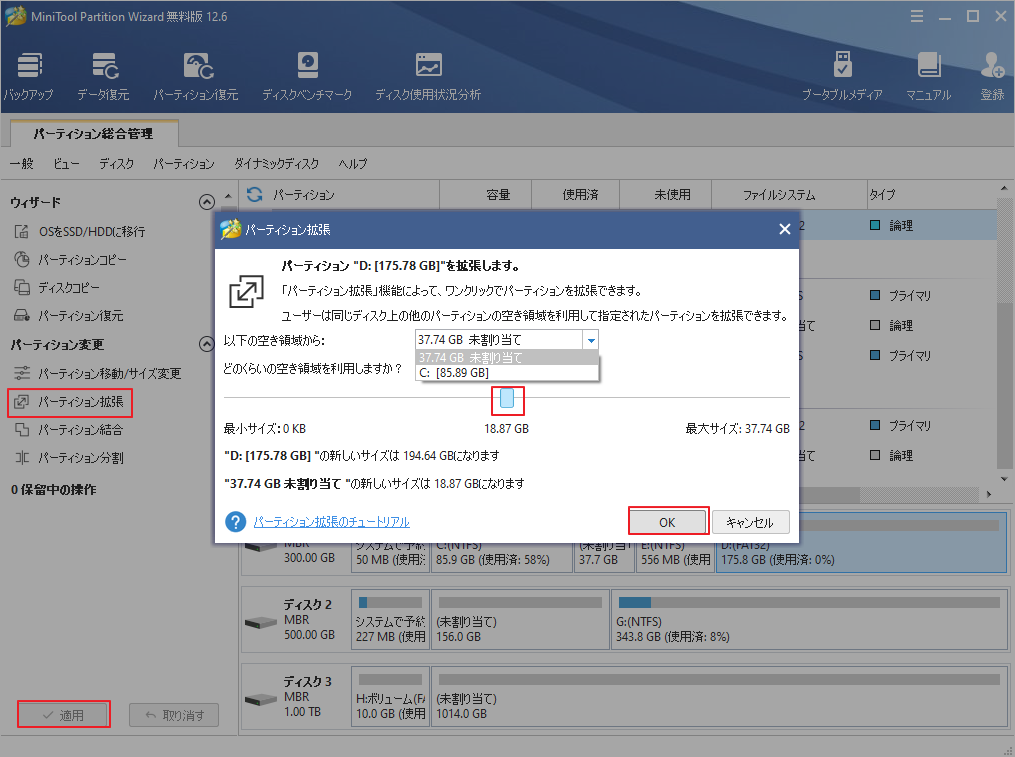
パーティションの拡張機能に加えて、MiniTool Partition Wizardの「パーティションの移動/サイズ変更」機能では、未割り当て領域を使用して既存のパーティションの容量を増やすこともできます。
下図のように不連続なパーティションに未割り当て領域を追加するには、パーティションの隣に未割り当て領域を移動してからディスク領域を増やす必要があります。つまり、「パーティションの移動/サイズ変更」機能を2回使う必要があります。
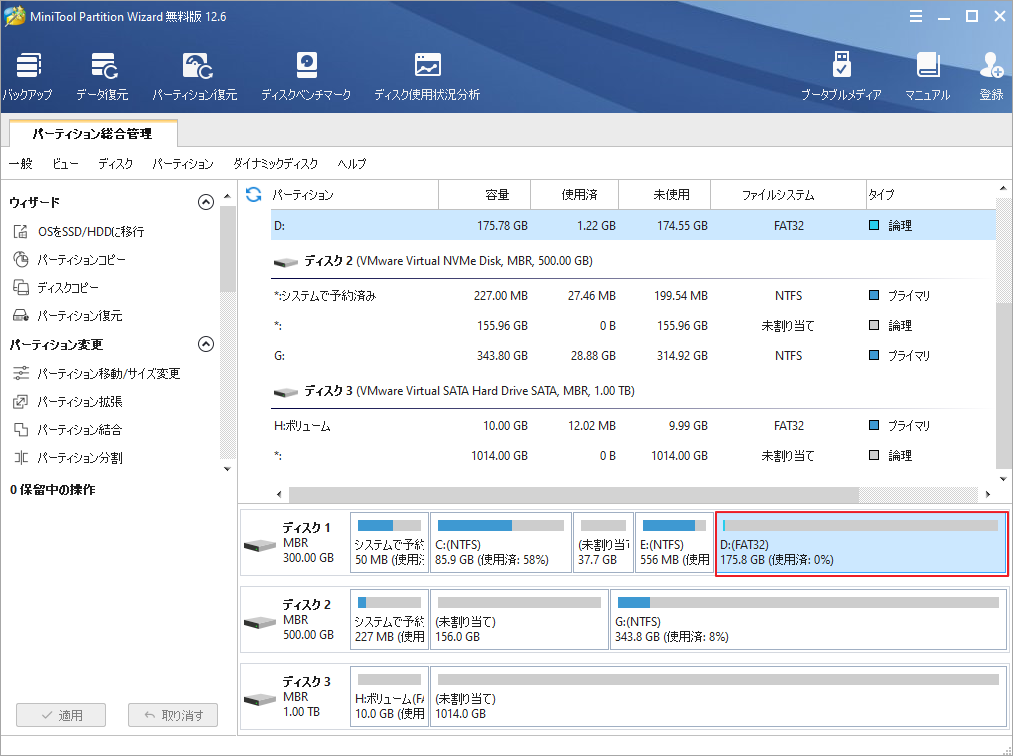
拡張するパーティションに未割り当て領域が隣接している場合は、「パーティションの移動/サイズ変更」機能を直性使用してパーティションを拡大できます。MiniTool Partition Wizardを起動し、以下の手順で操作を実行します。
MiniTool Partition Wizard Freeクリックしてダウンロード100%クリーン&セーフ
ステップ1: MiniTool Partition Wizardのメイン インターフェイスに入った後、拡大するパーティションを右クリックし、「移動/サイズ変更」をクリックします。
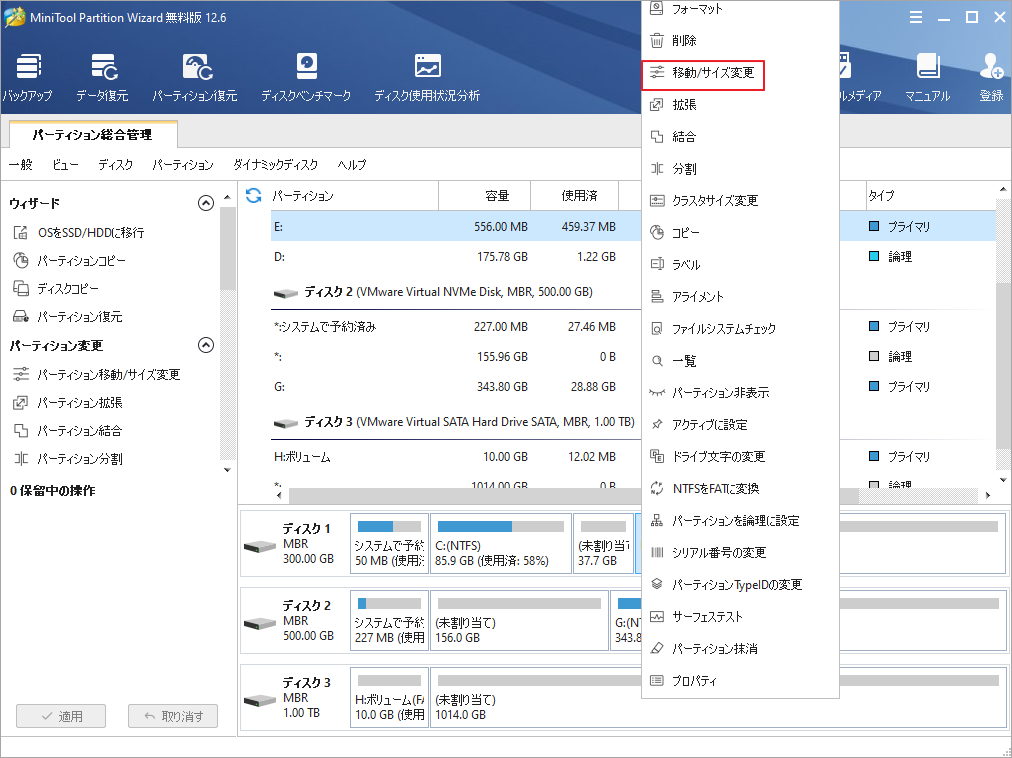
ステップ2:左矢印のアイコンを左方向にドラッグして、未割り当て領域を確保します。また、パーティションサイズセクションに適切なパーティションサイズを入力することもできます。
ステップ3:「OK」をクリックして、変更を保存します。
ステップ4: 「適用」をタップして、操作を実行します。
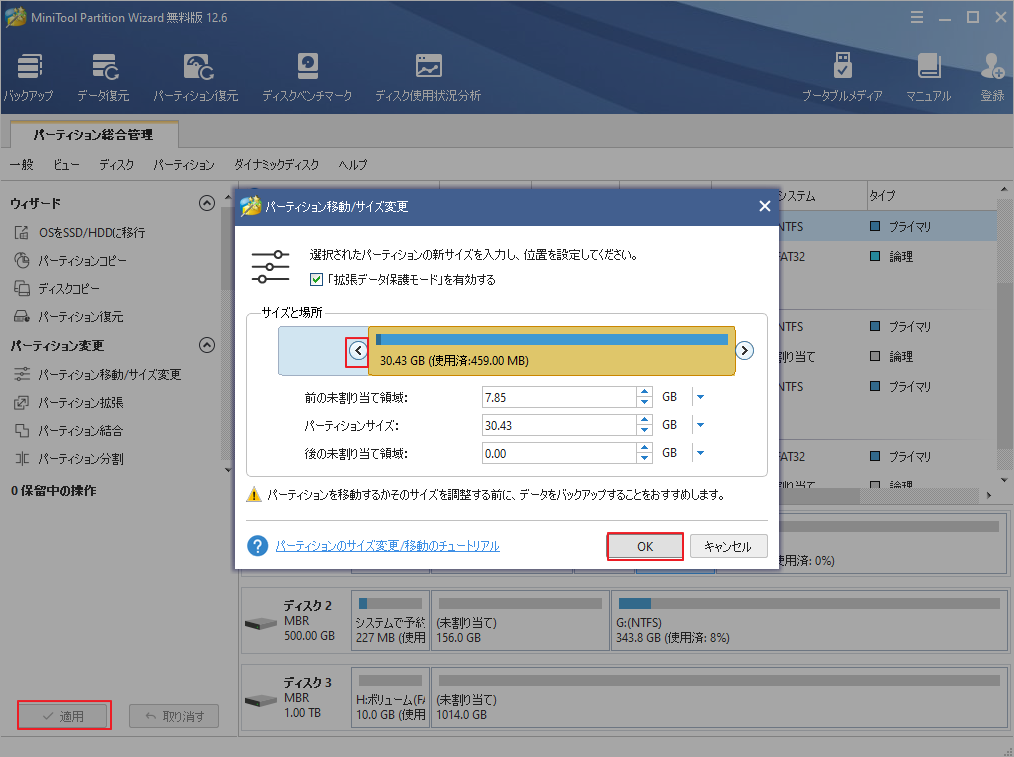
「パーティションの移動/サイズ変更」機能に比べ、「パーティション拡張」機能は、ハードディスク上の非連続な未割り当て領域でパーティションのサイズを拡張させながら、より便利に使用できます。
結語
この記事はハードドライブ上未割り当て領域の基本知識と管理する方法を紹介しました。ご参考になされましたら幸いです。また、未割り当て領域について知りたいことがありましたら、以下のコメント欄でメッセージを残してください。
なお。MiniTool Partition Wizardの使用中に何かご不明な点やご意見がございましたら、お気軽に[email protected]までご連絡ください。